Wifi speaker как настроить
Каждый поклонник хорошего звука мечтает о крутой аудиосистеме у себя в гостиной, спальне и любом прочем уголке дома, где можно наслаждаться любимой музыкой. Ещё вчера эти мечты были неотделимы от хлопот с множеством проводов — неэстетичных и собирающих пыль, но сегодняшний день предлагает обновлённый стандарт: современная аудиосистема должна быть беспроводной. Только по качеству звука она не должна уступать традиционной технике. И ещё неплохо было бы управлять своей многокомнатной мультизонной аудиосистемой со смартфона и ноутбука.
Как оказалось, комфортная жизнь в стиле Hi-Fi вполне возможна — благодаря новейшим решениям от Bluesound: работа через Wi-Fi и получение сигнала в lossless-формате или с помощью стриминг-сервисов, работающих с аудио высокого разрешения.
Компания появилась на рынке два года назад и сразу громко заявила о себе, ведь Bluesound — это настоящий союз аудиофилов и «сестра» NAD Electronics. Среди её инженеров и дизайнеров люди, которые ещё в легендарных семидесятых ковали успех британской компании NAD и бренда PSB, а значит, аудионачинка в Bluesound соответствующая и поставляется этими компаниями.
Первые же продукты этого производителя отличались высоким качеством звучания и при этом отсутствием проводов… почти полным, ведь кабель питания, к сожалению, пока никто не отменил. Чтобы изучить разные возможности, предлагаемые Bluesound сегодня, мы решили взять сразу несколько устройств компании: плеер-аудиосистема Pulse, плеер с риппером для CD Vault и плеер с усилителем для акустики Powernode.
Как всё работает
Создать домашнюю мультизонную аудиосистему с помощью Bluesound легко и не слишком обременительно для бюджета — можно начать с одного устройства и впоследствии наращивать их количество, получая в итоге «умный» музыкальный дом, который управляется простыми тапами со смартфона. Удобство налицо, но самое главное, ради него меломану не придётся идти ни на какие уступки, поскольку Bluesound обеспечивает высочайшее качество звука при беспроводном подключении — сигнал передаётся по сети Wi-Fi без какого-либо сжатия. Начав с единственной колонки, можно постепенно создать обширное звуковое пространство, объединённое домашней сетью Wi-Fi и любимой музыкой в отличном качестве.
Основное свойство всех трех плееров Bluesound — это сетевые аудиостримеры. Они могут воспроизводить аудиоконтент с любых накопителей, находящихся в локальной сети: сетевые и внешние жесткие диски, флешки, подключенные по USB к самим устройствам. Важно отметить, что на одном устройстве можно играть файлы с накопителя, подключенного к другому устройству.
Кроме того, устройства могут стать частью системы умного дома Control4 наряду с телевизором, системами безопасности и освещения. Таким образом, пользователь сможет легко управлять всей инфраструктурой с одного пульта дистанционного управления (SR-250 или SR-260, беспроводные клавиатуры и мобильные устройства с приложением Control4).
Bluesound Pulse
Наиболее простая в освоении и применении система Bluesound — Pulse: классическая беспроводная колонка, которую легче всего подключить к сети с помощью смартфона. Для этого нужно подключиться к Wi-Fi точке с названием «PULSE» и последними четырьмя цифрами MAC-адреса устройства, зайти на специальный мини-сайт и ввести настройки домашней сети, к которой привязан смартфон. После этого колонка появится в приложении Bluesound.
В редакцию 4PDA приехала колонка Bluesound Pulse в белом цвете, и её светлая глянцевая поверхность выглядит очень эффектно. Сверху находится специальная алюминиевая вставка-ручка (колонка весит чуть больше шести килограмм), на которой находится сенсорная панель управления. Pulse выглядит симпатично, ненавязчиво и впишется в любой интерьер. Внутри неё установлен цифровой усилитель производства NAD Electronics общей мощностью 80 Вт.


Громкость Bluesound Pulse позволяет полноценно «озвучить» помещение 40–50 квадратных метров, но колонка хорошо звучит и в больших, и в маленьких помещениях на любой громкости — благодаря тому, что принимает все основные lossless-форматы и исключительно чётко вырисовывает все те нюансы музыки, которые исчезают в аудиоформате MP3 после сжатия.

Частотный диапазон колонки составляет от 45 до 20000 Гц. Она отлично передаёт басы и, если позволяет характер музыки, неплохо «раскачивает зал». Большое внимание уделено средним частотам, а вот верхов для полного восторга самую капельку не хватает.

Итак, небольшая Pulse, работающая по Wi-Fi, выдаёт громкий и качественный звук, ничем не хуже, чем при классическом проводном подключении. А удобство использования налицо: управлять устройством можно из любой части дома, лишь бы смартфон или планшет были подключены к той же сети Wi-Fi, что и устройства Bluesound. К тому же есть возможность управления системой с ПК или Mac’а, что делает её использование ещё более удобным.

Также в Bluesound Pulse имеется оптический вход, через который колонку можно подключить в качестве внешнего динамика, например, к телевизору, и так же регулировать громкость звучания с помощью приложения. На указание нового источника звука уходит 3–5 секунд.

В Bluesound Pulse можно вставить USB-флешку или жесткий диск, чтобы проигрывать музыку с нее как непосредственно на Pulse, так и на других устройствах объединенных в мультирум-систему Bluesound. Также если у пользователя есть сетевой жесткий диск, подключенный по проводу или беспроводным способом, он будет виден в системе и с него точно также можно будет проиграть музыку. Таким образом, программа и мобильное приложение чаще выступают не источником звука, а пультом дистанционного управления целой мультизонной системы.

Bluesound Powernode
Допустим, у вас есть проводная акустика, которую вы хотели бы включить в общую аудиосистему своего «умного» музыкального дома. Bluesound предлагает решение такой задачи в виде усилителя Powernode — небольшой по размерам ромбовидной коробочки весом чуть менее двух килограмм, сделанной из того же глянцевого чёрного или белого пластика, что и колонка Pulse. Внутри неё — цифровой усилитель NAD Electronics мощностью до 80 Вт на нагрузке 4 Ом. Отношение сигнал/шум составляет 100 дБ/1 мВт (1 кГц).


Компактный «усилок» сможет сделать из проводной системы беспроводную: нужно лишь запитать его от электросети, включить в аудиосистему по Ethernet или Wi-Fi, и, наконец, подключить к нему ту самую ценную акустику, с корой так не хочется расставаться.


Powernode «раскачает» большинство не самых больших колонок и, сделав частью общей системы, позволит управлять ими через приложение так же, как всеми прочими её составляющими, не потеряв при этом качества звука. Кроме того к усилителю можно подключить USB-флешку или жесткий диск и проигрывать музыку с него с любой колонки в мультизонной системе.

Bluesound Vault


Процесс риппинга очень прост: нужно вставить компакт-диск в риппер и указать желаемое качество записи — mp3 до 320 килобит в секунду, WAV или FLAC. Закончив оцифровку, система сама «отдаст» диск (физической кнопки Eject нет) и можно вставлять следующий. То есть всё то же, что при оцифровке на компьютере, только без его участия.

Устройство также выполнено в глянцевом корпусе и весит три килограмма — внутри, всё же, накопитель на 2 ТБ. Также у Vault есть выход типа RCA («тюльпан») — таким образом, устройство выполняет функцию не только риппера для CD, но и плеера.

В отличие от двух других устройств, которым посвящён этот обзор, CD-риппер Vault подключается к сети с помощью Ethernet-кабеля и автоматически становится видимым через пару минут вместе со всей библиотекой, хранящейся на жёстком диске устройства.

Также как Pulse и Powernode, устройство может воспроизводить музыку из стриминг-сервисов и радио, а также с USB-флешек и жестких дисков, вставленных в порт USB, который расположен на задней панели.
Устройства поддерживают 16 и 24-битное квантование и частоту дискретизации аудиосигнала до 192 кГц. Powernode и Pulse оснащены модулем Wi-Fi с поддержкой протокола 802.11n, а риппер Vault подключается к сети лишь с помощью Ethernet-кабеля. Но управлять всеми тремя устройствами возможно без проводов, с помощью специального приложения под операционные системы Android и iOS, или же через программы под Mac OS и Windows. Таким образом, пользователь может создать мультизонную аудиосистему, просто расставив по разным комнатам устройства от Bluesound, и может управлять ими с любого из своих компьютерных устройств, стационарных или мобильных. Однако, как источники звука они выступают по-разному: с компьютера можно включить потоковый музыкальный сервис, но слушать аудиозаписи можно лишь из памяти мобильных устройств. Это досадное неудобство исправляют возможности Vault, который, по сути, становится «облачным» жёстким диском с большим количеством треков и возможностью проигрывать их прямо с него.
Программы для Mac и Windows практически не отличаются друг от друга внешне. Присутствуют окно плейлиста, выбора аудиоустройства и источника звука, окно с обложкой альбома. Сверху находятся кнопки управления воспроизведением: Play/Pause, переключение треков, регулировка громкости, Shuffle и Loop, информация о треке и его хронометраж.


Приложения для iOS и Android выполнены в едином стиле и тоже похожи, как близнецы. У пользователя есть возможность выбрать локальные источники (Библиотека или Смартфон/Планшет), представлен выбор потоковых сервисов или просмотр списка воспроизведения.


Как из программы, так и из приложения можно перейти в многочисленные настройки всей аудиосистемы Bluesound. Самое интересное здесь — поддерживаемые музыкальные сервисы, поскольку компания предлагает огромное количество популярных стриминг-платформ. В их числе и сервисы с аудио в высоком разрешении: TIDAL, WiMP, HiResAudio и HDtracks.


Для Bluesound Vault пользователю доступны настройки качества оцифровки дисков. На выбор предлагаются форматы FLAC, MP3 и WAV, а также комбинации MP3+WAV и MP3+FLAC.


В настройках также можно изменить название элемента системы (колонки, усилителя или риппера), обозначив его, например, в соответствии с расположением в доме, изменить яркость индикатора на тач-панели и многое другое.

В приложении можно объединять разные устройства Bluesound в группы: это позволяет одновременно запускать музыку в нескольких зонах или комнатах.

Также есть возможность воспользоваться сервисом TuneIn для прослушивания радиостанций, вещающих через Интернет.

Итоги
Возможности, предоставляемые техникой от Bluesound подтверждают, что начинать жить в стиле Hi-Fi, используя провода только для электропитания устройств, можно уже сегодня. Аудиосистема Pulse станет не только музыкальной колонкой, но и внешним динамиком телевизора, Powernode поможет использовать уже имеющуюся и проверенную временем проводную акустику, а Bluesound Vault — качественно оцифровать, упорядочить, сохранить, а, главное, вдохнуть новую жизнь в СD-коллекцию меломана. И всё это наполнит дом музыкой высокого качества звучания, потоками которой можно управлять в несколько тапов или кликов мышкой.
Естественно, как и в случае с проводными решениями Hi-класса, цена такого удовольствия придётся по вкусу только настоящим ценителям звука. Но волшебство хорошей музыки, несомненно, того стоит.
Привет, всем! И сегодня у нас в еженедельном обзоре новое приложение WiFi Audio Wireless Speaker. Программка позволяет отправлять аудиофайлы в потоковом режиме и прослушивать их через беспроводную сеть. То есть если у вас нет звуковой карты или Bluetooth, а звук нужно прослушать, то можно на время воспользоваться этим ПО.
На самом деле иногда очень полезная вещь, когда есть какие-то проблемы со звуков на компьютере или ноутбуке. Вы включаете видео, а звук будет проигрываться через телефон. Правда сразу же предупрежу, что будет небольшая задержка, которая зависит как от телефона, так и от компа. В целом от 1 до 2 секунд.
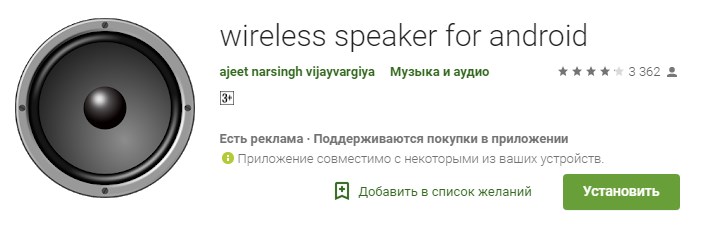
Как пользоваться
После запуска приложения на смартфоне вы должны увидеть там IP адрес, который нужно вбить в серверном приложении на Виндовс или Линукс. После этого нажимаем на кнопку «Start» и наслаждаемся музыкой и звуком.
Сразу скажу, что качество звука будет хуже, чем оригинал, особенно если у вас на компьютере нет звуковой карты. Это связано с тем, что пока программа не использует стандарты передачи аудио по вай-фай с телефона на ПК. Потому что их просто нет.
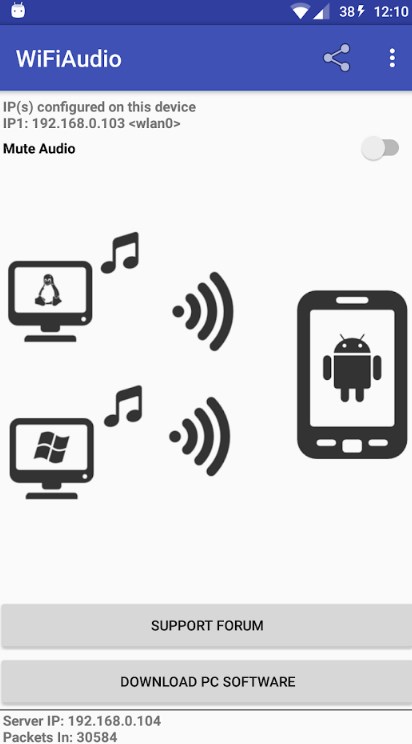
Нет звука через динамики телефона
Если вы не слышите звука, после проделанной простой инструкции, то скорее всего у вас на компьютере закрыт порт 32000. Его можно открыть как на антивирусной программе, которая у вас установлена, так и на Брандмауэре.
Также убедитесь, что телефон и компьютер или ноутбук подключены к сети одного роутера, а на подключении нет ни каких ограничений. Подключение может быть любым: как по вай-фай, так и по кабелю. Можно попробовать перезагрузить роутер, на телефоне удалить сеть и вновь к ней подключиться.
Если вы пользуетесь Linux, то для добавления порта в исключения запустите терминал и впишите команду:
После этого программа должна спокойно работать. Я протестировал её несколько часов и хочется отметить несколько минусов. В первую очередь это звук. Он может быть хуже или лучше на разных устройствах, но он не будет таким же, как, если бы вы подключались на прямую к звуковой карте. Тут все понятно, обработки звука нет, а передача идёт в формате, не предназначенном для этого.

Беспроводные комплекты акустики делают обычные колонки беспроводными, посылая аудиосигнал через радиочастотный сигнал. Вы можете просто добавить комплект беспроводной связи, чтобы обеспечить беспроводной сигнал для колонок объемного звучания -тыловых.
Эти комплекты содержат передающий и приемный блок. Передающий блок принимает входные данные от приемника или других источников и «передает» его на приемный модуль. Затем приемный блок обрабатывает сигнал и направляет его к тому, что подключено к его выходам.
Как упомянуто выше, вам может потребоваться добавить отдельный усилитель для питания динамиков, потому что
- 1) питание не передается по беспроводной сети,
- 2) большинство беспроводных комплектов для АС не имеют встроенного усилителя,
- 3) тыловые колонки пассивны и не активны (они не подают питание самостоятельно).
Если приемный блок содержит встроенный усилитель, он обычно обеспечивает очень небольшое количество энергии, я бы не советовал использовать его. Отдельный усилитель гораздо надежнее.
Как настроить беспроводной комплект акустики
Это может быть немного сложным в зависимости от настроек колонок и используемого вами комплекта. Я сделаю все возможное, чтобы обобщить и дать достаточно информации, как настроить комплект для большинства. Как правило, вы будете использовать только один из этих комплектов для своих задних громкоговорителей и / или сабвуфера.
Подсоединение кабелей к колонкам фронтального канала относительно просто, потому что ресивер обычно расположен близко к колонкам. Задние АС почти всегда расположены далеко от ресивера / усилителя. Сабвуфер также имеет несколько мест, которые можно установить.
Если вы используете кабель или используете беспроводной комплект, зависит от того, где расположены задние колонки. Проведение проводов к акустики может быть утомительным в зависимости от планировки комнаты, вот тут и начинается беспроводная передача и прием.
1. Выберите комплект беспроводных АС
Существует два основных типа беспроводных комплектов для акустики:
- Нет встроенного усилителя. Он только посылает аудиосигнал и требует дополнительного усилителя для питания динамиков или АС.
- Содержит встроенный усилитель.
Я рекомендую приобрести комплект без встроенного усилителя, поскольку вполне вероятно, что выходная мощность беспроводного приемного устройства очень низкая. Гораздо меньше, чем будет выводить ваш текущий ресивер / усилитель.

акустика_Quadral
Помните о входах, доступных на передающем устройстве, и выходах, доступных на вашем A / V-ресивере. Если у вашего ресивера есть предварительные выходы (RCA выходы для разных каналов колонок до подачи питания), вы можете просто подключить RCA от ресивера к передающему устройству.
Если ваш ресивер не имеет предварительных выходов, убедитесь, что передающее устройство принимает обычный провод акустики в качестве входа. Или вы можете использовать адаптер линейного уровня ( пример ) для преобразования выводов динамиков в RCA. Некоторые комплекты будут включать в себя вход и выход для сабвуфера! Многие сабвуферы оснащены встроенным усилителем, поэтому его обычно очень просто подключить.
Комплекты беспроводной акустики без встроенного усилителя
Много комплектов, которые не содержат встроенного усилителя. Примечание: я не включаю цены, потому что они постоянно меняются. Кроме того, если у вас есть активные колонки, тогда определенно выберите комплект, в котором нет встроенного усилителя.

Nyrius NY-GS10
Помните, что все подобные комплекты не обеспечивают питание АС, а только звуковой сигнал. Я предлагаю использовать мини-усилитель для питания колонки.
Комплект беспроводных динамиков со встроенным усилителем
Лучшим из рассмотренных комплектов беспроводных колонок со встроенным усилителем является комплект беспроводных колонок Amphony Model 1800. В данном устройстве используется один передатчик, который отправляет аудиосигналы на два отдельных приемника, оба из которых имеют встроенные усилители.

AMPHONY-L1800
Усилители рассчитаны на 80 Вт каждый, что намного больше, чем большинство других беспроводных комплектов. Кстати, 80 Вт должно быть достаточно для большинства систем. Они также заявляют, что дальность действия достигает 30м! Модель Amphony Model 1800 определенно является лучшим выбором, если вам нужен встроенный усилитель с вашим беспроводным комплектом акустики.
2. Подключите передатчик
После того, как вы выбрали свой комплект беспроводных колонок, настало время заставить ваши обычные колонки работать без проводов!
Сначала вам нужно будет подключить передатчик к ресиверу или усилителю. Передатчик передает аудио без проводов, используя RF. В зависимости от выбранного вами комплекта будут разные варианты ввода аудиосигнала. В передатчике будет доступен провод динамика, RCA и / или вход Aux 3,5 мм.
Для входов проводов динамика или АС подключите обычный провод акустический от двух выходов на ресивере к входам на передатчике.
Для входов RCA подключите кабели RCA от выходов на приемнике к входам RCA передатчика.
Если ваш передатчик имеет только вход 3,5 мм, то вам понадобится переходник с RCA на 3,5 мм для подключения приемника к передатчику. Подключив входы для передатчика, подключите к нему адаптер переменного тока и розетку.
3. Подключите приемник
Теперь, когда передатчик подключен правильно, пришло время подключить беспроводной приемник, чтобы фактически сделать обычные колонки беспроводные. Опять же, в зависимости от выбранного беспроводного комплекта акустики и используемых динамиков, все может немного отличаться.
Использование отдельного усилителя (чаще)
При использовании отдельного усилителя вам необходимо подключить RCA от приемного устройства к усилителю. Затем подключите провод акустич. от усилителя к АС или динамикам. Приемное устройство подает сигнал на усилитель, затем усилитель подает мощность на этот сигнал и отправляет его на АС или динамики.
Это можно сделать, если используемые колонки являются пассивными. Это означает, что у АС или динамика (ов) нет собственного источника питания или внутреннего усилителя. И, конечно же, вам нужно будет подключить адаптер переменного тока к электрической розетке и подключить другой конец к приемнику.
Использование приемного устройства со встроенным усилителем (реже)
Если в приемном устройстве есть встроенный усилитель (маловероятно), то выполнить подключение очень просто. Подсоедините провод колонки от приемного устройства к АС или динамикам. Затем подключите питание для приемника.
Все просто, но имейте в виду, что мощность, обеспечиваемая приемным устройством, вероятно, очень мала. Поэтому не ожидайте, что подключенные колонки будут выводить огромное количество звука.
Динамики или АС содержат внутренний усилитель (т.е. с использованием активных АС).
Некоторые колонки просто подключаются к сетевой розетке и используют внутренний усилитель в качестве источника питания, поэтому для вывода звука требуется только источник звука. С активным динамиком ваш беспроводной приемник не нуждается в усилителе.
Просто подключите RCA от приемного устройства к динамику и вуаля, ваши колонки работают без проводов. Кроме того, вам все равно нужно будет подключить адаптер питания для приемного устройства.
4. Протестируйте систему!
Теперь, когда все подключено, пришло время протестировать систему!
Во-первых, давайте удостоверимся, что приемник получает сильный сигнал от передатчика. Если звук, воспроизводимый подключенными динамиками, содержит статический звук, звуки нечеткие, задерживаются и т. д., То, вероятно, следует отрегулировать положение передатчика и / или приемника.
Стойка для акустики Empire RV24 ВСВ + АС Квадрал
Кроме того, проверьте все соединения и убедитесь, что все кабели надежно закреплены. Некоторые передатчики и приемники имеют несколько «каналов», которые можно установить вручную. Попробуйте сменить «каналы», чтобы увидеть, улучшает ли это качество звука.
Как только вы получите наилучший возможный сигнал, вам может потребоваться отрегулировать уровни колонок. Проводные и «беспроводные» колонки должны иметь одинаковые уровни звука.
Вы не хотите, чтобы передние / проводные АС были очень громкими и едва слышали тыловые / беспроводные колонки. Уровни можно настроить на приемном устройстве, усилителе или на обоих.
И если все настроено и работает правильно, то вы успешно научились делать обычные колонки беспроводные!
ИТОГИ
Сделать обычные колонки беспроводными довольно просто! Вам просто нужно правильное оборудование и знание того, как все настроить.
Я надеюсь, что эта статья предоставила вам достаточно информации, чтобы понять, как правильно настроить этот тип системы. Если вы не хотите проходить через все это (на самом деле это не так уж и много), вы можете просто купить беспроводную акустическую систему. Но, будьте осторожны, высококачественные беспроводные колонки не являются дешевыми!
Вы можете купить приличный набор по низкой цене, но, вероятно, у них не будет много мощи. Более дорогие АС обычно намного эффективнее в создании звука.
Однако, на мой взгляд, настройка беспроводного комплекта акустики не так уж и сложна! Если у вас уже есть колонки и бюджет ниже, попробуйте использовать комплект беспроводных колонок. Вас может удивить, насколько хорошо это может работать!

Назначение этого аппарата — транслировать аудиосигнал по WiFi с помощью протоколов Airplay (Apple) или DLNA на усилитель или AV-ресивер. Устройство имеет два выхода — обычный выход на наушники и оптический выход. С помощью данного устройства можно превратить старый AV ресивер или стерео усилитель в устройство воспроизведения цифровых аудиозаписей с мобильных устройств или компьютера. Или установить в автомобиль и стримить музыку с телефона.
В отличие от Bluetooth адаптеров протоколы Airplay или DLNA могут обеспечить передачу сигнала по цифре без сжатия и ухудшения качества. Оптический выход позволяет подключить устройство напрямую к AV ресиверу или к высококачественному ЦАПу. Небольшие габариты позволяют встроить это устройство в различную аппаратуру (магнитолы, ресиверы, усилители и проч). Сейчас цена аппарата около 35$. На али можно найти за 23$.

Устройство пришло в пакетике. Комплектация — кабель USB-micro USB для питания, стерео кабель джек 3.5 — RCA, инструкции на русском и китайском языках. Блока питания нет, корпус глянцевый легко царапается. Размер корпуса 8*8*3 см. На корпусе написаны настройки сети.Плата размером с корпус 8*8.


Коробочка разбирается легко. Места свободного внутри много — можно аккумулятор разместить (если в машину ставить). Смотрим на микросхемы w9425g6jh — память 32 мб, MIPS-процессор WiSOC Atheros ar9331 и звуковой чип Wolfson wm8918G. Пайка аккуратная.


Подключаем. Время загрузки — около 10 сек. Появляется новая Wi-Fi сеть.

Подключаемся. Можно зайти в настройки по адресу 192.168.222.254/. Настроек почти нету. Можно подключиться к домашней Wi-Fi сети, если на нее не установлено шифрование. Так как домашние сети всегда с шифрованием, то функция бесполезная. Это очень плохо.
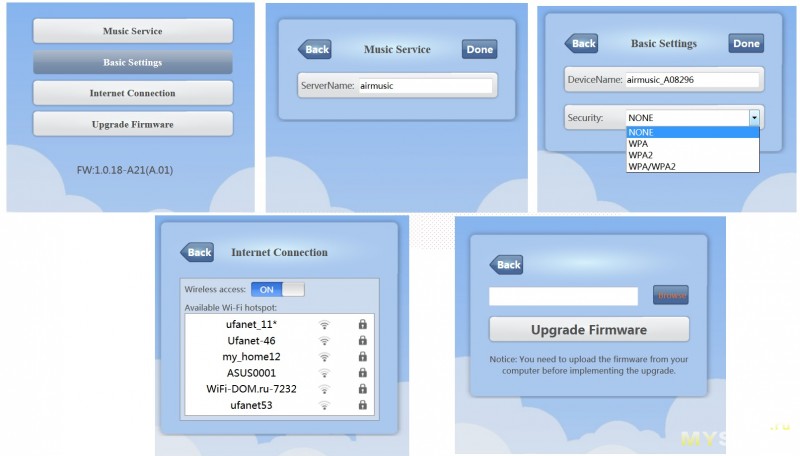
Техники Apple у меня нет. Airplay проверить не могу. На Android подключаемся с телефона и стримим музыку с помощью программ BubbleUPnP, iMediaShare, QQ music.
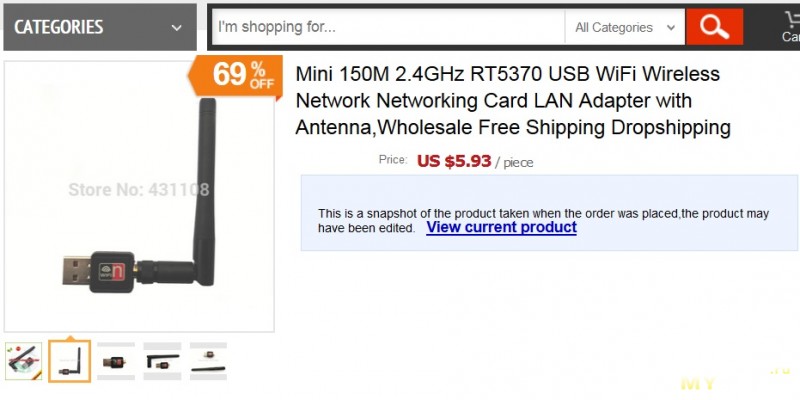
Для подключения через Windows использовал отдельный Wi-Fi адаптер (чтобы от домашней сети не отключаться) с внешней антенной.
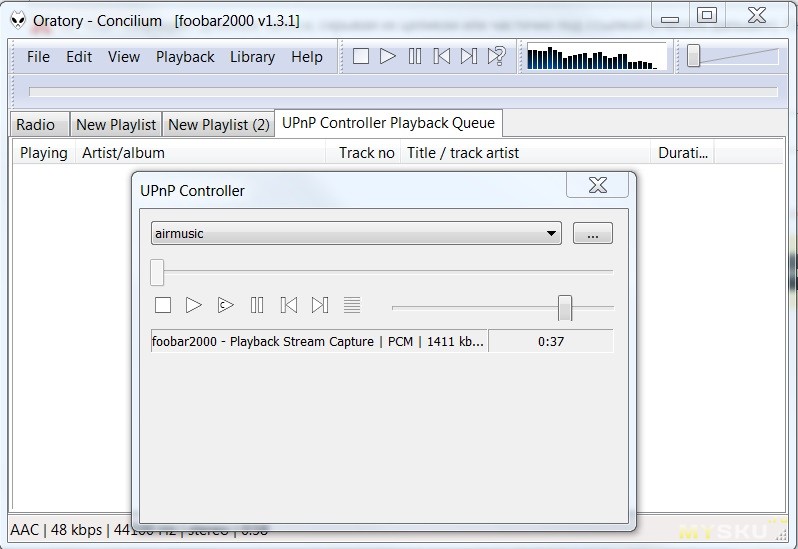
Для Windows есть несколько программ для стриминга через DLNA. Я тестировал на плеере foobar2000 с плагином UPnP/DLNA Renderer, Server, Control Point 0.99.49.
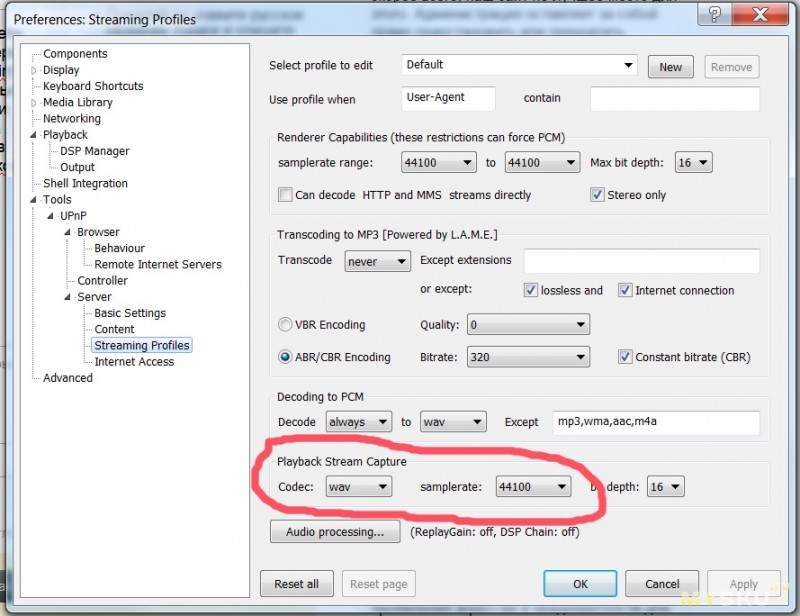
Плагин полностью реализует все функции UPnP/DLNA. Так же возможен стриминг музыки, которая сейчас играет в плеере. Стримил без сжатия и со сжатием в mp3. Играет и по оптике и через аудиовыход оба формата. Качество аудиовыхода удовлетворительное. Громкость меняется софтово только на аналоговом выходе. На оптике нет. Замерять Wi-Fi смысла нет — нужна стабильность сети, чтобы сбоев звука не было. Качество приема Wi-Fi устройства через бетонную стену между устройствами 7 метров — сбоев почти нету если в несжатом формате музыку передавать. Через две стены — затыки. Если стримить в mp3 — затыков меньше. Видимо аудиобуфер небольшой у устройства.
Где-то в инете видел инструкцию по взлому устройства, но где не помню.
Потребление устройства — до 0.2 А.

Плюсы
1. Работает
2. Простое подключение, малые размеры
3. Выход по оптике
Минусы
1. Нет возможности подключится к сетям с шифрованием — ВОЗМОЖНО ЭТО! см апдейт.
2. Неизвестно, кто разработал устройство и где обновление прошивки брать — см ссылки ниже может и будут обновления.
3. Непонятно зачем нужен полный USB.
UPPDATE Можно подключаться к закрытым сетям. Используйте для настроек девайса Internet Explore. В Firefox окно ввода пароля сети не открывается. Возможно нужно будет обновить прошивку.
Современные технологии позволяют пользователю адаптировать практически все устройства, в том числе компьютер и телефон. Настроенная синхронизация помогает пользователю успешно и качественно осуществлять большинство операций, например, использовать телефон как колонку для компьютера.
Возможности телефона как колонки для компьютера

Сделать это можно при помощи специализированных утилит. Если использовать телефон в качестве полноценной гарнитуры, то такой вариант достаточно сложно осуществить. Также все зависит от того, какой у телефона ранее установлен динамик, какой марки у пользователя девайс и многих других тонкостей, которые также необходимо продумывать заранее.
Если подключить телефон к компьютеру, то пользователю не нужно будет использовать динамики, которые есть на ПК. Это очень удобно, когда они сломаны. Звук, который будет исходить из телефона, не будет отличаться от колоночной. Конечно, будут некоторые изменения, а также пробелы в настройках, но, несмотря на это, разработчики продумали многие программы, которые помогут пользователю подключить телефон к компьютеру и использовать его в качестве неплохого источника звука.
Также можно воспроизводить совершенно различные звуковые источники. Такой способ не несет большого вреда ни для телефона, ни для компьютера, с помощью которого и происходит все действие.
Точность звучания и дополнительные настройки зависят от того, какой динамик ранее установлен на телефоне. Если пользователь будет использовать телефон с плохим динамиком, то и звучание системы будет точно таким же. Необходимо мониторить данные возможности, чтобы в дальнейшем не попасть впросак с плохим звучанием.
Как сделать из телефона колонку для компьютера
Как говорилось ранее, единственный способ, чтобы использовать телефон в качестве колонки для компьютера – это скачать определённые утилиты. Конечно, пользователь может попробовать каким-то образом подключить к звуковым каналам ПК шлейфы телефона, но данный метод достаточно опасен и очень редко используется на практике в целях сбережения не только телефона, но и компьютера.
В целом, пользователь не сможет полностью адаптировать телефон под необходимый ему компьютер, но он может воспользоваться утилитами, при помощи которых можно провести косвенное подключение, которое будет похоже на основное. Если пользователь готов настраивать свой телефон, то ему необходимо применить следующий алгоритм.
Данный алгоритм представлен на примере программы SoundWire. Другие программы и первичные настройки работают точно по такому же алгоритму.
Для начала необходимо провести качественную настройку Вай-Фая, так как это обязательно условие для подключения телефона и компьютера. Они должны находиться в одной сети, то есть подключены к одному и тому же роутеру. Если пользователь будет использовать полярные приложения для подключения, то достаточно просто попасть впросак при использовании:
- Необходимо зайти в настройки телефона и кликнуть на пункт под названием «Еще»;
- В нем необходимо перейти в специальный раздел под названием «Режим модему и точки доступа». В нем происходит первоначальная настройка;
- После этого стоит перейти в настройки мобильной точки доступа. Если правильно настроить данный пункт, то компьютер быстро найдет телефон;
- Теперь стоит включить точку доступа Вай-Фая на телефоне и поставить него пароль;
- Прописываем название интернета, пароль, а далее тапаем на кнопку «Сохранить»;
- Теперь активируем данный пункт для того, чтобы другие устройства смогли увидеть телефон;
- На компьютере включаем интернет, подключаемся к необходимому мобильному и заходим в созданную сеть при помощи простого пароля.
Это были первоначальные настройки сети, с помощью которых пользователь мог только синхронизировать под одному роутеру телефон и ПК. Далее же пойдет настройка самого приложения, с помощью которого в дальнейшем пользовать будет передавать музыку и звуки с ПК на телефон:
- Для начала необходимо скачать и на телефон, и на ПК специализированное приложение, о котором стоит поговорить отдельно;
- Теперь запускаем программу и на компьютере, и на телефоне одновременно. Если утилита предложит купить платную версию, то стоит отказаться, так как утилита доступна и на бесплатной основе. Достаточно просмотреть пару – тройку видео рекламного характера;
- В программе на компьютере в строке адреса стоит вбить необходимый адрес. Пользователь может использовать, как и свой, так и тот, который был придуман системой;
- Теперь стоит в меню выбрать тип девайса, на котором будет транслироваться звук;
- Теперь стоит в программе на телефоне также кликнуть на кнопку соединения, а после ввести тот сервис, который пользователь поставил на компьютере;
- Теперь в параметре «buffer size» необходимо установить значение в 128. Это оптимальное звучание, которое не только близко по качеству, но и также не будет съедать огромное количество энергии;
- Активируем два пункта: Screen On и Wake Lock. При помощи их программа не будет отключаться даже при выключенном экране;
- Открываем главное окно программки и начинаем трансляцию звука для проверки. Если что-то пошло не так, то стоит проверить соединение сервиса.
Это обычный алгоритм для подключения подобных программ.
Как использовать телефон как колонку с помощью приложений
Как говорилось ранее, единственный способ подключение – использование утилит. Если пользователь не знает, какую программу использовать, то стоит рассмотреть самые популярные.
Wireless speaker for android

Приложение, которое работает по принципу беспроводного подключения при помощи интернета. Также доступен автоматический запуск системы. Главное – правильно настроить подключение. В целом приложение удобно для телефона и компьютера. Достаточно скачать на официальном источнике и подключить к ПК.
Читайте также:


