Как перевести роутер в режим мониторинга
итайте о функции контроля Интернет трафика на роутере. А также, как ограничить пропускную способность Интернета на Wi-Fi роутере , на примере TP-LINK. Рассмотрим способы ограничения трафика как для всех устройств, так и для какого-то отдельного.
Нередко бывают ситуации, когда нужно ограничить скорость интернета на роутере. И в этом видео я подробно покажу, как ограничить скорость подключения к Интернет на примере роутера TP-LINK Archer C20. Рассмотрим два случая: ограничение скорости подключения абсолютно для всех устройств, и ограничение скорости для отдельного или нескольких устройств. Например, для нескольких компьютеров, телефона, планшета и т. д.
Контроль пропускной способности
Итак, прежде чем перейти к настройке пропускной способности роутера, необходимо включить функцию контроля пропускной способности, и задать исходящую и входящую скорость, которую предоставляет интернет-провайдер.
- Перейдите в настройки роутера. Как это сделать я детально рассказывал в одной из предыдущих статей о базовых настройках роутера.
- Нажмите «Сохранить» , для фиксирования внесённых изменений.
Теперь осталось только задать настройки ограничения скорости, которые нам необходимы. Как я говорил, мы рассмотрим настройки ограничения для всех устройств, которые подключены к роутеру, и способ ограничения только для определенных устройств.
Ограничение скорости передачи по Wi-Fi сети
Чтобы ограничить скорость по Wi-Fi сети для всех устройств:
- Зайдите в настройки роутера. Перейдите на вкладку “DHCP”, и посмотрите, какой диапазон IP адресов там задан. Нас интересуют поля «Начальный IP-адрес» и «Конечный IP-адрес» . Можете их запомнить или скопировать.
- После этого, перейдите на вкладку «Контроль пропускной способности» . Здесь нужно создать новое правило контроля пропускной способности. Для этого нажмите кнопку «Добавить» .
- Отметьте галочкой «Включить» . И укажите диапазон IP-адресов, которые мы смотрели на вкладке “DHCP”, в соответствующем поле.
Теперь, ко ВСЕМ подключаемым к роутеру устройствам будет применено правило, которое мы создали в настройках управления пропускной способностью. А именно входящая и исходящая скорость будет ограничена 10 (десятью) мегабитами.
Ограничение скорости интернета для отдельных устройств
Этот способ более сложный. Но, в настройках роутера можно установить максимальную скорость для каждого устройства. Привязываются эти настройки по IP-адресу.
Поэтому, сначала нам нужно привязать выдаваемый роутером IP-адрес к MAC-адресу устройства, для которого мы хотим огранить скорость. Это нужно для того, чтобы определенное устройство всегда получало один и тот же IP-адрес, для которого будут заданы настройки пропускной способности.
Как привязать IP-адрес к MAC-адресу устройства?
Чтобы привязать IP-адрес к MAC-адресу устройства, нужно перейти в настройки роутера, на вкладку «DHCP» / «Список клиентов DHCP» .
Здесь вы увидите список устройств, которые сейчас подключены к роутеру. Нам нужно посмотреть и скопировать MAC-адрес нужного устройства. Также, можете обратить внимание на IP-адрес, который в данный момент присвоен устройству.
Если устройство, для которого нужно задать настройки пропускной способности на данный момент не подключено к роутеру, то его MAC-адрес можно посмотреть в настройках, где-то в разделе “Об устройстве” (если это мобильное устройство).
Как узнать MAC-адрес Android устройства?
Например, в Андроид смартфоне перейдите в Настройки / О телефоне / Статус. MAC-адрес устройства указан в пункте MAC-адрес.
Доброго времени суток! Для своих нужд решил приобрести wi-fi адаптер. По советам из журнальных статей выбор пал на TP Link TL-WN722N. Приобрел в DNS, радостный принес его домой, подключаю к своему любимому Arch Linux в надежде, что сейчас все точки доступа вокруг "хакну". Но запуск команды sudo airmon-ng start wlp0s20u3u2 ни к чему не привел: результат команды был абсолютно пустым. Что ж. -- подумал я, почему ты не работаешь? Я вышел в интернет с таким вопросом.
Первое на что стоит обратить внимание это на то, какой чип у вас. В версии 2 данного девайса обнаружен чип от realtek rt8188eu. Если у вас такой же, то смело читаем дальше.



В стандартной поставке linux идет некий драйвер r8188eu. Так вот этот самый драйвер и не поддерживает режим монитора и инжекцию пакетов.
Изначально начитавшись статей про поднятие wi-fi в arch'е, я выбрал пакет драйверов 8188eu-dkms-git (на github). После внесения в blacklist стандартного модуля и перезагрузки машины толком ничего не заработало, более того, подвис dmesg и в целом работа системы не выглядела стабильной. Разбираться долго не стал, удалил пакет, вернул модуль из стандартной поставки. Сейчас я думаю, что скорее всего помогло бы предварительное обновление системы, чем я и занялся.
Пока ставились новенькие пакеты, натолкнулся что в аккаунте на github от самих aircrack-ng есть несколько репозиториев драйверов для realtek'овских wi-fi "свистков". Почитав readme подходящего для моего случая, и дождавшись обновления системы, склонировал репозиторий и собрал модуль:
make && sudo make install
Важно! Не забываем добавить в blacklist старый модуль:
echo 'blacklist r8188eu'|sudo tee -a '/etc/modprobe.d/r8188eu.conf'
Перезагружаемся. Проверяем, что модуль подхватился:

Останавливаем NetworkManager если такой имеется:
sudo systemctl stop NetworkManager
sudo systemctl stop wpa_supplicant
Далее переводим в режим монитора:
sudo ip link set wlp0s20u4u2 down (или sudo ifconfig wlp0s20u4u2 down) чтобы перевести в unassociated
sudo iw dev wlp0s20u4u2 set type monitor (или sudo iwconfig wlp0s20u4u2 mode monitor ) чтобы перевести в режимо мониторинга.

Ну и наконец-то то, к чему стремились, чтобы оправдать потраченные 500 рублей:
sudo airodump-ng -w /tmp/WPAcrack wlp0s20u4u2

Чтобы вернуть все обратно:
Переводим в managed-режим
sudo iwconfig wlp0s20u4u2 mode managed
sudo systemctl restart wpa_supplicant
sudo systemctl restart NetworkManager
Вот такая получилась небольшая заметка, которая может быть кому-то и поможет. Засим откланиваюсь, всем удачного хакинга!
После очередного обновления ядра, драйвер слетел, пришлось из blacklist убирать стандартный модуль и заново пересобирать модуль из репозитория.
Вместо самостоятельной сборки из исходников конечно же лучше стоит поискать готовый пакет в AUR, и он там есть: yay -S 8188eu-aircrack-dkms-git
Протокол SNMP, который мы будем использовать, изначально был предназначен для удалённого управления различными параметрами устройств, подключённых к сети. Нас, впрочем, интересует возможность не столько управления, сколько получения разнообразной информации о текущем состоянии этих устройств. Ныне поддержка SNMP встроена в большую часть оборудования, которое хоть как-то можно подключить к сети: роутеры, модемы, принтеры, ПК под управлением современных ОС, сетевые накопители, смартфоны и так далее. В общем, спектр устройств довольно велик, а уж число параметров, которые можно просмотреть, стремится к бесконечности.
В качестве примера возьмём уже немолодой роутер ASUS WL-500gP с последней прошивкой «от Олега» (от энтузиастов). В данном случае выбор конкретно этой модели роутера непринципиален — вы можете воспользоваться любым другим, на который можно установить альтернативную прошивку. Обязательно лишь наличие хотя бы одного свободного USB-порта на нём. Выбор конкретной прошивки тоже не очень важен — почти все из них поддерживают Optware, что нам и надо. Некоторые моменты относительно настроек альтернативных прошивок мы уже рассматривали в статьях про TomatoUSB и ZyXel Keenetic.
Полезно будет хотя бы бегло ознакомиться с этими материалами. Мы не будем рассматривать процесс установки альтернативной прошивки, её базовой настройки, процесс подключения к роутеру по SSH/Telnet, открытие портов для доступа из Интернета, включение DDNS и так далее. Всё это уже рассматривалось в указанных статьях, а дополнительную информацию относительно работы с вашей прошивкой можно найти на официальных сайтах и простым «гуглением».
Итак, приступим. В первую очередь нам понадобится ненужная флешка объёмом не меньше 512 Мбайт. На ней надо создать два раздела — отдать 64 Мбайт под Linux swap, а остальное отформатировать в ext3. Для разбивки можно воспользоваться, например, утилитами от Acronis или свободным GParted. В настройках роутера System Setup → Services надо включить доступ по Telnet или SSH и поддержку USB-накопителей (Enable USB Storage). Ещё надо включить SNMP в соответствующем подразделе IP Config и запомнить значение Community name. Его, кстати, полезно поменять с public на что-нибудь своё.

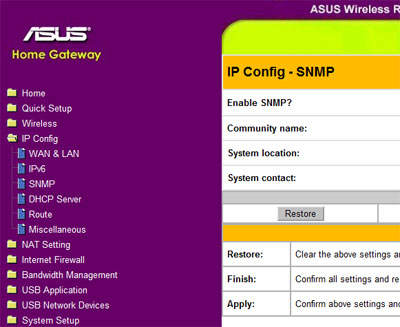
После применения настроек и последующей перезагрузки роутера можно воткнуть флешку в USB-порт и приступить к настройке. Подключаемся по Telnet или SSH к роутеру (логин и пароль совпадают с таковыми для веб-интерфейса), а затем устанавливаем Optware и минимальный набор утилит. Для этого надо смонтировать нашу флешку и выполнить следующие команды в консоли:
mount -o bind /tmp/harddisk/opt /opt
mkdir -p /opt/tmp/ipkg
ipkg.sh install ipkg-opt
ipkg install nano
ipkg install mrtg
Включим раздел подкачки. Посмотрим на вывод команды fdisk -l и определим, какой из разделов помечен как Linux swap — его и надо подключить командой swapon. (Вместо /dev/sda1 укажите свой раздел!)
Чтобы не выполнять эти действия вручную, пропишем их в автозагрузку (скрипт post-mount):
mkdir -p /usr/local/sbin/
chmod +x /usr/local/sbin/post-mount
В этот файл надо добавить следующие строчки:
/bin/mount -o bind /tmp/harddisk/opt /opt
Сохраняем файл (F2, Y, Enter) и выполняем ещё один набор команд для сохранения настроек:
flashfs save && flashfs commit && flashfs enable
Как и было сказано выше, для вашей прошивки набор инструкций может отличаться. Главное, установить Optware и необходимый софт, а также по желанию включить подкачку (у того же WL-500gP памяти не очень много, так что своп очень пригодится).
Собственно, никакой настройки-то делать не придётся — надо лишь запустить веб-сервер, включить его в автозагрузку и открыть нужный порт (по умолчанию 8081). В веб-интерфейсе роутера в разделе NAT Setting → Virtual Server включаем проброс портов и добавляем правило для IP-адреса роутера.
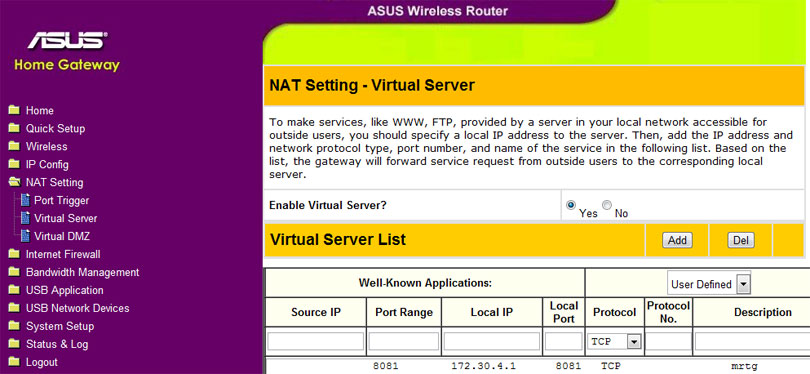

А вот теперь самое сложное и интересное. MRTG будет заниматься сбором различной статистики и выводить её в виде наглядных графиков через веб-интерфейс. Директорией по умолчанию для веб-документов прописана /opt/share/www/. В ней надо создать ещё одну папку для хранения файлов MRTG. А файлы конфигурации мы будем хранить в каталоге /opt/etc/mrtg/.
mkdir -p /opt/share/www/mrtg
mkdir -p /opt/etc/mrtg/
Для начала разберёмся с созданием конфигурационного файла для снятия статистики с роутера. Это не так интересно, потому что в прошивке Олега и так есть вывод графиков загруженности сетевых интерфейсов и CPU, но для знакомства с параметрами вполне подойдёт. Выполняем следующие команды:
cfgmaker --output=/opt/etc/mrtg/mrtg.cfg public@localhost
indexmaker --output=/opt/share/www/mrtg/index.html /etc/mrtg/mymrtg.cfg
Первая команда опрашивает SNMP-сервер, встроенный в роутер, и на основе полученных данных автоматически формирует конфигурационный файл /opt/etc/mrtg/mrtg.cfg. Опрос идёт по community с именем public (см. настройки SNMP в начале) на loopback-интерфейсе роутера (можно было легко подставить внутренний IP-адрес вместо localhost — эффект был бы тем же). Вторая команда генерирует html-файл на основе файла настроек — добавляет заготовки для будущих графиков, ссылки и так далее.
С помощью nano откроем файл /opt/etc/mrtg/mrtg.cfg и добавим в начале несколько строк:
Options[_]: growright, bits
Что мы сделали? Во-первых, перевели отсчёт из байтов в биты и заставили рисоваться графики справа налево. Во-вторых, включили запуск MRTG в режиме демона, то есть программа будет тихонечко висеть в фоне и каждые 5 минут обновлять графики. Протокол IPv6 нам не нужен — отключаем его. Последний параметр задаёт рабочую папку MRTG, где хранятся все основные файлы.
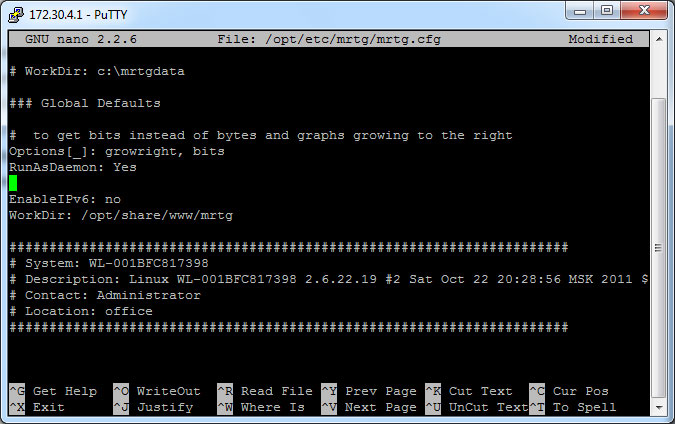
Для сетевых интерфейсов роутера все настройки идентичны. В квадратных скобках задаётся имя отслеживаемого параметра (скорость, загрузка, потребление чего-либо и так далее). У каждого параметра есть ряд опций. Мы сейчас не будем рассматривать их все, тем более что назначение каждой из них вполне ясно из названия. Полный список всех возможных опций их настроек можно найти в официальной документации MRTG.
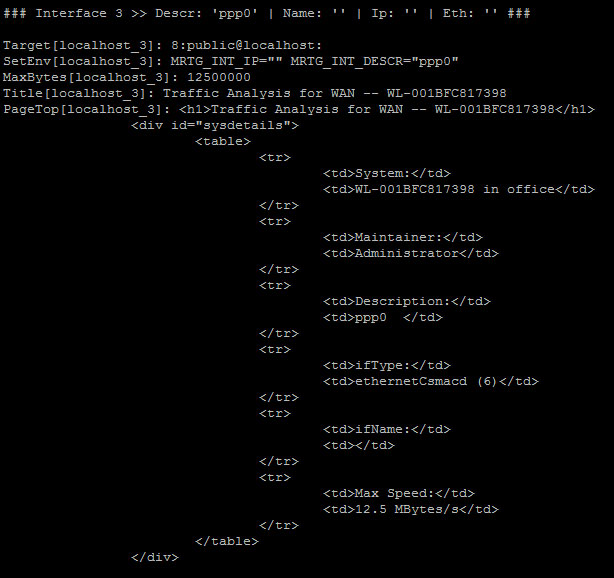
Наиболее важной является первая строка вида Target[имя_параметра]: OID:имя_community@адрес_устройства:. OID — это уникальный идентификатор объекта или, иначе говоря, считываемого параметра. К нему мы ещё вернёмся, а пока что основную работу за нас сделал cfgmaker. В SetEnv можно задавать внутренние переменные, а в MaxBytes указывается максимальное значение, которое может принять измеряемый параметр (например, скорость LAN-портов в WL-500gP физически не может быть больше 100 Мбит/с). В Title указывается подпись к генерируемому графику, а в PageTop можно ввести более подробное описание, которое будет показываться при просмотре расширенной статистики. Первую строчку в PageTop полезно обрамить тегами <h1></h1>.
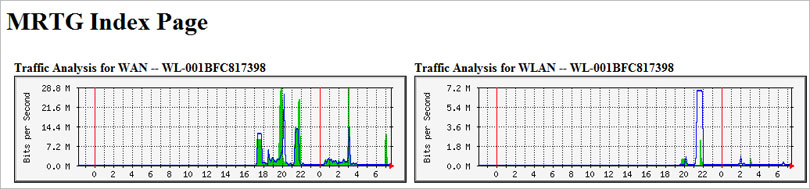
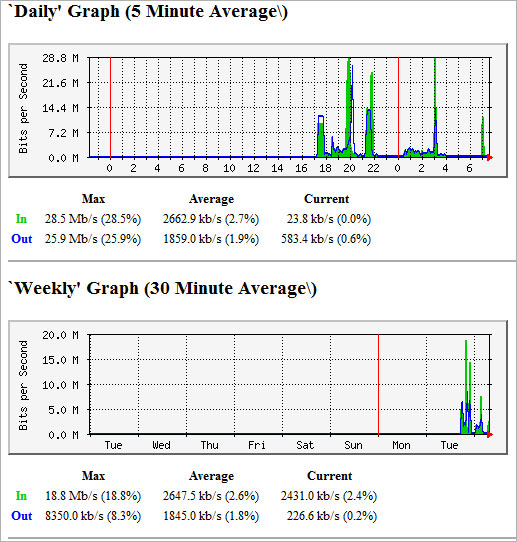
Сохраняем файл mrtg.cfg, ещё раз запускаем indexmaker с теми же параметрами и включаем mrtg.
При первом запуске или смене настроек mrtg может ругнуться на недостающие файлы. А вообще после любых изменений в mrtg.cfg рекомендуется обновлять index.html и перезапускать mrtg.
indexmaker --output=/opt/share/www/mrtg/index.html /etc/mrtg/mymrtg.cfg
Обновите страничку в браузере с открытой статистикой mrtg и полюбуйтесь на результат своих трудов. Можно дополнить имеющиеся графики, например, статистикой использования CPU. Вот пример настроек, взятый на форуме «олеговской» прошивки. В конец конфигурационного файла mrtg надо добавить следующие строки:
Title[cpu]: Server CPU Load (5 minute average)
Legend1[cpu]: CPU Load (x 100)
LegendI[cpu]: 1min load
LegendO[cpu]: 5min load
PageTop[cpu]: <h1>Server average CPU Load</h1>
Ну а затем создать непосредственно скрипт для снятия этой самой статистики…
chmod +x /opt/etc/mrtg/cpu.sh
… и наполнить его следующим содержимым:

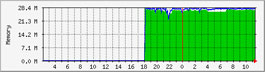

Первым делом надо включить поддержку SNMP в компонентах Windows. Затем надо перейти к настройкам служб (правой кнопкой мыши — на «Мой компьютер» → «Управление» → «Службы») и найти там службу SNMP. По двойному клику откроется окно настроек. В параметрах безопасности надо добавить новое community (пусть это будет public) с правами доступа только на чтение. А чуть ниже в список разрешённых хостов необходимо вписать IP-адрес нашего роутера. После этого надо запустить службу, если она ещё не работает, и включить её автозапуск.
На всякий случай проверьте, не блокируется ли UDP-порт 161 брандмауэром. Также рекомендуется установить утилиту SNMP Informant-Standard — этот SNMP-агент немножко упрощает доступ к популярным параметрам Windows. Если вы хотите получить информацию о сетевой активности Windows-хоста, то можно снова воспользоваться cfgmaker (172.30.4.2 — IP-адрес ПК с Windows):
cfgmaker --output=/opt/etc/mrtg/win_1.cfg [email protected]
Пролистайте файл /opt/etc/mrtg/win_1.cfg и найдите в нём параметры нужного сетевого адаптера, а потом скопируйте их в основной файл конфигурации /opt/etc/mrtg/mrtg.cfg и перезапустите mrtg (см. выше). Аналогичные действия надо проделать и для любых других компьютеров или устройств, если они, конечно, поддерживают отдачу такой статистики по SNMP.

Хорошо, с сетью разобрались и освоились, а что дальше делать? Возвращаемся к волшебным OID или же, как мы их называли по ходу статьи, параметрам. Откуда их брать? Вообще производитель любого устройства с поддержкой SNMP обязан предоставлять информацию обо всех OID, упакованную в базу MIB, которую в идеале очень просто найти в Сети. Для просмотра MIB и опроса OID существует масса утилит. Мы рассмотрим классику подобного рода программ — Getif. (В Windows Vista и 7 она может ругаться на Msflxgrd.ocx.) После установки скопируйте имеющиеся MIB-файлы в каталог C:\Program Files\Getif 2.3.1\Mibs\. Для работы с Windows 7 надо взять как минимум все файлы *.mib из папки C:\Windows\System32 и из C:\Program Files\SNMP Informant\standard\mibs\SMIv2\ (если вы установили этот агент).
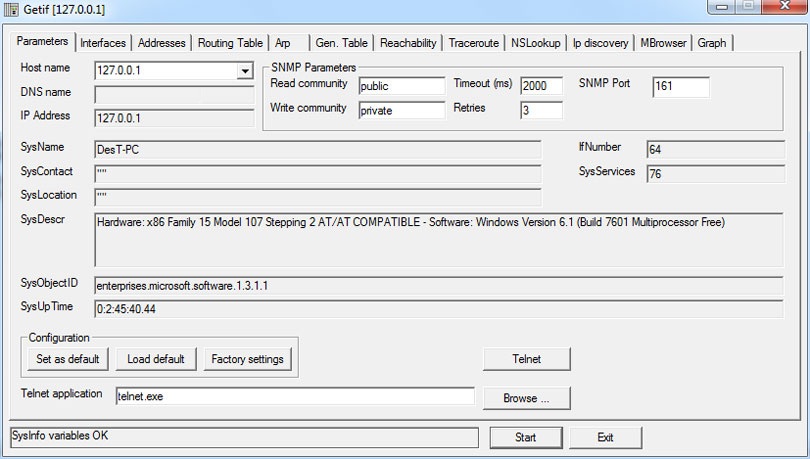
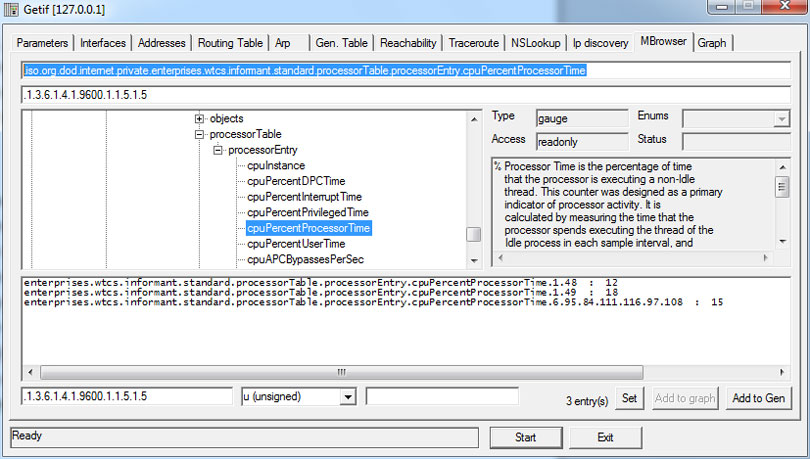
После выбора этого параметра понажимайте кнопку Start и посмотрите на результат в нижнем поле. Во-первых, мы видим, что отдаётся сразу три подпараметра. Первые два (*.1.48 и *1.49) показывают загрузку каждого из двух ядер процессора, причём информация отдаётся в виде целых чисел в диапазоне от 0 до 100 (фактически %). Попробуем на основе этих данных сформировать конфигурацию для mrtg.
LegendI[PC1-CPU]: CPU 1
LegendO[PC1-CPU]: CPU 2
Legend1[PC1-CPU]: CPU 1 usage
Legend2[PC1-CPU]: CPU 2 usage
Options[PC1-CPU]: integer, gauge, nopercent, growright
Title[PC1-CPU]: PC1 CPU Usage
PageTop[PC1-CPU]: <h1>PC1 CPU Usage</h1>
Достаточно взглянуть на скриншот, чтобы понять, какой параметр за что отвечает. В источнике SNMP-данных получаемые параметры объединяются амперсандом. В Options значения расшифровываются так: integer — показывать целые числа под графиками, gauge — указание на то, что получаемый параметр не является «счётчиком» (не прибывающие значения), nopercent — запрет на вывод процентов использования, growright — отрисовка графиков справа налево. Ну, а MaxBytes как пороговое значение для загрузки CPU в процентах, очевидно, не может быть больше 100.

После того как вы всё отладили, можно включить в автозагрузку веб-сервер и mrtg, добавив в конец файла /usr/local/sbin/post-mount следующие строки:
Осталось добавить финальный аккорд.
flashfs save && flashfs commit && flashfs enable && reboot
Аналогичным образом можно добавить и массу других параметров для мониторинга. Если не хотите заморачиваться, то в Сети есть множество готовых шаблонов mrtg для использования с различными типами входных данных. Для наглядной отладки этих самых данных можно использовать утилиту Eserv SNMP Monitor. А вот здесь есть приличный набор MIB для разнообразного оборудования. Многие программы имеют встроенные или отдельные SNMP-агенты. В общем, можно заниматься мониторингом практически всего айтишного хозяйства. Надо ли оно домашнему пользователю? В некоторых случаях — да, но рассмотренный вариант подойдёт скорее для небольшого офиса. Учтите, что ресурсы роутера не безграничны, и по возможности лучше сразу строить SNMP-мониторинг на базе, к примеру, Zabbix, Nagios или подобных систем. Их мы наверняка ещё коснёмся в будущих материалах, а пока что традиционное напутствие: «Удачи!»

Маршрутизатор — ключевой элемент в организации домашней или корпоративной сети. Помимо своей основной функции это устройство может выполнять массу других весьма полезных задач. Фильтрация трафика, организация работы IPTV, сбор статистики и многое другое. Мы подробнее расскажем о полезных функциях в вашем роутере, которые вы могли упустить из виду.
Переназначение WAN на LAN-порт
Гроза — одна из самых частых причин выхода из строя роутеров. В некоторых случаях поломка ограничивается только одним портом — WAN, к которому и подключается интернет-кабель. Решить эту проблему можно достаточно просто даже без разбора конструкции. В большинстве роутеров вы можете переназначить WAN на любой другой LAN-порт. Благодаря этому маршрутизатором снова можно пользоваться в полной мере.

Делается это в веб-интерфейсе устройства. Вы можете выбрать, какой именно из LAN-портов будет выполнять роль WAN. С учетом того, что у большинства пользователей всегда есть свободный порт, эта функция поможет сэкономить на покупке нового маршрутизатора. Как правило, такая функция называется «зеркалированием», «перенаправлением» или «виртуальным портом».


Функционал USB-порта
Некоторые модели роутеров оснащаются одним или даже двумя USB-портами. Не обязательно, чтобы устройство было из высокой ценовой категории — в магазинах можно найти и бюджетные модели с этой конструктивной особенностью.

USB может выполнять одну из нескольких функций:
- Подключение съемных носителей. Многие не знают, но к роутеру легко подключить флешку или даже полноценный HDD через соответствующую док-станцию. Благодаря этому все устройства в сети будут иметь доступ к информации с носителя. При этом вам не придется мучиться с организацией доступа.
- Использование 3G/4G модема или смартфона. Если у вас пропал Интернет, то можно воспользоваться мобильной сетью. Через USB можно подключить модем или телефон, обеспечив выход в сеть всем устройствам в домашней локальной сети.

- FTP-сервер. Его также можно организовать через USB-порт маршрутизатора, при этом доступ к серверу будут иметь все пользователи сети, а при дополнительных настройках можно организовать ограничение прав и доступ из вне. Такой подход позволяет сэкономить пространство на компьютере, поскольку FTP-сервер будет непосредственно на съемном USB-накопителе.
- Подключение сетевого принтера. Что делать, если у вас есть несколько компьютеров, которым необходимо организовать доступ к принтеру? Совсем не обязательно делать подключение по LAN — воспользуйтесь USB на самом роутере. При этом доступ к принтеру будут иметь даже ноутбуки, подключенные по Wi-Fi.

- Подключение веб-камеры. На некоторых роутерах через USB можно настроить трансляцию с веб-камеры, которая будет доступна всем пользователям в сети.
Если вы все-таки решили взять роутер с USB, то обратите внимание на несколько моментов. Во-первых, все вышеописанные функции маршрутизатор должен поддерживать программно. Например, наличие USB еще не гарантирует, что вы сможете сделать FTP-сервер. Во-вторых, рекомендуем заранее ознакомиться со списком совместимых модемов и максимальным объемом подключаемых накопителей. Например, старые роутеры не работают с дисками или флешками от 1 ТБ.
Функция автозагрузки и торрента
Наличие USB-порта открывает еще одну важную функцию — автозагрузка. Суть в том, что маршрутизатор можно запрограммировать на скачивание файла или торрента, после чего отключить компьютер. Главное преимущество — вы можете поставить скачиваться объемные данные на ночь и при этом не гонять впустую ПК или ноутбук, которые подключены к сети. Нужный вам файл в итоге загрузится на подключенный USB-носитель. Как правило, режим «оффлайн-загрузки» можно включить в разделе настроек USB.

В расширенных настройках можно задать ограничение скорости, расписание, а также другие параметры. При этом скачанные файлы могут быть доступны сразу всем устройствам в домашней сети.
Встроенный торрент-клиент также пригодится в том случае, если вы планируете вести какую-либо раздачу круглосуточно. Тогда у вас не будет необходимости все время держать компьютер включенным.
На некоторых моделях может быть вшитое ограничение на скорость скачивания торрентов, чтобы обеспечить стабильную работу устройства.
Функция WPS
Можно ли подключить устройство к Wi-Fi, если вы забыли пароль и не хотите лезть в веб-интерфейс? Легко — достаточно воспользоваться WPS (Wi-Fi Protected Setup). Пользователям нужно нажать соответствующую кнопку на обоих устройствах, после чего произойдет сопряжение. Мобильные гаджеты при включении WPS могут подключаться к Wi-Fi автоматически.

В некоторых роутерах для подключения через WPS нужно ввести PIN. Посмотреть код или полностью отключить его можно в настройках маршрутизатора.

Кнопка WPS может быть одновременно и RESET, поэтому перед использованием почитайте в инструкции, как именно ее нужно нажимать
Функции репитера, точки доступа и беспроводного моста
Одного роутера очень часто не хватает для покрытия большой площади, особенно, если вы живете в большом частном доме или многокомнатной квартире. Если у вас дома завалялся второй роутер, то с большой вероятностью из него можно сделать полноценною точку доступа.
Эти режимы могут быть двух типов:
- Режим точки доступа. Второй роутер подключается посредством LAN к первому и становится дополнительной точкой, к которой могут подключаться пользователи. Пароль и SSID при этом не меняется.
- Режим моста WDS. В отличие от предыдущего варианта, два роутера соединяются между собой через Wi-Fi, поэтому второе устройство должно находиться в зоне покрытия первого. Подойдет для тех, кто не хочет или не может тянуть сетевой кабель между маршрутизаторами.

Все настройки выполняются в веб-интерфейсе. На некоторых моделях роутеров для использования режима точки доступа придется задать ip-адрес вручную и отключить DHCP-сервер.
Функция ограничения доступа
Практически все современные маршрутизаторы имеют родительский контроль. Это крайне полезная функция, если у вас есть дети. В настройках можно указать список запрещенных адресов и для каких конкретно устройств будут недоступных эти сайты.

Это намного удобнее и быстрее, чем настраивать блокировки на каждом отдельном устройстве. Также родительский контроль будет полезен и в корпоративном секторе, если нужно ограничить сотрудникам доступ к развлекательному контенту.
Функции IPTV и DNLA
Если вас не устраивает список доступных каналов на телевизоре или вы хотите смотреть с удобством ТВ на компьютере, то будет полезна функция IPTV. Роутер может транслировать телесигнал как по кабелю, так и через Wi-Fi. Как правило, достаточно только разрешить мультикаст (многоадресную маршрутизацию) в настройках роутера. В IPTV пользователи могут настроить список каналов на свой вкус.
Еще одна полезная функция — медиа-сервер посредством Digital Living Network Alliance (DNLA). Используя подключенный к роутеру USB-накопитель, вы можете создавать библиотеку фильмов или музыки. Доступ к ней будут иметь все гаджеты в сети. Это актуально, когда у вас есть несколько смарт-устройств.

Функция приоритета трафика QoS
С появлением умных вещей к домашнему Wi-Fi подключается все больше устройств. Нередко они доставляют небольшие неудобства, отбирая весомую долю трафика. Quality of Service позволит выставить приоритеты, тем самым распределяя пропускную способность. Роутер будет отдавать большую пропускную способность конкретным направлениям с учетом действующих приоритетов.

Задать приоритеты обычно можно по протоколам или конкретным приложениям.

Съемная антенна

Контроль подключенных устройств
Как узнать, не подключился ли к вашему Wi-Fi сосед или другой посторонний? На самом деле никаких специализированных программ не потребуется — все необходимое уже есть в веб-интерфейсе вашего маршрутизатора. Для этого достаточно перейти в раздел «Беспроводные сети» и найти соответствующее меню. Роутер покажет текущий IP и MAC-адрес подключенных устройств, а также по возможности их наименование. Это позволит быстро найти воришку трафика.

MAC-адреса своих устройств вы всегда сможете узнать в настройках. В ноутбуках — через свойства беспроводного адаптера, а на мобильных устройствах — в свойствах Wi-Fi.
Читайте также:


