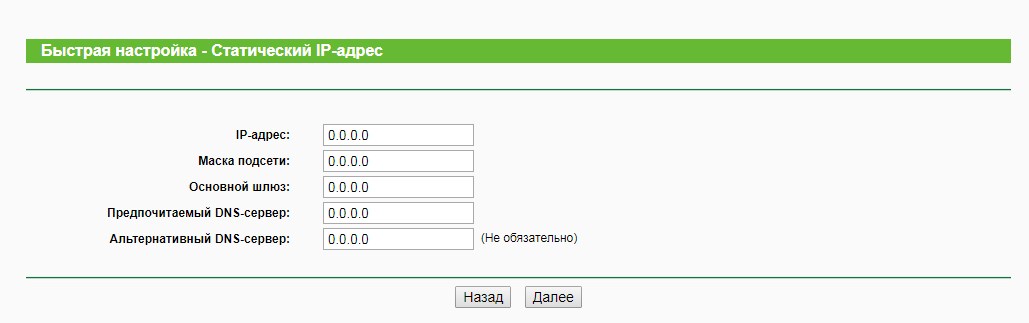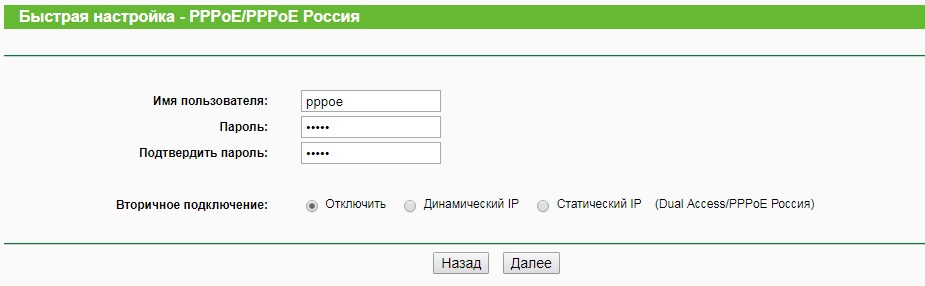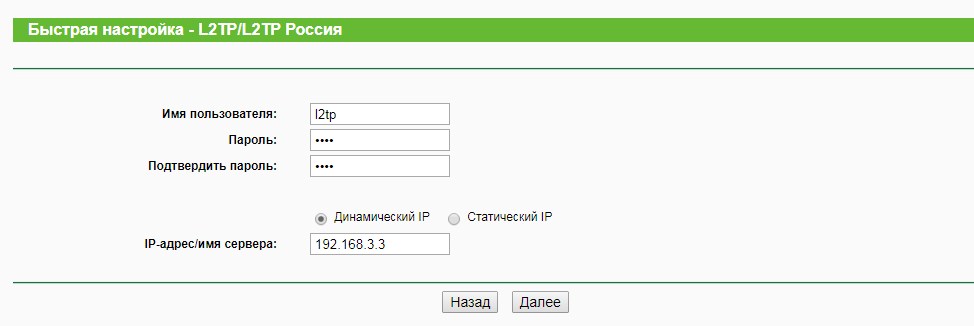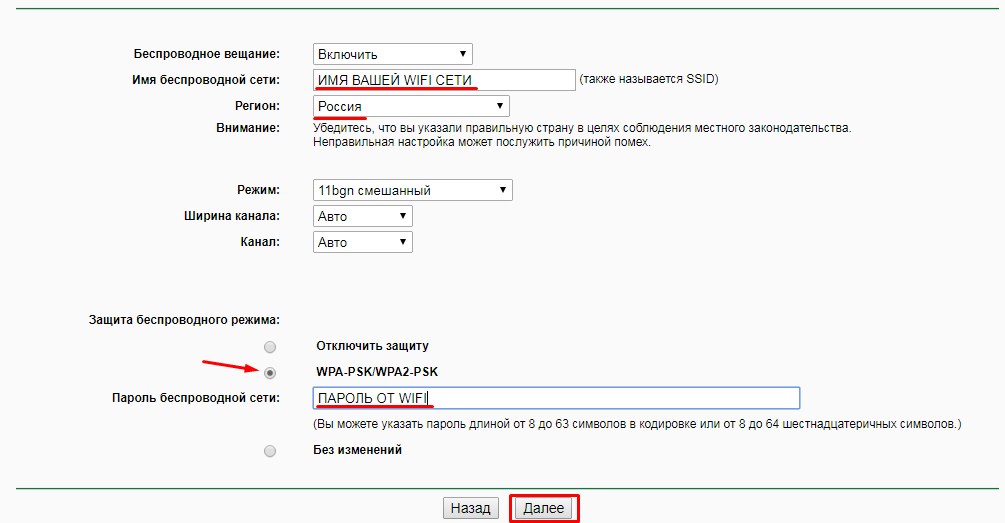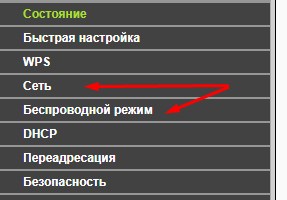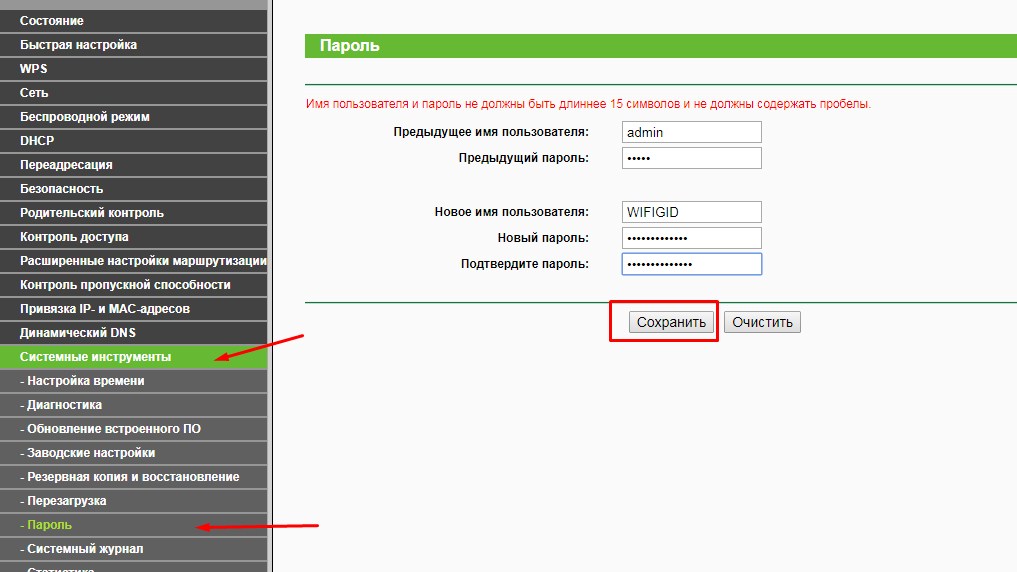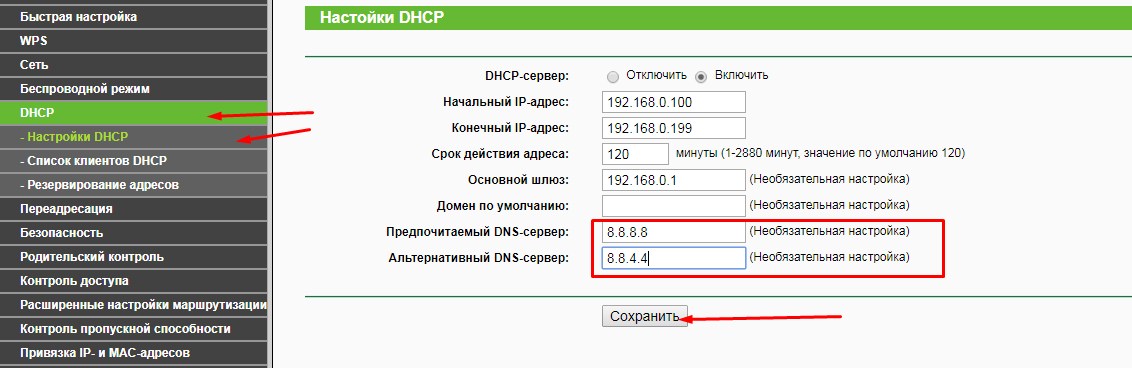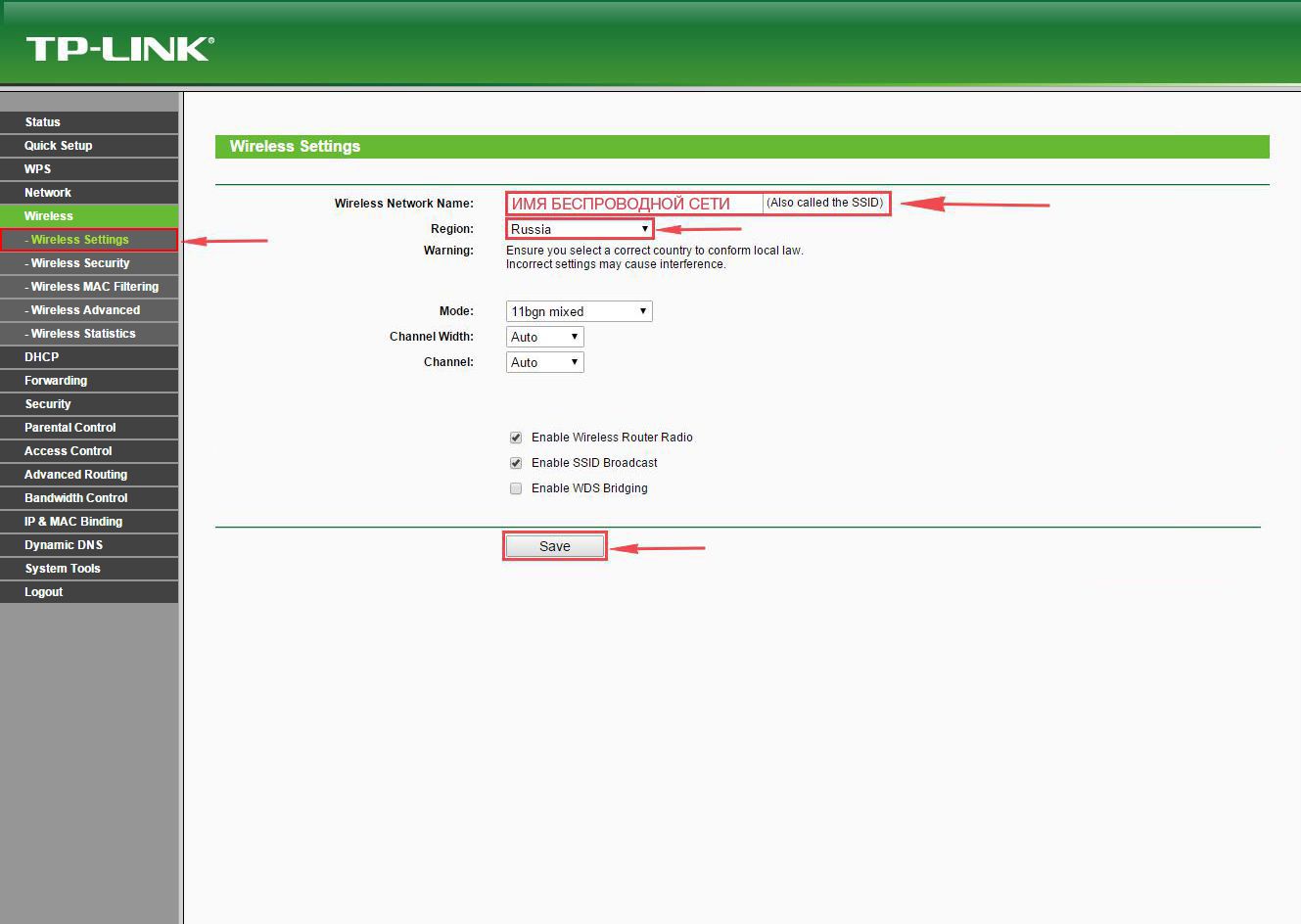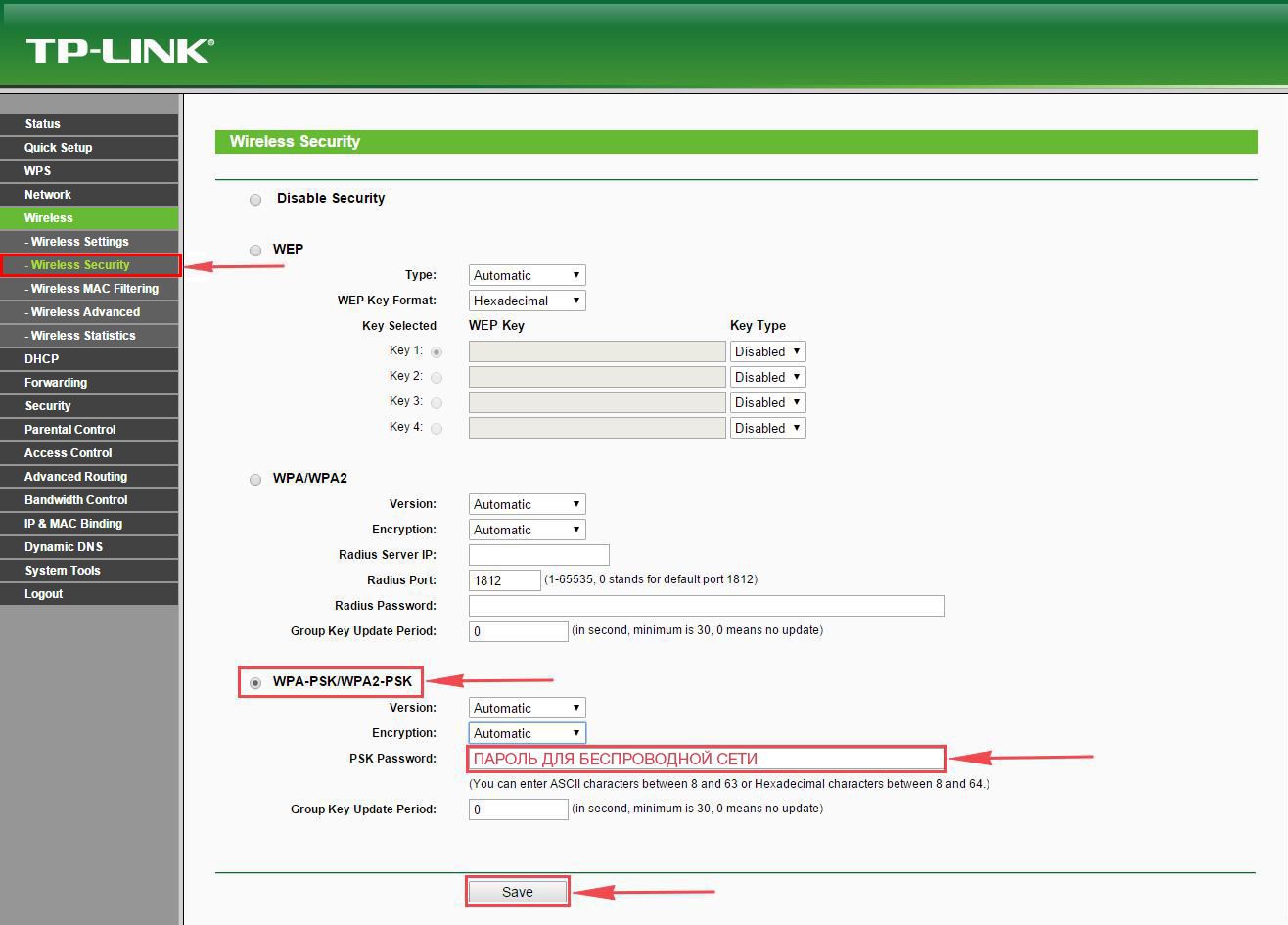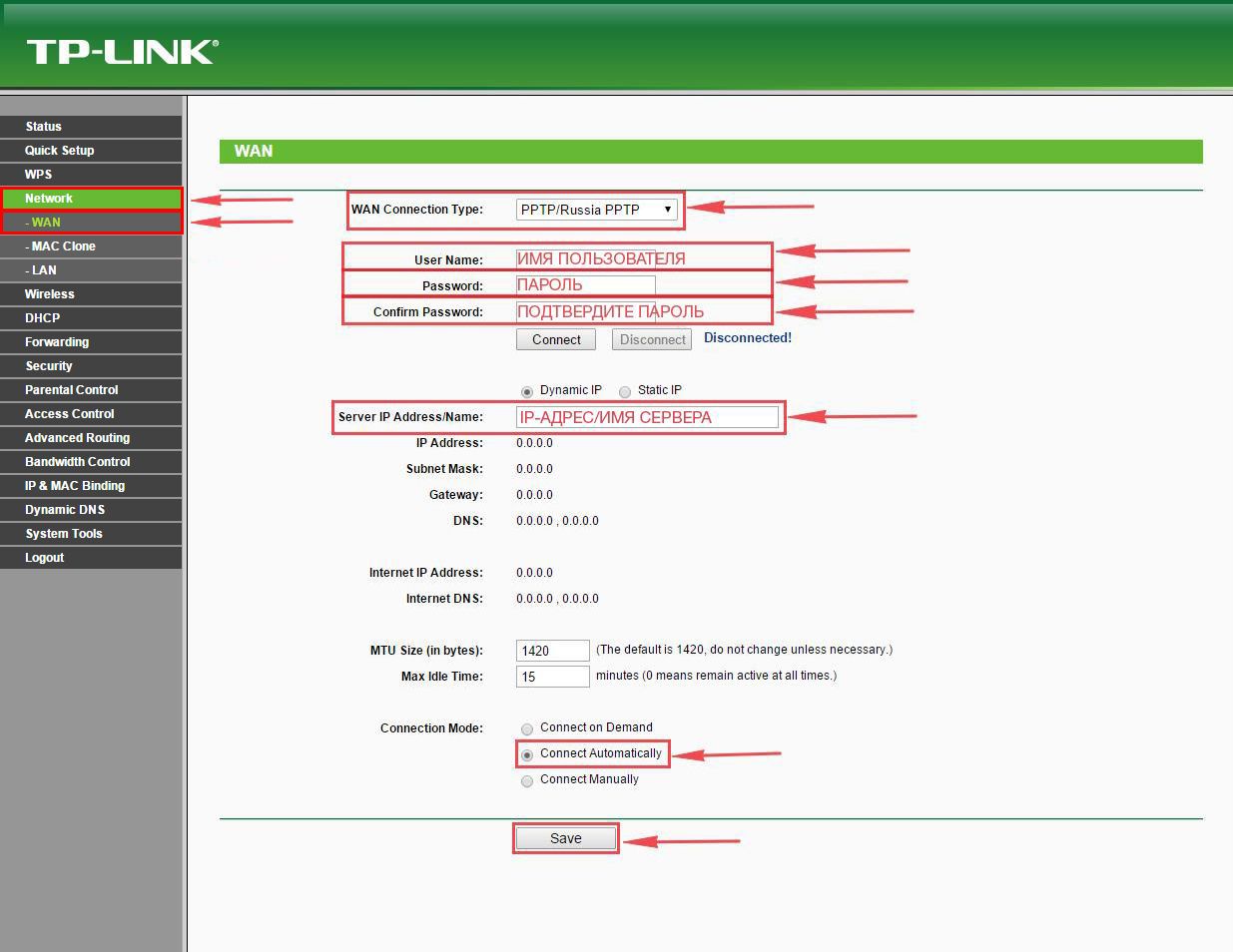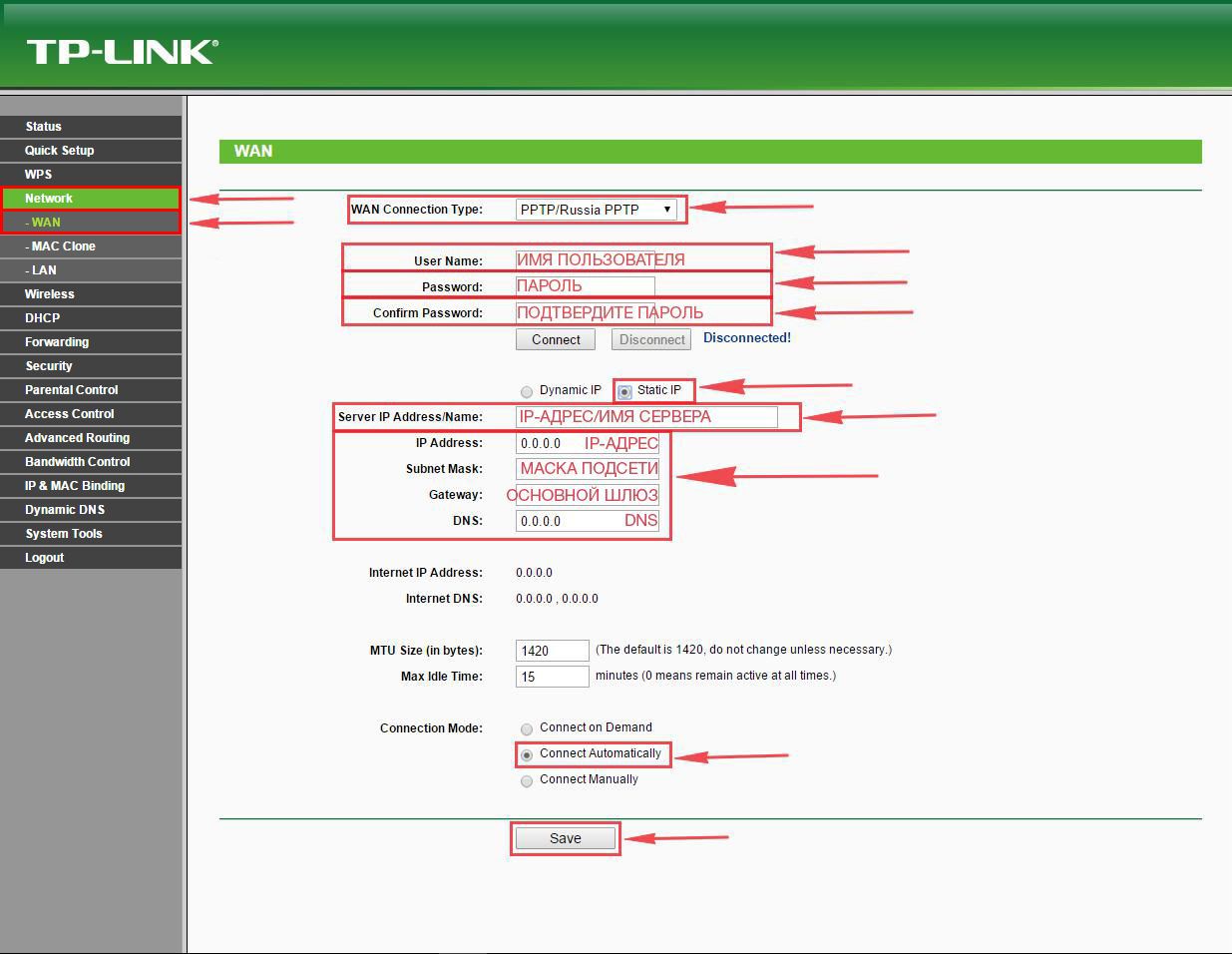Tl wr740n не заходит в настройки роутера
Сегодня сложно представить комфортную жизнь без интернета. С помощью Всемирной сети можно работать, находить необходимую информацию, общаться с друзьями и родными. Для эффективной работы в онлайне необходим маршрутизатор, при помощи которого можно подключить к интернету на даче сразу несколько устройств. Но бывают случаи, когда пользователь не может проверить настройки оборудования, так как не заходит в роутер.
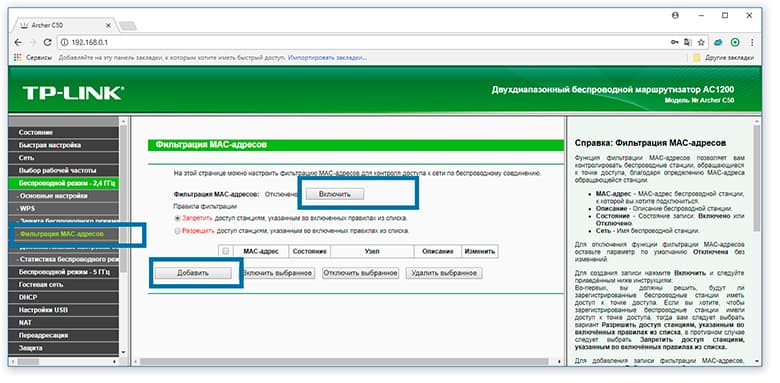
Если страница по адресу 192.168.1.1 или 192.168.0.1 недоступна
может быть несколько:
- Отсутствует соединение с маршрутизатором – неправильное подключение, поврежденный провод, нет Wi-Fi-соединения, отсутствие драйверов на сетевую карту.
- Некорректные настройки соединения с сетью – IP-адрес не определяется автоматически.
- Введен неверный IP-адрес.
- Ваш роутер неисправен.
Прежде чем обращаться в техническую поддержку вашего провайдера или принимать решительные действия,
необходимо произвести следующую проверку:
- Попытаться открыть настройки из другого браузера.
- Проверить, нормально ли включен ваш маршрутизатор в розетку.
- Произвести полную перезагрузку ПК и Wi-Fi роутера.
- Попробовать зайти на адрес 192.168.0.1 или 192.168.1.1 с другого компьютера или ноутбука.
- Временно отключить антивирус.
Если эти действия не помогли, и вы не заходите в настройки роутера, придется выполнять более сложные проверки.
Если соединения с маршрутизатором нет, нужно выяснить причину его отсутствия. Если у вас подключение с помощью сетевого кабеля (LAN), то после подсоединения компьютера к роутеру, вы должны увидеть статус "Без доступа к интернету". Если же вы видите статус, в котором значок компьютера перечеркнут красным крестом, у вас отсутствует соединение с Wi-Fi-роутером.
Также нужно проверить правильность подключения, на маршрутизаторе сетевой кабель должен быть включен в разъем LAN, а на компьютере – в сетевую карту. Если все подключено верно, стоит проверить кабель по всей длине на наличие заломов и повреждений. Если у вас подключение через Wi-Fi, после подключения значок соединения «Доступ в интернет» должен быть без желтого треугольника с восклицательным знаком. Если такое обозначение присутствует, значит, соединение не установлено.
Далее следует проверить правильность настройки получения IP-адреса. Если у вас в настройках, независимо от вида соединения, проводного или беспроводного, прописан статический IP-адрес, соединение не будет установлено. Чтобы без проблем входить в настройки, требуется автоматическое получение IP-адреса.
Для этого необходимо:
- Нажать на значок соединения с глобальной сетью и выбрать «Центр управления сетями и общим доступом».
- В открывшемся окне следует выбрать из списка справа «Изменение параметров адаптера».
- Справа у вас будут показаны виды соединений с интернетом, нужно выбрать то, через которое вы подключены и нажать на него правой кнопкой мышки и в меню выбрать «Свойства».
- В открывшемся окне выбираем «Протокол Интернета версии 4 (TCP/IPv4)» и правой кнопкой мыши открываем «Свойства». Откроется новое окно, где и будет видно, отмечено ли «Получить IP-адрес автоматически» и «Получить адрес DNS-сервера автоматически». Если отметки отсутствуют, необходимо их поставить.
- Перезагрузить компьютер или ноутбук.
Чтобы обнаружить причину возникновения ошибки, нужно проверить все возможные ситуации.
Возможные ошибки входа
«Не могу войти в роутер, не получается проверить настройки» – проблема, с которой часто обращаются абоненты в техническую службу поддержки Ростелеком, Билайн, МТС. Причин возникновения данной неполадки бывает несколько.
Не открываются настройки роутера из-за настроек сетевой карты
Пользователи с ОС Windows для проверки настройки сетевой карты могут выполнить следующие действия:
- На клавиатуре компьютера нажать комбинацию клавиш Win+R, ввести «ncpa.cpl» и нажать клавишу «Enter». Откроется окно «Сетевые подключения».
- В нем нужно найти значок «Подключение по локальной сети». Если адаптер включен, значок активный, горит ярким цветом, если выключен – он темно-серый. Необходимо нажать на него правой кнопкой мышки и выбрать «Включить».
- Если сетевая карта активна, правой кнопкой мышки нажимаем на значок и выбираем «Свойства». В появившемся окне выбираем «Протокол интернета версии 4 (TCP/IPv4)» и опять нажимаем «Свойства». В новом окне проверяем, стоят ли галочки в пунктах «Получить IP-адрес автоматически» и «Получить адрес DNS-сервера автоматически». Если нет, нужно будет сделать их активными и нажать «ОК».
В браузере включен прокси-сервер
Это один из основных факторов, из-за которых абонент может пожаловаться – «Не могу зайти в роутер TP-Link, Keenetic, Zyxel или Асус». Также у вас на компьютере могут быть включены режим Turbo, приложения и программы, которые могут изменить IP-адрес. При всем этом у пользователя может не получиться зайти в настройки своего роутера.
Чтобы решить такую проблему, специалисты советуют:
- Отключить на время режим Turbo.
- В настройках установить галочку в пункте «Не использовать прокси для локальных адресов» или полностью отключить прокси-сервер.
- Запустить проверку антивируса на наличие на компьютере вредоносных программ и вирусов.
Неисправность или сбой роутера
Основные признаки неисправности маршрутизатора:
- не удается зайти в настройки;
- нет соединения с интернетом;
- не горит ни одна лампочка индикаторов.
При сбросе настроек роутера оборудование должно быть включено в сеть.
Отключено питание роутера или проблема с сетевым кабелем
Также причиной того, что вы не можете зайти в настройки и настроить необходимые параметры, иногда может стать отсутствие питания в сети или повреждение сетевого кабеля. Необходимо попробовать подключить роутер к другой розетке и обследовать кабель на предмет повреждения и заломов.
Сетевой интерфейс отключен
Чтобы включить сетевой интерфейс, нужно выполнить следующие действия:
- Войти через «Меню» в раздел «Панель управления» и открыть «Сеть и интернет».
- Найти «Сетевые подключения» и выбрать «Изменение параметров адаптера».
- Правой кнопкой мыши щелкнуть по необходимому интерфейсу и отметить параметр «Включить».
Для входа в настройки роутера используется нестандартный порт
- Внимательно изучить инструкцию по эксплуатации вашего роутера, информационную наклейку на нем и рекомендации на сайте его производителя.
- Узнать номер порта у специалиста, который настраивал ваш роутер, или обратиться к провайдеру, если оборудование приобреталось у него.
- Перенастроить роутер, сбросив все имеющиеся настройки и настроить его заново.
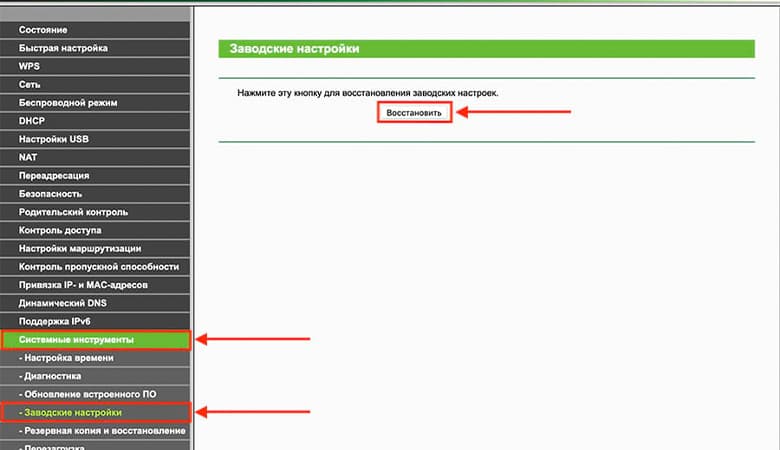
Откат настроек роутера до заводских
Приобретая качественное оборудование и профессионально его настроив, вы получаете роутер, который будет работать долго и без проблем. Но и с ним иногда случаются неполадки, он может перестать нормально функционировать. Например, IP-адрес роутера не открывается, вы не можете зайти в настройки. В некоторых случаях специалисты рекомендуют сбросить настройки маршрутизатора до заводского уровня.
Это можно сделать такими способами:
- Аппаратный метод. Это самый простой способ – при помощи тонкого предмета необходимо нажать кнопку «Reset» и удерживать ее примерно 10 секунд. Когда настройки буду сброшены до заводских, индикатор SYS (в виде шестеренки) на роутере станет мигать сначала медленно, затем быстрее.
- Программный сброс. Для этого нужно подключиться к маршрутизатору через браузер по стандартному адресу – 192.168.1.1 или 192.168.0.1. Логин и пароль одинаковые – «admin». Затем в разделе «Меню» нужно зайти в «Системные инструменты» и выбрать «Заводские настройки». В этом разделе следует нажать на «Восстановить» и будет произведен возврат к заводским настройкам. Разумеется, данный метод неприменим, если вы не можете зайти в веб-интерфейс настроек девайса.
Перед сбросом настроек нужно обязательно сделать их резервную копию.
Если забыли пароль от Wi-Fi и не можете зайти в настройки роутера
Иногда пользователи сталкиваются с такой проблемой – если беспроводное подключение интернета к сети длительное время происходило автоматически, при подключении нового роутера необходимо ввести пароль от Wi-Fi. Если вы забыли его, то это не страшно,
есть способы восстановить его и зайти в настройки оборудования:
- Если вы не можете подключить новый роутер, но в помещении уже есть другие устройства, подключенные к сети, пароль от Wi-Fi-сети можно посмотреть у них.
- Попробовать подключиться без пароля.
- В случае если вы забыли пароль от Wi-Fi, но знаете пароль от настроек вашего маршрутизатора – выход найден. Можно подключиться через сетевой кабель к роутеру, зайти в веб-интерфейс настроек, найти пароль от беспроводной сети. При желании в настройках его можно и поменять.
- В крайнем случае можно прибегнуть к сбросу имеющихся настроек до заводского уровня.
Осенняя скидка
Закажите интернет на дачу и начните пользоваться быстрым интернетом уже сегодня
Привет, друзья! Сегодня мы поговорим об ещё одной бюджетной модели от компании TP-Link. Стоит аппарат не дорого, вот и берут его часто. Он идеально подходит для домашнего использования, при подключении до 5 устройств одновременно. Есть правда риск зависания, если все одновременно начнут что-то качать или использовать ресурсы сети. Но это быстро решается перезагрузкой.
Для маленькой квартиры он подойдёт хорошо, но вот для частного дома, возможно понадобятся повторители или модель помощнее. Сегодня в статье мы разберём как подключить, установить, настроить интернет и Wi-Fi на роутере TP-Link TL-WR740n. Пугаться не стоит, так как с этим справится даже ребёнок.
Установка и подключение
И так, для начала давайте поставим сам аппарат вблизи интернетного провода. Не важно идёт он отдельно из подъезда или из DSL модем. В общем, провод, где гуляет интернет, нужно вставить в синий разъём.

Разберём оба способа коннекта. Но в первую очередь давайте запустим наш аппарат, для это включим передатчик в электросеть. Для этого есть специальный адаптер питания. Разъём для питания находится слева от сетевых портов.
По проводу

По WiFi
- Включаем поиск беспроводной сети на любом доступном устройстве и пытаемся поймать сеть от этой нехитрой коробочки.
- Переверните передатчик к верху пузом и посмотрите название сети, которую мы так судорожно ищем и пароль от неё.
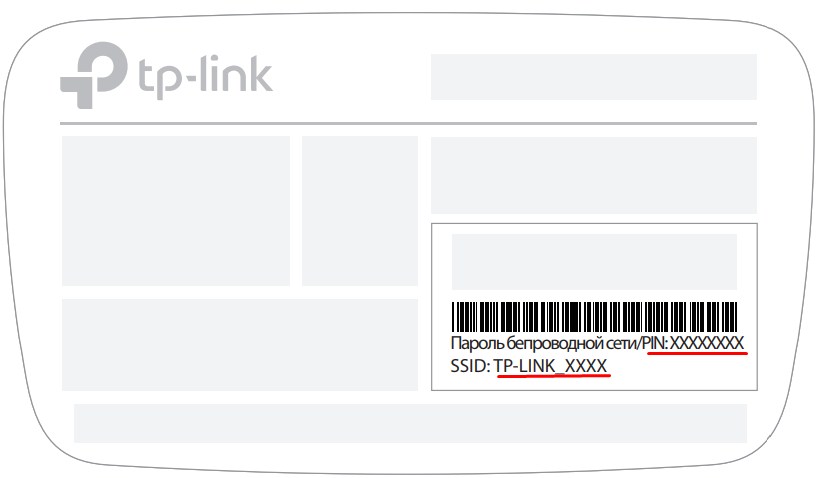
- PIN — это и будет ключ от сети. А в поле SSID будет название. Но оно обычно клонирует модель роутера.
- Если вы не нашли такой сети, да и вообще она не отображается, то посмотрите на передние лампочки. Должен гореть индикатор WiFi сети.

- Если он не горит, то найдите чёрную кнопку RESET/WPS и один раз нажмите на неё, пока не загорится этот индикатор.
ВНИМАНИЕ! Если вы подключились с телефона, то лучше всего использовать приложение «TP-Link Tether», о нём я рассказал в конце статьи в самом низу. С него удобнее настраивать интернет. Но приложение поддерживает только TL-WR740N V5 и версии выше. О ней можно узнать под корпусом на этикетке.

Сброс настроек
Данный шаг нужно выполнять, если вы его получили роутер от друга или знакомого. Перед настройкой сети надо сбросить до заводской конфигурации, так как у друга скорее всего стояли другие настройки сети. Также возможно он менял пароль от администраторской панели и туда без этого не зайти. Для сброса до заводского конфига найдите на задней панели чёрную кнопочку RESET/WPS.
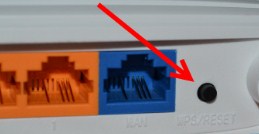
Заходим в роутер
НЕ ЗАХОДИТ! Если вы не получается зайти, то скорее всего вы неправильно подключились к сети роутера. Попробуйте еще раз сбросить настройки аппарата, поплотнее воткнуть провод в разъёмы как компа, так и роутера, и попробуйте ещё раз.
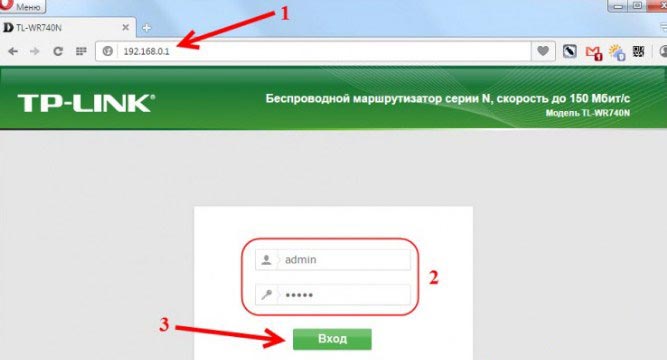
Быстрая настройка маршрутизатора ТП-Линк
Для начала подготовьте лист с настройками от вашего провайдера. Там должна быть информации о типе подключения: IP адрес, DNS, маска сети и т.д. Она может находиться как на отдельном листе, так и в самом договоре. Без этой информации настроить интернет невозможно!
- При первом запуске вас должен поприветствовать мастер быстро настройки. Если этого не произошло, то в левом меню нажмите на «Быстрая настройка» (Quick Setup).
- После этого нажимаем «Далее» (Next).
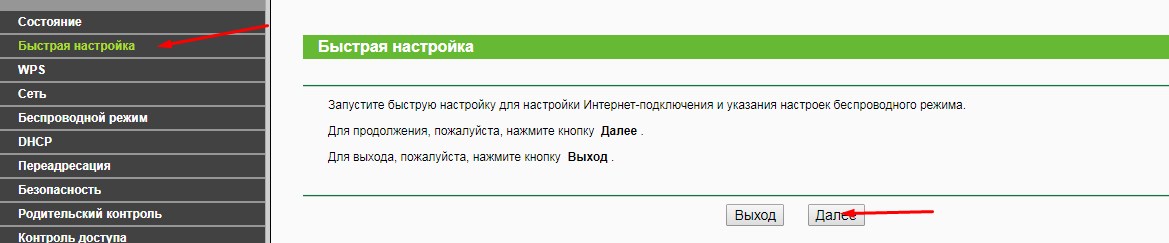
- Теперь один очень важный момент, далее страницы настройки будет отличаться в зависимости от языка прошивки.
На некоторых прошивках есть «Автоопределение» (Auto-Detect), тогда маршрутизатор сам определит какой тип подключение у вас. Но не всегда он это делает правильно. Не будем доверяться глупой машине и укажем тип подключение сами. По каждому типу дальше будет приведена маленькая глава с пояснениями и переводом.
Динамический IP-адрес
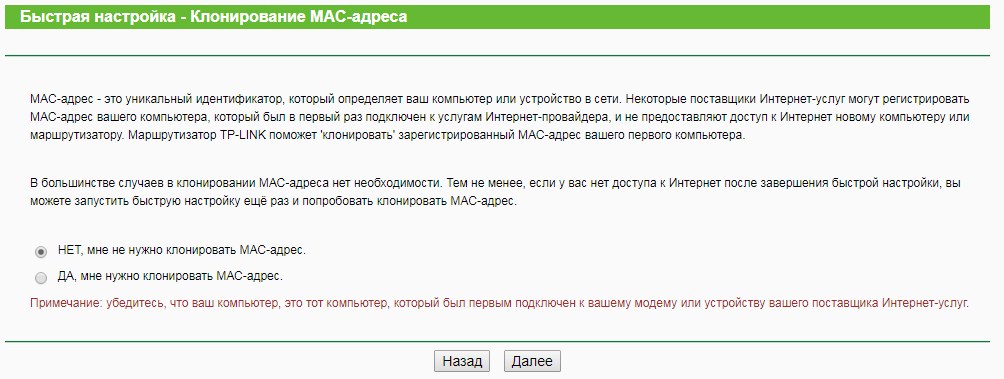
- Вас попросят указать, использует ли ваш провайдер привязку MAC-адресов:
- НЕТ, мне не нужно клонировать МАС-адрес.(No, I do NOT need to clone MAC address.)
- ДА, мне нужно клонировать МАС-адрес.(YES, I need to clone MAC address.).
Статический IP-адрес
![TP-Link TL-WR740N: настройка интернета и Wi-Fi на роутере]()
Тут просто надо внимательно вписывать с бумажки.:
- IP-адрес (IP Address);
- Маска подсети (Subnet Mask);
- Основной шлюз (Default Gateway);
- Предпочитаемый DNS-сервер (Primary DNS);
- Альтернативный DNS-сервер (Secondary DNS).
ДНС можно не вводить, если их нет. Но без них некоторые сайта, приложения на телефоне будут работать не корректно. Ещё раз проверьте правильность вводимых данных. Жмём «Далее» (Next).
PPPoE/PPoE через модем
![TP-Link TL-WR740N: настройка интернета и Wi-Fi на роутере]()
Вводим имя пользователя и два раза ключ доступа от интернета. Всё предельно просто, вся информация находится там же в бумажке, выданной провайдером. Вторичное подключение пока отключите.
L2TP/L2TP и PPTP/PPTP
![TP-Link TL-WR740N: настройка интернета и Wi-Fi на роутере]()
Настройка беспроводного режима
После настройки типа подключения интернета, вам нужно настроить вашу беспроводную сеть Wi-Fi.
![TP-Link TL-WR740N: настройка интернета и Wi-Fi на роутере]()
- Беспроводное вещание (Wireless Radio): «Включить» (Enable). Тут я думаю всё понятно. Но вы можете и выключить беспроводную сеть и её не будет. Особенно если вы в основном используйте проводное соединение.
- Имя беспроводной сети (Wireless Network Name): здесь впишите оригинальное имя сети, к которому вы будете подключаться. Оно будет отображаться в поиске.
- Регион (Region): Ставьте свою страну. Это нужно для того, чтобы роутер сам определял свободные каналы связи и не было прерываний.
- Режим (Mode): Оставьте bgn.
- Защита беспроводного режима (Wireless Security): убедитесь, чтобы был включен режим WPA-PSK/WPA2-PSK.
- Пароль беспроводной сети (PSK Password): вписываем сложный ключ с буквами и цифрами от вашей беспроводной сетки.
- Теперь жмём опять «Далее» (Next).
Теперь в конце вы увидите надпись «Настройка завершена!» или «Congratulations!». Жмём «Завершить» (Finish). После этого вы спокойно сможет пользоваться интернетом и вай-фаем, подключать туда устройства и выходить с них в интернет.
![TP-Link TL-WR740N: настройка интернета и Wi-Fi на роутере]()
Дополнительные настройки
![TP-Link TL-WR740N: настройка интернета и Wi-Fi на роутере]()
- В разделе «Системные настройки» (System Tools), зайдите в «Пароль» (Password).
- Сначала вводим старый логин и пароль (admin-admin). А потом новый логин и два раза новый пароль. Кликаем «Сохранить».
![TP-Link TL-WR740N: настройка интернета и Wi-Fi на роутере]()
- Теперь идём в «DHCP». И указываем эти данные:
- Предпочитаемый DNS-сервер (Primary DNS): 8.8.8.8
- Альтернативный DNS-сервер (Secondary DNS): 8.8.4.4
Теперь интернет у вас будет работать без каких-либо сбоев, а в админку посторонний не зайдёт.
Приложение для телефона TP-LINK Tether
Советую сразу же установить это приложение c Google Play или App Store. Оно позволяет:
Для использования достаточно скачать его на свой смартфон:
После установки просто зайдите в приложение и действуйте согласно инструкциями для настройки интернета и вайфай.
![Как настроить роутер tp-link tl-wr740n]()
Прежде чем начинать непосредственную настройку маршрутизатора, необходимо подготовить его к работе. Для этого потребуется:
После этого остается включить питание роутера и приступать к его непосредственному конфигурированию.
Возможные варианты настройки
![Днище корпуса TL WR740n]()
Чтобы начать настройку TL-WR740n, необходимо подключиться к его веб-интерфейсу. Для этого понадобится любой браузер и знание параметров входа. Обычно эта информация наносится на нижней части устройства.
![Главное меню веб-интерфейса роутера TP-Link TL-WR740n]()
Введя всю необходимую информацию, пользователь попадает в основное меню страницы настроек маршрутизатора.
Ее внешний вид и перечень разделов могут несколько отличаться в зависимости от версии прошивки, установленной на устройстве.Быстрая настройка
На этом быстрая настройка маршрутизатора закончена. Сразу после перезагрузки появится выход в интернет и возможность соединения по Wi-Fi с заданными параметрами.
Настройка вручную
Настройка интернета
Чтобы настроить самостоятельно соединение со всемирной паутиной, нужно сделать следующее:
Конфигурирование беспроводного соединения
В остальных подразделах вносить какие-либо изменения необязательно. Требуется только выполнить перезагрузку устройства и удостовериться в том, что беспроводная сеть работает так, как нужно.
Дополнительные возможности
Выполнения описанных выше шагов обычно хватает для обеспечения доступа к интернету и раздачу его на устройства в сети. Поэтому многие юзеры на этом и заканчивают конфигурирование маршрутизатора. Однако там есть еще ряд интересных функций, которые становятся все более востребованными. Рассмотрим их подробнее.
Управление доступом
Устройство TP-link TR-WR740n позволяет очень гибко регулировать доступ к беспроводной сети и к интернету, что позволяет сделать контролируемую им сеть более безопасной. Пользователю доступны такие возможности:
В TL-WR740n существуют и другие возможности управления доступом к сети, но они менее интересны для рядового пользователя.
Динамический DNS
Клиентам, которым необходимо получать доступ к компьютерам в своей сети из интернета, может пригодиться функция динамического DNS. Ее настройкам посвящен отдельный раздел в веб-конфигураторе TP-Link TL-WR740n. Для того чтобы ее активировать, нужно сначала зарегистрировать свое доменное имя у поставщика услуги DDNS. Затем предпринять следующие шаги:
Родительский контроль
Возможность просмотра цифрового телевидения через интернет привлекает все больше пользователей. Поэтому практически во всех современных маршрутизаторах предусмотрена поддержка IPTV. Не является исключением из данного правила и TL-WR740n. Настроить в нем такую возможность очень просто. Последовательность действия такая:
Если настроить функцию IPTV не удается либо такой раздел вообще отсутствует на странице настроек роутера, следует обновить прошивку.
Таковы основные возможности маршрутизатора TP-Link TL-WR740n. Как видно из обзора, несмотря на бюджетную цену, данное устройство предоставляет пользователю довольно широкий набор возможностей для осуществления доступа в интернет и защиты своих данных.
Мы рады, что смогли помочь Вам в решении проблемы.![Закрыть]()
Отблагодарите автора, поделитесь статьей в социальных сетях.
Опишите, что у вас не получилось. Наши специалисты постараются ответить максимально быстро.![Закрыть]()
![TL-WR740N]()
![TL-WR740N]()
Перед тем, как приступить к настройке роутера, проверим настройки подключения по локальной сети. Для этого:
Windows 7
Нажмем на "Пуск", "Панель управления".
![Подключение и настройка роутера TP-Link TL-WR740N]()
Затем нажимаем на "Просмотр состояния сети и задач".![Подключение и настройка роутера TP-Link TL-WR740N]()
Далее жмем на "Изменение параметров адаптера".![Подключение и настройка роутера TP-Link TL-WR740N]()
В открывшемся окне мы видим "Подключение по локальной сети". Нажимаем по нему правой кнопкой мыши, выбираем "Свойство".![Подключение и настройка роутера TP-Link TL-WR740N]()
Затем из списка выбираем "Протокол Интернета версии 4 (TCP/IPv4)" и нажимаем "Свойство".![Подключение и настройка роутера TP-Link TL-WR740N]()
В открывшемся окне Вам нужно выставить галочки "Получить IP-адрес автоматически" и "Получить адрес DNS-сервера автоматически", затем нажимаем кнопку "Ok".![Подключение и настройка роутера TP-Link TL-WR740N]()
Windows 10
Нажмем на "Пуск", "Параметры".
![Подключение и настройка роутера TP-Link TL-WR740N]()
Затем нажимаем на "Сеть и Интернет".![Подключение и настройка роутера TP-Link TL-WR740N]()
Далее выбираем "Ethernet" и нажимаем на "Настройка параметров адаптера".![Подключение и настройка роутера TP-Link TL-WR740N]()
В открывшемся окне мы видим "Ethernet". Нажимаем по нему правой кнопкой мыши, выбираем "Свойство".![Подключение и настройка роутера TP-Link TL-WR740N]()
Затем из списка выбираем "IP версии 4 (TCP/IPv4)" и нажимаем "Свойство".![Подключение и настройка роутера TP-Link TL-WR740N]()
В открывшемся окне Вам нужно выставить галочки "Получить IP-адрес автоматически" и "Получить адрес DNS-сервера автоматически", затем нажимаем кнопку "Ok".![Подключение и настройка роутера TP-Link TL-WR740N]()
Подключение роутера TP-Link TL-WR740N к компьютеру
Следующим шагом будет подключение роутера TP-Link TL-WR740N к Вашему Ноутбуку либо Персональному компьютеру (ПК). Для этого Вам необходимо подключить кабель, который Вам провел провайдер, к синему порту роутера (то есть это тот кабель, который идет в Вашу квартиру, дом, офис, и т.д. из вне), а кабель, который шел в комплекте с роутером, один конец в один из четырех портов, которые обозначены желтым цветом на роутере, а другой конец подключите к Вашему ноутбуку либо ПК. И да, не забудьте подключить кабель питания.
![Подключение и настройка роутера TP-Link TL-WR740N]()
Авторизация роутера TP-Link TL-WR740N
Итак, подключили роутер, теперь Вам нужно через любой браузер (будь это Google Chrome, Mozilla Firefox, Internet Explorer, и т.д.) попасть в его web-интерфейс. Для это открываем браузер и в адресной строке вбиваем адрес роутера: 192.168.0.1 и нажимаем кнопку "Enter" на Вашей клавиатуре (в более старых моделях данного роутера этот адрес может быть: 192.168.1.1).
![Подключение и настройка роутера TP-Link TL-WR740N]()
После Мы видим, что роутер требует авторизоваться, т.е. запрашивает имя пользователя и пароль. По умолчанию на роутерах Tp-Link установлены:Итак, вбиваем данные и нажимаем "Login"
![Подключение и настройка роутера TP-Link TL-WR740N]()
![Подключение и настройка роутера TP-Link TL-WR740N]()
Настройка роутера Tp-Link TL-WR740N
И вот наконец мы попали на Web-интерфейс роутера и теперь Вам необходимо произвести настройки оборудования. Первым делом обезопасим беспроводную сеть, установив пароль на wi-fi. Затем Вам необходимо будет узнать какой тип подключения используется для входа в интернет, это PPTP, L2TP либо PPPOE. Узнать можно позвонив Вашему провайдеру (это организация, с которым Вы заключили договор для предоставления услуги интернет). Итак, начнем настройку роутера.
Настройка пароля на wi-fi
Предлагаю Вашему вниманию Видео инструкцию по настройке пароля на wi-fi на роутере Tp-Link TL-WR740N на примере роутера Tp-Link TL-WR1043ND.
Давайте также письменно и иллюстративно рассмотрим настройку пароля на wi-fi на роутере Tp-Link TL-WR740N.
Выбираем на Web-интерфейсе в меню вкладку "Wireless" и попадаем в "Wireless Settings" - настройка беспроводной сети. Здесь необходимо в графе "Wireless Network Name:" придумать и указать имя Вашей беспроводной сети, данное имя в дальнейшем будет светиться, когда Вы будите подключаться к сети. Затем выберем "Region" - Russia. После этого нажимаем "Save".![Подключение и настройка роутера TP-Link TL-WR740N]()
Далее переходим в меню во вкладку "Wireless Security". Здесь мы будем настраивать пароль для придуманной выше беспроводной сети, для этого выбираем тип шифрования "WPA-PSK/WPA2-PSK", а затем ниже в поле "PSK Password:" придумываем и вбиваем пароль. После жмем "Save".![Подключение и настройка роутера TP-Link TL-WR740N]()
После того, как мы нажали "Save" над этой кнопкой появится надпись, указывающая на то, что настройки сохранены и теперь нам необходимо перезагрузить роутер. Что мы и делаем, нажав на кнопку "click here" отправив роутер на перезагрузку. После перезагрузки имя Вашей беспроводная сеть появится в настройках сети Вашего компьютера.![Подключение и настройка роутера TP-Link TL-WR740N]()
Настройка PPTP
Предлагаю Вашему вниманию Видео инструкцию по настройке типа подключения PPTP на роутере Tp-Link TL-WR740N на примере роутера Tp-Link TL-WR1043ND.
Давайте также письменно и иллюстративно рассмотрим настройку подключения PPTP на роутере Tp-Link TL-WR740N.
Итак переходим в меню во вкладку "Network", затем "WAN".
В "WAN Connection Type:" выбираем "PPTP/Russia PPTP", ниже Вам предложат указать имя пользователя (в строке "User Name:"), пароль (в строке "Password:") и подтверждение пароля (в строке "Confirm Password:"). Также необходимо будет указать ip-адрес сервера (в строке "Server IP Address/Name:"). Все вышеперечисленные данные Вам предоставляет провайдер (Организация, которая провела Вам интернет).
Все эти данные обычно прописываются в договоре с провайдером. Если по какой-то причине Вы не смогли их найти, Вам необходимо позвонить на горячую линию Вашего провайдера и узнать как их можно получить.
После того, как Вы внесли все необходимые данные ставите галочку напротив "Connect Automatically" (Данная настройка будет держать подключение к интернету постоянно, поэтому если у Вас НЕ безлимитный тариф рекомендую поставить галочку напротив "Connect on Demand", что значит подключение по требованию, то есть интернет подключается только в том случае, когда Вы начинаете им пользоваться).
После всех манипуляций с настройками нажимаем кнопку "Save".![Подключение и настройка роутера TP-Link TL-WR740N]()
Настройка PPTP со статическим IP-адресом
Рассмотрим настройку подключения PPTP со статическим IP-адресом на роутере Tp-Link TL-WR740N. Обычно статический IP-адрес предоставляется юридическим лицам, либо как дополнительная услуга к основному тарифу физическим лицам.
Итак переходим в меню во вкладку "Network", затем "WAN".
В "WAN Connection Type:" выбираем "PPTP/Russia PPTP", ниже Вам предложат указать имя пользователя (в строке "User Name:"), пароль (в строке "Password:") и подтверждение пароля (в строке "Confirm Password:").
Так как подключение использует статический ip-адрес, Вы ставите галочку напротив "Static IP", далее указываете ip-адрес сервера (в строке "Server IP Address/Name:"), ip-адрес (в строке "IP Address:"), маску подсети (в строке "Subnet Mask:"), основной шлюз (в строке "Gateway:") и DNS (в строке "DNS:"). Все вышеперечисленные данные Вам предоставляет провайдер (Организация, которая провела Вам интернет).
Все эти данные обычно прописываются в договоре с провайдером. Если по какой-то причине Вы не смогли их найти, Вам необходимо позвонить на горячую линию Вашего провайдера и узнать как их можно получить.
После того, как Вы внесли все необходимые данные ставите галочку напротив "Connect Automatically" (Данная настройка будет держать подключение к интернету постоянно, поэтому если у Вас НЕ безлимитный тариф рекомендую поставить галочку напротив "Connect on Demand", что значит подключение по требованию, то есть интернет подключается только в том случае, когда Вы начинаете им пользоваться).
После всех манипуляций с настройками нажимаем кнопку "Save".![Подключение и настройка роутера TP-Link TL-WR740N]()
Настройка L2TP
Рассмотрим настройку подключения L2TP на роутере Tp-Link TL-WR740N.
Итак переходим в меню во вкладку "Network", затем "WAN".
В "WAN Connection Type:" выбираем "L2T/Russia L2T", ниже Вам предложат указать имя пользователя (в строке "User Name:"), пароль (в строке "Password:") и подтверждение пароля (в строке "Confirm Password:"). Также необходимо будет указать ip-адрес сервера (в строке "Server IP Address/Name:"). Все вышеперечисленные данные Вам предоставляет провайдер (Организация, которая провела Вам интернет).
Все эти данные обычно прописываются в договоре с провайдером. Если по какой-то причине Вы не смогли их найти, Вам необходимо позвонить на горячую линию Вашего провайдера и узнать как их можно получить.
После того, как Вы внесли все необходимые данные ставите галочку напротив "Connect Automatically" (Данная настройка будет держать подключение к интернету постоянно, поэтому если у Вас НЕ безлимитный тариф рекомендую поставить галочку напротив "Connect on Demand", что значит подключение по требованию, то есть интернет подключается только в том случае, когда Вы начинаете им пользоваться).
После всех манипуляций с настройками нажимаем кнопку "Save".![Подключение и настройка роутера TP-Link TL-WR740N]()
Настройка L2TP со статическим IP-адресом
Рассмотрим настройку подключения L2TP со статическим IP-адресом на роутере Tp-Link TL-WR740N.
Обычно статический IP-адрес предоставляется юридическим лицам, либо как дополнительная услуга к основному тарифу физическим лицам.
Итак переходим в меню во вкладку "Network", затем "WAN".
В "WAN Connection Type:" выбираем "L2TP/Russia L2TP", ниже Вам предложат указать имя пользователя (в строке "User Name:"), пароль (в строке "Password:") и подтверждение пароля (в строке "Confirm Password:").
Так как подключение использует статический ip-адрес, Вы ставите галочку напротив "Static IP", далее указываете ip-адрес сервера (в строке "Server IP Address/Name:"), ip-адрес (в строке "IP Address:"), маску подсети (в строке "Subnet Mask:"), основной шлюз (в строке "Gateway:") и DNS (в строке "DNS:"). Все вышеперечисленные данные Вам предоставляет провайдер (Организация, которая провела Вам интернет).
Все эти данные обычно прописываются в договоре с провайдером. Если по какой-то причине Вы не смогли их найти, Вам необходимо позвонить на горячую линию Вашего провайдера и узнать как их можно получить.
После того, как Вы внесли все необходимые данные ставите галочку напротив "Connect Automatically" (Данная настройка будет держать подключение к интернету постоянно, поэтому если у Вас НЕ безлимитный тариф рекомендую поставить галочку напротив "Connect on Demand", что значит подключение по требованию, то есть интернет подключается только в том случае, когда Вы начинаете им пользоваться).
После всех манипуляций с настройками нажимаем кнопку "Save".Читайте также: