Как разблокировать мобильный роутер huawei e5776
На страницах нашего сайта уже было опубликовано несколько материалов об автономных роутерах со встроенными сотовыми модемами, поддерживающими 3G, и точками доступа Wi-Fi. Это оборудование может использоваться для обеспечения мобильного доступа к интернету в различных сценариях: работа устройств (например, планшетов) без встроенного модема, резервный канал для дома, на даче и в коттедже, на природе и в дороге. Отдельно стоит упомянуть вариант использования роутера в роуминге с картой местного оператора для обеспечения работы сразу нескольких гаджетов. При этом можно получить экономию средств, а также меньше расходовать батарею основного устройства. В качестве дополнительного бонуса вы получаете свою маленькую автономную беспроводную сеть.
Сегодня у нас на тестировании еще один представитель этого класса роутеров. Из интересных его особенностей упомянем поддержку сетей 4G/LTE, большую емкость встроенной батареи, ЖК-экран и беспроводной контроллер с поддержкой скорости 300 Мбит/с. Модель Huawei E5776 предлагается на рынке в нескольких модификациях, которые могут отличаться поддерживаемыми диапазонами сотового модуля. В частности наш экземпляр имел полное наименование E5776s-601 и, судя по представленной документации, поддерживал 3G на 900 и 2100 МГц и LTE в диапазонах 3, 7 и 40. Отметим, что данное устройство продается также в брендированной версии МТС под именем 821FT (работает только с SIM-картами этого оператора и с его диапазонами).
Комплект поставки и внешний вид
В этот раз на тестирование снова попал семпл роутера и информацию про комплект поставки мы попробовали найти в сети. Судя по описанию одного из крупных отечественных магазинов, в коробке с роутером будет идти инструкция, блок питания и кабель Micro-USB. Что касается параметров блока питания, то, скорее всего, речь идет о модели с увеличенным до 2 А током, которая используется и с другим оборудованием этого производителя.
Корпус изготовлен из крепкого черного пластика. Для нижней части и торцов используется матовый вариант, а на верхней крышке производитель не удержался и использовал глянец. Нет сомнения в том, что при частом использовании в мобильном режиме, эта поверхность быстро покроется царапинами. Впрочем, в данной модели есть матричный ЖК экран, традиционно имеющий именно глянцевое покрытие. Размер монохромного экрана — около 1,5 дюймов, есть подсветка.
На «нижнем» торце роутера находится кнопка WPS для подключения беспроводных клиентов, разъем Micro-USB для работы с ПК и зарядки батареи и коннектор для внешней антенны сотового модуля. С противоположной стороны можно увидеть слот для карты памяти microSD, скрытую кнопку сброса и слот для SIM-карты стандартного формата Mini.
С точки зрения внешнего вида и конструкции существенное замечание только одно — глянец на верхней панели. Также можно посетовать на отсутствие резиновых ножек или других элементов для крепления роутера.
Технические характеристики
Рассматриваемая модификация роутера поддерживает работу в сетях 2G (GSM 850, 900, 1800, 1900 МГц), 3G (UMTS 900, 2100 МГц), 4G (LTE FDD 1800/2600 МГц, TDD 2300 МГц) с поддержкой технологий GPRS, EDGE, HSPA, HSPA+, DC-HSPA+ и LTE Cat4 FDD/TDD. При этом максимальная скорость получения данных для 3G составляет 43,2 Мбит/с, а для 4G — 150 Мбит/с (FDD). Отметим, что есть совместимость с существующими отечественными сетями LTE в диапазоне 7. Блокировки на оператора в данной модели нет, можно использовать SIM-карты любого провайдера.
Клиенты соединяются с роутером по Wi-Fi 802.11b/g/n, который работает в диапазоне 2,4 ГГц с максимальной скоростью подключения 300 Мбит/с. С персональными компьютерами и ноутбуками можно использовать также проводное подключение через порт Micro-USB, которое реализует режим работы сетевой карты (NDIS). Поддержка драйверами есть для операционных систем Windows от XP SP3 до 8 и Mac OS 10.5-10.8. При работе по Wi-Fi, конечно, не требуются никакие драйвера, а совместимость не зависит от операционной системы на клиенте.
Этот же порт USB используется для зарядки встроенной несъемной батареи, которая, по данным производителя, имеет внушительную емкость 3000 мА·ч. В спецификациях указана длительность работы в 10 часов и нахождение в режиме ожидания до 500 часов.
На роутере есть слот для карт памяти microSD. Доступ к данным обеспечивается через браузер или в режиме USB-накопителя при подключении по кабелю.
Тестирование проводилось с прошивкой версии 21.202.19.01.778. Обновление возможно в полуавтоматическом режиме через интернет.
Начало работы
Как и у других аналогичных устройств, начать работать с роутером очень просто — устанавливаете SIM-карту (формата Mini-SIM), заряжаете батарею или подключаете блок питания, включаете питание. Через пару десятков секунд можно проверить статус соединения с сетью провайдера и в случае успеха, подключать беспроводных клиентов к защищенной сети роутера с использованием WPS или вводом пароля (он индивидуальный для каждого устройства и указан на дне корпуса). Отметим, что по спецификациям роутер поддерживает работу до 10 клиентов.
Параметры соединения с сотовым провайдером устанавливаются автоматически (по крайней мере это верно для крупных отечественных операторов). При смене карты ничего менять в настройках не требуется.
Отметим, что имя и пароль сети, серийный номер, MAC и IMEI устройства нанесены на корпус гравировкой, но мы бы все равно рекомендовали записать эту информацию где-нибудь на всякий случай или научиться выводить ее на экран роутера.
USB-подключение и работа с картой памяти
Если подключить роутер к компьютеру по USB, то он сможет выступать в роли сетевой карты и USB-накопителя. Для первого варианта могут пригодиться записанные в устройстве на виртуальный оптический накопитель драйвера. Формальная скорость соединения сетевой карты составляет 150 Мбит/с, что соответствует максимальной скорости доступа к интернету через сотовую сеть.
Как и многие модемы, роутер имеет слот для карт памяти microSD. Сложно назвать это обязательной функцией в сценарии мобильного доступа к интернету, но он может оказаться полезным в некоторых случаях. Доступ к записанным на карту памяти данным возможен как по сети, так и при локальном подключении через USB. В первом случае файлы будут доступны из браузера всем пользователям сети, а набор операций ограничен следующими вариантами: скачать, загрузить (до 2 ГБ), удалить файл или папку, создать новую директорию. При необходимости, администратор может выбрать одну из директорий на карте для общего доступа, а также ограничить права до «только чтение».
При работе по сети (через Wi-Fi или USB) скорость работы с картой составляет 3-4 МБ/с. Подключение в режиме накопителя позволяет получить до 12 МБ/с. Этот тест проводился с картой SunDisk Ultra и адаптером D-Link DWA-160.
Настройка и возможности
При входе без пароля, можно увидеть статус соединения, включая стандарт сети, число клиентов, статистику сессии по трафику, длительность соединения и свой номер (если прописан в SIM-карте). Администратор у системы как обычно один, его пароль можно изменить в настройках.
Для него доступен более подробный вариант статистики с указанием общих объемов принятых и переданных данных, а также длительности работы. Сбрасывать счетчики нужно вручную. Здесь же есть список подключенных по Wi-Fi клиентов.
Среди параметров подключения к оператору упомянем следующие: выбор режима установления соединения (автоматический или ручной), работа в роуминге, выбор сети (авто, 2G, 3G или 4G), выбор оператора. Есть возможность создания или изменения профиля доступа (APN, имя и пароль пользователя), а также управление PIN-кодом карты.
Беспроводная точка доступа имеет стандартный набор опций: изменение имени сети, выбор региона, номер канала (в нашем случае список был сокращенный — с 5 до 9), ширина канала, защита (включая WPA/WPA2-PSK). Дополнительно предусмотрен фильтр MAC-адресов на 10 записей, активация WPS с PIN-кодом и отключение интерфейса при отсутствии активности клиентов (позволяет экономить заряд батареи).
Автоматическая настройка клиентов обеспечивается встроенным сервером DHCP. В его настройках можно изменить собственный адрес роутера и диапазон адресов для клиентов.
В разделе «Безопасность» пожалуй, самой интересной настройкой можно считать указание правил трансляции портов. Впрочем, ситуация с «белыми» IP-адресами для мобильного интернет-доступа сегодня не позволяет говорить о широком использовании этой функции. Упомянем также поддержку межсетевого экрана с настраиваемыми правилами, DMZ, UPnP и SIP ALG.
Среди системных опций представлены страница статуса, изменение пароля администратора, сброс настроек и перезагрузка.
В прошлых статьях мы отмечали, что в браузерах мобильных устройство отображается специальная (оптимизированная и сокращенная) версия веб-интерфейса. В ней есть только мастер быстрой настройки, страница статуса и работа с SMS. Причем последняя функция работает не всегда.
Относительно недавно производитель решил реализовать более удобный пользователям смартфонов вариант с использованием специализированного программного обеспечения — Mobile WiFi. Сегодня оно представлено в версиях для Android и iOS. Через эту утилиту можно посмотреть статус роутера, включая оператора, тип сети, число подключений, уровень заряда батареи. На странице дополнительных функций доступны для изменения настройки Wi-Fi и мобильной сети.
Предусмотрен доступ к файлам на карте памяти. Но, к сожалению, самый ожидаемый сценарий — просмотр видео на мобильном устройстве, с текущей версией прошивки и приложений не работает. В случае Android можно скачивать на смартфон любые документы с роутера. Для iOS есть определенные ограничения по форматам — только фотографии и видео, совместимые с операционной системой. Предусмотрен также вариант отправки мультимедиа файлов с мобильных устройств на роутер. Странно, что даже на Android нет доступа ко всей файловой системе смартфона.
В целом идея с фирменной утилитой неплохая, но текущие версии программы требуют доработки и расширения набора функций.
Тестирование
Рассматриваемая модель не имеет проводного порта, так что оценить максимальные возможности ее беспроводной точки доступа достаточно сложно. Мы проверили несколько USB-адаптеров, все они соединялись с роутером на скорости 300 Мбит/с. При подключении одной системы кабелем к Micro-USB, а второй через беспроводной контроллер, скорость обмена данными между ними составляет около 40 Мбит/с, что заметно меньше, чем у аналогичных «больших» роутеров. Но учитывая основной сценарий использования — доступ к интернету через сотового оператора — маловероятно, что модуль Wi-Fi роутера будет ограничивать скорость.
Что касается дальности, то здесь установка двух антенн может пригодиться для увеличения зоны уверенного покрытия. Тестирование в городской квартире показало, что через пару некапитальных стен устойчивый сигнал для смартфона роутер обеспечить способен. Если же попробовать его на открытом пространстве, то вполне достижимы цифры в 20 метров и более. Так что по данному параметру замечаний к устройству нет.
Второй вопрос, который, безусловно, является одним из наиболее важных, — скорость доступа к интернету через сети 3G/4G по сравнению с хорошими модемами. Как мы уже писали ранее, протестировать данный параметр непросто из-за присутствия многочисленных неконтролируемых факторов, основным из которых является нагрузка на базовые станции и сеть провайдера. Так что в данной статье мы сравним скорости работы рассматриваемого роутера в разных режимах подключения и с двумя провайдерами с одним из наиболее качественных модемов с поддержкой 3G/4G — Huawei E392.
Разница между модемом и роутером, конечно, есть. Однако мы бы не стали считать ее существенной, поскольку это все-таки синтетика. Пользователю мобильного интернета при традиционных сценариях использования заметить ее будет сложно, особенно если учесть упомянутые выше особенности данного типа связи.
Проверка времени автономной работы осуществлялась с использованием ноутбука с запущенным клиентом p2p, который подключался к роутеру по Wi-Fi. В случае работы в Москве с Мегафон и 4G время работы до полной разрядки батареи составило 8 часов. Аналогичный тест с МТС 3G в Подмосковье показал результат в шесть с половиной часов. Обратите внимание, что в этом тесте постоянно работало соединение с интернетом и Wi-Fi, однако объем трафика был относительно небольшой — скорость клиента на протяжении практически всего времени ограничивалась на уровне 64 Кбит/с.
Кстати, в описании продукта упомянут вариант использования роутера как внешней резервной батареи для смартфона. Правда для этого потребуется специальный кабель.
Несколько расстроило время зарядки встроенной батареи — оно составило около шести часов. Возможно производитель перестраховался и ограничил ток зарядки, так что пользователь мог бы использовать для этой цели и USB-порт любого компьютера. Второе объяснение — необходимость использования именно фирменного зарядного устройства для поддержки высокого тока зарядки. У нас такого не было, и мы проверяли оказавшиеся под рукой модели на 1 А и 2 А от другой техники.
Выводы
Беспроводной роутер Huawei E5776 выделяется среди аналогичных моделей поддержкой работы с сетями 4G/LTE и большой емкостью встроенной батареи. Первое поможет подключенным к нему клиентам получить высокоскоростной доступ к интернету, а второе позволит работать в полностью автономном режиме в течение нескольких часов. Он может рассматриваться и в качестве дополнения для устройств, не имеющих поддержки сетей последнего поколения. Благодаря возможности смены SIM-карт, пользователь сможет подобрать в конкретной ситуации лучший по условиям приема, скорости и тарифу вариант.
Устройство качественно изготовлено и имеет относительно небольшие размеры. Отметим возможность подключения клиентов не только по Wi-Fi, но и кабелем, а также наличие слота для карт памяти. Установленный на роутере экран может пригодиться для определения текущей ситуации с качеством сигнала сотовой сети для выбора оптимального места размещения устройства.
С точки зрения программного обеспечения модель не отличается от предшественников и обеспечивает все необходимые для основного сценария функции. При работе на ПК пользователь может воспользоваться сервисом работы с SMS, что может оказаться полезным для управления услугами и счетом. Для смартфонов и планшетов есть фирменная программа управления, однако к набору и реализации сервисов в текущей версии есть существенные замечания.
Стоимость устройства относительно высока. Впрочем, на этапе развития новых технологий без этого редко когда обходится. Так что если вас устроит работа на скоростях 3G, то можно найти более доступные варианты у Huawei или других компаний.
Роутер Huawei E5776 уже продается на отечественном рынке. При покупке не забудьте уточнить поддерживаемые частоты и диапазоны сотовых сетей.
В этой статье я покажу, как выполнить сброс настроек на модемах и мобильных Wi-Fi роутерах от Huawei. Сброс настроек (Reset) позволяет полностью восстановить заводские настройки роутера или модема. Сбросить пароль на Wi-Fi и пароль администратора (который нужно вводить при входе в настройки роутера) . На самом деле, Reset на Wi-Fi роутерах Huawei делают чаще всего тогда, когда забывают пароль от Wi-Fi, или пароль от веб-интерфейса, и поэтому не могут зайти в настройки. Чаще всего заводской логин и пароль (admin/admin) меняют, успешно забывают и потом не могут выполнить вход в настройки. Пароль admin не подходит, а тот который установили – забыли.
Первым делом я хочу коротко рассказать, в чем разница между обычным USB 3G/4G/LTE модемом Huawei, модемом с функцией Wi-Fi, и мобильным Wi-Fi роутером. Как делается сброс на каждом из этих устройств, какие нюансы, и какие параметры будут восстановлены. Ну и еще такой момент, что очень большое количество этих устройств предлагают сами операторы: Yota, МТС, Билайн, Мегафон, Теле 2, Киевстар и т. д. Названия и модели модемов могут отличаться в отдельных случаях. Но это не меняет процесс восстановления настроек по умолчанию.
- Обычные USB модемы. Которые без Wi-Fi. Такой модем может передавать интернет на компьютер, Wi-Fi роутер, или другое устройство только по USB. Например: Huawei E3372, E3372h, E3370. На таких модемах, как правило, нет отдельной кнопки Reset. Сбросить настройки можно в панели управления. В настройках так же можно сменить заводской пароль admin на другой. Но как сбросить настройки модема если забыл этот пароль – непонятно. Так как отдельной кнопки на них вроде бы нет.
- Модемы с функцией Wi-Fi. Есть у Huawei несколько популярных модемов, которые кроме работы в обычном режиме USB модема могут сразу раздавать Wi-Fi. Питание они получают от USB (компьютера, адаптера, повербанка) . Например: Huawei E8372h, E8372h. На таких модемах есть кнопка Reset (обычно под крышкой) для сброса настроек.
- Мобильные Wi-Fi роутеры. Это по сути те же модемы с Wi-Fi, но они имеют еще встроенный аккумулятор. Из-за этого они немного больше. Например: Huawei E5573, EC5321. На мобильных Wi-Fi роутерах Huawei сделать сброс можно так же кнопкой, или в настройках.
После того, как вы сделаете сброс настроек, для входа в веб-интерфейс модема Huawei нужно будет ввести заводское имя пользователя – admin и пароль – admin.

Для Wi-Fi сети будет восстановлено заводское имя (SSID) , и заводской пароль (WIFI Key) . Заводские имя и пароль указаны на самом модеме. Обычно под крышкой (под батареей) , или на крышке.
Так же, возможно, понадобится задать параметры под вашего оператора. Выбрать профиль, или вручную прописать настройки. Но в большинстве случаев модем сам подключается к интернету и раздает его.
Reset на модеме Huawei с помощью кнопки
Обратите внимание! Сброс восстановит заводской IMEI модема. Если вы меняли IMEI (для использования СИМ-карты, которая предназначена только для смартфонов), то вам придется заново выполнить процедуру по смену IMEI, или не делать сброс.Практически на всех модемах и мобильных Wi-Fi роутерах Huawei кнопка находится под крышкой. Поэтому, нужно снять крышку и дальше сделать все по инструкции:
- Включаем роутер, или подключаем модем к источнику питания. Думаю, не лишним будет подождать минуту, чтобы устройство загрузилось.
- Находим утопленную в корпус кнопку RESET. Обычно возле нее есть соответствующая надпись. И выглядит она вот так:
- Нужно нажать на эту кнопку чем-то острым и подержать ее нажатой 5-10 секунд. Можно ориентироваться по индикаторам. Они начинают мигать.
- Ждем, пока модем или роутер загрузится. После чего можно к нему подключиться (не забудьте, что настройки Wi-Fi будут тоже сброшены, писал об этом в начале статьи) , зайти в настройки и задать необходимые параметры.
С помощью кнопки это все делается очень просто и быстро. Нажали, подержали и готово.
Сброс настроек и пароля USB модема Хуавей через веб-интерфейс
Если у вас есть доступ к настройкам модема, или мобильного роутера, то можно выполнить восстановление заводских настроек в веб-интерфейсе. Тем более, что доступ к модему есть не всегда. Для этого нужно зайти в настройки по IP-адресу 192.168.8.1.
Дальше нужно зайти в раздел "Настройки", на вкладку "Настройки по умолчанию" и нажать на кнопку "Восстановить по умолчанию".
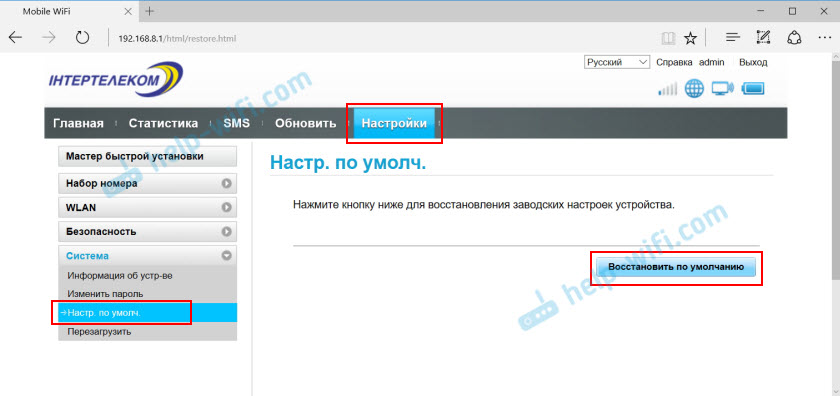

После перезагрузки модем будет как новенький.
Если не получается сделать сброс, не заходит в настройки модема, не подходит пароль, или что-то пошло не так – задавайте вопросы в комментариях. Только обязательно указывайте модель модема и подробно описывайте проблему.

tyurikoff
15 ноя : 15:18
Благодарю!

tyurikoff
15 ноя : 14:43
какой пароль вводить при обновлении прошивки USB-модема?

rash_b
13 окт : 17:43
bil, архивы без паролей

bil
13 окт : 16:58
Какой пароль на скаченные файлы?

ivanyouch84
06 окт : 15:34
куда скрин скинуть чтобы было понятнее и виднее о чем я говорю

rash_b
06 окт : 14:56
Если имеется подключение к интернету, то измените на вручную. Либо отключите активное соединение. После этого можно внести изменения

ivanyouch84
06 окт : 14:53
код принял .только как этот модем взломать чтобы меню разблокировать для изменения под другую симку

ivanyouch84
06 окт : 14:51
вот именно что апн не принимаетютоесть не изменить его вообще
В сети
Гостей: 78, Пользователей: 0 .
рекорд он-лайн: 467
(Пользователей: 0, Гостей: 467) в 13 июн : 09:42
Поиск 3Ginfo
Поддержи проект
LTE-роутер Huawei 821FT (E5776) (Описание, разблокировка, прошивки, дашборды)
.jpg)
Выходите в Сеть на сверхбыстрых скоростях Интернета 4-го поколения, не дожидаясь покупки нового смартфона, планшета или ноутбука с поддержкой 4G. С 4G LTE Wi-Fi-роутером Huawei 821FT (E5776) Вы сможете пользоваться высокоскоростным мобильным Интернетом и обеспечить одновременную раздачу сигнала на 10 устройств!
Устройство работает не только в сети 4G LTE, но также в сетях предыдущих поколений 3G и 2G. LTE-роутер Huawei 821FT (E5776) обладает компактными размерами - всего 102x66x14,3 мм и очень удобен в использовании.
Комплектация:
- Huawei Huawei 821FT (E5776)
- Соединительный кабель USB-microUSB
- Зарядное устройство (ток 1А)
- Руководство пользователя
Технические характеристики:
На примере Huawei 821FT, продаваемого под брендом МТС:
Стандарты 3G 4G
-GSM 900/1800 МГц
-UMTS 900/2100 МГц
-LTE-TDD 2600 МГц
-LTE-FDD 800/2600 МГц
Wi-Fi 802.11b/g/n
-Подключение до 10 устройств по Wi-Fi
Информационный дисплей
Поддержка карт памяти microSD до 32 ГБ.
Дисплей TFT 1.45”
Дисплей
На Дисплее отображает следующее:
-Тип подключения: 4G (LTE), 3G или 2G
-Уровень сигнала сети и статус роуминга
-Информация о подключении к Интернету
-Информация о наличии непрочитанных SMS
-Название оператора
-Уровень заряда батареи
-Индикатор активности сети Wi-Fi
-Счетчик подключенных по Wi-Fi пользователей
-Объем данных, переданных и полученных за текущую сессию
-Время текущей сессии
Аккумулятор:
Аккумулятор емкостью 3000мА/ч не съемный.
Скорость передачи данных:
по технологии LTE до 100 Мбит/с
по технологии HSPA+ до 43,2 Мбит/с
по технологии EDGE до 236,8 Кбит/с

Как я могу зайти в настройки роутера Huawei?
Как зайти в настройки модема Huawei, модема-роутера Huawei?
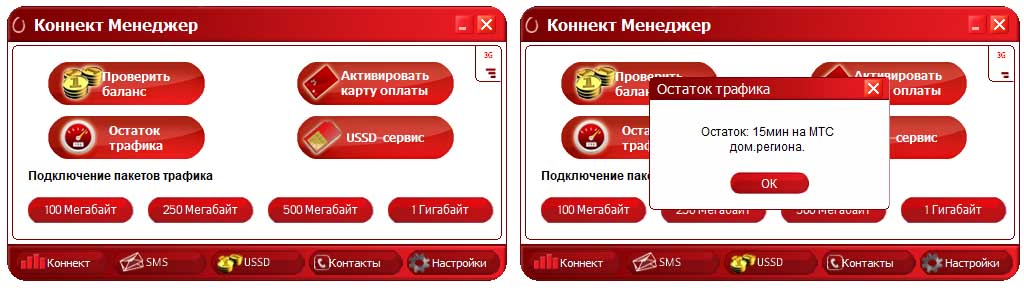
Какой стандартный пароль роутера Huawei (по умолчанию)?
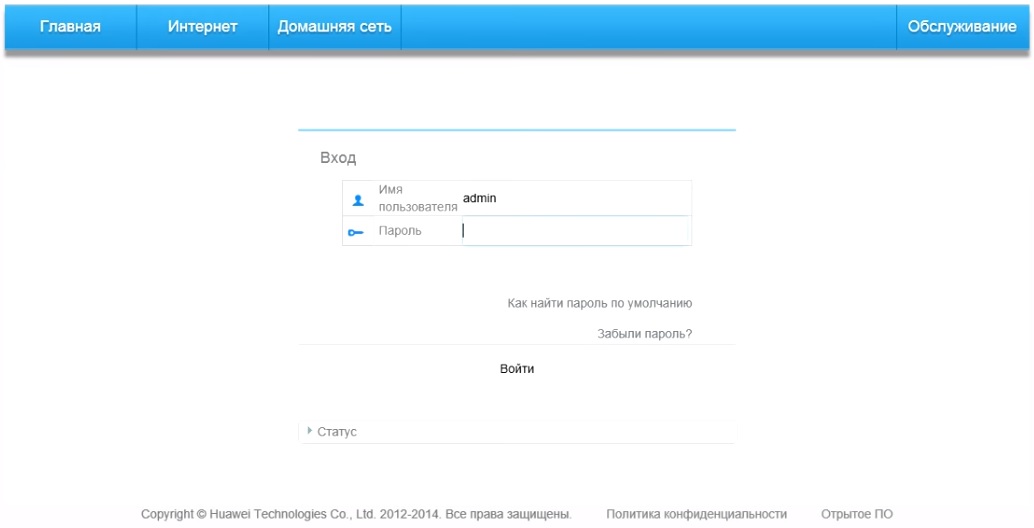
Как мне поменять пароль на Wi-Fi-роутере Huawei?
Вначале разберем, что у роутера есть разные пароли: пароль от веб-интерфейса и пароль от Wi-Fi-сети. Тот и другой настраивается через веб-интерфейс. Конкретные команды могут быть разными для разных прошивок. Рассмотрим часто встречающиеся варианты. Чтобы поменять пароль от веб-интерфейса, нужно зайти в раздел «Система», найти там подраздел «Изменение пароля» и далее заполнить запрашиваемые поля.В некоторых случаях можно настроить роутер на проверку надежности пароля, так как от этого зависит, не будет ли посторонний человек использовать ваше устройство в своих целях. Например, в модели WS5200 смена пароля производится на вкладке «Обслуживание» в разделе «Управление аккаунтом».
Смена пароля Wi-Fi обычно производится на одноименной вкладке в веб-интерфейсе. Если роутер еще не настроен, то удобнее изменять пароль к веб-интерфейсу и к сетям Wi-Fi через раздел «Быстрая настройка».
Как сбросить настройки роутера Huawei до заводских? Как делать сброс настроек модема?
В роутерах Huawei предусмотрено два варианта сброса настроек до заводских: при помощи кнопки Reset, которая чаще всего располагается на задней панели устройства, или через веб-интерфейс. Кнопка обычно зажимается на несколько секунд до смены индикации на роутере, после чего устройство перезагружается и возвращается к тем настройкам, которые были установлены производителем. В веб-интерфейсе достаточно найти посвященное сбросу меню, нажать кнопку и следовать инструкциям сервиса. Обычно кнопка называется «Восстановить» и находится в разделах «Восстановление заводских настроек», «Сброс настроек» или подобным им.Имейте в виду, что после сброса все введенные настройки заменятся на те, которые были изначально. Это означает изменение паролей на заводские (прописаны на этикетках, коробках роутеров), сброс введенных для подключения данных, расписания и другой информации. Если вы не хотите все это настраивать сначала, перед сбросом выполните резервное копирование настроек. Это действие занимает несколько секунд и делается в том же разделе «Система» или «Обслуживание». После сброса воспользуйтесь функцией «Восстановление настроек», чтобы загрузить сохраненный файл и насладиться возвратом всех настроек.
У модемов Huawei способы сброса такие же, разве что не на всех моделях есть кнопка Reset. Поищите ее на корпусе или под сдвижной крышкой (обычно утоплена). Если не найдете, выполните сброс через веб-интерфейс, как описано выше.
Как мне обновить прошивку роутера Huawei?
Обновление прошивки роутера Huawei добавляет ему новых возможностей или помогает решить проблему в случае сбоев в работе устройства. Однако подходить к этому процессу советуем с осторожностью, так как ошибки могут привести к выходу маршрутизатора из строя. Все это мы рассмотрим далее.
Процедура обновления прошивки роутера Huawei
Сам процесс обновления заключается в том, чтобы скачать на компьютер файл прошивки, подключить компьютер к роутеру и установить этот файл через веб-интерфейс. Файлы прошивки можно найти как на сайте производителя Huawei, так и на сторонних сайтах. Способ загрузки файла в веб-интерфейс зависит от последнего, но чаще всего находится в одноименном или похожем меню. Например, в модели Huawei E3372 для этого нужно зайти на вкладку «Настройки» и в разделе «Система» выбрать «Настройки обновления».Заметим, что в современных версиях веб-интерфейсов многих моделей есть функция проверки обновлений, которая избавляет от необходимости искать прошивки на каких-то сайтах. Также можно настроить автоматическую установку обновлений, чтобы при очередном подключении к интернету роутер сам находил обновление и устанавливал его. Например, в модели Huawei WS5200 есть раздел «Обслуживание», внутри которого открывается подраздел «Управление устройством». В нем вы увидите две опции: «Обновление ПО» и «Онлайн-обновление», которые необходимы для самого обновления и его настроек.
Ошибки при обновлении прошивки
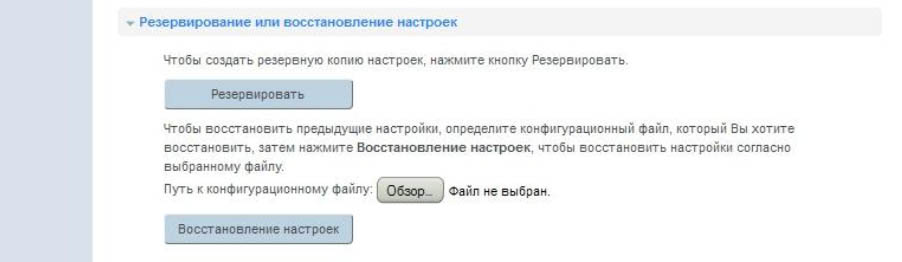
- Пользователь начал обновление и выключил роутер. Ни выключать, ни перезагружать роутер, ни закрывать браузер в процессе обновления нельзя. Это может привести к поломке устройства.
- Пользователь скачал прошивку с неизвестного сайта, что после обновления привело к выходу роутера из строя. По этой причине рекомендуется скачивать прошивку только с сайта производителя.
- Пользователь нашел официальную прошивку, но не посмотрел на аппаратную версию роутера. Это также может вывести роутер из строя, поэтому перед установкой прошивки нужно сверять версию в названии прошивки и на этикетке роутера.
- Пользователь не выполнил резервное копирование настроек перед обновлением прошивки. Это действие не является ошибочным, но при отсутствии копии придется начинать настройку роутера сначала. Копию же можно восстановить в один клик через веб-интерфейс.
Каковы характеристики роутеров и модемов Huawei?
Каковы отзывы по Wi-Fi-роутерам Huawei?
Роутеры Huawei заняли свою нишу в крупных торговых сетях и за долгое время своего присутствия на рынке собрали множество отзывов. У большинства представленных сегодня в магазинах моделей рейтинги высокие от четырех до пяти звезд. Рассмотрим конкретные примеры. Так, в торговой сети DNS пользователи поставили оценку 4,7-5 из пяти возможных моделям Huawei E5576-320, Е5577Cs-321, B315 и другим. 4,4 – 4,6 баллов получили модели B311-221, WS318N-21, WS5200-20 и прочие.Пользователи этой сети отмечают следующие достоинства роутеров Huawei: стабильность в работе, работу практически без потерь в скорости как на частоте 2,4 ГГц, так и на частоте 5Ггц, хорошее прохождение сигнала через стены. Владельцам ряда моделей также понравилось, что устройства одновременно и легко настраиваются, и имеют расширенный функционал для продвинутых пользователей, причем настройки можно делать в том числе через мобильное приложение.
Снижение рейтинга роутеров Huawei часто связано с такими причинами. Пользователям попадаются роутеры, которые уже кто-то до них настраивал (изменены имя и пароль сети, коробка вскрыта). Не все могут сразу разобраться, как подключить такой вскрытый роутер, что приводит к негативным отзывам. Другая причина — неудачные для данных условий настройки. В результате у кого-то роутер отключается в процессе игр, или часто разрывает соединение, другим не удается настроить интерактивное телевидение и так далее. При правильных настройках эта проблема решается. Кому-то не нравится конкретная модель по сравнению с другими моделями этого или других производителей.
Мы рассмотрели наиболее популярные вопросы по роутерам Huawei, но если вы не нашли в этой статье ответа на свой вопрос, задайте его в комментариях ниже.
Читайте также:


