Как закрыть сеть wifi asus
Защита собственной сети Wi-Fi – правильный и ответственный шаг. Да, интернет можно раздавать и всем желающим, соседям и прохожим. Но, таким образом, вы снизите срок службы своего роутера, замедлите скорость, поставите под угрозу собственные файлы и конфиденциальные данные. Если вы не знаете, как защитить Вай-Фай от других пользователей, то электронная почта, история интернет-серфинга и банковские реквизиты – вся эта информация может достаться посторонним. Кроме того, если они в самом деле окажутся злоумышленниками, то смогут нарушать закон с вашего IP, что чревато проблемами именно для вас.
Даже если Wi-Fi вроде как защищен паролем, остается много лазеек, чтобы к нему подключиться. Это не обязательно будут хакеры-преступники. Такими уязвимостями смогут воспользоваться даже соседские дети, прочитавшие об этом в интернете. Если они получат доступ к вашей сети, то могут скачивать терабайты на торрентах, что заметно снизит скорость. А еще они могут «пошутить» с роутером или вашими файлами так, что последствия придется устранять долго и с участием специалистов. Поэтому лучшая профилактика проблем – это знания, как контролировать собственный Wi-Fi, и какими способами можно повысить его безопасность.
Общая информация

Для обычной домашней сети достаточно нескольких простейших способов, которые решают 80% потенциальных проблем:
- Поменять логин и пароль для входа в роутер.
- Установить надежный пароль.
- Выбрать правильный тип шифрования.
- Отключить соединение без пароля (WPS).
Если вам нужен больший контроль и хочется сделать Wi-Fi «неприступным», есть и более продвинутые методы:
- Регулярно обновлять прошивку маршрутизатора.
- Отключить удаленный доступ к роутеру.
- Разделить доступ на подсети (гостевой доступ).
- Сделать Wi-Fi скрытым.
- Организовать фильтрацию по МАС-адресам.
- Уменьшить зону покрытия сигнала.
- Купить маршрутизатор с файрволлом.
- Купить маршрутизатор с VPN.
- Периодически менять пароль сети.
- Проверять перечень подключенных девайсов на наличие чужих.
- Установить специальное оборудование и ПО.
Защитите доступ к настройкам
Если кто-то чужой подсоединится к сети, то он может получить доступ к маршрутизатору. В случае успеха, он узнает о настройках безопасности и сможет их изменять по своему желанию. Или просто поменять пароль к Wi-Fi и придется сбрасывать настройки. Поэтому действия, как обезопасить роутер от несанкционированного доступа, – первый пункт из списка необходимых.
Шаг 1. Подключиться к маршрутизатору можно с помощью провода или по Wi-Fi. Первый способ – безопаснее. Провод подключают к желтому LAN-порту, обратный конец – к компьютеру.
Шаг 2. По умолчанию в меню маршрутизатора входят, набрав в адресной строке браузера 192.168.1.1 или 192.168.0.1. Обычно IP указан на наклейке устройства. Если вы изменили эти адреса ранее (или это сделал «незваный гость»), то есть два способа войти в «админку»:
- Сбросить настройки. Нужно найти кнопку Reset. Длительное нажатие (до 10 секунд) вернет все параметры к заводским. Возможно, именно с этого стоит начать защиту сети Wi-Fi. Теперь заработает стандартный адрес 192.168.1.1, 192.168.0.1, или указанный на роутере.
- Можно посмотреть IP адрес через командную строку. Ее откроет комбинация клавиш + R и введенная команда «cmd» + Enter . Затем нужно набрать «ipconfig» и также нажать Enter. «Основной шлюз» – это адрес, который нужно вводить.
Шаг 3. Нужно указать логин и пароль. По заводским установкам это либо пустые поля, либо «admin» и «admin», «1234» и тому подобное. Они указаны на самом роутере, либо в документации. Если вы их не помните, либо их кто-то заменил, придется выполнить сброс к заводским настройкам.
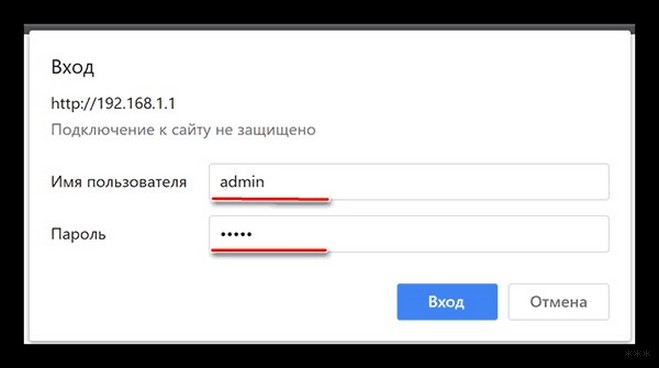
Шаг 4. Вы вошли в ВЕБ-интерфейс. В разных устройствах он немного отличается, но принцип одинаковый. В меню слева выберите Системные инструменты / Система / Администрирование / Управление или подобную надпись. Далее вы сможете ввести новый логин и пароль и сохранить изменения.
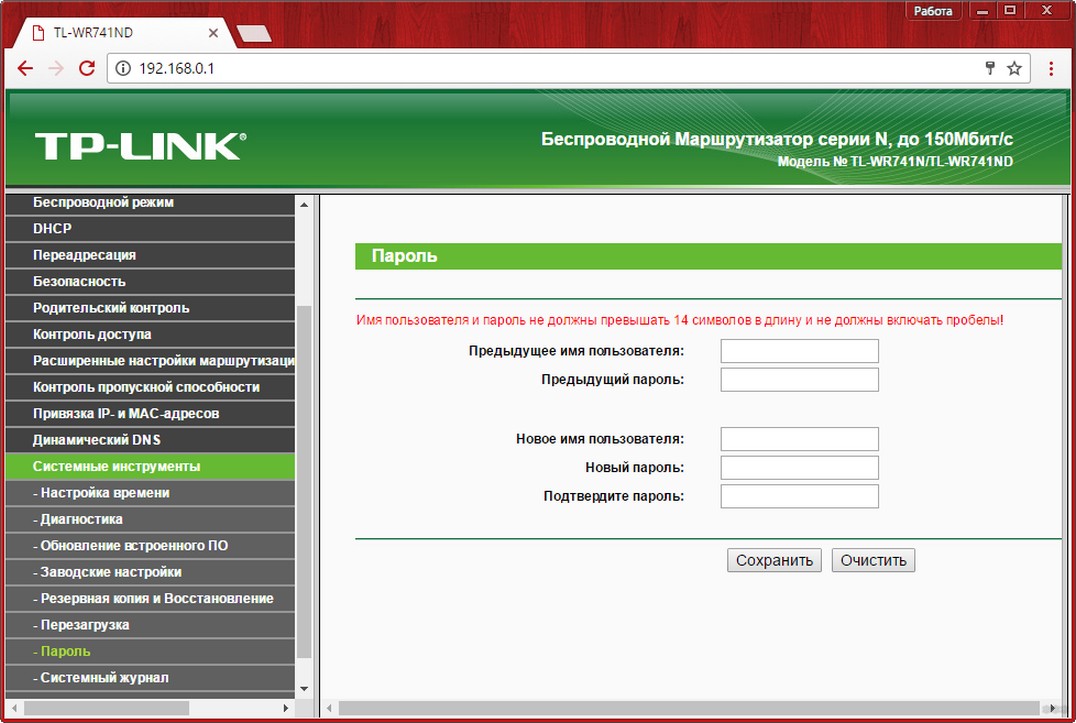
Надежный пароль
Как поставить пароль на Wi-Fi, рассказано в следующем видео:
Хорошо составленный сетевой ключ – это самый главный пункт, который обезопасит Wi-Fi. В надежном пароле используются строчные и заглавные буквы («а» и «А» для него – это разные символы), а также цифры и специальные знаки (-, _, !,
Шаг 1. Зайдите в панель управления роутером, как было описано в первом пункте.
Шаг 2. Найдите пункт меню «Беспроводной режим», «Wireless» и т.п. и вкладку (или подменю) «Безопасность», «WLAN». У Sagem F@st 1744 v2.2, которые использует Ростелеком, защитить Вай-Фай паролем как раз можно с помощью пунктов «Настройка WLAN» – «Безопасность».
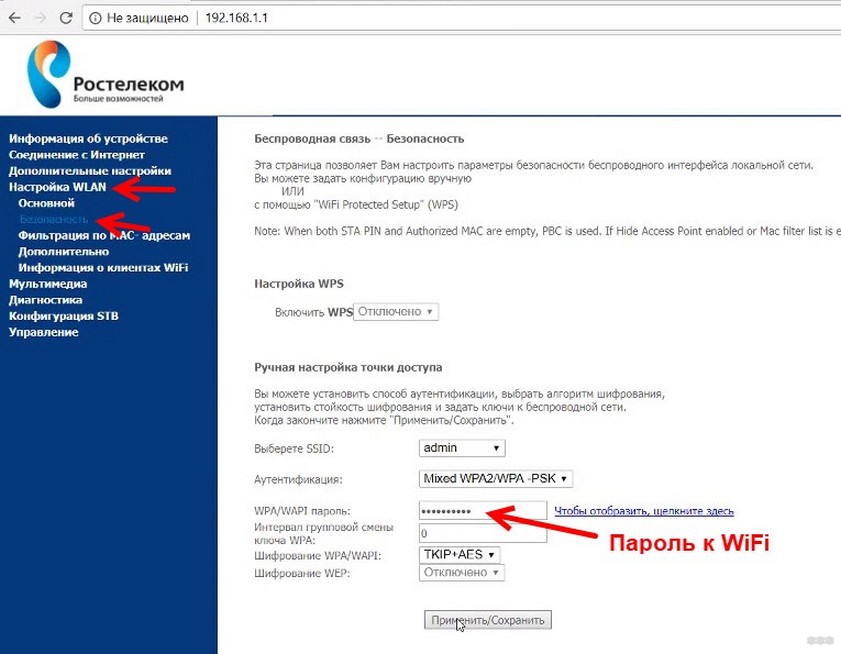
Шаг 3. В поле Password / Пароль PSK / Пароль введите выбранный вами код. Его придется вводить при подключении новых устройств или гостей.
Шаг 4. Сохраните изменения. Роутер перезагрузится. После этого придется заново вводить пароль для всех устройств, которые вы хотите подключить к Wi-Fi.
Дополнительно. На этом этапе можно сменить имя сети (SSID) на уникальное – по своему усмотрению. Это нужно, если в стандартном имени было указано название роутера. В некоторых панелях управления SSID изменяется не в этом пункте меню. Тогда проверьте соседние.
Правильный тип шифрования
Это так же важнейший пункт, как защитить роутер от несанкционированного доступа. Настройки доступны на той же странице, где меняется пароль сети. Есть несколько типов шифрования. Некоторые нужны для устаревших устройств:
- WEP – не стоит выбирать ни при каких условиях. Иногда этот пункт отсутствует вовсе. Это устаревший тип шифрования из 90-х, который был спроектирован так, что передает часть пароля с каждой передачей. Взломать его – дело нескольких минут.
- WPA – сравнительно надежный, но устаревший протокол. Он не поддерживает высокую скорость Wi-Fi. Однако, может быть необходим некоторым девайсам. На этот случай роутер предложит «Смешанный режим WPA/WPA2».
- WPA2 – современная и рекомендуемая защита Вай-Фай соединения. Могут быть ее разновидности – Personal (PSK) и Enterprise. Обычно для домашних сетей нужен первый тип. Назначается один пароль для всех подключаемых гаджетов. Во втором случае нужен специальный сервер RADIUS, который выдает ключи. Этот тип используется на предприятиях.
- Шифрование – может быть предложено два типа: TKIP и AES. TKIP устарел, он нужен только для старых устройств. В этом случае можно выбрать «Авто» в настройках. В большинстве случаев рекомендуется использовать AES.
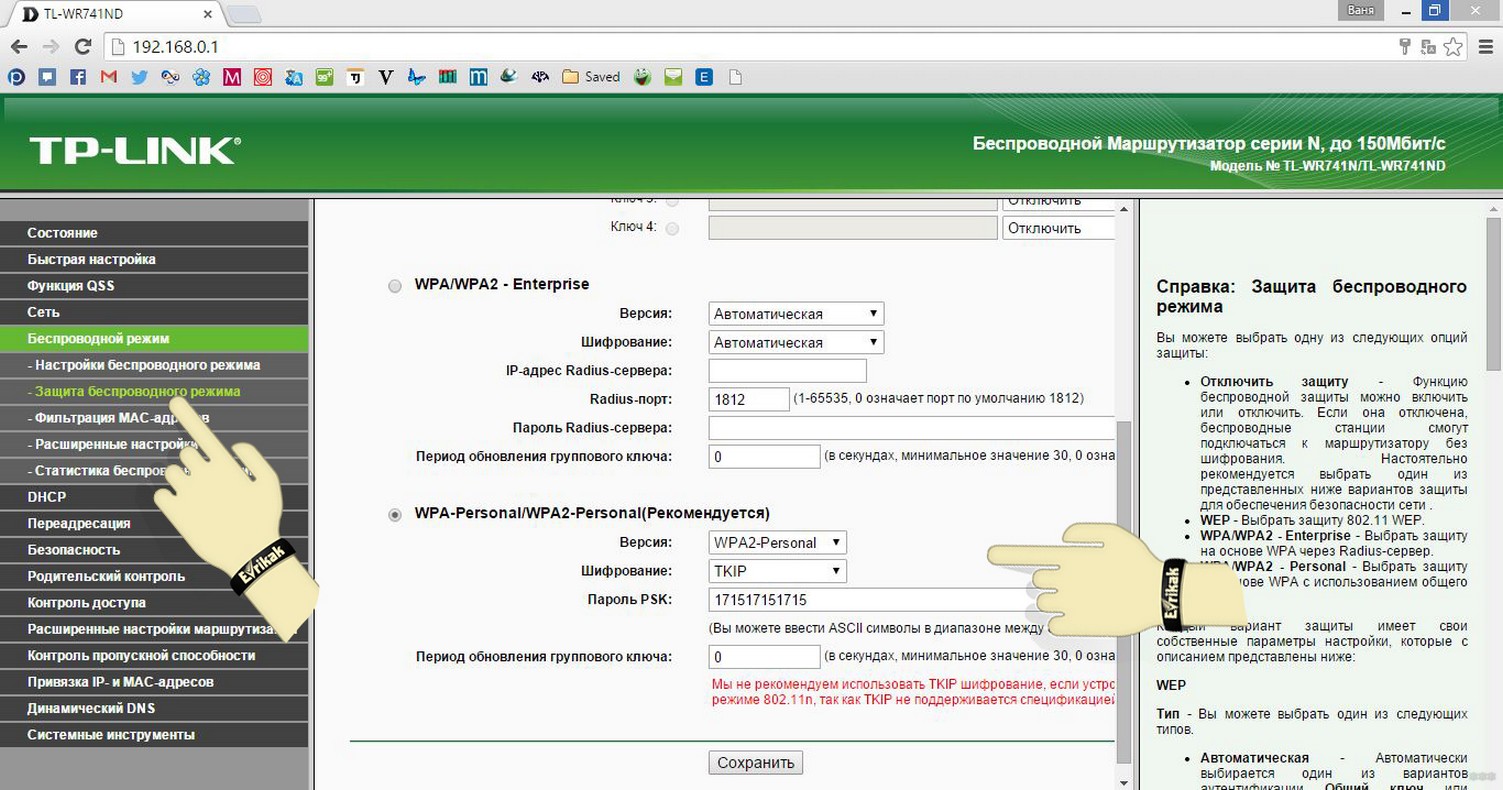
Таким образом, наиболее современный тип шифрования – WPA2–Personal с шифрованием AES. Но иногда необходимо отметить другой пункт.
Отключить вход без пароля (WPS)
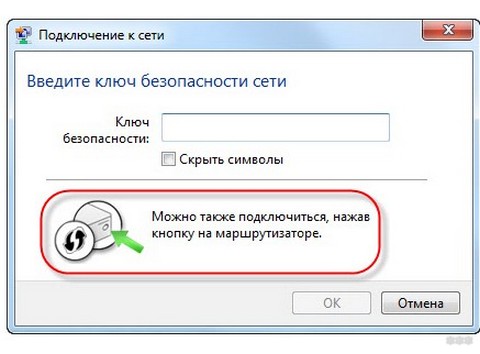
WPS (QSS) кажется удобной функцией. Нужно нажать на кнопку роутера, и устройства можно подключать к сети без ввода пароля. Однако, используя этот метод, Wi-Fi становится крайне уязвимым. Подобрать пин-код из 8 цифр можно очень быстро, а значит, вероятность взломать пароль (если этого кто-то захочет) приближается к 100%.
Отключить WPS можно на той же странице, где выставляется пароль Wi-Fi и шифрование, либо в соседних пунктах меню. Достаточно снять галочку с соответствующего пункта.
Дополнительные меры защиты
Помимо основных, дополнительные меры позволяют добавить еще несколько кругов защиты вокруг Wi-Fi. Обычно они не требуются для домашних сетей. Но если вы считаете, что лучше быть предусмотрительнее, то можно использовать и их.
Регулярно обновлять прошивку
Для обновления крайне важно выполнить следующие правила:
- соединение с роутером должно быть только по кабелю;
- очень важно выбрать правильную версию прошивки. Нужно переписать название модели и номер версии с наклейки на аппарате. На сайте производителя по этим номерам выбрать подходящую версию ПО;
- во время прошивки нужно отключить маршрутизатор от внешней сети (синий порт).
После того, как файл скачан, в меню роутера нужно найти пункт «Системные инструменты» / «Управление» или подобные, а затем – «Обновление». Выбрать файл прошивки и запустить процесс.
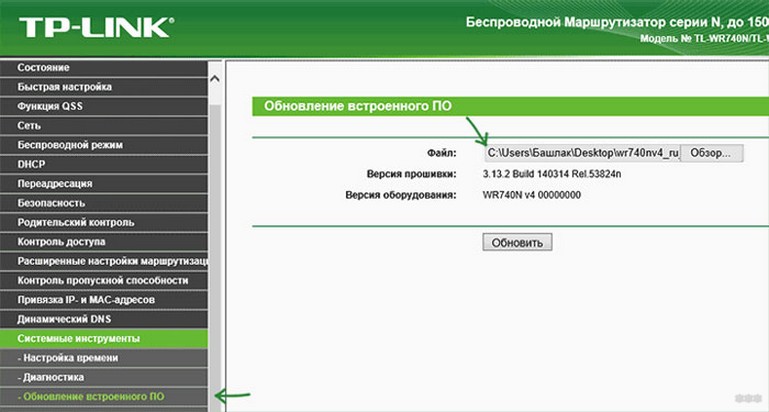
Неправильные действия могут привести к тому, что устройство перестанет функционировать. Поэтому подходите к этому шагу ответственно.
Отключить удаленный доступ
Опция позволяет управлять роутером через внешний сигнал, поступающий по кабелю WAN. Проще говоря, через интернет. Это значит, что не нужно находиться в той же сети, чтобы зайти в настройки. Эта функция бывает нужна провайдеру, чтобы решить вместо вас какую-либо проблему на маршрутизаторе. Однако, для полного контроля над своим оборудованием ее лучше отключить. Сделать это можно из раздела настроек безопасности («Безопасность» / «Network security»).
Создать подсети (гостевой доступ)
Некоторые модели предоставляют возможность создать вторую сеть. Она никак не связана с вашей основной. Паролем можно спокойно делиться с гостями и друзьями.
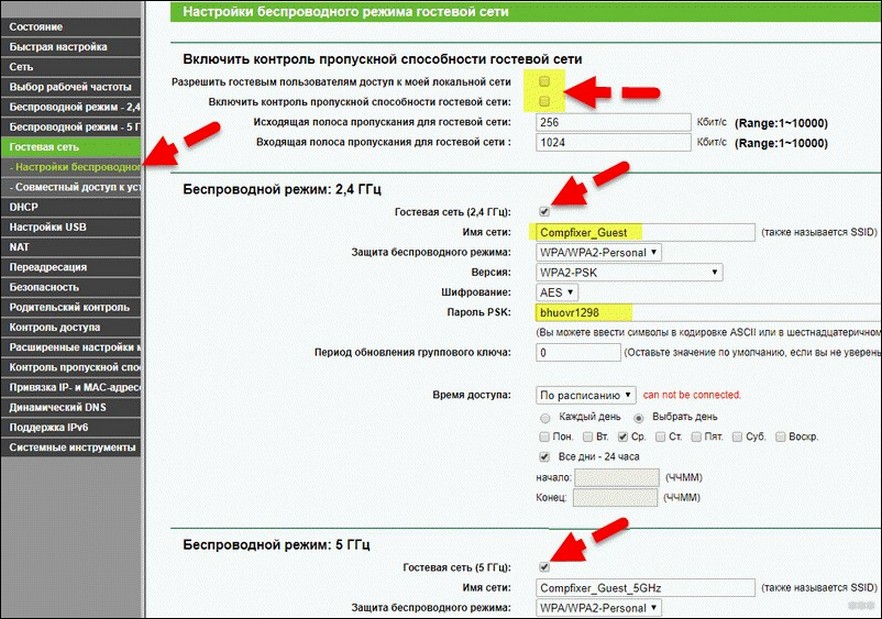
Чтобы включить эту функцию, проверьте «Настройки беспроводной сети» (Wireless Network) или «Настройки домашней сети» (Home Network) в меню настроек. На некоторых беспроводных устройствах ее нет.
Сделать Wi-Fi скрытым
Закрывают Вай-Фай через «Основные настройки» / «Беспроводная сеть» в меню маршрутизатора. Здесь можно «Скрыть точку доступа» / «Отключить широковещание SSID» – для этого достаточно поставить галочку. После этого, вашей сети не будет в списке доступных для подключения. После перезагрузки роутера, чтобы подсоединиться к Wi-Fi, придется выполнять такую процедуру:
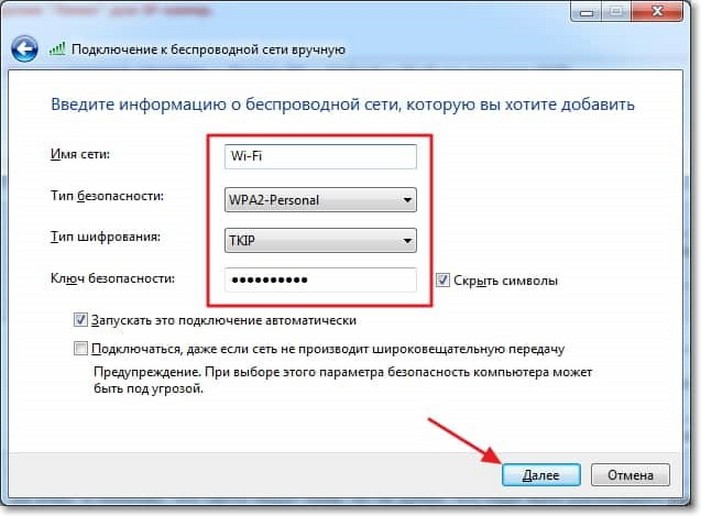
Установка невидимого SSID не является признанным способом повысить безопасность. Специальные программы все равно смогут увидеть сеть. Однако, от надоедливых соседей этот метод убережет.
Организовать фильтрацию по МАС-адресам
Как отключить посторонних пользователей от Wi-Fi, узнаете в следующем видео:
MAC-адрес – уникальный номер девайса. Роутеры предоставляют возможность создавать «белые» и «черные» списки гаджетов. В меню есть отдельный пункт «Фильтрация по MAC-адресам». Таким образом, мы защищаем беспроводную сеть и закрываем ее от других девайсов.
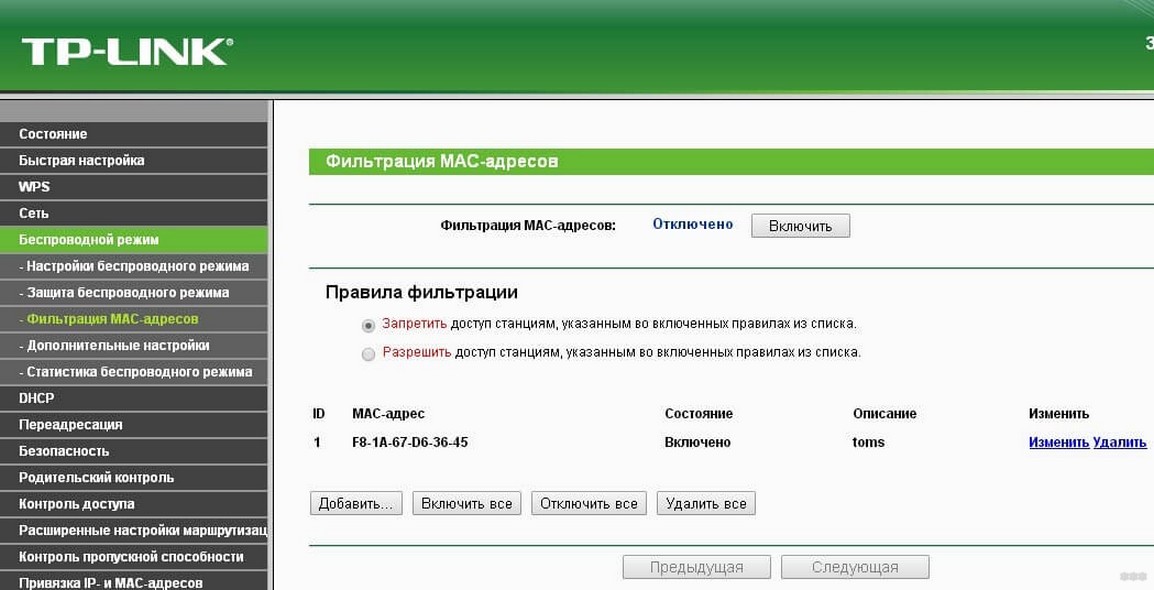
Посмотреть МАС-адрес можно в пункте «Об устройстве» (для мобильных гаджетов), либо в свойствах подключения, раздел «Дополнительно» (на компьютере). Он выглядит как «A0-BF-5C-7B-33-64»: 6 блоков по 2 символа – цифры 0-9 и буквы A-F (это все 16-разрядные цифры).
Этот способ не гарантирует безопасности. МАС адрес можно перехватить и «клонировать», сымитировав ваше устройство. Однако, в условиях домашней сети он может снизить вероятность взлома.
Неудобный момент – каждый новый девайс надо прописывать в настройках роутера отдельно.
Уменьшить зону покрытия сигнала
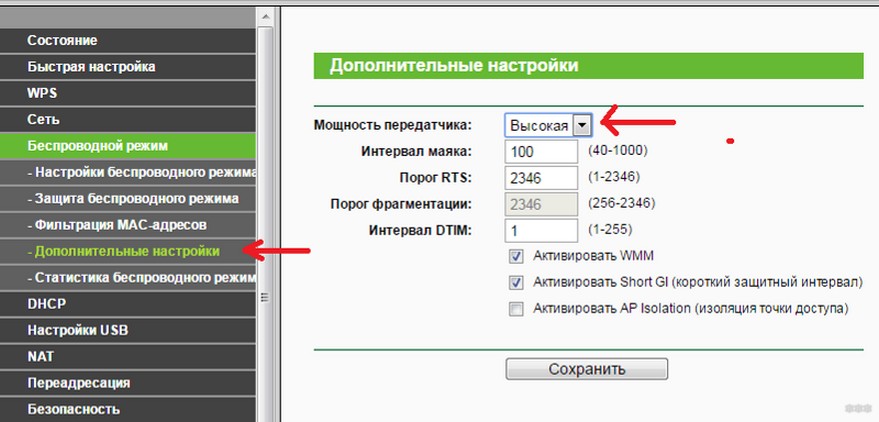
Можно сделать Wi-Fi менее заметным, если снизить уровень сигнала. Обычно сигнал можно «поймать» просто на улице, в соседнем доме. Однако, он нужен вам только в квартире или офисе. Такое ограничение, кроме прочего, снизит количество помех для других сетей и устройств. Это также поможет, не меняя других настроек, защитить Вай-Фай, чтобы соседи больше не смогли им пользоваться.
Купить маршрутизатор с файрволлом
Любые дополнительные меры безопасности, связанные с файрволлом, межсетевым экраном, брандмауэром, защитой DoS, могут оказаться очень действенными. Это средства защиты, специально препятствующие атакам. Если они есть в роутере, то включены по умолчанию. Также можно настроить дополнительные параметры, чтобы создать еще более защищенную сеть Wi-Fi.
Роутер с VPN
VPN считают одним из самых действенных способов защиты данных при их передаче. VPN создает «шифрованный туннель» для связи между узлами сети. Такая функция присутствует далеко не на всех устройствах, но позволяет сразу защитить все девайсы в вашей сети.
Периодически менять пароль
Для высокой безопасности считается «хорошим тоном» периодически менять свои пароли, пин-коды и ключи шифрования. Пароль Wi-Fi может (теоретически) быть скомпрометирован, или же его могут начать подбирать для последующего взлома. Управляя паролями Wi-Fi раз в три месяца, можно быть более уверенным в безопасности сети.
Проверять перечень устройств в списке подключенных
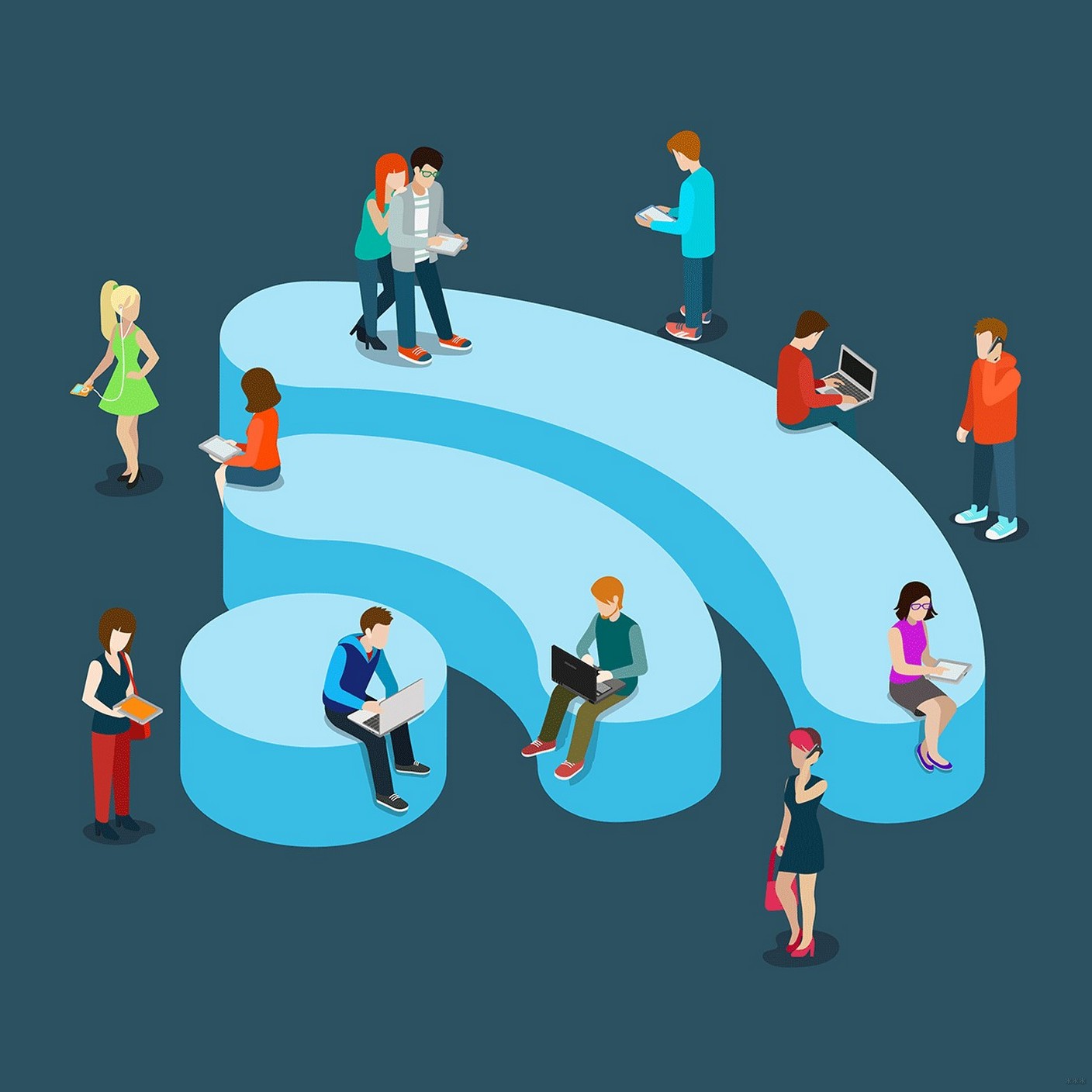
Можно не применять методы, перечисленные выше, а просто периодически просматривать, какие устройства подключены к сети. Здесь вы сразу увидите, есть ли «несанкционированный доступ» к вашему Wi-Fi.
Установить специальное оборудование и ПО
Если вы храните действительно ценную информацию, то не стоит надеяться, что простые методы ее защитят. Следует обратиться к специалистам, купить специальное оборудование и программное обеспечение. Но такой тип безопасности выходит за рамки домашней сети. Перечисленных методов вполне достаточно, чтобы чувствовать себя в безопасности.
Вывод
Защита Wi-Fi – несложный процесс, если не «увлечься». Достаточно установить хорошие пароли, правильное шифрование и отключить доступ по WPS. Остальные методы можно применять по желанию. Можно, конечно, создать свою «цифровую крепость» – скрытую сеть с полным контролем над всем, что в ней происходит. В любом случае, все это можно сделать, лишь выполнив простые пошаговые инструкции.
Не редко бывают ситуации, когда нужно заблокировать какого-то пользователя в настройках роутера. Я имею введу блокировку Wi-Fi клиента. И в этой статье мы рассмотрим блокировку пользователя на роутере Asus. Инструкция подойдет для всех устройств с темной панелью управления: Asus RT-N12, RT-N18, RT-N10 и т. д. У меня Asus RT-N18, на его примере и продемонстрирую блокировку устройства.
Нужно заметить, что после того как вы в настройках своего маршрутизатора заблокируете какое-то устройство, то оно либо вообще не сможет подключится к роутеру, либо будет подключаться, но доступа в интернет не будет.
Два способа блокировки пользователя Wi-Fi сети на Asus:
- Первый способ: это обычная, быстрая блокировка доступа к интернету для определенного устройства. Просто привязываем MAC адрес к IP адресу, и блокируем интернет.
- Второй способ: полная блокировка устройства по MAC-адресу. После этого пользователь даже не сможет подключится к вашей Wi-Fi сети.
Рассмотрим сейчас оба варианта.
Блокируем доступ к интернету для Wi-Fi клиента на роутере Asus
Зайдите в настройки маршрутизатора. Как правило, для этого достаточно подключится к роутеру, и перейти в браузере по адресу 192.168.1.1. Еще у нас есть подробная инструкция. Сразу на главной странице вы увидите вкладку Клиенты. Нажмите на нее. Слева появляться все устройства, которые в данный момент подключены к вашей Wi-Fi сети. Нажмите на пользователя, которого вы хотите заблокировать.

Появится окно, в котором нужно сделать три действия:
- Напротив MAC and IP address Binding поставить переключатель в положение ON. Тем самым привязать IP-адрес к MAC-адресу. Что бы после перезагрузки роутера, блокировка все ровно действовала.
- Возле пункта Block Internet Access так же нужно поставить ON. Тем самым запретить доступ к интернету для пользователя.
- Нажать на кнопку Применить.

Роутер сохранить настройки, и заблокирует интернет для выбранного устройства. Возле него появится специальный значок.

Чтобы обратно все разблокировать, снова нажмите на устройство и отключите пункты меню, которые мы включили.
Полная блокировка подключения к Wi-Fi сети по MAC-адресу на роутере Asus
Если сделать все как я описывал выше, то устройство будет подключаться к беспроводной сети, просто интернет работать не будет. А сейчас мы еще рассмотрим полную блокировку по MAC-адресу. В этом случае, устройство вообще не сможет подключится к вашей сети.
В настройках нужно открыть вкладку Беспроводная сеть – Фильтр MAC адресов беспроводной сети. Затем включить фильтр, если он выключен, и в меню Режим фильтрации MAC-адресов выбрать Отклонять. Это значит, роутер будет отклонять подключение всех устройств, которые мы добавим в список.
Дальше из списка подключенных устройств выбираем нужное, или прописываем MAC-адрес вручную. И нажимаем на кнопку Добавить, а затем Применить.

Все, устройство будет отключено от Wi-Fi сети и больше не сможет к ней подключиться. Пока вы не удалите его из списка заблокированных.
Если вы заметили, что к вашей сети подключились какие-то сторонние пользователи, то можно еще просто сменить пароль Wi-Fi сети. И обязательно смените пароль для входа в настройки роутера.

В данной инструкции будет подробно описан процесс установки пароля на беспроводную сеть Wi-Fi на беспроводных маршрутизаторах ASUS. Руководство в равной степени подойдет почти для всех роутеров (потребительского сегмента), включая ASUS RT-G32, RT-N10 и N12, а также других популярных моделей (будут рассмотрены разные прошивки).
Защитив свою сеть паролем, вы не только избежите использования вашего доступа в Интернет посторонними лицами (и как следствие — падение скорости у вас), но также и более серьезных возможных последствий: например, если вы не особенно разбираетесь в сетевых настройках Windows, то может оказаться, что сосед будет копаться в ваших документах и фотографиях, а вы об этом не будете знать.
Первое, что нужно сделать — это зайти в настройки Wi-Fi роутера. Будет лучше, если установку пароля вы будете проводить с компьютера, который соединен проводом с устройством (но, можно и по Wi-Fi, я постараюсь учесть и описать возможные проблемы при данном варианте).

Запустите ваш браузер и введите в адресную строку 192.168.1.1 — это стандартный адрес для входа в настройки роутеров ASUS. Он также указан на наклейке с обратной стороны, так же там вы найдете логин и пароль для входа, обычно это adminи adminв обоих полях. (Если они не подходят, значит вы их изменяли при первоначальной настройке, выхода два — вспомнить или сбросить устройство в заводское состояние. Это не пароль на беспроводную сеть, а пароль для администрирования настроек Wi-Fi роутера).

Два варианта веб-интерфейса настройки роутеров Asus
После правильного ввода вы попадете в веб-интерфейс настроек, который может выглядеть, как показано на изображении выше. Если у вас ASUS RT-G32, вы, скорее всего, увидите вариант слева, на ASUS RT-N10 и RT-N12 — темный веб-интерфейс (хотя на более старых прошивках может быть и первый вариант). Процесс установки защиты на беспроводную сеть при этом не отличается.
Установка пароля на Wi-Fi ASUS

В веб-интерфейсе настроек роутера выберите в меню пункт «Беспроводная сеть», собственно все параметры устанавливаются здесь, в том числе и пароль на Wi-Fi сеть. На картинке выше показаны настройки на новом варианте прошивки, внизу будет скриншот со старым веб-интерфейсом настройки.
- В пункте SSID указывается общедоступное имя беспроводной сети, по которому вы идентифицируете свою сеть среди всех остальных. Не используйте кириллицу.
- Метод проверки подлинности (тип шифрования Wi-Fi) рекомендуется установить WPA2-Personal, как самый безопасный.
- Предварительный ключ WPA — это и есть пароль на Wi-Fi, введите желаемый, содержащий не менее 8 символов, не используйте кириллицу и специальные символы.
Нажмите «Применить» и дождитесь изменения параметров беспроводной сети.

Если при выполнении данных настроек вы были подключены к роутеру по беспроводному соединению, связь с ним разорвется и, возможно, в окне браузера вы увидите ошибку. Все, что нужно сделать — заново подключиться по Wi-Fi к роутеру ASUS, но уже с новыми параметрами.
Смена пароля для доступа к WiFi – одна из типичных задач, с которыми сталкиваются пользователи роутеров. В данном материале мы расскажем о том, как поставить пароль на WiFi на роутере Asus.
Шаг № 1. Войдите в веб-интерфейс.
Для того чтобы поставить пароль на WiFi вам необходимо сначала войти в веб-интерфейс. Веб-интерфейс это что-то вроде небольшого сайта, который работает непосредственно на самом роутере. С помощью веб-интерфейса обеспечивается удобный и быстрый доступ ко всем настройкам.
Как и любой другой сайт, веб-интерфейс нужно открывать с помощью браузера. Поэтому откройте любой удобный вам браузер и введите в адресную строку IP адрес вашего роутера ASUS. Обычно роутеры Асус доступны по адресу 192.168.1.1. Но, если этот IP адрес не подойдет, то можете попробовать 192.168.0.1.


На этапе ввода логина и пароля у многих пользователей возникают трудности. Если вы также не смогли войти в веб-интерфейс, то вам должны помочь следующие рекомендации:
- Если вы не меняли пароль и логин, то, скорее всего, для входа в веб-интерфейс нужно использовать стандартный логин и пароль. На роутерах Asus обычно используется логин admin и пароль admin. Какой логин и пароль используется именно на вашей модели роутера, вы можете посмотреть в инструкции.
- Если роутер настраивался другим человеком, то свяжитесь с ним и попросите сообщить пароль от роутера.
- В крайнем случае можно сбросить настройки роутера и тогда войти в веб-интерфейс с стандартным логином и паролем. Но, после сброса настроек роутер придется настраивать с нуля.
Шаг № 2. Откройте раздел «Беспроводная сеть» или «Wireless», если у вас английский язык в веб-интерфейсе.
После того как вы вошли в веб-интерфейс роутера ASUS, вам необходимо открыть раздел с настройками, который называется «Беспроводная сеть» (в английском интерфейсе – Wireless). Ссылка на данный раздел настроек находится в правом боковом меню в блоке «Дополнительные настройки».

Шаг № 3. Поставьте новый пароль на WiFi.
В разделе «Беспроводная сеть» можно поставить новый пароль на WiFi. Для этого введите нужный пароль в поле «Предварительный ключ WPA» и сохраните настройки нажатием на кнопку «Применить» (скриншот внизу). После того как роутер сохранит настройки, к WiFi можно будет подключаться только с новым паролем.

Обратите внимание, если в поле «Метод проверки подлинности» указано «Open System», то поле для ввода пароля не будет отображаться (скриншот внизу). В этом случае, сначала поменяйте «Open System» на «WAP2-Personal», а уже потом укажите нужный пароль в поле «Предварительный ключ WPA».

Также нужно добавить, что, если ваш роутер поддерживает два диапазона WiFi (2.4 GHz и 5 GHz), то пароль от Wifi нужно менять два раза. Поскольку для разных диапазонов используется разные пароли. Переключение между диапазонами находится в самом верху страницы «Беспроводная сеть» (скриншот внизу).

Перед сменой диапазона WiFi не забудьте сохранить изменения настроек для текущего диапазона, иначе после смены диапазона страница перезагрузится, и они потеряются.

Если вам нужно защитить свою беспроводную сеть, то это достаточно легко сделать. Я уже писал, как поставить пароль на Wi-Fi, если у вас роутер D-Link, в этот раз поговорим о столь же популярных маршрутизаторах — Asus.
Данная инструкция в одинаковой степени подойдет для таких Wi-Fi роутеров, как ASUS RT-G32, RT-N10, RT-N12 и большинства других. На настоящий момент времени актуальны два варианта прошивки (или, вернее, веб-интерфейса) Asus, и установка пароля будет рассмотрена для каждого из них.
Установка пароля беспроводной сети на Asus — инструкция
Прежде всего, зайдите в настройки вашего Wi-Fi роутера, для этого в любом браузере на любом компьютере, который подключен по проводам или без них к роутеру (но лучше на том, который подключен по проводам) введите в адресной строке 192.168.1.1 — это стандартный адрес веб-интерфейса маршрутизаторов Asus. На запрос логина и пароля введите admin и admin. Это стандартные логин и пароль для большинства устройств Asus — RT-G32, N10 и других, но на всякий случай учтите, что эта информация указана на наклейке с обратной стороны роутера, кроме этого, есть шанс, что вы или кто-то, кто настраивал роутер первоначально, изменили пароль.

После правильного ввода, вы попадете на главную страницу веб-интерфейса роутера Asus, которая может выглядеть как на картинке выше. В обоих случаях порядок действий, для того, чтобы поставить пароль на Wi-Fi, один и тот же:
- Выберите пункт «Беспроводная сеть» в меню слева, откроется страница настроек Wi-Fi.
- Для того, чтобы установить пароль на, укажите метод проверки подлинности (рекомендуется WPA2-Personal) и введите желаемый пароль в поле «Предварительный ключ WPA». Пароль должен состоять не менее чем из восьми символов и не следует использовать кириллицу при его создании.
- Сохраните настройки.
На этом установка пароля завершена.
Но учтите: на тех устройствах, с которых вы ранее подключались по Wi-Fi без пароля, остались сохраненные параметры сети с отсутствующей аутентификацией, это может вылиться в то, что при подключении, после того как вы поставили пароль, ноутбук, телефон или планшет будут сообщать что-то вроде «Не удалось подключиться» или «Параметры сети, сохраненные на этом компьютере, не соответствуют требованиям этой сети» (в Windows). В этом случае, удалите сохраненную сеть, заново ее найдите и подключитесь. (Более подробно об этом — по предыдущей ссылке).
Пароль на Wi-Fi ASUS — видео инструкция
Ну и заодно, видео об установке пароля на разных прошивках беспроводных маршрутизаторов этой марки.
Читайте также:


