Подключить gopro к компьютеру по wifi
Как подключиться к Гоупро по wi fi через компьютер?
Чтобы подключить камеру по Wi-Fi к ноутбуку необходимо:
Как подключить GoPro к компьютеру через HDMI?
Подключите microHDMI кабель к GoPro. Второй конец подсоедините к HDMI порту донгла Cam Link. Подключите USB кабель к экшн-камере, а второй конец подсоедините к порту USB на компьютере. Включите GoPro.
Как открыть видео с Гоупро на компьютер?
Теперь передача видеороликов и фотографий с GoPro на компьютер возможна через программу Quik Desktop, установленную на ПК, либо через картридер напрямую с карты памяти для GoPro. Попробуйте отключить и снова подключить USB-кабель к камере и компьютеру.
Как подключить GoPro 7 к Mac?
Подключите кабель USB-C к порту USB-C GoPro, а затем подключите кабель к одному из портов Mac-USB USB-C. Включите GoPro. Откройте Захват изображений , щелкнув по нему в папке « Приложения » или щелкнув приложение « Панель запуска» в Dock, введя «изображение» в поле поиска и нажав « Захват изображений» .
ЭТО ИНТЕРЕСНО: Какой размер колес можно ставить на Ладу Гранту?Как подключить экшн камеру к компьютеру через USB?
Как подключить экшн-камеру к компьютеру
- Включить action камеру — в противном случае ПК может не увидеть подключенный гаджет.
- В меню экшн-девайса выбрать настройку ЮСБ-соединения AUTO или Mass Storage (зависит от модели).
- Один конец ЮСБ шнура вставить в соответствующий разъем на мобильном устройстве, второй – присоединить в компьютерный порт.
Как перекинуть видео с Гоупро на ноутбук?
Чтобы импортировать все видео и фотографии GoPro, все, что вам нужно сделать, это установить приложение GoPro и подключить камеру к компьютеру. Приложение автоматически импортирует ваши видео и фотографии, чтобы вы могли быстро проверить содержимое.
С помощью action камер можно заснять динамичные кадры на суше и воде. А что делать дальше с отснятым материалом? Удобнее просматривать и обрабатывать видео, снимки на большем, чем у экшн камер, экране – компьютерном. Как правильно подключить мобильный девайс к ПК? Что делать, если компьютер не видит экшен-камеру GoPro, DJI или любых других брендов? Найти ответы на вопросы можно в статье.

Как подключить экшн-камеру к компьютеру
Вариантов 2: воспользоваться юсбишным кабелем или беспроводными технологиями. Подробнее о каждом способе — ниже.
Проводное соединение
Что понадобится:
- экшн-девайс, допустим, FDR-X3000, с установленной картой памяти;
Важно: Аккумулятор гаджета для съемок в экстрим условиях должен быть заряжен!
-
, оснащенный портом USB;
- юсбишный шнур — чаще всего поставляется в комплекте с экшен-гаджетом, если нет, нужно купить аксессуар.
Все в наличии? Далее подключение экшн-камеры, такой как CP.OS.00000020.01, к компьютеру выглядит так:

Подключенная экшн-камера отобразится на мониторе ПК, как стандартный съемный диск, кликнув на который можно перейти к папкам с отснятым материалом.
Беспроводное соединение
Возможно, если на обоих устройства есть Wi-Fi (допустим, в камерах FDR-X3000 или SJ Cam SJ5000X Elite).
Совет: Если на ПК отсутствует вай-фай модуль или вышел из строя, можно использовать специальные адаптеры, которые позволят компу «ловить» Wi-Fi.
Пошаговое описание подключения экшен- камеры через wifi к компьютеру:
- Включить action camera.
- Нажать кнопку с изображением значка вай-фай на корпусе прибора. Если там нет, стоит обратиться к техпаспорту экстрим техники. Возможно, подключение нужно произвести через меню.
- На экране экшн-прибора должен появиться знак Wi-Fi и название модели.
- На панели задач ПК кликнуть на «Сетевые подключение» (снизу, справа), в списке выбрать и нажать на название камеры.
- Открыть используемый на ПК веб-браузер, ввести адрес action camera (уточнять в инструкции или на оф. сайте производителя).
Теперь можно ролики и кадры, сделанные с помощью экшн-камеры CHDHX-801-RW или другой, сохранять на ПК. Для видеопотока непосредственно с камеры придется установить на ПК медиаплеер VLC и настроить его: перейти во вкладку «Медиа» — тапнуть «Открыть URL» — вставить специальную ссылку.
Важно: Перед началом подсоединения стоит убедиться, что на экшн гаджете установлена актуальная версия прошивки.

Программы для обработки видео с экшен-камеры
6 бесплатных вариантов для пользователей ПК или смартфонов:
Совет для владельцев эппловских гаджетов — воспользоваться возможностями проги iMovie. Софт справляется с обработкой 4К видеороликов).

Что делать, если компьютер не видит экшн-камеру
На это может быть несколько причин:
- повреждение юсбишного шнура или портов техники;
- неплотное соединение: кабель + USB-разъем;
- несовместимость ПК и карты памяти экшн-девайса;
- неисправность камеры.
Что можно сделать своими силами:
- Подключать заново оба девайса по Wi-Fi или с помощью шнура USB.
- Перезагрузить оба устройства.
- Если есть возможность, попробовать подсоединить экшн-камеру к другому ПК, ноуту.
- Напрямую подключить карту памяти к ПК с помощью адаптера и картридера.
Если указанные действия не привели к решению проблемы, стоит обратиться за помощью к специалистам.
В итоге, не составит труда быстро и просто подключить экшн-гаджет к ПК, используя юсбишный провод или Wi-Fi. А после подсоединения устройств можно заняться монтажом и обработкой видео, снимков. В этом помогут разнообразные проги, которые не только бесплатны, но и обладают интуитивно понятным интерфейсом и широким набором инструментов.
Скорее всего, вам уже известно, что при помощи камер GoPro можно проводить прямые трансляции на различных платформах и в социальных сетях — и мы надеемся, что вы уже в полной мере овладели этим навыком. Но если вы желаете еще больше раскрыть потенциал этой экшн-камеры, мы рекомендуем ознакомиться с советами по использованию GoPro в качестве веб-камеры.

Для начала поговорим о важном отличии GoPro от множества камер, наводнивших рынок: это универсальный инструмент, который можно использовать для экшн-съемок, для полноценного творчества (например, для съемки фильмов), влогинга и трансляций в соцсети, в качестве видеорегистратора в автомобиле и, наконец, веб-камеры. Но пользователи, которые приобретают GoPro преимущественно для проведения вебинаров, чаще всего делают выбор в пользу этих устройств по одной простой, но весомой причине: качество картинки у этих камер заметно выше, а цветопередача — несравненно лучше стандартных веб-камер.
Если вы являетесь давним поклонником бренда, то наверняка помните, что до модели HERO5 Black настроить и использовать GoPro в качестве вебки было довольно просто: компьютер необходимо было подключить к точке доступа камеры, ввести в браузере специальный IP, и изображение с девайса уже было на вашем ПК — далее требовались лишь несложные манипуляции с программным обеспечением, и вуаля — вы в эфире!
Для моделей, начиная от HERO5 Black схема действий несколько изменилась, но в целом, осталась все такой же простой. Ниже мы перечислили список дополнительных аксессуаров, которые потребуются вам для создания трансляции, а также подробно разобрали настройки для соединения GoPro с популярными сервисами для видеоконференций, таких как Zoom, WebEx и Skype.
Замечание: модель HERO8 Black можно использовать как веб-камеру только в тандеме с медиа-модулем. Модели MAX, Fusion и серию Session, у которых нет встроенного порта MicroHDMI, использовать в качестве веб-камеры не получится.
Шаг 1: подготовьте необходимое оборудование
- GoPro с выходом MicroHDMI для вывода сигнала;
- Кабель MicroHDMI-HDMI;
- Преобразователь видеосигнала с интерфейсом HDMI-USB.
Pro-совет: вы можете выбрать любое устройство для видеозахвата, с которым вы привыкли работать, но мы рекомендуем Magewell и Elgato Cam Link 4K. При помощи них можно транслировать видео в качестве 1080p60 и выше, и с минимальной задержкой видеосигнала.
Этот переходник является ключевым устройством, конвертирующим изображение с камеры в сигнал веб-камеры.
- Кабель USB Type-C для зарядки GoPro + источник питания;
- Крепление для удобного крепежа камеры. Варианты мы рассмотрим ниже.
Шаг 2: выберите ракурс съемки и крепление для GoPro
Выбор крепления для установки экшн-камеры во многом будет определяться вашим съемочным ракурсом. В качестве стандартного решения мы советуем выбрать монопод-штатив Shorty или более удобный монопод-штатив с поворотной головкой Trippler от фирмы PolarPro. Если же вы предпочитаете более креативные опции (все же, это GoPro, а не обычная вебка!), рекомендуем остановить свой выбор на одном из следующих вариантов:
- Прищепка Jaws Flex Clamp — это универсальное крепление пригодится, если вам нужны необычные ракурсы, а также если вы проводите тренинг или обучение, и вам важно видеть то, что происходит на экране камеры. Благодаря тому, что крепление можно сгибать под различными углами и цеплять ко многим поверхностям (столу, монитору, настольной лампе), «челюсти» очень часто встречаются в арсенале аксессуаров любителей веб-трансляций. Одним словом, мастхэв.
- Магнитные крепления Magnetic Swivel Clip или SP Magnet Mount — благодаря способности удерживать GoPro на металлических поверхностях, снискали славу у автомобилистов и сервисных специалистов. Хотите транслировать процесс ремонта двигателя, закрепив камеру на внутренней стороне капота? Тогда магнитные крепления — точно ваш выбор!
- Присоска Suction Cup — еще одно универсальное крепление, которое можно прицепить на любые ровные поверхности, в том числе вертикальные, например, на оконное стекло. При этом угол наклона камеры можно регулировать, а само крепление — вращать.
- Гибкое шарнирное крепление Gooseneck — комбинируйте его в неограниченных количествах со всеми вышеупомянутыми крепежами, и вы получите самое длинное, гибкое и многофункциональное крепление, для которого не будет существовать труднодоступных мест.
Шаг 3: выберите сервис для трансляции
Вы можете использовать GoPro как веб-камеру на тех сервисах для видеоконференций, которые позволяют выбрать инструмент трансляции — в вашем случае, экшн-камеру. Перечислим лишь несколько таких сервисов: Webex, Zoom, Microsoft Teams, Skype, Google Meetings, OBS и Wirecast.
Шаг 4: настройте вашу GoPro
- Включите GoPro;
- Смахните с верхнего края экрана вниз и выберите «Параметры»;
- Проскролльте до пункта «Ввод/Вывод» и выберите его;
- Выберите «Выход HDMI», а затем «Эфир».
- Выберите съемочный ракурс и закрепите GoPro;
- Откройте боковую крышку на камере и подключите microHDMI-кабель;
- Подключите другой конец кабеля к устройству видеозахвата;
- Вставьте устройство видеозахвата в USB-порт вашего компьютера. Если на компьютере имеется порт USB 3.0 и выше — он будет предпочтительным;
- Подключите GoPro к источнику питания.
Опция 1: настройка программного обеспечения для видеоконференций.
- Skype: пройдите в «Настройки» > «Звук+Видео» > «Камера»;
- Webex: выберите иконку видео > «Видеосвязь» > в выпавшем меню нажмите «Выбрать камеру»;
- Zoom: выберите стрелку рядом с «Старт/стоп видео» > «Настройки видео» > «Выбрать камеру»;
- Вы можете переключаться между двумя активными камерами GoPro прямо во время трансляции, выбирая нужную в выпадающем меню при нажатии «Выбрать камеру».
Опция 2: настройка OBS или аналогичных программ потокового вещания.
- Откройте StreamLabs OBS или другой OBS и следуйте инструкции для добавления источника видеосигнала;
- В случае с OBS нажмите «+» в меню источника видеосигнала;
- Нажмите «Устройство видеозахвата»;
- Нажмите «Новый» и назовите ваш источник видеосигнала;
- Выберите ваше оборудование в выпадающем меню (например, Elgato Cam Link 4K) и щелкните «Ок»;
- Изображение с GoPro должно появиться на вашем мониторе.
Pro-совет: GoPro способна транслировать изображение в качестве до 1080p60 через порт HDMI, однако в большинстве сервисов установлено ограничение 1080p30. Все же, для наилучшего качества изображения позаботьтесь о хорошем освещении снимаемой сцены.
Теперь вы готовы использовать GoPro в качестве веб-камеры!

Устройство экшн-камер GoPro Hero 7 и 8
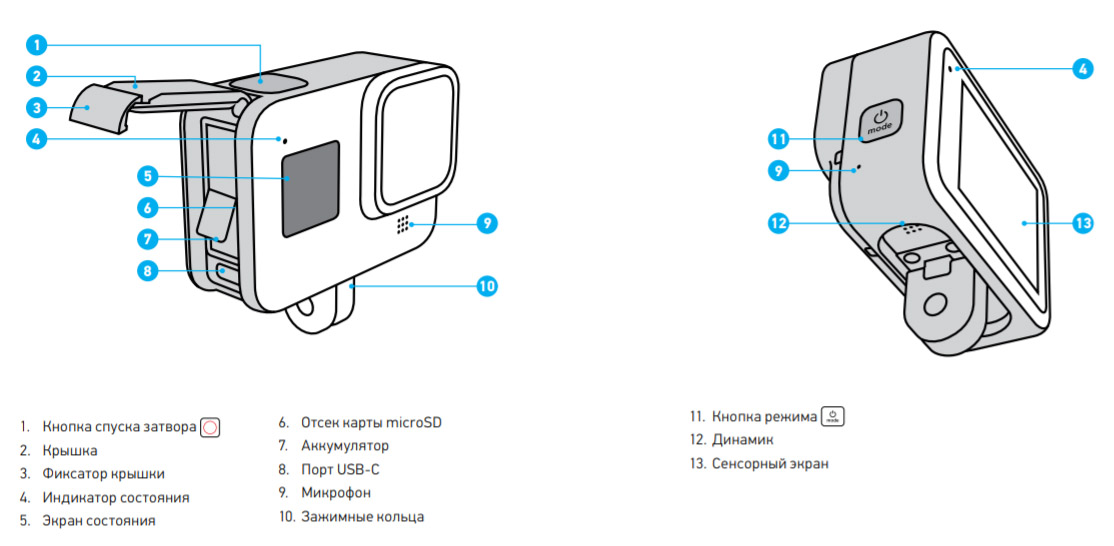
Подготовка SD-карты и зарядка экшн-камер GoPro Hero 7 и 8
До начала работы с камерой вам придется приобрести SD-карту, если ее нет в комплекте или она имеет маленький объем. Для моделей Hero 8 и Hero 7 подойдет далеко не каждая карта памяти. Это должна быть карта типа microSD, microSDHC или microSDXC, соответствующая десятому классу (или с обозначением UHS-I) и емкостью не более 256 ГБ. Вы можете выбрать ее из рекомендуемого списка на официальном сайте компании.После покупки подходящей карты памяти в модели Hero 8 потяните за фиксатор крышки на корпусе камеры и откройте ее. В модели Hero 7 прижмите кнопку фиксатора и сдвиньте крышку. Камера в обоих случаях должна быть выключена. Вставьте в слот SD-карту таким образом, чтобы она была обращена лицевой стороной к отсеку с аккумулятором.
Для зарядки камеры найдите в ее корпусе под крышкой зарядный порт и подготовьте зарядный кабель с соответствующими разъемами. Вы можете заряжать ее от зарядного устройства, а также через USB-порт компьютера или внешнего аккумулятора. На полную зарядку каждой из моделей уйдет около 2 часов, но этот процесс можно ускорить приобретением скоростной зарядки GoPro Supercharger. С ее помощью камера зарядится примерно за 40 минут, причем можно одновременно заряжать два устройства.
Управление камерой
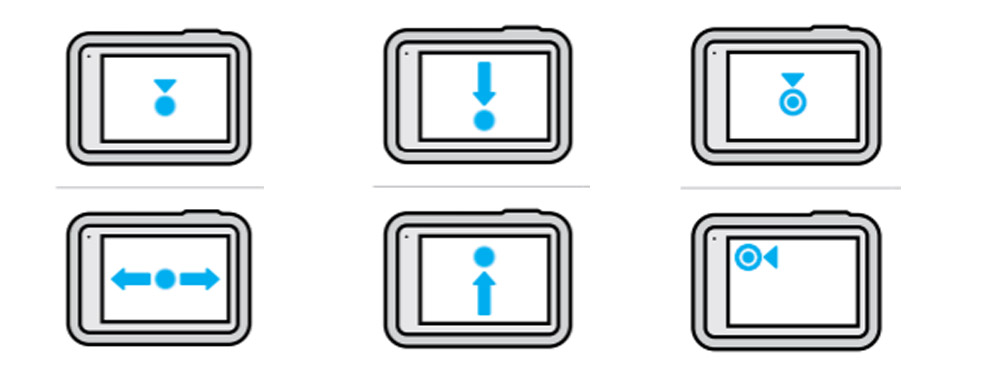
Первое включение

Как подключить GoPro Hero к телефону
Для начала вам нужно скачать на телефон мобильное приложение GoPro и установить его. Проделайте эту процедуру через AppStore или «Play Маркет». После этого проделайте ряд настроек в самой камере. Зайдите в панель управления (горизонтальная ориентация камеры, свайп вниз), найди кнопку «Параметры», выберите «Подключения» и «Подключить устройство». Кликните по кнопке GoPro App для перевода устройства в режим сопряжения.На следующей шаге откройте мобильное приложение GoPro. Дайте все необходимые разрешения (доступ к геоданным, Bluetooth и пр.) и внизу экрана нажмите кнопку «Найти мою камеру». После этого телефон начнет поиск включенной камеры. Следуйте указаниями на экране. Если вы пропустили предложение найти камеру, кликните внизу по значку с изображением камеры и выберите «Подключите GoPro». Во время сопряжения приложение предложит изменить имя камеры, но вы можете этого не делать, если не хотите. Последующие подключения так же делайте через меню «Подключения» в разделе «Параметры» вашей камеры. По умолчанию камера подключается на частоте 5 ГГц. Если в вашем регионе нужна частота 2,4 ГГц, настройте ее в том же разделе «Подключения» и строке «Частота Wi-Fi».
Как подключить GoPro Hero к компьютеру

Съемка и настройка режимов
На экране съемки отображается несколько значков. В верхнем ряду вы увидите, сколько времени / фотографий осталось у вас в запасе (на рисунке цифра 2), выбранный режим съемки (1), настройки режима съемки (4), уровень заряда батареи (5) и экранные ярлыки (3), которые зависят от выбранного режима и настраиваются по желанию.В камере есть три основных режима: таймлапс, видео и фото с конкретными вариантами настроек для каждого из них. Вы можете выбирать эти заданные настройки, менять их, создавать свои и удалять. Для выбора конкретного режима съемки сделайте свайп вправо с экрана съемки и выберите желаемый режим. Для выбора настроек режима кликните в нижнем ряду по центру по названию режима и при желании выберите другой или измените настройки, кликнув на значок карандаша.
В режиме таймлапс камера делает снимки через заданные промежутки времени и затем сводит их в одно видео. Так получаются интересные ролики, когда камера снимает рассвет, людный городской парк в одном и том же месте или более медленные события вроде распускания бутона или роста цветка. У GoPro Hero есть обычный таймлапс (съемка широким объективом через каждые 0,5 с в разрешении 1080 р), Timewarp 2.0 (те же параметры, но скорость съемки регулируется автоматически) и ночной таймлапс (1080 р, широкий объектив, автонастройка выдержки и подбор интервала съемки).
В режиме видео есть четыре варианта настроек. «Стандарт» использует широкий объектив и снимает видео с разрешением 1080 р на скорости 60 кадров в секунду. При настройках «Действие» в дело вступает объектив SuperView, снимающий с разрешением 2,7 К при той же скорости. «Кино» снимает видео в прекрасном качестве 4К со скоростью 30 к/с объективом «Линейный», который смягчает типичные для экшн-камер искажения по краям кадра. «Замедленное» подразумевает запись со скоростью 240 к/с с разрешением 1080 p и дает восьмикратное замедление видео, на котором зрителю открываются неуловимые детали (разрыв воздушного шара, фотофиниш, детали в кадре и пр.).
В режиме фото делается ряд настроек и выбирается тип фото. Это может быть «Суперфотка» (камера автоматически подстраивается под условия съемки и обрабатывает изображение), HDR (выбирает лучшие фрагменты из нескольких кадров и сводит их в один кадр), «Стандарт» (стандартный формат с расширением .jpg) и RAW (сохраняет фото в формате, пригодном для программ редактирования).
Общие настройки GoPro Hero 7 и 8
Первая группа настроек скрывается в панели управления. По свайпу вниз основного экрана перед вами появится несколько значков и строка «Параметры». Они означают следующее. Раздел со значком говорящего человека активирует возможность отдавать камере команды голосом. Кликнув по значку ноты, вы можете отключить звуковые сигналы камеры для тех случаев, когда хотите вести съемку без привлечения к себе внимания. А если у вас нет времени на включение камеры и ее настройку, тогда подключите опцию QuikCapture (значок зайчика). В этом случае вы сможете сразу начинать съемку кнопкой затвора даже при выключенной камере. Повторное нажатие кнопки остановит запись и выключит камеру. При этом она будет снимать с теми настройками, которые были выставлены до ее последнего выключения. Значок замка — это блокировка экрана, сетка нужна для более точного прицела камеры по горизонтали или вертикали, а значок со стрелками обозначает блокировку ориентации (камера не будет переворачивать изображение при повороте корпуса).Следующая группа настроек находится в упомянутом разделе «Параметры». Здесь собраны обширные настройки, которые помогут вам настроить гаджет в соответствии с вашим предпочтениями. Так, в разделе «Подключения» настраивается способ соединения, задается частота Wi-Fi, подключаются устройства по Bluetooth (например, пульт для камеры) или отображаются сведения о камере. В разделе «Общее» вы регулируете громкость звуков, настраиваете время автоотключения девайса, отключаете световые индикаторы для тайной съемки и другое.
Отдельно скажем, о строке «Устранение мерцания». Если вы правильно выбрали частоту для своего региона, снятое в помещении видео не будет раздражать вас мерцанием на большом экране. При помощи других настроек раздела «Параметры» вы можете настраивать сенсорный экран, включать GPS для добавления меток в видео или отслеживания разных параметров движения, обновлять прошивку и другое.
Если вы хотите получить наилучший результат при съемках с экшн-камер GoPro Hero 7 или 8, вам придется неоднократно проводить эксперименты в разных условиях. Но оно того стоит, ведь с приобретением опыта настроек и съемки ваши фотографии или видеоролики будут получаться все более эффектными.
Читайте также:


