Ноутбук не подключается к wifi
Бывает ситуация когда включили ноутбук, а он по каким-то причинам не подключается к беспроводной сети, при том что раньше подключался сто раз, а тут неприятный сюрприз. Давайте попробуем разобраться, по какой причине ноутбук, не подключается к WiFi сети, в чем причина и как её устранить. Рассмотрим детально двух возможных виновников, первый это роутер, который мог перестать нормально, работать, второй непосредственно сам ноутбук. В нем также много различных факторов влияющих на работу Wi Fi модуля, которые могли дать сбой.
Быстрое решение проблемы, если нет подключения к wifi
- Перезагружаем роутер. Отключаем от питания на 1 минуту.
- Перезагружаем ноутбук или ПК.
- Подключаемся заново к вайфай сети, если ноут видит её.
- Поднесите как можно ближе гаджет к роутеру. Есть вероятность, что сгорел WiFi передатчик на роутере, в таком случае работать будет, только если устройство находится очень близко друг к другу.

Проверяем все ли в порядке с роутером
Первое, что необходимо сделать, это проверить, все ли в порядке с вашим роутером. Ведь причиной почему ваш ноутбук не подключается может быть именно в нем. Переходим к проверке.
- Возьмите любое другое устройство (смартфон, планшет) и попробуйте подключиться с андроид если не подключается значит причина найдена, виновен роутер. Попробуйте войти на него и проверить все настройки, есть вероятность что он сбросил их на заводские, по умолчанию.

- Зайдите на роутер и поменяйте в разделе «Wireless», «Wireless settings» напротив строки «Channel» вместо «Auto» поставьте любой канал. Это необходимо сделать, потому что маршрутизатор в режиме «Auto» может поставить 13 канал, увы, далеко не все гаджеты умеют в нем работать. Поэтому лучше не рисковать и выставить самому канал вещания вай фай. А еще в этом же разделе, обратите внимание на галочку, которая должна стоять напротив строки «Enable Wireless Router Radio», если её нет, обязательно поставьте. Она отвечает за включение беспроводной сети.


Не светиться WAN, тогда проверьте кабель, который приходит от интернет провайдера, просто вытащите и заново вставьте штекер RG 45.
- Проверьте не настроен ли у вас MAC-фильтр на маршрутизаторе. Войдите во вкладку «Wi-Fi», «MAC-фильтр», далее в строке «Режим ограничений MAC фильтра» выберите «Отключен». Это для того чтобы любые устройства могли подключаться к беспроводной сети.

5 Попробуйте задать новый пароль на беспроводную вайфай сеть на вашем маршрутизаторе, если не знаете как это сделать смотрите статью: как установить пароль на Wi Fi роутере. Потом все по новой, выполните подключение с новым паролем.
Все неисправности, которые могут быть на ноутбуке
Давайте рассмотрим наиболее распространенные проблемы. Которые чаще всего встречаются у пользователей. Из-за которых ноутбук не хочет подключаться сети вай фай.
Проверяем, активирован ли вообще Wi Fi на ноутбуке
Способов включить вайфай не так уж много, все самые быстрые можно почитать в нашей отдельной статье: как включить WiFi на ноутбуке. Тут простым языком все написано, понятно будет даже пользователю который второй раз сел за компьютер. Просто читайте и выполняйте все пошагово.

Делаем проверку вай фай драйвера, переустанавливаем
Самый быстрый способ проверить драйвер можно через «Диспетчер устройств».
- Нажимаем на ярлыке «Мой компьютер» правой клавишей мыши, выбираем «Свойства», «Диспетчер устройств».
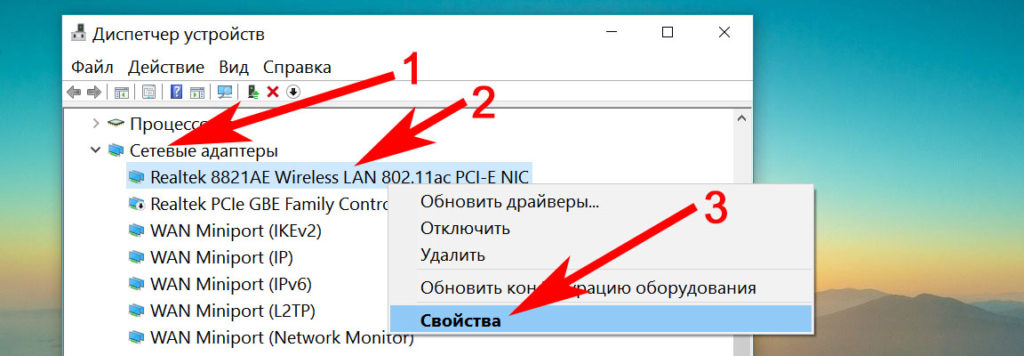
- В окошке нажимаем «Общее». Внизу будет написано «Состояние устройства»
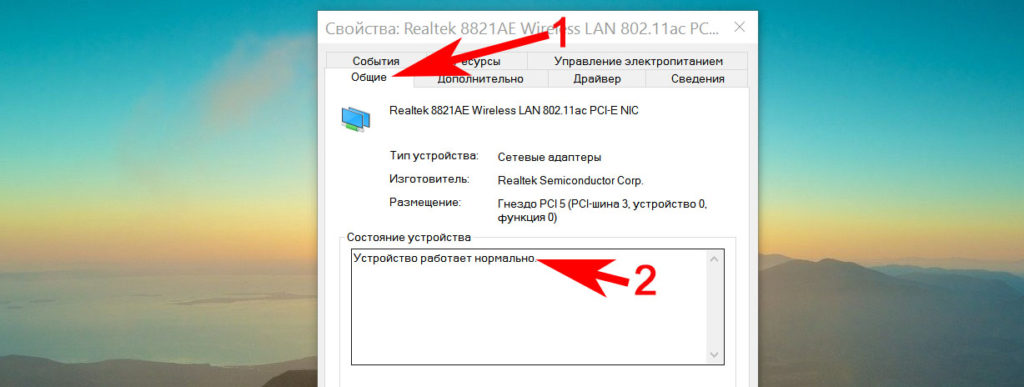
- Вдруг увидите на беспроводном сетевом адаптере восклицательный знак или желтый треугольник, значит проблема с драйвером. Удалите полностью старый, скачайте самый последний с сайта производителя и установите. Во вкладке «Драйвер» вы найдете все необходимые данные о версии и производителе драйвера.
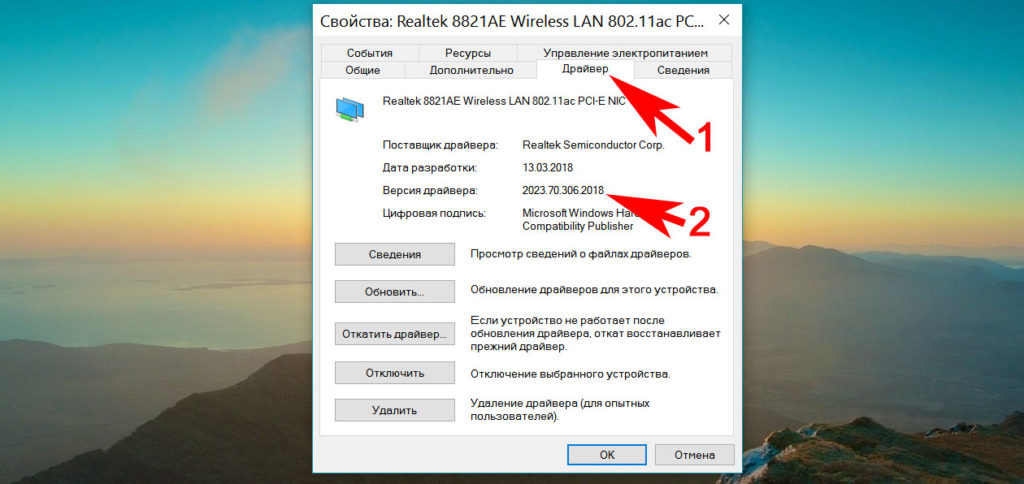
Отличное решение для пользователей, которые не хотят искать драйвера по просторам всемирной паутины, это установить бесплатную программу DriverPack Solution. Это утилита проверит весь ваш компьютер на устаревшие или отсутствующие драйвера. После чего вам будет представлен выбор драйверов, которые можно установить, остается только поставить галочки и смотреть за установкой.
Ноутбук перестал видеть вай фай сети
Ваш ноут не подключается к wifi сетям и не видит их? В данной статье рассказывать об этой неполадки мы не будет, так как эту тему уже описывали в предыдущей статье. Прочитать её вы сможете, перейдя по ссылке: почему ноутбук не видит Wi Fi сети, здесь вы найдете подробное описание и решение данной проблемы.

Вносим корректировку в управлении электропитанием
Данное действие, написанное ниже, может помочь некоторым пользователям. Выполнив его, ваш ПК перестанет отключать беспроводной адаптер во время спящего режима. Вай фай подключение будет постоянно включенным.
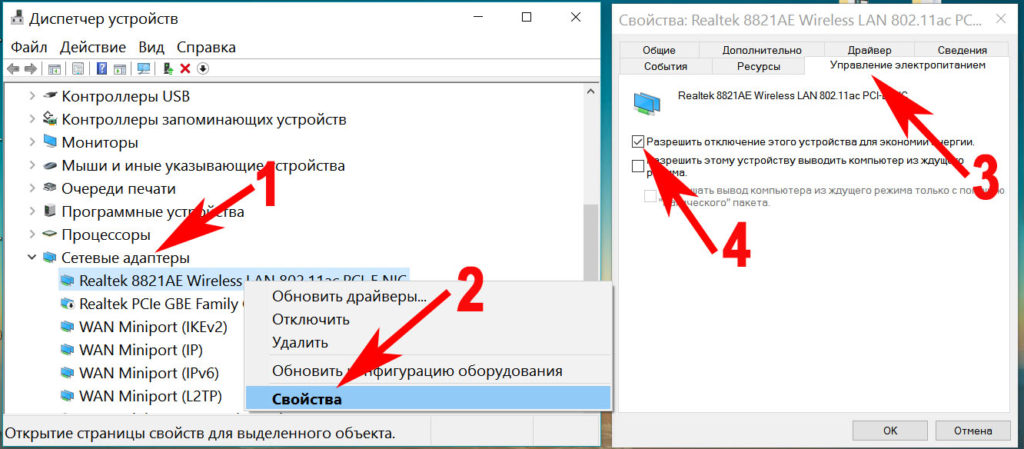
Теперь пробуем подключитесь на Windows 10 если не подключается значит читаем статью дальше.
Обновите IP на вашем ПК
Легко это сделать с помощью командной строки. Начнем.
Запускаем командную строку, для этого прописываем в «cmd» в поиске.
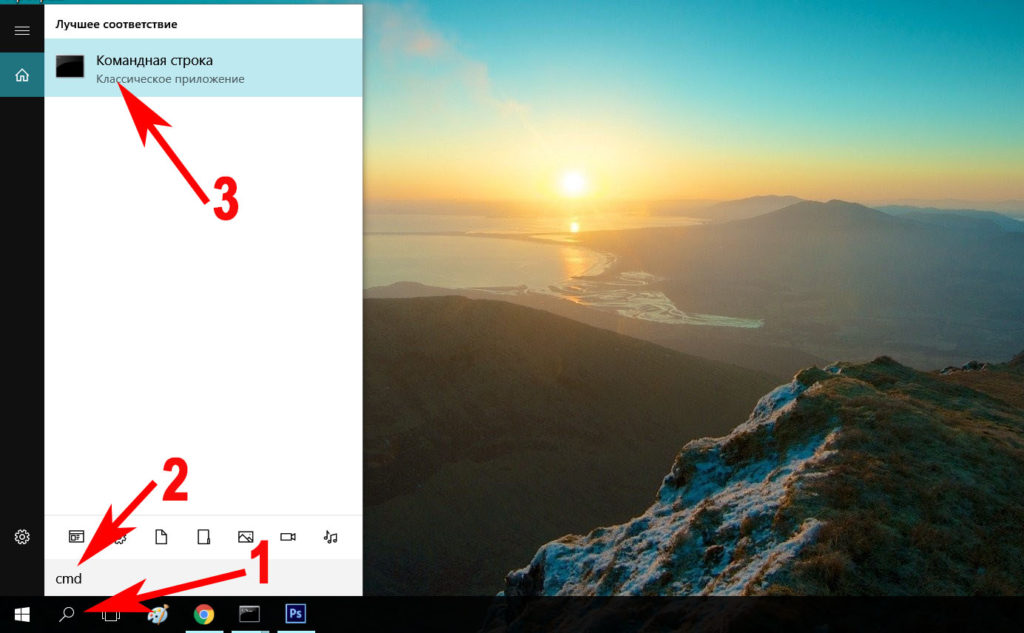
Выскочит черное окно где нужно ввести поочередно команды. Первая — ipconfig /release, благодаря которой IP будет удален, а ноутбук отключиться от беспроводной сети.

Вторая команда — ipconfig /renew, ноутбук подключиться к этой же WiFi сети, получит новый IP. Давайте попробуем подключимся на Windows 7, если не подключается переходим к другому способу. Кстати, данный метод подходит и для Windows 10.

Перепробовав все способы, написанные в статье результата не дали? Попробуйте поискать причину, почему перестал работать WiFi на ноутбуке в другой статье, возможно, там есть решения вашей проблемы с подключением.
Заключение
В статье мы постарались дать как можно больше информации и полезных советов, что делать, если ноутбук не подключается к вай-фай сети. Если все предложенные варианты вам не помогли, тогда стоит обратиться к специалисту или сервисный центр. Так как неполадка может заключаться в неисправном модуле Wi-Fi, самостоятельно туда лезть без особых познаний, мы не рекомендуем. Пишите ваши способы, как вы подключились. Только те, которые реально помогли, в комментариях ниже, возможно они помогут еще кому-нибудь.
Если Ваш ноутбук ноутбук не подключается к Wifi, пишет ограниченный доступ или без доступа к интернету, следует более детально разобраться в этой проблеме.
Причин неполадки существует несколько:
Ищем виновного — ноутбук или роутер
Чтобы понять, почему ноутбук не подключается к интернету через Wifi, рассмотрим все стороны этого вопроса.
Первый шаг на пути решения проблемы – определение виновного. Неполадки с Wifi могут быть и в самом ноутбуке, а могут и в роутере. Найти причину важно потому, чтобы не сделать еще хуже, изменяя все подряд настройки.

Для начала попробуйте подключить по Wifi другое устройство – телефон, планшет, ноутбук. Кнопка Wifi на роутере должна гореть зеленым. Если на других устройствах соединение нормальное, то проблема с Вашим ноутбуком. А если везде не работает именно выбранная сеть, то причина неполадки в роутере и его настройках.
Если причина в роутере, то еще нужно проверить, есть ли интернет вообще. Подключите к ноутбуку или компьютеру кабель напрямую. Если все работает, то точно проблема в настройках роутера, а если нет – свяжитесь со своим Интернет-провайдером для устранения неполадки.
Проверка версии сетевого драйвера
Частой причиной отсутствия Wifi на ноутбуке есть неправильно установленный или устаревший сетевой драйвер. Об этом свидетельствует такая иконка справа внизу на панели уведомлений.

Он показывает, что нет доступных подключений (хотя они на самом деле есть). Такое часто бывает при переустановке системы. Драйвера, которые работали на Windows XP, могут не подходить к Windows 7, а с Windows 7 могут не работать на Windows 8.
Проверить, установлены ли драйвера и если да, то их версию, нужно следующим образом:
Если устройство есть, и возле него нет восклицательных знаков, то с драйвером все в порядке.
Чтоб узнать его версию нужно нажать правкой кнопкой мыши на драйвер и выбрать «Свойства».

В открывшемся окне выбрать пункт «Драйвер» и посмотреть его дату разработки.
Аппаратное включение адаптера
Драйвер сетевых устройств исправен, а сети все равно нет? Или раньше интернет работал, а сейчас нет доступных подключений? Это свидетельствует о выключении сетевого адаптера на ноутбуке.
На разных моделях это делается по-разному, но часто для этого нужно нажать сочетание клавиш FN + F2 одновременно или FN + другая клавиша с нарисованным значком Wifi.
Некоторые модели имеют специальную кнопку на корпусе.
Видео: Как раздать wi-fi с ноутбука
В самой системе также можно включить беспроводную сеть.
Если у Вас стоит Windows 7, то выполните следующие действия:

Если в появившемся окне значок беспроводной сети бесцветный, это значит что сеть неактивна и ее нужно включить, нажав правой кнопкой мыши
Чтобы сделать это в Windows 8, то:

Можно выполнить ту же операцию, что и для 7-й операционной системы, чтобы убедится точно, что сеть включена.
В Windows XP сделатьвсе еще проще:
Включение адаптера засвидетельствует такой значок на панели уведомлений.
Ноутбук перестал подключаться к WiFi
Если раньше ноутбук подключался к данной сети Wifi, а потом резко перестал (настройки при этом не менялись), причиной неполадки может быть вирус. Он может повредить файл или сбить настройки. Даже если проверка антивирусом ничего не показала, сбить настройки могла установка какой-то программы на ноутбук.
Простое удаление этой программы не приведет к восстановлению сети. Как вариант, можно удалить сетевое подключение и создать его заново, можно сбросить настройки роутера и подключить его с нуля, можно долго искать сбитый параметр на ноутбуке, но легче всего восстановить систему до того уровня, как программа попала в нее.
Восстанавливаем систему
Запуск этого процесса:


Процесс восстановления начнется и по его окончанию ноутбук будет перезагружен. Если проблема во вредоносной программе, то после этого Wifi заработает.
Обновляем драйвера оборудования
Если при проверке сетевого адаптера возле значка драйвера в диспетчере устройств стоит восклицательный знак – нажмите на него правой кнопкой мыши выберите пункт «Задействовать».
Отсутствие записи о драйвере означает, что его нужно установить. Тогда его необходимо скачать с официального сайта производителя. Или воспользоваться диском с драйверами, который идет в комплекте к ноутбуку.

Узнать название драйвера можно с информации в диспетчере устройств, в описании к ноутбуку или с помощью специальной программы.
Обновить драйвер можно, если нажать на нем правой кнопкой мыши и выбрать «Обновить». Или зайти в его свойства и там выбрать этот пункт. Даже если с драйвером все в порядке, рекомендуют его заново скачать и установить.
Проверка настроек подключения
Для проверки настроек подключения:

Интернет без доступа или ограничен в Windows
Бывает, что выполнив подключение, происходит идентификация без доступа к интернету через Wifi и возле значка сети на панели появляется желтый треугольник:

Также, если зайти в «Центр управления сетями и общим доступом».
Войдите в свойства подключения. Если в окне все выглядит, таким образом и в IPv4-подключении пишет «Без доступа к сети», проблема состоит в неправильно введенных IP-адресах или в отключенном на роутере DHCP-сервере.

Проверьте, не забыли Вы поставить галочки на получении адресов автоматически. Но если они уже стоят, тогда попробуйте сделать наоборот – прописать все вручную. Получить сетевой адрес можно в настройках роутера. Но в основном IP-адрес стандартный 192.168.1.X, а DNS – 192.168.1.1.
Если в свойствах подключения покажет IPv4-подключение «Без доступа к Интернету», то неправильно введены адреса DNS-сервера или настройки роутера.
В этом случае меняем вручную только настройки DNS, оставляя IP-адрес автоматическим.

Некоторые ошибки с подключением
Если ноутбук к интернету подключается, но медленно грузятся сайты, Вы могли слишком далеко уйти с зоны действия роутера. А если при высоком Wifi сигнале проблема не пропадает, скорее всего, у Вас ловит много других сетей и занят канал Wifi.
Это меняется в настройках роутера. По умолчанию стоит – 6, Вы попробуйте менять его от 1 до 13, и следить за изменением скорости. Можно попробовать также вариант «Авто».
Если ноутбук подключается к Wifi, но не заходит в интернет, а при этом такие программы, как Skype и ICQ работают, проверьте адреса DNS. Они должны быть автоматические или прописаны, как в пункте выше.

В случае, если ноутбук не сразу подключается к интернету:
Также рекомендуется снизить количество запускаемых программ в автозагрузке.
Windows не удалось подключится к…
Выбрав нужную сеть и введя пароль безопасности к ней, вдруг выбило ошибку «Windows не удалось подключится к…»:

Можно попробовать нажать «Устранение неполадок» и посмотреть написанную причину. Будут проверенны сетевые устройства и настройки.
Также эта надпись появляется из-за ошибки роутера. Попробуйте перезагрузить и его, и ноутбук.
В диспетчере устройств в свойствах сетевого адаптера отключите «Разрешить отключение этого устройства для экономии электроэнергии».
Долгий процесс авторизации
Если после ввода ключа безопасности Wifi, во время подключения к сети, долго высвечивается надпись «Получение IP-адреса», а после этого соединение разрывается и пытается снова подключиться, это свидетельствует об ошибке в настройке IP-адресов. В этом случае в свойствах подключения нужно настроить автоматическое получение IP-адреса. А если не помогает – написать их вручную.
Попытку авторизации могут блокировать антивирус и Фаервол, поэтому нужно попробовать их отключить или добавить Ваш IP-адрес в исключения.
Неопознанная сеть — что делать
Если ноутбук не идентифицирует сеть, проверьте, подключен ли кабель интернета в роутер. Перезагрузите роутер и ноутбук. Нужно так же проверить IP-адреса и DNS-сервера, о чем писалось в вышеизложенных пунктах.
Причин отсутствия Wifi на ноутбуке может быть несколько, основные из них – неправильно настроенный роутер (смотрите инструкции по настройке Вашей модели), проблемы с сетевым адаптером (устарел или не установлен), неправильно настроен IP-адрес или DNS-сервер.
Тут могут быть несколько проблем. Одна стоит со стороны маршрутизатора, другая со стороны ноутбука или компьютера с Wi-Fi модулем. Конечно это слишком просто для объяснения, но в статье я разберу все проблемы как с ноутом, так и с роутером.
ПРИМЕЧАНИЕ! Если подключение к вайфай есть, но ноут не подключается к всемирной сети интернет (жёлтый треугольничек на подключении), то проблема в другом и я её уже описывал в другой статье. Посмотрите инструкцию тут.

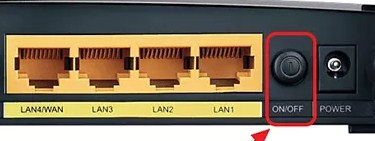
Адаптер выключен
Почему ноутбук не подключается к домашней сети Wi-Fi? На некоторых ноутбуках кнопка включения внутреннего передатчика находится сбоку. Некоторые модели включают вай-фай горячими клавишами. Может быть вы нечаянно нажали на эту кнопку и просто выключили сам модуль. Быть может он выключился сам, перейдя в ждущий режим или такая настройка стоит в режиме энергосбережения. Тогда вы увидите красный крестик на подключении. Инструкция подходит для всех версии операционной системы Виндовс.
- Запускаем программу выполнения команды, нажав + R .
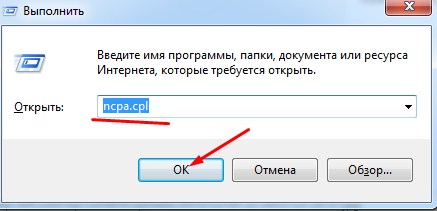
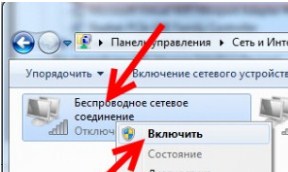
Также поищите на своём ноутбуке кнопку включения вай-фая. Это может быть как сочетание с клавишей Fn , тогда вторая кнопка будет находится в ряду «F». Часто это Fn + F2 , F3 и т.д. Но это может быть и отдельный переключатель или кнопочка.
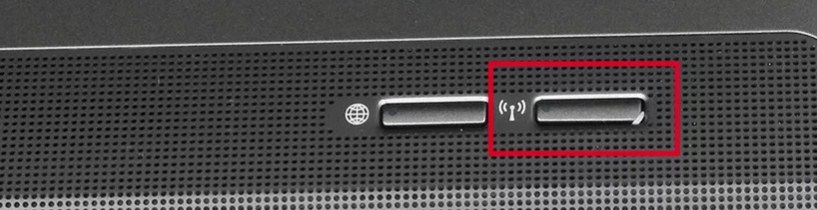
Проверка драйверов
Если проблемы с подключением остаются, а машина на отрез отказывается ловить беспроводную сеть, то скорее всего дело в драйверах. Для начала давайте проверим наличие ПО. Особенно это актуально, если вы на прошлом шаге в списке сетевых подключений не обнаружили беспроводное соединение. Это может указывать на отсутствие какого-либо драйвера.
- + R
- devmgmt.msc
- Теперь вы должны увидеть список всех подключенных устройств. Нам надо зайти в «Сетевые адаптера», которые имею значок двух сопряжённых компьютеров.
- Нажав туда вы увидите все сетевые устройства от обычной локальной сетевой карты, которая подключается по проводу, до Wi-Fi. Вам необходимо найти любой упоминание слов: «Wireless», «Wi-Fi», «802.11».
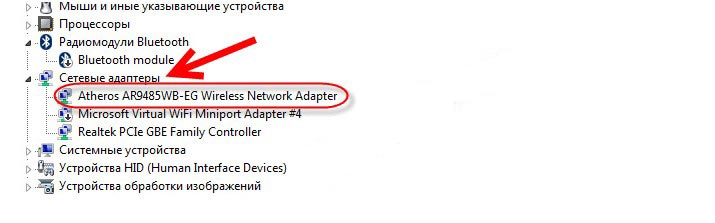
- Если вы увидите на ней значок стрелочки, то нажмите по ней и активируйте.
Переподключиться к беспроводной сети
Сейчас мы попробуем заново подключиться к этой сети. Эта ошибка характерна, когда родные с телефона, планшета могут подключиться по WiFi, а с этого ноутбука нет.
Windows 7
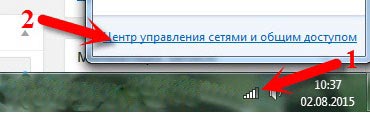
- Правой кнопкой по подключению и далее выбираем «Центр управления сетями и общим доступов».
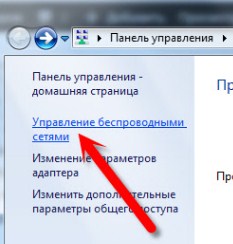
- «Управление беспроводными сетями».
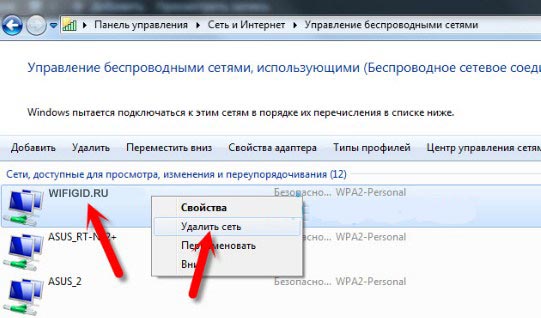
- Удалите домашнюю сеть.
- Далее вновь попробуйте к ней подключиться.
Windows 8, 10
- Выбираем подключение и далее «Сетевые параметры».
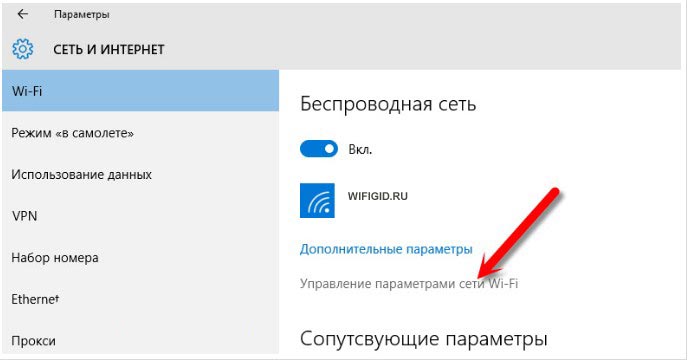
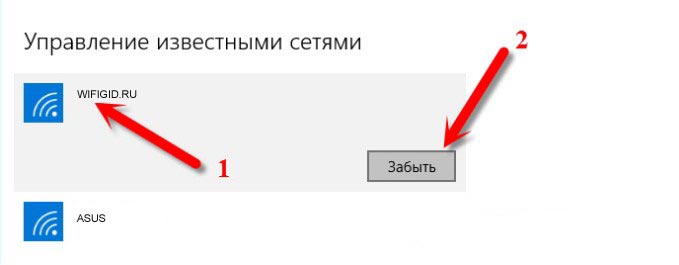
- Выберите свою сеть и нажмите «Забыть».
- Вновь пытаемся подключиться.
Раздача интернета с телефона
Если вы раздаёте интернет по Wi-Fi на ноутбук, а он её не видит или не может подключиться, то есть несколько решений. На некоторых смартфонах есть ограничение на подключение устройств. Просто зайдите в настройки «Точки доступа» и посмотрите, нет ли там такого параметра. Если он есть просто выставите максимальное количество устройств.
Я сам сталкивался с такой проблемой. Пытаясь раздать интернет с мобильника на ноут, а ноутбук видел все сети, кроме этой. Как не странно, но помогло переустановка драйверов на ноутбуке. Об этом я расскажу в главе ниже.
Установка новых драйверов

Если провода нет, то можете раздать Wi-Fi с интернетом с телефона или планшета, но если есть проблемы с драйверами, может и не получится подключиться. На худой конец обратитесь к друзьям у кого есть комп или ноут с рабочим интернетом. Я разберу два подхода:
- Скачивание с оф. сайта.
- Со стороннего сайта.
Но я советую скачивать ПО для железа именно с сайта производителя вашего ноутбука.
ПРИМЕЧАНИЕ! Если вы подключились по проводу и интернет есть, то скорее всего проблема в драйверах WiFi модуля, и мы идём верным путем. Если интернета нет, то скорее всего проблема в роутере.
Первый способ
Без разницы какой у вас ноутбук, фирмы HP, Lenovo, DNS и т.д. Лучше всего скачивать ПО для железа с официального сайта.

- Вот у нас есть ноутбук Acer Aspire 5745G.
- Можно ввести полное название модели ноутбука, но в моём случаи поисковик не выдал нужного результата. Поэтому в первую очередь заходим на официальный сайт производителя. В данном случае Acer.
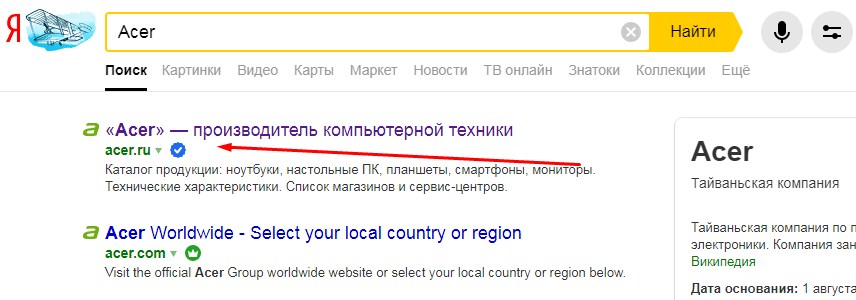
- Как только вы попадёте на главную, может вписать название модели в поисковую строку. Но не всегда получается так найти драйвера. Поэтому находите отдельный раздел «Поддержка» или «Драйвера». Нужно понимать, что сайты разные и каждый производитель засовывает данный раздел в свои закрома, так что надо поискать. В любом случае можно ввести слово «Драйвера» в поиск, нажав на лупу.
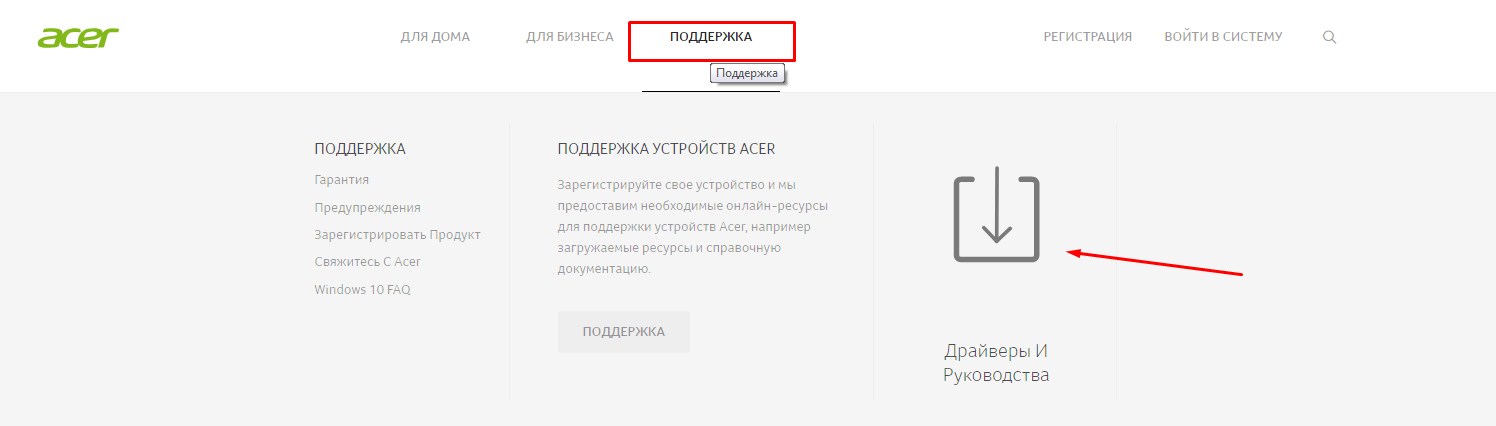
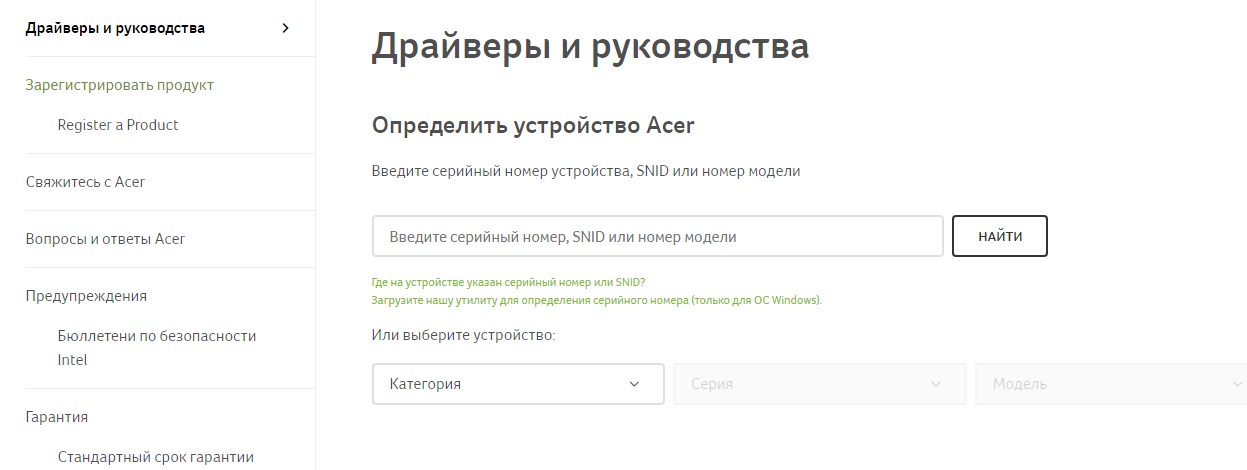
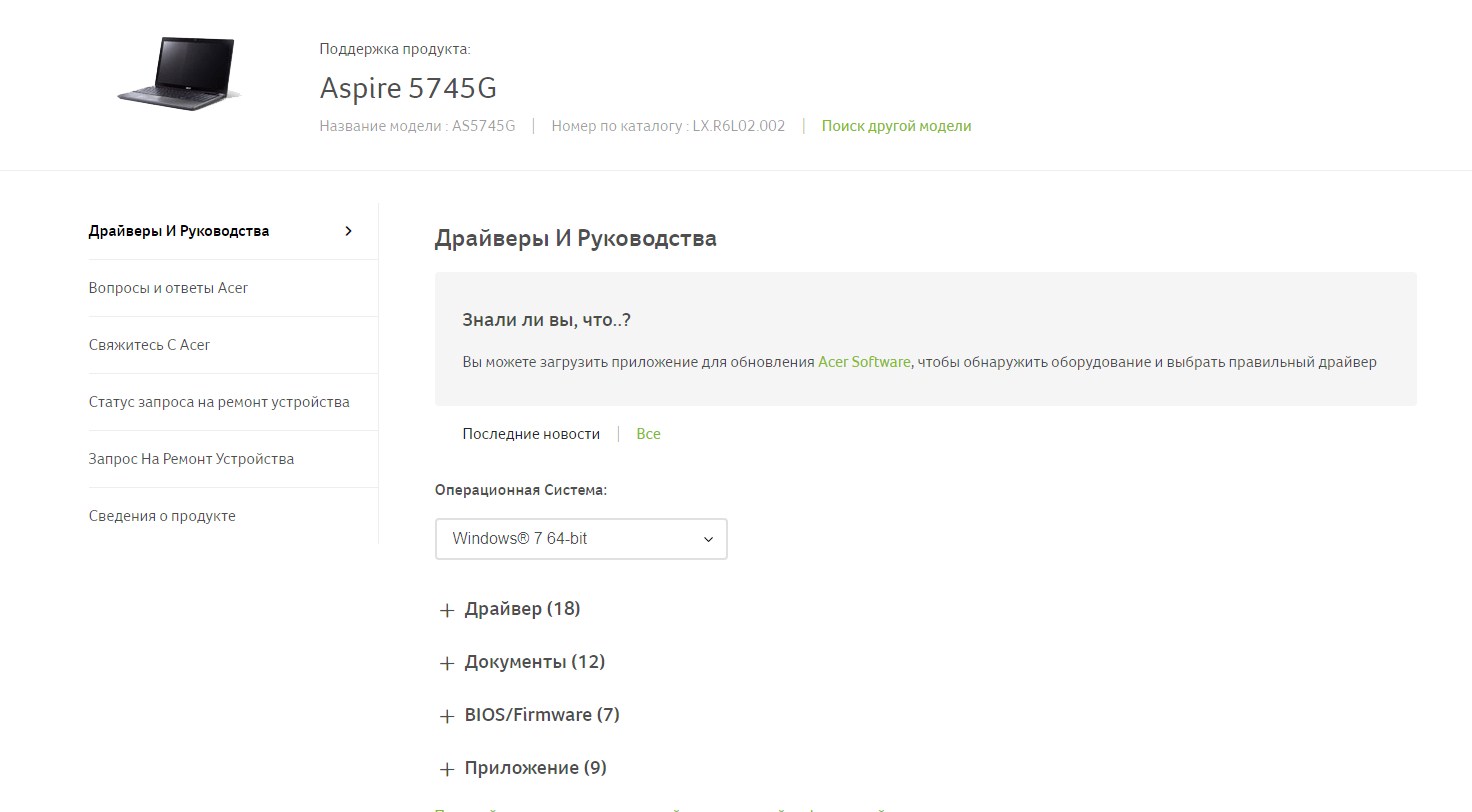
- Ура, он нашёл мой ноут. Теперь выбираем «Операционную систему», которая установлена у вас. И нажимаем на плюсик рядом с надписью «Драйвер». Должен открыться полный список дров. Находим любой пакет с надписью «Wireless».
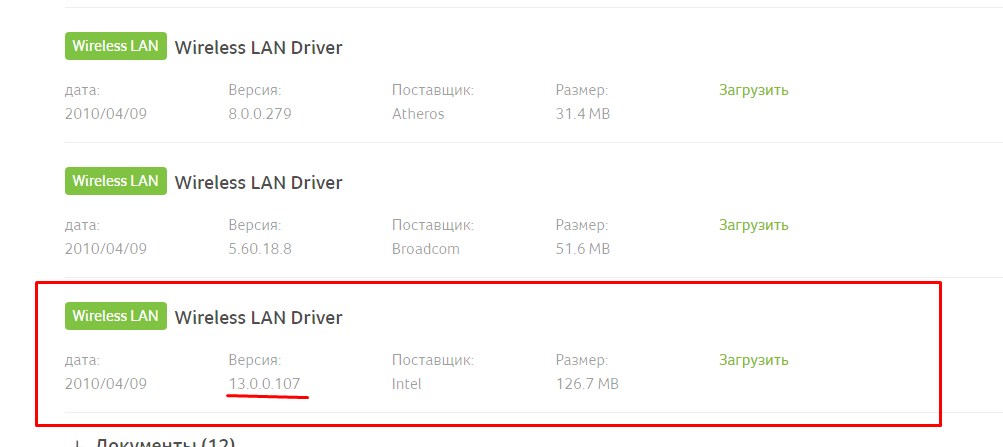
Второй способ более простой
Не подходит пароль

- Теперь опять пытаемся подключиться к роутеру по Wi-Fi.
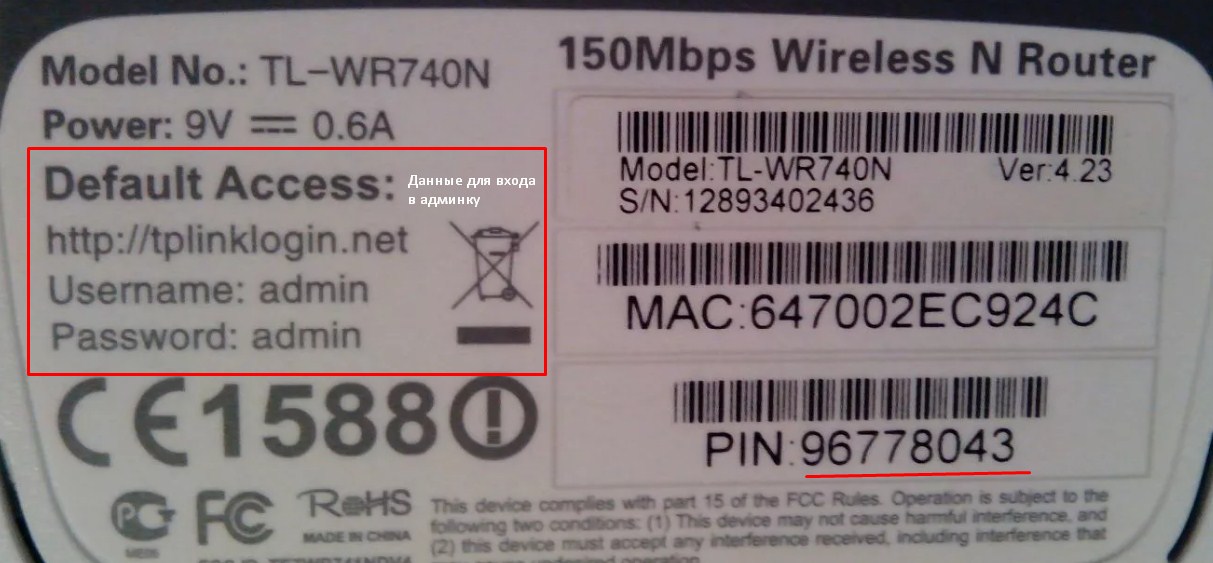
Проблема с роутером
Раньше подключался, а сейчас отказывается. Это может быть из-за сброса на заводские настройки. Такое бывает, если кто-то с ним игрался и нечаянно зажал кнопку RESET/СБРОС на 12 секунд. Или роутер перепрошился. Конечно сам он этого сделать не смог, но на современных моделях есть кнопочка «Fn», нажав на которую роутер сам начнёт искать в интернете новое обновление, скачает, установит его в автономном режиме. Как ни странно, но нажать на неё по ошибке вполне себе реально.

Тогда роутер надо будет перенастроить. Моделей роутеров уйма и у каждой есть свои нюансы настройки. К счастью на нашем портале вы сможете найти лёгкую инструкцию по каждой модели. Просто введите название в поисковое поле на нашем сайте в правом верхнем углу. Настройка не займёт у вас много времени. Там всё расписано понятным, человеческим языком.
Видео
Пожалуй, больше всего вопросам по ноутбукам, которые я получаю, связаны с настройкой Wi-Fi сети (точнее с тем, почему Wi-Fi не работает ☝) .
Происходить такое может по разным причинам, чаще всего связано с установкой нового оборудования, переустановкой ОС Windows, изменением каких-то настроек и т.д.
В этой статье я хочу затронуть все самые основные причины, из-за которых ноутбук может не подключаться и не видеть Wi-Fi сеть.

Причины, из-за которых ноутбук не подключается к Wi-Fi
Первая помощь: с чего начать
Диагностика неполадок от Windows
Прежде всего, при проблемах с сетью, хочу порекомендовать вам провести диагностику , которая встроена в Windows (это касается тех, кто работает в современной ОС Windows 8, 8.1, 10) .
Вариант 1
Просто щелкнуть правой кнопкой мышки по значку сети — , а затем выбрать в контекстном меню "Диагностику неполадок" . Далее следовать указанием мастера.
Вариант 2
Так же нажать правой кнопкой мышки по значку — только открыть "Центр управления сетями и общим доступом" , либо вызвать меню "Открыть" — кнопки WIN+R, и ввести команду ncpa.cpl.
Просмотр сетевых подключений
Диагностика беспроводной сети
После этого запустится мастер диагностики, который самостоятельно перепроверит настройки и параметры, исправит ошибки, перезагрузит адаптер беспроводной сети.
Во многих случаях такая простая процедура позволяет быстро восстановить работу сети и сэкономить вам кучу времени!
Диагностика завершена успешно: проблема с адаптером беспроводной сети или точки доступа - ИСПРАВЛЕНО!
Перезагрузка компьютера и роутера
Второе, что рекомендую сделать — это перезагрузить роутер и ноутбук (компьютер).
Дело в том, что во многих случаях происходят разного рода ошибки и соединение по Wi-Fi рвется, а роутер его не восстанавливает (хотя, по идее должен бы. ) .
Такое, например, может быть — если моргнет свет, пропадет интернет у провайдера, перезагрузится роутер в виду высокой нагрузки ( примечание : многие китайские недорогие модели рвут связь при высокой скорости скачивания — если ее ограничить, то работает как положено, связь стабильна и постоянна) .
Работает ли Wi-Fi адаптер на ноутбуке
Дело в том, что адаптер Wi-Fi (приемник на ноутбуке) может быть исправным, но выключенным.
На многих моделях ноутбуков есть даже специальный светодиод, сигнализирующий о работе беспроводного адаптера — если с ним все в порядке, светодиод должен гореть!
Светодиод на корпусе ноутбука
В разных моделях ноутбуков адаптер Wi-Fi включается по-разному:
Fn+F2 - кнопки для включения Wi-Fi
Сетевые подключение: проверка беспроводной сети (Wireless Network Adapter)
Адаптер беспроводной сети может быть выключен/включен с помощью раздела сетевых подключений в Windows. Чтобы открыть данную вкладку настроек, нужно:
- нажать Win+R;
- в строку открыть ввести команду ncpa.cpl и нажать Enter.

ncpa.cpl — просмотр всех сетевых подключений / Актуально для Windows 7, 8, 10
Далее обратите внимание на значок, на котором написано "Беспроводная сеть" (или Wireless Network Adapter, если называется она на английском) .
Если значок бесцветный (черной-белый) — значит сеть у вас выключена.
Включение беспроводной сети
Иногда, данный способ не помогает включить адаптер, тогда еще один совет ниже.
Проверка: задействовано ли устройство в диспетчере устройств
Включить адаптер беспроводной сети так же можно в диспетчере устройств (иногда, без этого вообще невозможно задействовать его).
- нажать Win+R;
- в строку открыть вписать devmgmt.msc и нажать на Enter.

Как открыть диспетчер устройств / актуально для Windows 7, 8, 10
В диспетчере устройств откройте вкладку "Сетевые адаптеры" , и в ней найдите свое устройство (в моем случае — это Dell Wireless. ) . Затем, нажав правой кнопкой мышки по устройству, задействуйте его (т.е. включите).
Задействовать адаптер беспроводной сети
Есть ли драйвера? Проверка и обновление
При установке Windows драйвера для Wi-Fi инсталлируются далеко не всегда (конечно, Windows 10 поддерживает достаточно много оборудования, но далеко не всё, тем более что уж говорить о Windows 7. ) .
Чтобы проверить, есть ли у вас драйвера для Wi-Fi адаптера, зайдите в диспетчер устройств и раскройте вкладку "Сетевые адаптеры" и "Другие устройства" .
На скрине ниже показано, что в сетевых адаптерах нет "Wireless Network Adapter" , либо "Беспроводной адаптер. " , а во вкладке "Другие устройства" есть устройство с восклицательным знаком. Налицо проблема — отсутствие драйвера адаптера Wi-Fi.
Нет драйвера для Wi-Fi адаптера
Проверка настроек сети, сброс на авто-подключение
Часто наблюдаются проблемы с беспроводным подключением из-за того, что были изменены настройки подключения в свойствах сетевого адаптера.
- нажмите кнопки Win+R;
- введите ncpa.cpl и нажмите Enter (как на скрине ниже) ;
- так же можно открыть эту вкладку через панель управления Windows.

ncpa.cpl — просмотр всех сетевых подключений
В сетевых подключениях откройте свойства своего беспроводного адаптера (см. скриншот ниже).
Свойства беспроводного адаптера
Далее найдите строку "IP версии 4 (TCP/IPv4)" , выделите ее и перейдите в ее свойства (стрелки 1 и 2 слева на скрине ниже) .
Установите флажки на:
- получать IP-адрес автоматически;
- получить DNS-сервера автоматически.
Получать IP-адрес автоматически
Затем сохраните настройки и попробуйте подключиться к Wi-Fi заново.
Отключена служба автонастройки WLAN
В некоторых случаях, когда ноутбук упорно пишет ошибку "Нет доступных подключений" — виной всему отключенная служба автонастройки WLAN.
Как проверить включена ли автонастройка WLAN:
Сначала нужно открыть окно "службы". Для этого:
- зажмите кнопки Win+R, чтобы появилось окно "Выполнить" ;
- далее в строку "Открыть" введите команду services.msc, нажмите Enter.

Открываем службы - services.msc (универсальный способ)
В списке служб найдите "Служба автонастройки WLAN" , щелкните по ней правой кнопкой мышки и выберите вариант "Запустить" .
Служба автонастройки WLAN
После этого попробуйте снова подключиться к Wi-Fi сети.
Еще пару «банальных» причин ☝
Кстати, неплохо бы провести простой тест: а работает ли вообще Wi-Fi роутер и есть ли к чему подключаться?
Возьмите телефон, планшет или другой ноутбук и попробуйте подключиться к Wi-Fi сети. Если другие устройства также не работают, возможно проблема в роутере и его настройках?
Если все вышеперечисленное не помогло, обратите внимание на расстояние от вашего ноутбука до Wi-Fi адаптера, а также на наличие препятствий между ними: стен, перегородок, шкафов и пр.
Расположение роутера в квартире: справа - вариант намного удачнее
Вообще, конечно, в идеале у вас должен быть интернет в любой точке квартиры, но по факту — так случается не всегда.
Если роутер стоит в одной комнате, вы находитесь в другой, а между ними две бетонные стены — то сигнал будет крайне слабым, либо он вообще может отсутствовать.
Читайте также:


