Обмен контактами bluetooth гарнитура что это
Беспроводные наушники — одно из самых удобных изобретений человечества. Не нужно беспокоиться о распутывании провода, который в кармане образует идеальные узлы. А перебитый или оторванный провод может стать причиной выкинуть девайс или освоить навыки пайки. Однако и у беспроводных гаджетов есть нюансы. Например, для нормальной работы наушники нужно синхронизировать и настроить сопряжение.
Как синхронизировать наушники между собой?
Сопряжение беспроводных наушников между собой производится через блютуз. При этом левое и правое уши при первом соединении отправляют сигналы один другому. Это помогает им определить время, необходимое для обмена данными. Анализ может быть затруднен, если сопряжению мешают посторонние сигналы или шумы. Когда гаджет произведет необходимые вычисления, он поделит поступающий сигнал между левым и правым каналами пополам.
В любой паре беспроводных девайсов есть главный. Обычно роль принимающего сигнал играет правый наушник. Из-за этого ведущее ухо разряжается немного быстрее, поскольку помимо основной функции оно мгновенно передает информацию на ведомый, чаще всего левый, наушник. Чтобы музыка или другие звуки звучали синхронно, главный девайс воспроизводит сигнал с небольшой задержкой.
👑Популярные наушники👑
Как сделать сопряжение наушников между собой
Существует стандартная инструкция, как два уха «подружить» между собой. Сопряжение наушников происходит следующим образом:
- Включаем одно из «ушей»: о том, что девайс онлайн, скажет характерное мигание.
- Включаем второй наушник.
- Последний шаг — дважды быстро жмем на кнопку включения. Если наушники соединились друг с другом — после данной процедуры загорится и пропадет световой сигнал.

Как устранить проблему рассинхронизации?
Помимо описанного выше способа есть несколько других операций, которые помогут синхронизировать наушники:
- Отмена сопряжения. Одной из частых ошибок является попытка подключения девайса без предварительной синхронизации. Для решения проблемы нужно, чтобы гаджет «забыл» сопряжение. Зайдите в диспетчер устройств Bluetooth, найдите в списке сопряженных наушники и отмените соединение с помощью кнопки «Забыть устройство».
- Сброс настроек вручную. На кейсе нет специальных кнопок? Вам нужно будет вынуть оттуда оба наушника и нажать кнопку включения. Нажатие должно продолжаться около минуты. Светодиодный сигнал сначала загорится, затем начнет мигать и погаснет.
- Сброс настроек вручную в кейсе. Если предыдущий способ не сработал, повторите эти действия, только наушники из кейса не вынимайте.
- Сброс настроек с помощью кейса. Если на зарядном устройстве есть специальная кнопка, тогда гаджет нужно поместить внутрь кейса. По аналогии с предыдущим способом затем нужно жать на кнопку включения не менее 60 секунд.
Как синхронизировать наушники различных брендов?
Принцип работы у bluetooth-девайсов не отличается в зависимости от бренда. Различия могут иметь только сигналы индикации и способы синхронизации гаджетов. Рассмотрим разницу на примере двух самых популярных моделей: Xiaomi Airdots и Apple Airpods.
Как синхронизировать наушники Xiaomi AirDots между собой

Пошаговая инструкция позволит вам легко синхронизировать наушники Airdots между собой:
- Положите девайс в зарядный кейс, убедитесь, что каждое ухо находится в своем гнезде. Кейс должен быть заряжен.
- Нажмите «Забыть устройство» в меню смартфона или другого сопряженного с наушниками устройства Xiaomi.
- Достаньте наушники из кейса и выключите их (нажмите и удерживайте в течение 5 секунд кнопки выключения).
- Сбросьте первоначальное соединение одного уха с другим: снова нажмите и удерживайте кнопки управления в течение 20 секунд (операция производится на каждом ухе отдельно либо одновременно).
- Включите наушники, удерживая кнопку 5 секунд.
После проведенных манипуляций загорится и будет мигать белый индикатор на ведущем ухе. Сопряжение наушников Xiaomi между собой установлено.
Как синхронизировать наушники Airpods между собой?
Аирподс синхронизируются между собой независимо от того, покупались ли они парой или вы сначала купили один, а затем другой наушник. Выполните следующие шаги:
- Наушники поместите в кейс (индикатор состояния должен быть оранжевым).
- Подключите девайс к сети, подождите минут 40.
- Откройте крышку, нажмите и удерживайте в течение нескольких секунд кнопку настройки (она находится на задней стороне кейса). Индикатор начнет мигать белым.
- Поднесите к футляру свой Iphone, нажмите «Подключить» и выберите «Готово».

Такой порядок действий поможет вам, если вы не знаете, как синхронизировать разные наушники Airpods.
Когда настроить сопряжение с помощью описанных выше способов не выходит, попробуйте осуществить сброс настроек. После этого вы сможете наслаждаться прелестями беспроводной гарнитуры.

Прежде чем задать свой вопрос, ознакомьтесь со способами решения проблемы, указанными ниже, а также воспользуйтесь поиском по теме. Возможно для Вашей модели аппарата уже есть решение.
Общая информация:
- Зайти в Настройки->Об устройстве->Статус (может потребоваться включённый Bluetooth)
- Включить Bluetooth у себя, включить обнаружение, после чего посмотреть через другое устройство (для этого читайте: "Способы узнавания MAC-адресов чужих гарнитур")
- Если у вас есть директория /data/misc/bluetoothd , то название единственной папки внутри bluetoothd будет именно ваш MAC-адрес
- Программа AndroBluetooth, запущенная на рабочем устройстве (показывает снизу имени)
- Также, старые Sony Ericsson отображают MAC адрес устройств до начала сопряжения
- Asus ME173X - /data/misc/bluedroid/
- HTC One XL - /data/misc/bluetoothd/
- Samsung Galaxy S2 Plus - /data/misc/bluedroid/
Тенденция такова, что настройки находятся в папке /data/misc/blue*** . Но разделу требуется больше информации!
Известные способы решения проблем:
- Общее решение каких-то проблем, связанных с подключением к гарнитуре - Bluetooth Fix & Repair
- Решение проблем, связанных с автоподключением - Bluetooth Auto Connect или Bluetooth connect & Play
- Полная (не быстрая!) перезагрузка
- Если есть директория /data/misc/bluedroid/, то можно попробовать удалить папку с вашим MAC-адресом внутри неё и перезагрузиться. (нужен ROOT)
- Чистка разделов Cache и Dalvik Cache (через кастомный Recovery, разумеется)
- Если уж ну совсем ничего не помогло - может помочь Hard Reset или перепрошивка (однажды перепрошивка с CyanogenMod на сток решила проблему)
- Если проблема массовая, то производитель устройства, скорее всего, выпустит прошивку-патч. Попробуйте проверить это через поиск в Гугл
- Программа AndroBluetooth. Включить Bluetooth - Включить программу - Scan Devices - Pair
- Также, в теории должно быть можно через Bluetooth-терминалы, например, через такие: 1 (Android 4.0.4+) / 2 (Android 2.3+) / 3 (Android 2.1+). Требуется больше информации!
- Использовать телефон со все время включенным единожды Bluetooth (правда тогда будет больше жор зарядки). Возможно, проблема хардварная.
- Программа AndroBluetooth.
- Хард ресет/Перепрошивка
- Также, в теории должно быть можно через Bluetooth-терминалы, например, через такие: 1 (Android 4.0.4+) / 2 (Android 2.3+) / 3 (Android 2.1+). Требуется больше информации!
- Также рекомендуется прочитать эту тему для решения подобного рода проблем
- Модель Вашего устройства и установленная прошивка;
- Краткое описание проблемы (кратко, но емко и понятно);
- Предпринятые действия (в том числе, со ссылками на пункты под спойлером "Способы решения проблемы")
Убедительно просим Вас воздержаться в данной теме от вопросов о том, "что такое вайп?", "как сделать вайп/хард резет?" и т.д. Ответы на эти вопросы есть в FAQ по устройствам и Android OS.
Внимание! Теме требуется больше информации, так как на данный момент информации на тему Bluetooth в Интернете ну очень мало! Не стесняйтесь, пишите в комментах то, что вы знаете на эту тему!
Шапка более регулярно не обновляется! Если считаете, что что-то надо добавить в шапку, станьте куратором, или пользуйтесь кнопкой "Жалоба"
Причина редактирования: Компромиссное (не абсолютное) решение, если после пары вк/выкл bluetooth падает профиль HSP/HFPНу-с, начнем. Есть такая программа, как AndroBluetooth. Изначально она предназначалась как пример использования скриптов, связанных с Bluetooth, но она как раз может помочь в решении наших проблем! В частности, она позволяет выполнять следующие действия:
- Форсированно включать/выключать Bluetooth - кнопка Enable/Disable
- Форсированно проводить сканирование устройств - кнопка Scan Devices
- Форсированно подключаться (спариться) к устройствам с глючным именем, к которым стандарный менеджер устройств не подключается - кнопка Pair/Unpair
- Смотреть список спаренных устройств (что, в принципе, вряд ли пригодится) - кнопка Paired Devices
Программу можно скачать по следующим ссылкам (240 кб):
С GitHub разработчика: APK
С 4pda: AndroBluetooth.apk ( 239.81 КБ )
Здравствуйте.
Хочу вывести ФМ радио через Bluetoot наушники.
Обычные наушники должны оставаться подключенными как антенна.
Есть ФМ плееры в которых это можно сделать переключением вывода звука в самом плеере.
У меня на Sony Z3 такой возможности нет.
Есть ли какие-то микшеры, чтобы выводить звук на Bluetooth гарнитуру?
Люди, помогите, пожалста!
Такая беда: есть автомагнитола Sony DSX-A50BT с блютузом, есть новый, купленный 3 дня назад, Meizu M3s mini. Телефон никак в упор не видит магнитолу. Хотя старый Huawei G700 распознает ее без проблем в качестве гарнитуры и прекрасно с ней проработал три с лишним года.
Пробовала утилиты для поиска, в т.ч. AndroidBluetooth, результата нет. Делать хард ресет телефону не хочется - только-только все настроила. С другими устройствами, в т.ч. с наушниками соединяется без проблем.
Почему они с магнитолой могут друг друга игнорить?
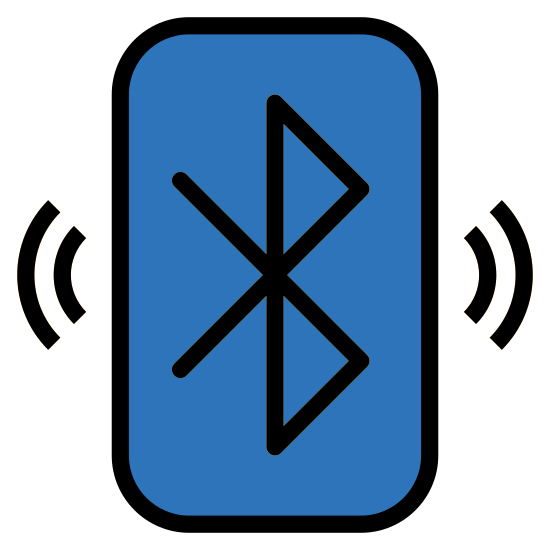
Когда мы говорим о Bluetooth, представьте, что это не просто функция вашего смартфона или другого устройства, а будущее связи между устройствами и будущее технологий в целом. И вам может быть известно о том, что Bluetooth поставляется в нескольких версиях - и что его функциональные возможности улучшаются с каждой новой версией - среднестатистический Ваня не обращает внимания на закулисную технологию, которая обеспечивает правильную функцию Bluetooth их устройства.
Существует множество устройств, которыми можно управлять с помощью Bluetooth, и для каждой функции есть специальные профили Bluetooth.
Проще говоря, профили Bluetooth определенный спецификации беспроводного интерфейса. Вы когда-нибудь задумывались, как вы можете осуществлять беспроводную потоковую передачу звука со смартфона на Bluetooth наушники, или звуковую панель; или как вы можете обмениваться файлами с другим устройством через Bluetooth? Тогда вам следует взглянуть на некоторые из наиболее распространенных профилей Bluetooth.
1. Расширенный профиль распространения аудио (A2DP)
Коротко известный как A2DP, этот профиль отвечает за передачу высококачественного стереозвука от источника (SRC) к приемнику (SNK). Источником (SRC) является в основном устройство, производящее цифровой звук, а приемник (SNK) является приемным устройством в пикосети - сети устройств, подключенных с использованием технологии Bluetooth.
Если вы используете наушники Bluetooth, наушники, автомобильную стереосистему, ваше устройство использует этот профиль для обеспечения передачи высококачественного звука.
2. Аудио/видео профиль дистанционного управления (AVRCP)
Этот профиль отвечает за функциональность удаленного управления устройствами Bluetooth. Вы найдете этот профиль на таких устройствах, как телевизоры, наушники, интеллектуальные колонки, звуковые панели, смартфоны и другое стереооборудование. ACRCP предоставляет интерфейс, который позволяет вашему устройству Bluetooth ставить на паузу музыку, увеличивать и уменьшать громкость, переходить к следующему и предыдущему файлу в вашем списке воспроизведения и т. д.
AVRCP играет жизненно важную роль в управляющем устройстве (например, смартфоне) и целевом устройстве (гарнитуре Bluetooth, динамике и т. д.).
Когда вы нажимаете кнопку (воспроизведение, паузы, затем и т. д.) На управляющем устройстве, команда обнаруживается контроллером с помощью AVRCP. Профиль впоследствии преобразует команду в A/V-сигнал управления, который он передает целевому устройству.
3. Профиль передачи файлов (FTP)
Как видно из названия, этот профиль отвечает за беспроводную передачу файлов и папок между устройствами (телефонами, ноутбуками и т. д.) С помощью Bluetooth. Эти профили играют две роли: инициируют передачу или извлечение файлов как на стороне клиента (читает: отправитель), так и на стороне сервера (читает: получатель).4. Профиль громкой связи (HFP)
Как указано в названии, профиль Hands-Free (HFP) отвечает за успешное выполнение беспроводных телефонных звонков с устройства Bluetooth. Вы найдете этот профиль в мобильных телефонах, автомобильной информационно-развлекательной системе, наушниках и т. д.
HFP использует кодек Continuious Variable Slope Delta (CVSD) (кодирование используется для сжатия данных аудиосигналов) для передачи голоса и для определения некоторых параметров управления голосом (например, громкости). Если вы собираетесь использовать громкую связь во время вождения или в любом другом месте, ваше устройство должно иметь этот профиль.
5. Профиль гарнитуры (HSP)
Профиль гарнитуры определяет, как гарнитура с поддержкой Bluetooth взаимодействует и взаимодействует с устройством Bluetooth - мобильным телефоном, ПК и т. д. Этот профиль также отвечает за то, как гарнитуры Bluetooth принимают телефонные звонки, настраивают объем уровень, переключение музыки и т. д.6. Базовый профиль печати (BPP)
7. Профиль устройства интерфейса пользователя (HID)
Этот профиль обычно используется периферийными устройствами с поддержкой Bluetooth, такими как беспроводные клавиатуры, мыши, игровые контроллеры и т. д. Профиль Human Interface Device определяет функции и протоколы, с помощью которых эти устройства взаимодействуют с устройством Bluetooth.
Хотя существует более 20 профилей Bluetooth, вышеупомянутые профили являются наиболее важными, поскольку они используются в нашей повседневной жизни. Они находятся в устройствах, которыми вы пользуетесь каждый день: мобильные телефоны, ноутбуки, гарнитуры, периферийные устройства, принтеры, автомобили, умные бытовые приборы и т. д.

Беспроводные наушники отличаются удобством, так как людям не приходится распутывать провода. В продаже встречаются дорогостоящие и дешёвые модели. Со вторыми чаще возникают проблемы, например, появляются неполадки при подключении к телефону: гарнитура не определяется, либо некорректно работает. Рекомендуется по инструкции синхронизировать наушники, чтобы неисправность исчезла.

Что такое режим сопряжения в Bluetooth наушниках
Многие наушники настроены так, что автоматически синхронизируются друг с другом при подключении к устройству через Bluetooth. Для людей процесс происходит незаметно. При первом спряжении отправляются сигналы, происходит обмен данными между правым и левым элементом. Гарнитура не способна синхронизироваться, если что-то провоцирует помехи.
То, что наушники играют по отдельности, объясняется разными причинами. Например, процедура синхронизации выполнена некорректно, так как пользователь проигнорировал инструкцию по включению устройства. Если наушники находятся далеко друг от друга, могут работать с помехами, разъединиться на время. Их держат на близком расстоянии, не больше метра.

При устранении неисправности придётся ориентироваться на конкретную модель гаджета. Вместе с ним идёт инструкция, где указан порядок действий при первом включении. Производитель объясняет покупателям правила использования модели, сообщает о возможных неполадках.
Как синхронизировать Блютуз наушники между собой
Для активации беспроводных моделей используется стандартная инструкция. Перед первой синхронизацией учитывается следующий момент. Обычно один наушник главный, а второй – ведомый. С первого отправляются сигналы, чтобы связать со смартфоном. Из бокса сначала достаётся главный, иначе второстепенный подключится к телефону раньше. В итоге синхронизация не произойдёт, и наушники будут работать только по очереди. Главным выступает устройство, предназначенное для правого уха.
При первом подключении необходимо следовать инструкции, чтобы не возникла рассинхронизация. Иначе придётся восстановить заводские настройки и переподключить гаджет.
- В памяти телефона в списке спряжённых устройств приходится найти модель и нажать на «Забыть устройство». Получится отменить прежнее подключение. Этот пункт и следующие два пропускают люди, впервые подключающие приспособление.
- Достаётся устройство из бокса, и зажимаются кнопки включения на левом и правом элементе. Удерживаются около 15 секунд. Если кнопки отсутствуют, значит, модели включаются автоматически при вынимании из зарядочного кейса.
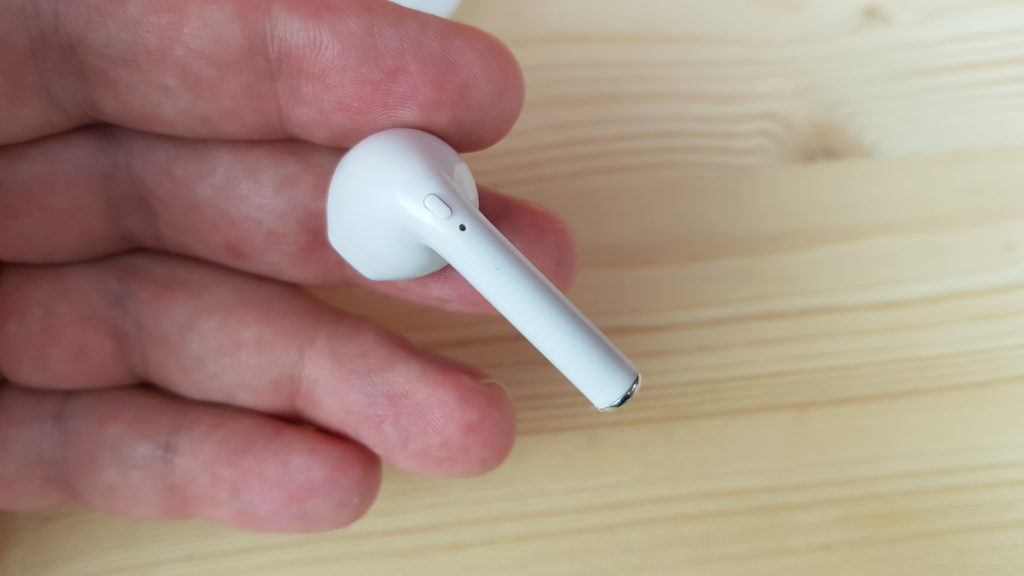
- Мигающие индикаторы и звуковой сигнал указывают, что в течение 60 секунд настройки сбросятся. Устройство помещается в кейс.
- Следует снова включить наушники и перевести в режим сопряжения. Для этого на 2 секунды зажимается кнопка включения.
- Если устройство не активируется, приходится поставить на зарядку. Для некоторых моделей это требование считается обязательным перед первой синхронизацией. На полную зарядку уходит 1-2 часа.
- При соблюдении инструкции удаётся подключить сразу оба наушника, и иногда это сопровождается световой индексацией или голосовыми подсказками.
- Если процесс не запускается автоматически, придётся инициировать вручную. Зажать выделенную кнопку спряжения с иконкой Bluetooth, она выглядит по-разному на устройствах.
- Включается Bluetooth на смартфоне и открываются настройки. Из списка доступных устройств выбираются подключаемые наушники. Если не отображаются модель, рекомендуется ещё раз выполнить поиск.
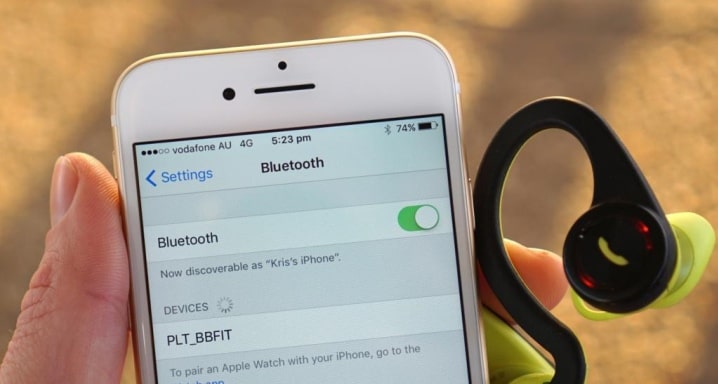
- Некоторые смартфоны запрашивают PIN-код для подключения устройства. Следует ввести стандартный «0000» или тот, что написан в руководстве пользователя.
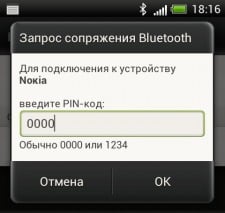
При отсутствии проблем удаётся успешно соединить оба наушника между собой, они не должны потерять связь друг с другом. Музыка проигрывается без запоздания, отсутствуют помехи.
Что делать, если беспроводные наушники не сопрягаются друг с другом

Если наушники перестали синхронизироваться или сразу после покупки неправильно работали, удастся самостоятельно устранить проблему. Сначала включается только один – начинает характерно мигать. Потом активируется второе приспособление. Теперь два раза быстро нажимается кнопка включения. Если соединение прошло успешно, получится спарить два наушника.
Другие способы устранения проблемы:
- Сброс настроек вручную. На кейсе некоторых моделей расположена специальная кнопка, но при отсутствии придётся достать оба наушника и нажать на клавишу включения, удерживать около минуты. Светодиодный сигнал загорится, а потом начнёт мигать и погаснет. Это значит, что настройки сброшены, и теперь предстоит заново создать подключение к телефону.
- Отмена сопряжения. Популярная среди людей ошибка – подключение гаджета без предварительной синхронизации. Чтобы устранить проблему, придётся заставить телефон забыть устройство. Это выполняется через настройки Bluetooth на смартфоне. После подключение проводится по новой.
- Сброс настроек вручную в кейсе. Для проведения процедуры не вынимается устройство из бокса – следует отключить, пока находится внутри.
- Сброс настроек на кейсе. На некоторых зарядных устройствах присутствует специальная кнопка. Наушники помещаются внутрь, а затем она нажимается и для сброса настроек держится не меньше 60 секунд.
После выполнения обязательных действий необходимо заново включить девайс и сделать повторное сопряжение наушников между собой, но в этот раз действовать по инструкции. Для облегчения процесса можно посмотреть видео:

Иногда возникает необходимость одновременно подсоединить две пары Блютус наушников к одному телефону. Некоторые устройства поддерживают эту функцию. Порядок подключения зависит от операционной системы. Одновременное включение двух девайсов на iPhone возможно, если устройство идёт на ОС iOS и iPadOS 13. Функцию поддерживают все смартфоны, начиная с iPhone 8. Также опция работает на iPad и iPod touch.
Для одновременного подключения двух девайсов используется приложение AirPlay. Ещё одни беспроводные перед добавлением сначала помещаются в футляр и открываются рядом с Айфоном или другим устройством от компании Apple. На телефоне активируется параметр «Временно поделиться аудио» и выбирается правильный девайс.

Принцип работы гарнитуры схож у разных брендов, но существуют некоторые отличия. Например, чтобы подключить китайские Xiaomi Mi True Wireless с алиэкспресс, оба наушника вынимаются из кейса и одновременно зажимаются кнопки включения на 5-6 секунд. Загораются красные индикаторы. Потом ещё раз нажимаются кнопки включения и не отпускаются 15 секунд. Индикаторы в это время мигают.
Нажимаются кнопки включения и держатся 3 секунды. Удаётся установить соединение со смартфоном и воспользоваться наушниками.
Для подключения Apple AirPods (оригинал) к устройству, открывается чехол с девайсом и помещается рядом со смартфоном. На дисплее появляется заставка процесса настройки и кнопка «Подключить». Для продолжения использования нажимается «Готово».

Для активации Redmi AirDots сначала заряжается устройство. Цвет индикатора должен смениться с красного на белый, а затем погаснуть. Девайс получится сопрячь автоматически при извлечении из кейса. Оба наушника вынимаются и через 2 секунды включаются. Замигает индикатор правого белым цветом. На телефоне выполняется поиск доступных устройств, и разрешается обмен контактами.
Подключить беспроводные наушники JBL, не подделку, разрешается после полной зарядки. На гарнитуре активируется режим сопряжения после зажатия на 3 секунды соответствующей кнопки. О её наличии написано в инструкции, идущей в комплекте с гаджетом. На некоторых моделях зажимается клавиша включения до появления мигания. Останется на телефоне включить Блютуз и найти в списке доступных устройств интересующий вариант.
Беспроводные наушники Lenovo легко подключаются к другим устройством. Для активации достаются из кейса – индикатор мигает синим цветом. Если лампочка не горит, предварительно активируется режим сопряжения. При проведении процедуры девайс не подключен к другим устройствам.
Для синхронизации гарнитура QCY помещается в кейс, затем достаётся правый наушник, прикладывается палец до мигания индикатора красно-синим. В настройках телефона появляется устройство, к нему выполняется подключение. Теперь активируется левый, синхронизация между ним и правым происходит автоматически, ничего не придётся переключить.
После покупки TWS девайса для подключения открывается кейс, но наушники остаются внутри. Зажимается кнопка на зарядочном устройстве. Если на боксе ничего нет, тогда схема действий другая. Надеваются наушники, и зажимается на них кнопка или сенсорные панели, а отпускается через 7 секунд. Остаётся настроить подключение к гарнитуре на смартфоне.
Если ничего будет получаться активировать беспроводные наушники, рекомендуется убедиться в отсутствии поломок и системных сбоев. Для этого нужно обратиться к мастеру и провести диагностику.
Но что же стало с протоколом сегодня, и какие возможности работы с ним предоставляет нам Android OS? В данной статье я попробую рассмотреть все аспекты использования Bluetooth на Android.

Википедия
Bluetooth позволяет этим устройствам сообщаться, когда они находятся в радиусе до 100 метров друг от друга (дальность сильно зависит от преград и помех), даже в разных помещениях.
Слово Bluetooth — перевод на английский язык датского слова «Blåtand» («Синезубый»). Это прозвище носил король Харальд I, правивший в X веке Данией и частью Норвегии и объединивший враждовавшие датские племена в единое королевство. Подразумевается, что Bluetooth делает то же самое с протоколами связи, объединяя их в один универсальный стандарт. Хотя «blå» в современных скандинавских языках означает «синий», во времена викингов оно также могло означать «чёрного цвета». Таким образом, исторически правильно было бы перевести датское Harald Blåtand скорее как Harald Blacktooth, чем как Harald Bluetooth.
Логотип Bluetooth является сочетанием двух нордических («скандинавских») рун: «хаглаз» (Hagall) — аналог латинской H и «беркана» (Berkanan) — латинская B.

Передача файлов
Для передачи файлов используются протоколы OBEX, FTP, OPP. Но тут стоит отметить, что Android накладывает на нас ограничения по формату передаваемых файлов. Для сохранения авторских прав, а также для защиты от вредоносного ПО, запрещено передавать и принимать музыкальные файлы и файлы приложений.Но на то он Android, что бы запрещать, но не ограничивать. 😉 Если у вас есть острая необходимость передавать «запрещенные» файлы – воспользуйтесь программой:
Интернет
Во времена Android 2.х.х получение интернет соединения по Bluetooth было практически невозможно. Исключением были планшеты Archos и модифицированные файлы для некоторых устройств. Начиная с версии 3.х, Google добавил такую возможность в стандартные функции системы. Иными словами, можно получить интернет с любого устройства, умеющего раздавать его по синезубу. Например, старая Nokia или Siemens. Для активации данной возможности достаточно зайти в Настройки Bluetooth и нажать на значок настроек, справа от имени раздающего устройства. Если устройство, действительно, умеет раздавать интернет – вы увидите соответствующий пункт меню:

Мультимедиа
Гарнитура, стерео наушники и беспроводные колонки легко и быстро подключаются к устройствам на Android и справно выполняют свои функции. Это позволяет нам свободно пользоваться устройством, не обматываясь проводами, как новогодняя ёлка и не матерясь, когда, в очередной раз, провод запутался или зацепился за что-либо. Одев, однажды, беспроводные наушники, я уже не смог вернуться обратно к проводам. Но не все, в данном вопросе, гладко, как хотелось бы…
Время задержки звука по Bluetooth на Android OS очень велико (точные цифры не привожу, т.к. они меняются от версии к версии). Эту задержку вы не услышите при прослушивании аудио или просмотре видео, а вот в играх, особенно музыкальных, это сразу бросается в глаза уши. Заботливые разработчики игр, знающие об этой проблеме, встраивают в свои творения калибровку звука. Например, как в игре Tap Tap Revenge.
Периферия
Функционал Android OS не ограничивается подключением аудио устройств. Начиная с версии 3.0 (Honeycomb) Google активно добавляет поддержку периферийных устройств, в том числе и по Bluetooth. Благодаря этому мы имеем возможность подключать клавиатуры, мышки, игровые контроллеры, gps навигаторы и прочие устройства. Открытость системы позволила разработчикам приложений увеличить список поддерживаемых устройств, например, и гровой контроллер sixaxis от Sony PSIII можно подключить при помощи программы:
Но и это еще не все. Вы можете превратить свое устройство в периферию для ПК или другого Android девайса, например:
Социалочка
Социальная составляющая, так любимая многими в начале этого века, никуда не делась. Мы все так же можем отправлять картинки, музыку, контакты, ну и, конечно, общаться. Для общения по Bluetooth есть большой выбор программ в Play Market, к примеру:
Но какая же социальность без игр? К счастью, разработчики думают так же и в Play Market имеется огромное количество игр, поддерживающих мультиплеер по Bluetooth, например:
Данные и синхронизация
Применение Bluetooth, воистину, безгранично. Помимо всего выше описанного, хотелось бы выделить отдельно возможность синхронизации данных между двумя устройствами на Android. Пример подобого симбиоза я уже описывал в своей статье Tablet Talk – звонки и SMS с планшета, но есть и другие варианты синхронизации:
DataSync – Синхронизирует данные приложений и любые файлы между двумя Android устройсвами. Т.е. начали играть на планшете, а продолжить можем на телефоне.
Bluetooth SIM Access Profile – служит для подключения к автомобильным комплектам от Volkswagen, Skoda, Audi, Porsche, Opel и др.
Bluehack
Заключение
Читайте также:


