Плохой звук evkvo 1080p hd часы камера wifi управление скрытый ик что делать
IP-камера WiFi не работает, или IP-камера не подключается к вашему WiFi, или IP-камера не может найти Wi-Fi - распространенная проблема в установках безопасности CCTV.
Ваша беспроводная система безопасности будет скомпрометирована, если сетевое соединение отключится при использовании беспроводных IP-камер. При отсутствии подключения к Интернету автономные беспроводные IP-камеры не могут отправлять видеопоток на сетевой видеорегистратор.
Существует множество причин, по которым беспроводная IP-камера не может подключиться к Интернету, и эти факторы варьируются от одного производителя к другому. Многие конечные пользователи задают такие вопросы, как: Почему моя беспроводная камера не подключается к Wi-Fi?
Почему беспроводная IP-камера отключается? Почему IP-камера не подключается по беспроводной сети? Почему камера WiFi сообщает, что не удалось подключиться к телефону? Почему P2P не работает? Почему моя камера безопасности Wi-Fi отключается?

Почему беспроводная IP-камера не может подключиться к WiFi?
Вот список основных причин, по которым ваша камера безопасности WiFi не подключается к Интернету или не работает с Wi-Fi.
- Покрытие WiFi недостаточно сильное. Возможно, беспроводная IP-камера находится слишком далеко от маршрутизатора или точки доступа.
- Беспроводная IP-камера не имеет достаточной мощности, и обычно WiFi-камеры, как правило, потребляют больше энергии, чем обычные IP-камеры.
- Антенны беспроводной IP-камеры плохо закреплены. Убедитесь, что они туго затянуты и правильно направлены к маршрутизатору.
- На беспроводной IP-камере введен неверный пароль WiFi.
- Беспроводная IP-камера подключена не к вашему Wi-Fi, а к другому.
- Вы установили неправильный IP-адрес на беспроводной IP-камере.
- Ваш маршрутизатор может быть старым и не поддерживает канал WiFi камеры.
- Прошивка на камере старая (нужно обновить).
- Ваш Интернет нестабилен и не работает должным образом.
- Есть много помех, которые могут вызвать падение сигнала Wi-Fi.
- Параметр P2P на беспроводных IP-камерах отключен (или никогда не был включен изначально).
- Брандмауэр маршрутизатора не позволяет беспроводной камере подключиться.
Если ваша автономная беспроводная IP-камера или система беспроводной IP-камеры не подключается к Интернету / Wi-Fi, IP-камера отключается или просто не может подключиться, попробуйте эти решения, чтобы решить проблему с подключением.
1. Убедитесь, что беспроводная IP-камера имеет достаточную мощность.
Убедитесь, что беспроводная IP-камера получает питание. Осмотрите блок питания и убедитесь, что он работает нормально. Убедитесь, что ни один из кабелей не ослаблен и не шатается. Убедитесь, что сетевая розетка исправна.
Если вы используете камеры WiFi с батарейным питанием, проверьте, заряжена ли батарея. Если нет, замените аккумулятор и попробуйте еще раз. Обычно большинство беспроводных IP-камер оснащены светодиодными индикаторами состояния, проверьте, горят ли индикаторы питания.
2. Убедитесь, что пароль правильный.
Многие люди вводят неправильный пароль Wi-Fi на IP-камеру и задаются вопросом, почему она не подключается. Соединение может прерваться просто потому, что вы ввели неправильный пароль. Убедитесь, что вы используете правильный пароль. Печатайте медленно и не добавляйте лишних пробелов. Также не забывайте, что пароли WiFi чувствительны к регистру. Если вы не знаете пароль, войдите в настройки роутера, и вы увидите его там.
3. Отрегулируйте антенны IP-камеры.
Убедитесь, что антенны на камере надежно закреплены и не болтаются ли они. Наведите их на место, где находится ваш WiFi-роутер. При поставке камеры антенны на ней не установлены. После развертывания беспроводной камеры убедитесь, что антенны надежно затянуты.

4. Проверьте SSID (беспроводную сеть) в маршрутизаторе.
Другими словами, SSID - это имя вашего Wi-Fi, и когда вы его найдете, вы сможете увидеть его на своей беспроводной камере. Однако для некоторых беспроводных IP-камер требуется вводить SSID вручную. В этом случае убедитесь, что вы выбираете правильную сеть Wi-Fi и правильно набираете имя.

5. Убедитесь, что сигнал Wi-Fi сильный.
Если у вас слабое покрытие WiFi, беспроводная IP-камера не сможет установить стабильное соединение с WiFi. Он может подключиться на несколько минут, затем отключиться и так далее. Или, в некоторых случаях, IP-камера находится так далеко от маршрутизатора, что даже не может обнаружить сигнал WiFi.
Проверьте расстояние между беспроводной IP-камерой и маршрутизатором и убедитесь, что это расстояние может быть покрыто вашим сигналом WiFi. Чтобы получить правильную информацию, вам может потребоваться проверить спецификации производителя и иметь в виду, что стены и другие препятствия могут ослабить мощность Wi-Fi.
Кроме того, вы можете войти непосредственно в IP-камеру и проверить, сколько полосок находится на значке мощности Wi-Fi. Пример показан ниже.

Если сигнал Wi-Fi составляет одну или две полосы, это означает, что ваша камера слишком далеко от точки доступа. В этом случае поднесите камеру ближе к маршрутизатору и посмотрите, подключена ли беспроводная камера к Интернету. Если это так, то у вас проблема с покрытием WiFi. Кроме того, вы можете купить усилитель или повторитель WiFi для роутера, чтобы расширить сигнал вашего WiFi (особенно если вы размещаете камеру на открытом воздухе).
6. Избегайте помех, изменяя частотный диапазон вашего роутера.
Если к маршрутизатору подключено много устройств, вся сеть может стать медленной и перегруженной. В этом случае многие устройства в сети будут изо всех сил пытаться оставаться в сети, например, беспроводная IP-камера может случайным образом включаться и выключаться.
В частности, маршрутизаторы, настроенные на полосу частот 2,4 ГГц, более подвержены проблемам с перегрузкой и помехами. Частота 2,4 ГГц используется другими маршрутизаторами в вашем доме, другими устройствами в доме, такими как телефоны, планшеты, ноутбуки или даже микроволновые печи. Все эти устройства могут вызывать помехи сигнала.

Здесь полезны двухдиапазонные камеры WiFi, которые представляют собой беспроводные камеры, предназначенные для работы в диапазонах частот 2,4 ГГц и 5 ГГц. Итак, если ваша беспроводная камера изо всех сил пытается оставаться в сети в диапазоне частот 2,4 ГГц, просто войдите в настройки вашего маршрутизатора и измените полосу частот на 5 ГГц, что значительно снизит вероятность перегрузки или помех. По крайней мере, стоит попробовать.
7. Проверьте межсетевой экран маршрутизатора.
Это случается не часто, но иногда беспроводная IP-камера не может подключиться к Wi-Fi, потому что брандмауэр на маршрутизаторе не пропускает связь. В этом случае вам необходимо получить доступ к настройкам маршрутизатора, настроить параметры брандмауэра (например, исключить IP-адрес камеры) и повторить попытку, чтобы проверить, подключается ли камера.
8. Убедитесь, что IP-адрес камеры правильный.
В некоторых случаях, когда вы настраиваете беспроводную IP-камеру через сетевой кабель, а затем отсоединяете кабель (для работы в беспроводной сети), камера самостоятельно назначает другой IP-адрес, который не совпадает с адресом из вашей локальной сети.
Скажем, пока камера подключена, вы устанавливаете IP-адрес на 192.168.1.100, а затем, когда вы отсоединяете кабель, IP-адрес изменился на 192.168.0.100. В этом случае вы не видите камеру. Еще раз проверьте, сохраняет ли камера свой IP-адрес.
9. Обновите прошивку камеры.
Скажем откровенно, многие беспроводные IP-камеры поставляются с нестабильной прошивкой. Возможно, вы все перепробовали, но камера продолжает отключаться или вообще не подключается. Всегда рекомендуется проверять веб-сайт производителя (или продавца), если доступна новая прошивка.
Вы должны понимать, что каждая IP-камера похожа на крошечный компьютер, работающий по определенным алгоритмам, которые иногда содержат много ошибок. Так что держите камеру в актуальном состоянии. Не только камеру, но и маршрутизатор, а также приложение для телефона, которое вы используете для подключения к камере.
ПОМОЩЬ! Если в процессе настройки возникнут трудности, то срочно пишем об этом в комментариях под статьей. Я или моя команда, оперативно отвечаем на все вопросы.
Инструкция

- В первую очередь нужно скачать приложение на свой телефон или планшет. Для этого открываем Google Play или App Store и в поисковой строке вводим модель аппарата «V380».

- Второй вариант — это скачать программу с официального сайта. Для этого нужно отсканировать QR-код. У меня он был на коробке, но некоторые находят его в инструкции, которая идёт в коробке.


- Теперь отключите мобильную связь на телефоне. Включаем видеокамеру. Она создаст вокруг себя беспроводную точку доступа, к которой можно будет подключиться. Так что нужно просто подключиться к Wi-Fi камеры. Имя сети будет начинаться с «MV», пароля не будет.

- Запускаем опять приложение и нажимаем «Поиск устройства».

- Теперь мы зашли на камеру. Нажимаем на значок проигрывания. После этого вылезет окно, которое попросит вас создать пароль для «админки».

- Придумываем имя пользователя и пароль. После этого вы увидите изображение с камеры.
- Теперь осталось подключить устройство к интернету через Wi-Fi вашего маршрутизатора. Для этого там же нажимаем по шестеренке. После этого выбираем раздел «Сеть».

- Сейчас камера работает в режиме точки доступа, но нам нужно переключить ее в режим клиента. Включаем нижнюю галочку.

- Далее вы увидите все ближайшие сети. Выбираем свой Wi-Fi, вводим пароль от него. Теперь вы сможете иметь доступ к этой видеокамере из любой точки мира, где есть интернет.
Автономный режим
Наверное, ни для кого не секрет, что в последнее время облачные сервисы видеонаблюдения набирают популярность. И понятно почему так происходит, видео — это "тяжелый" контент, для хранения которого необходима инфраструктура и большие объемы дискового хранилища. Использование локальной системы видеонаблюдения требует средств на эксплуатацию и поддержку, как в случае организации, использующей сотни камер наблюдения, так и в случае индивидуального пользователя с несколькими камерами.

Облачные системы видеонаблюдения решают эту задачу — предоставляя клиентам уже существующую инфраструктуру хранения и обработки видео. Клиенту облачного видеонаблюдения достаточно просто подключить камеру к интернету и привязать к своему аккаунту в облаке.
Есть несколько технологических способов подключения камер к облаку. Бесспорно, наиболее удобный и дешевый способ — камера напрямую подключается и работает с облаком, без участия дополнительного оборудования типа сервера или регистратора.
Для этого необходимо, чтобы на камере был установлен модуль ПО работающий с облаком. Однако, если говорить про дешевые камеры, то у них очень ограничены аппаратные ресурсы, которые почти на 100% занимает родная прошивка вендора камеры, а ресурсов необходимых для облачного плагина — нет. Этой проблеме разработчики из ivideon посвятили статью, в которой говорится почему они не могут установить плагин на дешевые камеры. Как итог, минимальная цена камеры — 5000р ($80 долларов) и миллионы потраченных денег на оборудование.
Мы эту проблему успешно решили. Если интересно как — велком под кат
В 2016 году мы стартовали разработку платформы облачного видеонаблюдения для Ростелекома.
В части ПО камер на первом этапе пошли "стандартным" для таких задач путем: разработали свой плагин, который устанавливается в штатную прошивку камеры вендора и работает с нашим облаком. Однако, стоит отметить, что при проектировании мы использовали наиболее легковесные и эффективные решения (например, plain C реализацию protobuf, libev, mbedtls и полностью отказались от удобных, но тяжелых библиотек типа boost)
Сейчас на рынке IP камер нет универсальных решений по интеграции: у каждого вендора свой способ установки плагина, свой набор API для работы прошивки и уникальный механизм обновления.
Это означает, что для каждого вендора камер необходимо индивидуально разрабатывать объемный слой интеграционного ПО. И на момент старта разработки целесообразно работать только с 1-ним вендором, что бы сосредоточить усилия команды на разработке логики работы с облаком.
Первым вендором был выбран Hikvision — один из мировых лидеров на рынке камер, предоставляющий хорошо документированное API и грамотную инженерную техническую поддержку.
На камерах Hikvision мы и запустили наш первый пилотный проект облачное видеонаблюдение Видеокомфорт.
Практически сразу после запуска наши пользователи стали задавать вопросы о возможности подключении к сервису более дешевых камер других производителей.
Вариант с реализацией слоя интеграции под каждого вендора я отбросил практически сразу — как плохо масштабируемый и предъявляющий к железу камеры серьезные технические требования. Стоимость камеры, удовлетворяющий таким требованиям на входе:
Поэтому, я принял решение копать глубже — сделать полностью свою прошивку для камер любых вендоров. Этот подход существенно снижает требования к аппаратным ресурсам камеры — т.к. слой работы с облаком на порядок более эффективно интегрирован с video application, и в прошивке нет лишнего не используемого жирка.
И что важно, при работе с камерой на низком уровне есть возможность использовать аппаратный AES, который шифрует данные, не создавая дополнительной нагрузки на маломощный CPU.

В тот момент у нас не было вообще ничего. Вообще ничего.
Практически все вендоры не были готовы работать с нами на таком низком уровне. Информации о схемотехнике и компонентах — нет, официальных SDK чипсетов и документации сенсоров — нет.
Технической поддержки так же нет.
Ответы на все вопросы приходилось получать реверс инжинирингом — методом проб и ошибок. Но мы справились.
Первыми моделями камер, на которых мы набивали шишки стали камеры Xiaomi Yi Ants, Hikvision, Dahua, Spezvision, D-Link и несколько сверх дешевых безымянных китайских камер.
Камеры на чипсете Hisilicon 3518E. Аппаратные характеристики камер такие:
| Xiaomi Yi Ants | Noname | |
|---|---|---|
| SoC | Hisilicon 3518E | Hisilicon 3518E |
| RAM | 64MB | 64MB |
| FLASH | 16MB | 8MB |
| WiFi | mt7601/bcm43143 | - |
| Sensor | ov9732 (720p) | ov9712 (720p) |
| Ethernet | - | + |
| MicroSD | + | + |
| Microphone | + | + |
| Speaker | + | + |
| IRLed | + | + |
| IRCut | + | + |
С них мы начинали.
Сейчас поддерживаем чипсеты Hisilicon 3516/3518, а так же Ambarella S2L/S2LM. Количество моделей камер — десятки.
uboot
uboot — это начальный загрузчик, после включения питания загружается первым, инициализирует оборудование и загружает ядро linux.
Скрипт загрузки камеры достаточно тривиален:
Из особенностей — два раза вызывается bootm , подробнее об этом чуть позже, когда дойдем до подсистемы обновления.
Обратите внимание на строчку mem=38M . Да, да, это не опечатка — ядру Linux и всем-всем-всем приложениям доступно всего лишь 38 мегабайт оперативной памяти.
Так же рядом с uboot находится специальный блок, называемый reg_info , в котором находится низкоуровневый скрипт инициализации DDR и ряда системных регистров SoC. Содержимое reg_info зависит от модели камеры, и если оно будет не корректным, то камера даже не сможет загрузить uboot, а зависнет на самом раннем этапе загрузки.
Первое время, когда мы работали без поддержки вендоров, мы просто копировали этот блок из оригинальной прошивки камеры.
Ядро linux и rootfs
На камерах используется ядро Linux, входящее в состав SDK чипа, обычно это не самые свежие ядра из ветки 3.x, поэтому часто приходится сталкиваться с тем, что драйвера дополнительного оборудования не совместимы с используемым ядром, и нам приходится их бэк-портировать под ядро камеры.
Другая проблема — это размер ядра. Когда размер FLASH всего 8MB, то каждый байт на счет и наша задача — аккуратно отключить все не используемые функции ядра, что бы сократить размер до минимума.
Rootfs — это базовая файловая система. В нее включены busybox , драйвера wifi модуля, набор стандартных системных библиотек, типа libld и libc , а так же ПО нашей разработки, отвечающее за логику управления светодиодами, управление сетевыми подключениями и за обновление прошивки.
Корневая файловая система подключена к ядру как initramfs и в результате сборки мы получаем один файл uImage , в котором есть и ядро и rootfs.
Video application
Наиболее сложная и ресурсоемкая часть прошивки — приложение, которое обеспечивает видео-аудио захват, кодирование видео, настраивает параметры картинки, реализует видео-аналитики, например, детекторы движения или звука, управляет PTZ и отвечает за переключения дневного и ночного режимов.
Важная, я бы даже сказал ключевая особенность — каким образом видео приложение взаимодействует с облачным плагином.
В традиционных решениях 'прошивка вендора + облачный плагин', которые не могут работать на дешевом железе, видео внутри камеры передается по протоколу RTSP — а это огромный оверхед: копирование и передача данных через socket, лишние syscall-ы.
Мы в этом месте используем механизм shared memory — видео не копируется и не пересылается через socket между компонентами ПО камеры, тем самым оптимально и бережно используя скромные аппаратные возможности камеры.

Подсистема обновления
Предмет отдельной гордости — подсистема fault-tolerant онлайн обновления прошивки.
Поясню проблематику. Обновление прошивки — это технически не атомарная операция и в случае если посередине обновления произойдет сбой питания, то на флеш памяти будет часть "недозаписанной" новой прошивки. Если не предпринять специальных мер, то камера после этого станет "кирпичом", который нужно нести в сервисный центр.
Мы справились и с этой проблемой. Даже если камеру выключить в момент обновления, она автоматически и без участия пользователя скачает прошивку из облака и восстановит работу.
Разберем технику подробнее:
Наиболее уязвимый момент — перезапись раздела с ядром Linux и корневой файловой системой. В случае, если один из этих компонентов окажется поврежденным, то камера вообще не загрузиться дальше начального загрузчика uboot, который не умеет скачивать прошивку из облака.
Значит, нам нужно обеспечить гарантию наличия на камере работоспособного ядра и rootfs в любой момент процесса обновления. Казалось бы самым простым решением было бы постоянно хранить на флеш памяти две копии ядра с rootfs и в случае повреждения основного ядра загружать его из резервной копии.
Годное решение — однако, ядро с rootfs занимает около 3.5MB и для постоянной резервной копии нужно выделить 3.5MB. На самых дешевых камерах просто нет столько свободного места под backup ядра.
Поэтому для backup ядра во время обновления прошивки используем application партицию.
А для выбора нужной партиции с ядром как раз и используется две команды bootm в uboot — в начале пытаемся загрузить основное ядро и если оно повреждено, то резервное.

Это гарантирует, что в любой момент времени на камере будет корректное ядро с rootfs, и она сможет загрузиться и восстановить прошивку.
CI/CD система сборки и деплоя прошивок
Для сборки прошивок мы используем gitlab CI, в котором автоматически собираются прошивки под все поддерживаемые модели камер, после сборки прошивки автоматически деплоятся на сервис обновления ПО камер.

Из сервиса обновления ПО прошивки доставляются на тестовые камеры наших QA, а по завершению всех этапов тестирования и на камеры пользователей.
Информационная безопасность
Ни для кого не секрет, что в наше время информационная безопасность — это важнейший аспект любого IoT устройства, в том числе и камеры. По интернету гуляют ботнеты типа Mirai, поражающие миллионы камер со стандартными прошивками от вендоров. При всем уважении к вендорам камер, не могу не отметить, что в стандартных прошивках заложено много функционала, который не востребован для работы с облаком, однако содержит в себе много уязвимостей, которыми пользуются ботнеты.
Поэтому, весь не используемый функционал в нашей прошивке отключен, все tcp/udp порты закрыты и при обновлении прошивки проверяется цифровая подпись ПО.
И кроме этого, прошивка проходит регулярное тестирование в лаборатории информационной безопасности.
Сейчас наша прошивка активно используется в проектах по видеонаблюдению. Пожалуй самый масштабный из них — трансляция голосования в день выборов Президента Российской Федерации.
В проекте было задействовано более 70 тысяч камер с нашей прошивкой, которые были установлены по избирательным участкам нашей страны.
Решив ряд сложных, а местами, даже на тот момент практически невозможных задач, мы, конечно, получили огромное удовлетворение как инженеры, но кроме этого, и сэкономили миллионы долларов на закупке камер. И в данном случае, экономия — это не только слова и теоретические расчёты, а результаты уже случившегося тендера на закупку оборудования. Соответственно, если говорить про облачное видеонаблюдение: есть два подхода — стратегически заложиться на низкоуровневую экспертизу и разработку, получив на выходе огромную экономию на оборудовании или использовать дорогое оборудование, которое, если смотреть именно на потребительские характеристики, практически ничем не отличается от аналогичного дешевого.
Почему стратегически важно принять решение относительно выбора подхода к способу интеграции как можно раньше? При разработке плагина, разработчики закладываются на те или иные технологии (библиотеки, протоколы, стандарты). И если выбран набор технологий только под дорогое оборудование, то в дальнейшем попытка перехода на дешевые камеры с большой вероятностью, как минимум, займет безумно большое время или вообще потерпит неудачу и произойдет возврат к дорогому оборудованию.

На прошлой неделе я представил вам первую часть обзора IP-камеры от Xiaomi Mi Home Security 360 1080p. Показал вам распаковку, описал внешний вид и рассказал о характеристиках этой камеры. На закуску вторую часть же я оставил рассказ о подключении камеры, ее взаимодействии с экосистемой и о своих впечатлениях. Вот об этом мы и поговорим сегодня. Однако, сначала хотелось бы затронуть те моменты, вокруг которых зародилось обсуждение в первой части обзора.

0_camera.jpg (1.74 MB, Downloads: 95)
2020-09-21 06:02:09 Upload
Наиболее активно обсуждалось и даже осуждалось то, какие проблемы возникают у некоторых пользователей в работе с IP-камерами Xiaomi. Некоторые пользователи жалуются на проблемы с подключением к камере, а также на невозможность просмотра видео с нее. На самом деле, эти проблемы присущи абсолютно всем камерам Xiaomi, но только тем, которые предназначены для работы в Китае. Причина абсолютно проста - китайские версии камер используют китайские же сервера для работы. Поскольку Китай находится за "великим файерволлом", это сказывается как на общей доступности серверов, так и на скорости взаимодействия с ними. А посему я настоятельно не рекомендую использовать устройства китайских версий, если для них существуют версии глобальные.
Вторым вопросом, который был поднят в комментариях к предыдущей части обзора, стали проблемы выхода камер из спящего режима. И здесь ситуация аналогична. По крайней мере, я ее наблюдал только с китайскими версиями IP-камер Xiaomi. При использовании камеры глобальной версии я с проблемой выхода из спящего режима не столкнулся ни разу. В статье я расскажу о том, как использовал этот режим. Еще раз, дорогие Mi-фаны, пожалуйста, при наличии на рынке глобальной версии устройства, используйте именно ее. Этим вы сбережете свои нервные клетки и избежите множества проблем. Ну, а я возвращаюсь к обзору камеры.
Подключение к Mi Home и управление камерой
1_connection.jpg (2.36 MB, Downloads: 91)
2020-09-21 04:32:02 Upload
Разработчики Xiaomi проделали огромную работу для унификации подключения оборудования и устройств экосистемы умный дом к своему приложению, поэтому проблем с подключением (особенно для тех, кто уже подключал хотя бы одно устройство) возникнуть не должно. После подключения камеры и ее автоматической калибровки - камера покрутит своей "головой" по сторонам и вверх-вниз - запускаем приложение Mi Home и оно автоматически обнаружит новую камеру, предложив привязать ее к вашему аккаунту. Если этого не произошло, нажимаем кнопку добавления устройства и ждем, пока сканер обнаружит камеру. Дальнейший ход подключения предельно прост: указываем настройки WiFi, располагаем экран телефона с QR-кодом близко к объективу камеры и постепенно удаляем его. После прочтения QR камера автоматически подключится к сети, а на телефон будет установлен плагин Mi Home для работы с ней. После этого вы сможете выбрать комнату, за которой будет закреплена камера, переименовать камеру и дать доступ к управлению своим близким.
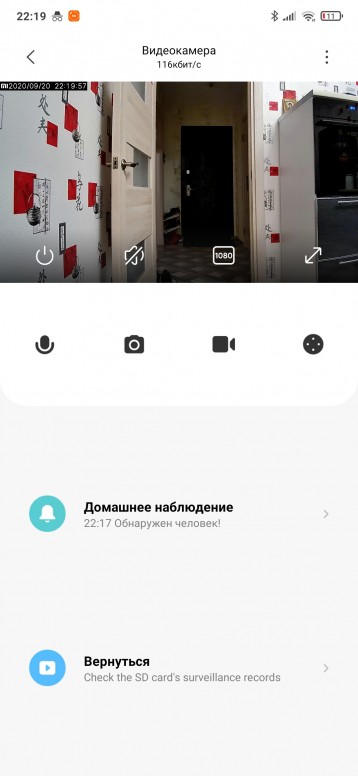
2_controls.jpg (596.19 KB, Downloads: 93)
2020-09-21 04:47:07 Upload
После этого вы получаете доступ к огромному числу возможностей и настроек Mi Home Security 360 1080p. На главном экране представлены элементы управления камерой, включающие в себя кнопку перевода камеры в спящий режим, кнопку включения передачи звука с камеры, кнопку выбора разрешения для просмотра видео, а также кнопку перехода в полноэкранный режим. Ниже располагаются кнопки для включения режима обратной связи (при нем ваш голос воспроизводится камерой), создания скриншота, записи видеопотока, а также активации джойстика для управления обзором камеры. Все элементы управления интуитивно понятны и легки в освоении. Кстати, вот так выглядит скриншот, сохраняемый нажатием на соответствующую кнопку:

4_screenshot.jpg (600.71 KB, Downloads: 100)
2020-09-21 04:48:10 Upload
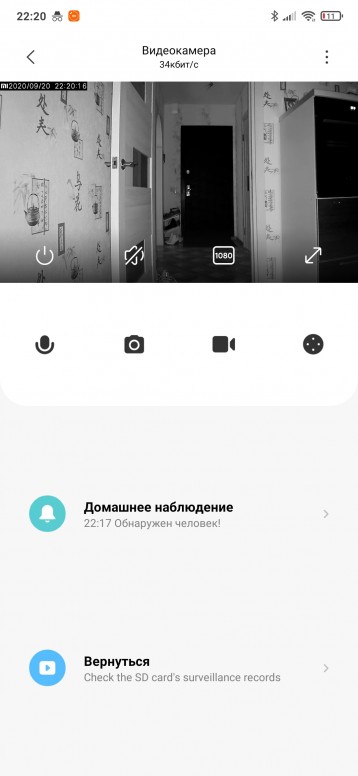
3_controls_dark.jpg (381.28 KB, Downloads: 91)
2020-09-21 04:47:24 Upload
Ниже располагается кнопка "Домашнее наблюдение". О его включении и настройке я расскажу далее. При активации режима домашнего наблюдения здесь будут появляться уведомления об обнаружении движения в наблюдаемой зоне. Тапнув по кнопке мы попадаем на экран просмотра видео-шотов (короткие ролики длительностью от 6 до 20 секунд, на которых запечатлены моменты обнаружения движения камерой). Видеофайлы при записи в таком режиме можно сохранить на телефон для дальнейшего использования.
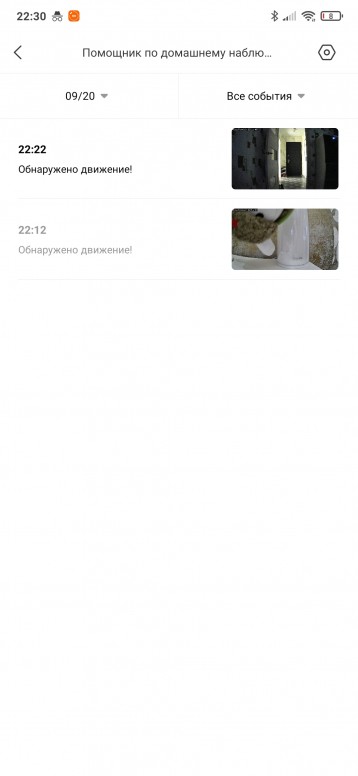
5_events.jpg (255.96 KB, Downloads: 104)
2020-09-21 04:48:53 Upload
Тут, правда, есть один не очень приятный момент: разрешение видеофайла всего 640х360 при 20 кадрах в секунду. Однако, если вы заранее озаботились установкой в камеру карты памяти, видео всегда можно получить с нее. Вот пример записи события, сохраненной с сервера (конвертирован в gif, поэтому качество немного пострадало):
videoshot.jpg (6.97 MB, Downloads: 93)
2020-09-21 03:59:35 Upload
Экран просмотра зафиксированных событий снабжен фильтрами для выбора по конкретной дате и по типу события (все события / обнаружено движение / обнаружен человек). На серверах записи событий хранятся в течение недели, поэтому если какая-то из записей вам нужна, не забудьте сохранить ее на телефон.
6_sdcard.jpg (2.37 MB, Downloads: 98)
2020-09-21 04:51:56 Upload
Вторая крупная кнопка отвечает за просмотр видео, записанного на MicroSD-карту. Запись ведется в циклическом режиме (при заполнении карты памяти старые отрезки видео удаляются с нее, а вместо них записываются новые), поэтому доступный для просмотра промежуток зависит от объема установленной карты. При этом запись разбивается на ролики длительностью в 1 минуту. Основной элемент управления здесь - временная шкала, сдвигая которую можно перейти к просмотру интересующего промежутка времени. Кроме того, можно нажать кнопку "Воспроизвести все видео" (перевод - странный) и перейти к ручному выбору конкретного промежутка для просмотра. Вначале выбирается день и час записи, затем - минута. Здесь с качеством видео дела обстоят гораздо лучше и разрешение видеофайлов на карте памяти уже 1920х1080 при 20 кадрах в секунду. Такое же разрешение видео достигается и в режиме онлайн-наблюдения. Как в режиме записи, так и в режиме онлайн-просмотра видео его качество достаточное, а детали предметов хорошо различимы, причем как при дневном свете, так и при недостаточной освещенности. Камера снабжена инфракрасной подсветкой на этот случай.
Настройки камеры
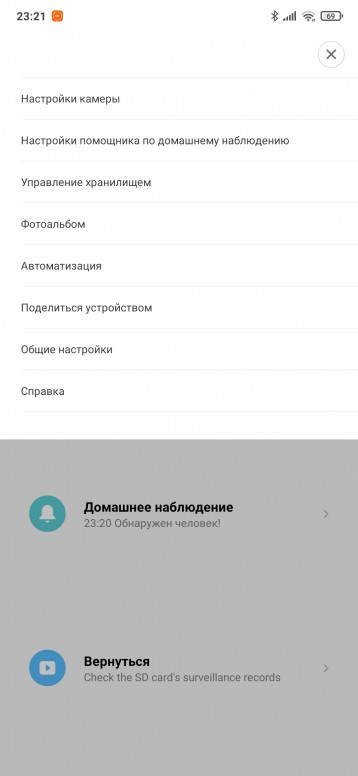
8_options.jpg (181.51 KB, Downloads: 108)
2020-09-21 05:05:22 Upload
Режимы онлайн-просмотра и просмотра записей с карты памяти - это лишь часть функций, которыми Mi Home Security 360 1080p оснащена. Большинство настроек камеры скрывается в меню, которое активируется нажатием на три точки в верхнем правом углу. Поскольку я уже рассказал о том, как камера ведет наблюдение, пожалуй, начну именно с его настроек.
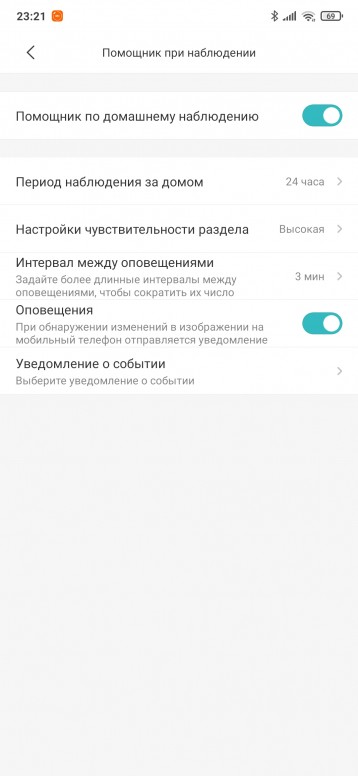
9_helper.jpg (243.13 KB, Downloads: 100)
2020-09-21 05:05:29 Upload
Нажимаем на меню, выбираем " Настройки помощника по домашнему наблюдению " и производим настройку на открывшемся экране. По умолчанию этот параметр отключен, после его активации нам становятся доступны настройки. Основная настройка - период наблюдения. Здесь мы можем выбрать одну из 4 опций: Круглосуточное наблюдение, Дневное наблюдение (с 8 до 20 часов), Ночное наблюдение (с 20 до 8 часов) и Пользовательское расписание. Последний пункт позволяет установить свой промежуток активности наблюдения. Я выбрал Круглосуточное наблюдение, потому что камеру активирую исключительно в моменты своего отсутствия, а когда нахожусь дома - перевожу в спящий режим или вообще отключаю от сети (последнее - редко). Следующая опция - настройки чувствительности - позволяет выбрать, насколько тщательно сервера Xiaomi должны анализировать картинку с вашей камеры. При установке низкой чувствительности камера реагирует только на значительные изменения вокруг (и на обнаружение человека), при установке же высокой чувствительности существует вероятность ложных срабатываний. Так, с такой чувствительностью моя камера в ночное время часто реагирует на летающие пылинки:
7_dust.jpg (1.19 MB, Downloads: 96)
2020-09-21 05:01:01 Upload
Следующая опция устанавливает интервал между оповещениями об обнаружении движения и позволяет установить его равным: 3, 5, 10 и 30 минутам. Если вам отправлено уведомление об обнаружении движения, в течение указанного в этой опции промежутка вы не будете получать уведомления повторно. При желании такие уведомления можно вообще отключить. Последняя настройка в данном разделе позволяет выбрать какие типы уведомлений вы хотите получать (можно получать уведомления обо всех обнаруженных движениях, либо только об обнаружении человека).
10_cam_settings.jpg (647.12 KB, Downloads: 103)
2020-09-21 05:13:33 Upload
Теперь об основных настройках камеры . Как я говорил в первой части обзора, камера оснащена индикатором состояния. В этом разделе его можно отключить. Это позволит дополнительно скрыть факт съемки камерой. Здесь также можно включить и отключить автоматическое воспроизведение "онлайн трансляции" при входе в управление камерой и использовании мобильного интернета. В настройках спящего режима можно перевести камеру в спящий режим или установить таймер для его активации/деактивации. В настройках отображения можно отключить наложение временной метки на видео, активировать коррекцию искажения объектива (устранение эффекта рыбьего глаза), активировать режим широкого динамического диапазона, а также повернуть изображение камеры (последнее полезно при установке камеры на стене или потолке). Остальные настройки говорят сами за себя, поэтому на них останавливаться не буду.
11_storage.jpg (335.35 KB, Downloads: 100)
2020-09-21 05:17:44 Upload
В разделе меню Управление хранилищем вы можете производить управление вставленной в камеру картой памяти (включать/отключать запись на нее, устанавливать режим записи на карту: постоянно или только при обнаружении движения, а также отформатировать или программно извлечь установленную карту памяти). Здесь также можно активировать запись в сетевое хранилище (при его наличии).
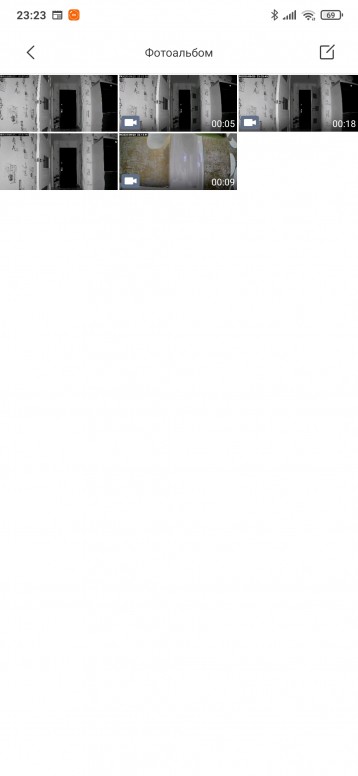
12_album.jpg (342.95 KB, Downloads: 99)
2020-09-21 05:19:08 Upload
В разделе меню Фотоальбом можно просмотреть или удалить сохраненные на ваш телефон снимки и видеозаписи с камеры.
Автоматизация и взаимодействие с экосистемой Mi Home
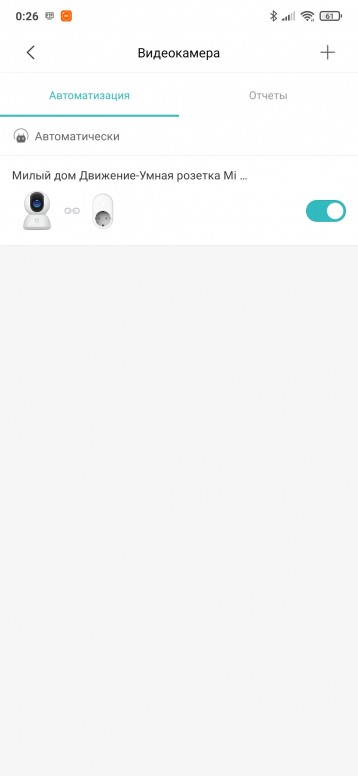
13_auto_trigger.jpg (115.14 KB, Downloads: 103)
2020-09-21 05:36:58 Upload
Поскольку Mi Home Security 360 1080p - умная камера, значит она не лишена возможностей взаимодействия с другими устройствами экосистемы умный дом от Xiaomi. При обнаружении движения камера может вызвать какой-либо из доступных сценариев автоматизации Mi Home. Предположим, перед уходом из дома вы выключаете телевизор, подключенный к умной розетке, и включаете камеру с настроенным режимом видеонаблюдения. Вы можете настроить ее так, чтобы при обнаружении движения она автоматически включала ТВ (который при подключении к питанию сразу включается). В конструкторе автоматизации вы выбираете: Если: Камера - Движение; Тогда: Mi Smart Plug - Включить. В качестве другого сценария при наличии у вас шлюза Mi Gateway 2, вы можете активировать воспроизведение шлюзом звука тревоги (если у вас нет возможности использовать его "Режим охраны"). Но из условий для поля конструктора "Если" движение - это единственный триггер. Впрочем, представить какой-либо еще триггер для камеры я не смог.
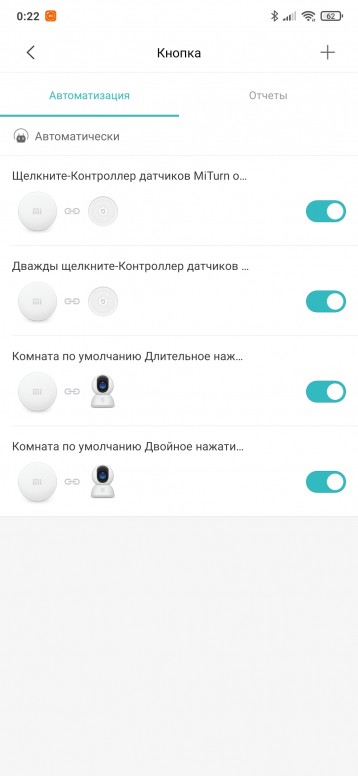
14_button.jpg (234.8 KB, Downloads: 98)
2020-09-21 05:46:39 Upload
Впечатления

15_conclusion.jpg (1.38 MB, Downloads: 102)
2020-09-21 06:01:49 Upload
Поскольку Mi Home Security 360 1080p стала не первой IP-камерой, которую я использовал, мои ожидания от нее были довольно высокими, ведь даже первые версии Yi Home Camera показывали отличные результаты, а менять их на то, что не предлагает ничего нового, смысла нет. Я долго и придирчиво рассматривал все аспекты использования новой камеры, гонял ее в хвост и в гриву, испытал во всех режимах и условиях. По итогам примерно двух месяцев использования Mi Home Security 360 я пришел к выводу, что скачок по сравнению с первыми камерами Mi произошел достаточно мощный. Качество камеры, удобство работы с ней (за счет более быстрых серверов для глобальных версий камеры), а также доступные возможности - кладут на лопатки первые камеры. Я не могу представить условий, при которых на данный момент я бы выбрал что-то из более ранних камер вместо Mi Home Security 360. Недочеты в виде отсутствия активации/деактивации режима видеонаблюдения в автоматизации имеют место быть, однако даже они с легкостью обходятся благодаря вариативности сценариев автоматизации. В целом мои впечатления от использования - исключительно положительны, поэтому со всей ответственностью я готов рекомендовать именно эту камеру для тех, кто только начинает организацию видеонаблюдения в своем доме.
Читайте также:


