Как закрыть 23 порт на роутере d link
Откройте браузер и в адресной строке введите сетевой IP адрес маршрутизатора (по умолчанию 192.168.1.1), затем нажмите Enter (Ввод).
Введите логин и пароль для входа в web -интерфейс, по умолчанию и логин, и пароль admin .
Нажмите Security -> Firewall (Безопасность -> Брандмауэр) в левой части страницы.
Активируйте Firewall (Брандмауэр) и функцию IP Address Filtering (Фильтрация по IP адресам), выберите Allow the packets not specified by any filtering rules to pass through the router (Разрешить пакеты, не указанные в правилах фильтрации).
Нажмите Save (Сохранить), чтобы сохранить настройки.
Нажмите IP Address Filtering (Фильтрация по IP адресам) в левой части страницы.
Нажмите Add New (Добавить), чтобы создать и настроить правило фильтрации.
Введите IP-адрес и порт сервиса, который вы хотите ограничить. Затем выберите Deny (Отклонить) в выпадающем меню Action (Действие).
Нажмите Save (Сохранить), чтобы сохранить настройки.

TechnoDrive неоднократно писал о том, что защищать WiFi-роутер необходимо, и что это должно быть главной заботой администратора домашней сети. С чего бы это, спросите вы? Ведь информация на маршрутизаторе обычно не хранится! Это так, однако через роутер проходят ваши данные, и на взломанном устройстве они могут быть перехвачены или перенаправлены. После чего, к примеру, вы предоставите свой логин и пароль вовсе не любимой социальной сети или банку, а введёте его на поддельной страничке злоумышленников (напоминающую нужную лишь дизайном). Недавно автор был свидетелем того, как роутер Asus в домашней сети был взломан в ходе обычного просмотра фильма из Интернета на планшете. Давайте подумаем, как этого можно было избежать?
Для безопасной настройки роутера веб-интерфейса недостаточно
Итак, роутер Asus был взломан через Интернет при обычном просмотре фильма онлайн на планшете в домашней сети. Гаджет, соответственно, был подключён по WiFi. При этом, на планшете использовался фирменный браузер, — без всяких плагинов, — с самой свежей версией модной ОС.
Казалось бы, ничто не предвещало беды! Ведь маршрутизатор был защищён длинным паролем, telnet-доступ (как и администрирование через браузер из Интернета) были заблокированы, беспроводная сеть была доступна только для доверенных MAC-адресов, а для шифрования использовалось технология WPA2-PSK (AES). Идентификатор сети SSID был скрыт (и так далее).
Однако настройка роутера Asus была изменена прямо с веб-страницы «кинотеатра», после чего Интернет пропал, а после перезагрузки роутера связь возобновилась с досадным «нововведением». Пароль для админки роутера уже не работал!
Этот случай ярко продемонстрировал, что настройка роутера должна включать в себя не только обязательные манипуляции с веб-интерфейсом, но и нечто большее!
И связано это с тем, что производители домашних маршрутизаторов не всегда предоставляют новые прошивки вовремя, а роутеры со старым программным обеспечением часто содержат известные хакерам уязвимости.
Как же всё-таки не дать взломать роутер?
0. Прежде всего, следуйте инструкциям из текста по ссылке, нужный раздел называется Как настроить WiFi (иначе дальше можно не читать).
1. Тщательно поищите в Интернете, не входит ли производитель вашего WiFi-роутера в заголовки новостей про уязвимости.
Пример запроса на английском языке: «asus router vulnerability» (на русском информация может запаздывать).
Вендор «засветился»? Надо действовать! Причём, действовать даже в том случае, если используется другая модель WiFi-роутера, чем в обзорах (вашу могли не успеть протестировать, либо тестер живёт в стране, где она не продаётся).
Внимание! Дальнейшие действия вы выполняете на свой страх и риск. Автор не может предугадать последствий для всех роутеров всех производителей при настройке всех версий операционных систем. Перепрошивка и iptables — это серьёзно, есть шанс поломать устройство так, что не восстановит и сервисный центр! Особенно это касается перепрошивок!
2. Если засвеченная в Инете уязвимость «лечится» новой прошивкой, попробуйте поменять прошивку. Не торопитесь, внимательнейшим образом прочтите инструкции на сайте производителя!
Совет: под рукой желательно иметь запасной рабочий WiFi-маршрутизатор, если перепрошивка «превратит в кирпич» (или временно сделает недоступным) вашего основного «пациента». Либо, как минимум, нужен альтернативный доступ в Интернет с мобильного устройства, не привязанного к «локалке» и WiFi.
Подсказка: мы не рекомендуем использовать «альтернативные» прошивки, хотя бы потому, что в них уязвимости тоже встречаются. Альтернативные прошивки — это вовсе не панацея против взлома (хотя, конечно, некоторые из них допускают более тонкие настройки безопасности)
Настройка маршрутизатора: вначале — обязательная проверка сброса параметров через выключение и включение
Дальше начинается самое интересное! Чтобы предотвратить взлом роутера, мы вручную защищаем его порты для того, чтобы заражённый планшет, смартфон, Smart TV или «умный холодильник» не смогли добраться до админки WiFi-роутера. Конечно, это не гарантия 100%, но здорово затрудняет работу вредоносным скриптам!
Прежде всего, нужно убедиться в том, что к маршрутизатору есть доступ через Telnet, и что наши новые дополнительные настройки сбросятся, если выключить и включить роутер!
1. Убедитесь в том, что у вас есть доступ к роутеру по Телнету. Для это узнайте IP-адрес роутера. Нажмите «Пуск» — «Выполнить» — введите «cmd» — «Enter» — введите «ipconfig /all» — «Enter». «Основной шлюз» — это и есть айпишник роутера.
Команда для Linux: «route -n», ищите второй IP в первой строке.
2. Попробуйте зайти в роутер через Telnet, наберите в чёрном окне терминала: «telnet IP_адрес_роутера» (к примеру, 192.168.1.2).
Здесь и далее мы считаем, что роутер использует для подключения Telnet порт по умолчанию (23).
3. Логин и пароль для Телнета должны быть такие же, как для web-интерфейса управления, и если они «admin/admin» или «admin/1234», то обязательно установите нормальный длинный пароль со спецсимволами и цифрами через web-интерфейс!
Повторяем, вы действуете на свой страх и риск, автор не может гарантировать, что его личный опыт можно успешно повторить на всех возможных роутерах!
5. Давайте попробуем заблокировать какой-нибудь сайт, который вам никогда не понадобится, в целях тестирования работы netfilter и для проверки успешной работы сброса параметров при выключении роутера.
iptables -I FORWARD -s 192.185.46.70 -j DROP
У вас работает netfilter и есть права использовать iptables!
9.Если же ’Action For Singapore Dogs’ был вами успешно заблокирован, а затем благополучно открылся, введите по телнету новые команды «в чёрном окне», строка за строкой:
Подсказка: это не так сложно, ведь «стрелка вверх» позволяет снова открывать предыдущие строки и редактировать их, а затем нужно нажать «Enter». Кроме того, строки можно просто скопировать и выполнить, одну за другой, из текста TechnoDrive в окне терминала.
10. Если вы заходите с 23-го порта Телнетом (это настройка по умолчанию), то после самой последней строчки у вас пропадёт доступ к роутеру и он выйдет из Telnet. Так и должно быть!
Теперь данными портами (21, 22, 23, 80 и 443), по протоколам TCP и UDP не смогут воспользоваться хакеры (даже если взломают пользовательские устройства вашей сети, к примеру, «IP-видеоняню» или «умную лампочку»).
11. А когда вам понадобится войти в админку (панель управления) через браузер, достаточно будет выключить и включить роутер.
Затем внести, при необходимости, все настройки роутера через веб-интерфейс, а потом повторить всё то, что было сказано выше про telnet и iptables (за исключением тестирования сайта из Сингапура).
Кстати, если в уязвимостях вашего роутера в Интернете указаны и другие уязвимые порты, к примеру, 9999, нужно внести их в начало списка команд! Рабочий пример:
Иначе настройка роутера будет неполной, есть шанс взлома маршрутизатора именно через этот порт! Иными словами, ваш производитель мог задействовать для управления устройством и нестандартные порты, тогда правила для iptables надо корректировать. В общем, постарайтесь узнать про недостатки вашего маршрутизатора в Интернете как можно больше!
Что делать, если настроить роутер «до конца» не получается?
Конечно, желательно закрыть все подозрительные порты в WiFi-роутере, поскольку через них обычно подменяют DNS и даже перепрошивают маршрутизаторы.
Оставить открытым, к примеру, стоит UDP-порт для службы DHCP/67 (хотя без DHCP можно обойтись, если сетевые установки на всех устройствах задать вручную). Их текущее состояние, в режиме автоматической настройки (на каждом клиенте), можно выписать — и затем внести IP-адреса в поля для статичной настройки.
Вопрос про UPD для DNS-порта 53 более спорный, тут нужно экспериментировать в зависимости от того, какие DNS-серверы и сетевые настройки вы используете. К примеру, при статических IP (без DHCP) и гугловских DNS-серверах, заданных нами на каждом «клиенте», закрытый по протоколам TCP/UDP порт 53 на роутере Asus на работу сети плохо не влиял.
А если совсем «забить» на настройку роутера?
То же касается и социальных сетей! Другими словами, роутер, который не стали защищать, это очень и очень чревато!
WiFi-роутер можно защитить от атак клиентских устройств, защитив сами эти устройства
Что же касается планшетов, то в качестве мер защиты браузеров от атак, затрагивающих роутеры (и не только!) порекомендуем Kaspersky Safe Browser для iOS и AdBlock Plus для Chrome/Chromium.
Также продвинутые технологии защиты обещает обновлённый Яндекс.Браузер.
Кроме того, многие хвалят Dr.Web для Android.
Для Smart TV, холодильников Family Hub и прочего придётся подождать антивирус как можно чаще менять прошивки.
Но эти решения, конечно, тоже не идеальны! Ведь защищённые браузеры и антискриптовые плагины не успевают обновлять мгновенно списки заражённых сайтов, а хакеры постоянно придумывают «нестандартные применения» «облегчающему жизнь функционалу» вроде WebRTC.
Так что роутер надо защищать в любом случае!
Для Интернета вещей антивирус пока не придумали
Что же касается защиты от хакеров, которые будут ломать IP-видеокамеры, продвинутую бытовую технику, управляемые через Интернет «умные» дома, телевизоры и лампочки, часы, датчики, медиасерверы и всё остальное. «Тут всё плохо», и можно дать только общий совет!
Не сильно доверяйте грядущему Интернету вещей, защищайте каждое устройство своей локальной сети (которое можно обезопасить через тщательные настройки, новые прошивки или отключение от Интернета, если Сеть не очень требуется) — ну а роутеры нужно защищать в первую очередь.
Но требуется ли предварительная тонкая настройка веб-интерфейса? Конечно, но затем (сохранив конфигурацию) лучше задействовать iptables, чтобы хакеры не добрались до панели управления!
Как получить доступ обратно, если нужно что-то переконфигурировать? Выключите и включите роутер, и все ваши дополнительные настройки iptables, закрывающие вышеуказанные порты, должны исчезнуть.
После внесения изменений в конфигурацию через веб-интерфейс снова заблокируйте порты через Telnet. Если ваш роутер подключён в электросеть через «бесперебойник», это придётся делать достаточно редко. В противном случае дополнительная защита будет «обнуляться» каждый раз после отключения питания (UPD: и после потери связи с провайдером*).
Как проверить, что порты закрыты? Вы не сможете зайти в админку роутера ни через браузер, ни через Telnet, и «Сезам откроется» лишь только после выключения и включения маршрутизатора. При этом трафик через роутер должен свободно проходить, ведь мы не меняли в iptables правила FORWARD.
* — В процессе эксплуатации выяснилось, что подопытный WiFi-роутер сбрасывает iptables к исходному состоянию после автоматического восстановления связи с провайдером. Как часто? Разрыв при ADSL-соединении происходит каждые несколько суток. Как следить за тем, закрыты ли порты? К примеру, внести IP-адрес веб-интерфейса роутера в качестве начальной страницы в браузер. Если панель управления роутером загружается, значит порты раскрылись, и их снова нужно закрывать через Telnet указанными выше командами. Можно ли полностью автоматизировать этот процесс? Конечно, но для этого потребуются навыки программиста.
Чуть не забыли: у TechnoDrive есть группа ВКонтакте — и на Facebook. Подключайтесь!
Полезный блог для начинающих пользователей компьютера и не только..
8/05/2019
Как закрыть порты, блокируем протоколы

Как закрыть порты
Чтобы вручную закрыть порты и блокировать протоколы, щелкните правой кнопкой мыши
на папке Сетевое окружение (My Network Places) и выберите пункт Свойства (Properties), откроется папка Сетевые подключения (Network Connections). Затем щелкните правой кнопкой мыши на соединении, для которого вы хотите закрыть порты, и снова выберите Свойства. Выделите в списке строчку Протокол Интернета (TCP/IP) (Internet protocol (TCP/IP) и щелкните на кнопке Свойства (Properties).
На вкладке Общие (General) щелкните на кнопке Дополнительно (Advanced). В появившемся диалоговом окне Дополнительные параметры TCP/IP (Advanced TCP/IP Settings) перейдите на вкладку Параметры (Options), выделите строчку Фильтрация TCP/IP (TCP/IP Filtering) и щелкните на кнопке Свойства (Properties). Появится диалоговое окно Фильтрация TCP/IP (TCP/IP filtering). Чтобы заблокировать порты TCP, UDP и протоколы IP, для каждого из них выберите пункт Только (Permit only).
Таким образом вы успешно закроете все порты TCP, UDP и заблокируете протоколы IP.
Как устранить ошибки в портах читайте далее
Получение списка имеющихся в системе портов
Существует как минимум два способа:
1. Список доступных портов можно узнать, проанализировав ключ реестра
HKEY_LOCAL_MACHINE/HARDWARE/DEVICEMAP/SERIALCOMM
2. Можно поочередно попробовать открыть порты COM1 .. COM9, таким образом удастся
установить все доступные порты (т. е. порты, не открытые другими приложениями).
Как отключить ненужные службы Windows XP Вы можете узнать здесь
Как изменить динамический IP-адрес, для обхода времени ожидания
на файлообменниках читайте далее
Вот вкратце вы ознакомились, с тем, как можно закрыть порты.
Зачем это нужно?
Порт – это натуральное число, которые указывается в заголовках транспортного уровня. Каждый пакет любой программы, которая работает с сетью или интернетом, отправляется через один из нескольких тысяч портов.

Физически на роутере порт – это разъем, в который вставляется обжатый кабель. Если кабель напрямую воткнут в разъем компьютера – вникать в настройки портов не придется. Чаще всего, в этом случае все они открыты по умолчанию. Но если в квартире стоит маршрутизатор – информация об их настройке может быть полезна.
Как открыть порты на роутере?
Настройка оборудования зависит от модели производителя устройства. Но есть предварительные установки, одинаковые для всех. Для начала следует определить адрес роутера.

Если IP-адрес роутера уже настраивался и не соответствует тому, который указан на наклейке снизу устройства – узнавать его придется вручную. Реализуется это просто – сочетанием клавиш Win+R можно открыть окно Выполнить. И вписать туда команду, вызывающую оснастку сетевых подключений – ncpa.cpl.

Это же можно сделать и другим способом – через «Панель управления», найдя там «Сеть и Интернет», а в нем – «Сетевые подключения». Затем определить активное соединение, которое происходит через роутер, зайти в сведения о нем.
Что делать, если Origin не входит в сеть, поскольку сетевая авторизация временно недоступнаДля выполнения дальнейших действий необходимо авторизоваться в административном интерфейсе роутера. Данные либо указаны на самом устройстве, либо уже менялись пользователем и их необходимо вспомнить. Можно сбросить маршрутизатор до заводских настроек, если на нем не было важных изменений, а порты пробросить необходимо. Если же пользователь не в курсе, как после сброса восстановить настройки подключения, то лучше обратиться к специалистам или техподдержке провайдера.
Работа производится в два этапа. Сперва задается адрес компьютеру, а потом открываются порты.

Для открытия или закрытия портов на роутере Асус, после авторизации в Администрировании необходимо перейти в «Локальную сеть» и там «DHCP-сервер».

В нижней части страницы будет «Включить назначение вручную», выбрать «Да».

Еще ниже будет список MAC-адресов. Следует подключить компьютер, которому будет задан статический адрес, «Добавить», а после – «Применить».

Обычно человек, который собирается открывать порты на роутере, знает, какой именно следует открыть. Если это не так – стоит уточнить данные. Для проброса выбирается «Интернет», а в нем – «Переадресация портов». В подпункте «Включить переадресацию» ставится «Да». После важно заполнить все необходимые поля, «Добавить» и «Применить». После этого роутер перезагружается и работает по новым правилам.
Huawei
Полная настройка маршрутизатора DLink dir 615 и ТВ приставки для Ростелеком, решение частых неисправностей
Необходимо проверить галочку у Enable Port Mapping и нажать Apply. После перезагрузки все заработает.
Tenda
Маршрутизаторы Tenda имеют весьма дружественный интерфейс. В дополнительных параметрах следует найти привязку IP-MAC и сверить/вписать IP.

Затем в переадресации вписывается нужный адрес устройства. После – внутренний и внешний порты.
Netis
TP-Link

Для TP-Link правила таковы: переходим в «Forwarding», а оттуда в «Virtual Servers» , слева кнопка «Add New..».

Поле Service port – добавление порта, IP Address – путь к устройству.
D-Link

Далее настраивается по принципу остальных маршрутизаторов.
Ростелеком

Следует ввести MAC-адрес, он прописывается через двоеточия и IP.

Затем добавляются нужные порты и адрес локальный через «Триггер» во вкладке «NAT».
Возможные проблемы
При настройке проблемы чаще всего связаны с ошибками в них или багами оборудования. Сперва стоит перепроверить введенные данные и перезагрузить маршрутизатор. Если до этого роутер был настроен под другие нужды – его стоит сбросить до заводских настроек удерживанием клавиши «Reset» и перенастроить заново.
Стоит учесть, что открыть заданный порт можно лишь для одного устройства в сети, для этого в любом роутере прописывается конечное, получающее заданный доступ рабочее место.
Зачем нужны открытые порты на роутере
- создание игрового сервера;
- видеоконференции;
- удалённое управление компьютером;
- раздача файлов через файлообменные протоколы (FTP, TFTP, Torrent).
Узнать какой порт использует программа или сервер можно либо в мануале к нему, либо при обращении в техподдержку, либо в настройках этой программы.
В среднем, чтобы открыть порт через роутер, профессионалу потребуется 5 минут времени. У менее подготовленного пользователя это займёт несколько больше времени. Но в любом случае это достаточно просто! Сейчас я покажу общий алгоритм действий, придерживаясь которого Вы сможете без каких-либо проблем сделать это на любом современном WiFi-маршрутизаторе.
Шаг 1. Подключитесь к домашней локальной сети через кабель или по WiFi и войдите в настройки роутера. IP-адрес роутера можно посмотреть на его наклейке (обычно это 192.168.0.1 или 192.168.1.1), как и заводской пароль на вход в личный кабинет.
Шаг 2. Откройте дополнительные настройки маршрутизатора. На некоторых моделях надо зайти в экспертный режим.
Несмотря на то, что это очень-очень общая инструкция, она будет актуальная на любую модель маршрутизатора. Достаточно лишь немного приложить руки и голову и у Вас всё получится!
А теперь рассмотрим на примерах как открыть порты на роутере для самых распространённых и популярных на сегодня моделях!
Роутер TP-Link Archer
Вай-Фай маршрутизаторы TP-Link и их самые последние модели из семейства Archer это самые популярные в России роутеры. По статистике, в 2020-ом году именно устройства этой марки покупали чаще всего. Чтобы открыть порт на TP-Link, выполните следующие действия.
Открытые порты на Кинетике (Keenetic ZyXel)
Раньше эти роутеры назывались ZyXEL, а сейчас носят название Keenetic. Чтобы открыть порт на Кинетике (это сейчас они называются Keenetic, а старые модели назывались ZyXel), можно придерживаться следующего порядка:
Переадресация портов на Asus
Port Forward на D-Link DIR
Проброс портов на роутере Ростелеком
Сегодня каждый крупный провайдер предоставляем своим клиентам фирменные устройства доступа с фирменным логотипом на корпусе и очень часто с фирменной прошивкой. Роутеры от Ростелеком яркий пример этому. Вообще, в зависимости от марки производителя интерфейсы прошивок фирменных маршрутизаторов отличаются друг от друга. Для примера я покажу как как открывается порт на Вай-Фай маршрутизаторе Q-TEch QBR-2041WW. На Sagecom, Sercomm, Ротек или Huawei принципе действия тот же самый, несмотря на некую разницу в дизайне интерфейса. Так что действуйте подобно тому, что я покажу и всё у Вас получится!
Почему не открывается порт на роутере
Под пробросом портов подразумевается методика, которая дает возможность сделать запрос из глобальной сети к компьютеру в локальной с помощью роутера. При этом доступ предоставляется путем перенаправления трафика. В основном технологией пользуются при создании пиринговой сети. Например, когда стоит задача развернуть на компьютере сервер для онлайн-игры.
Подготовка
Чтобы настроить проброс портов через роутер D-Link DIR-300, сначала необходимо установить доступ к интернету. То есть, открыть через браузер веб-интерфейс маршрутизатора, введя в адресную строку 192.168.0.1 и после перехода на страницу указать пароль и логин (admin/admin).
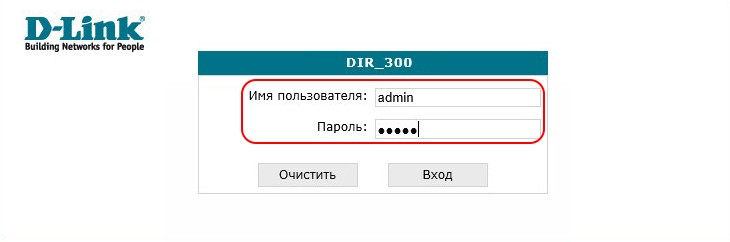
В главном меню необходимо перейти в раздел настроек WAN, где нужно сделать следующее:
- Установить тип соединения IPoE, заполнить строку MAC-адрес (просмотрите на самом маршрутизаторе).
- Убедиться, что напротив автоматического получения IP-адреса и адреса DNS-сервера стоят галочки.
- Сохранить изменения и перезагрузить устройство.
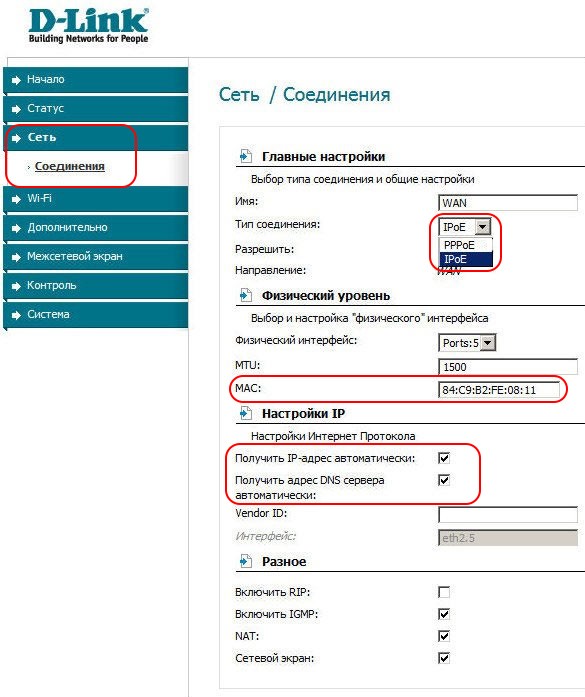
Чтобы продолжить настройку, нужно определить необходимый порт и адрес своего компьютера. Первое можно сделать одним из предложенных способов:
- Методом исключения, когда в случае закрытого порта появляется ошибка.
- Посетив официальный портал производителя, на котором доступна данная информация (кнопка «Поддержка» в меню навигации).
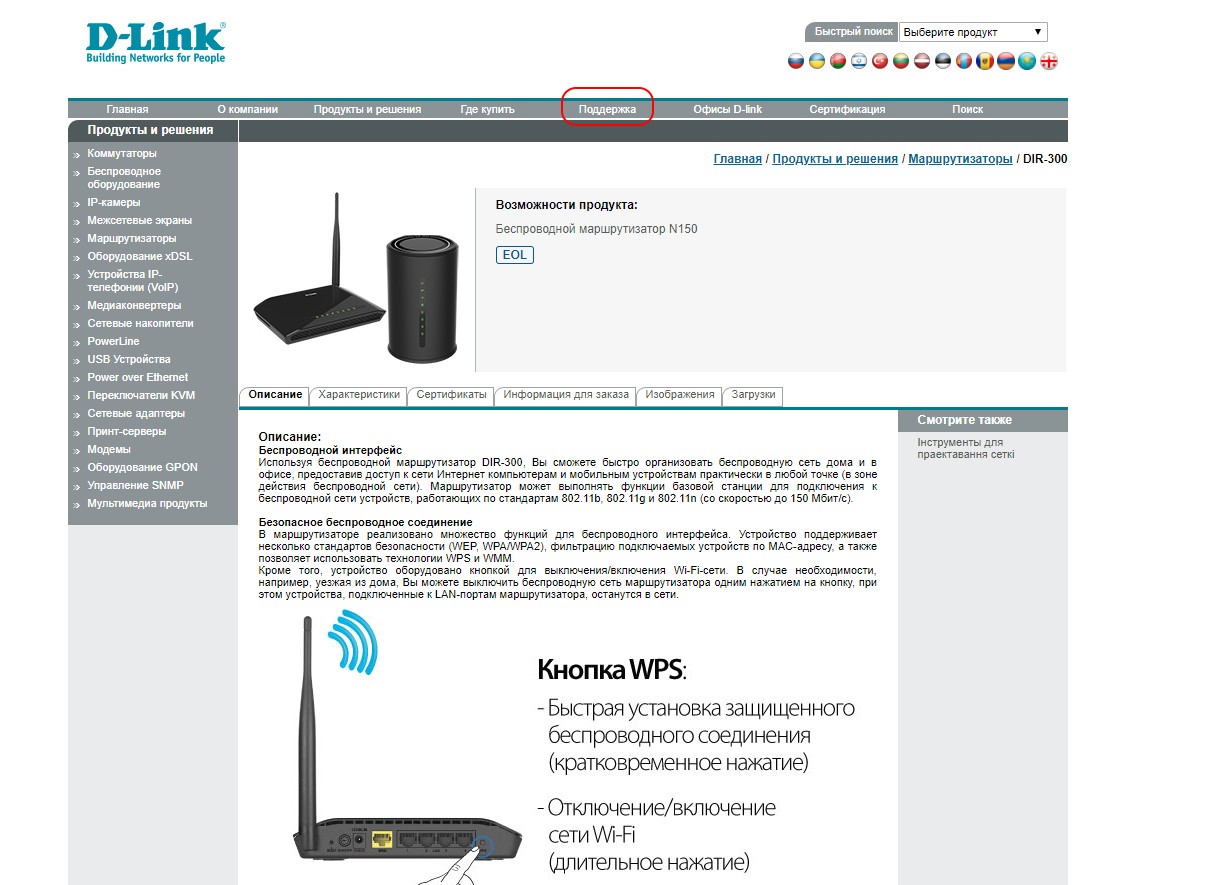
- Воспользовавшись программой «TCPView» или ее аналогом.
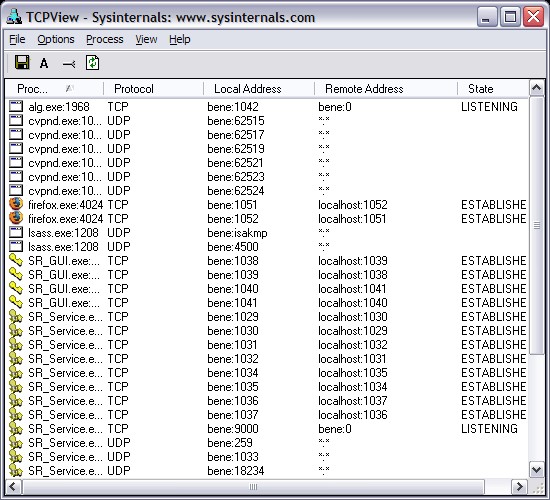
Чтобы выяснить необходимый IP-адрес, для которого планируется открыть порт, можно воспользоваться приложением «Выполнить» (комбинация Win+R). В строке «Открыть» необходимо ввести ipconfig/all.
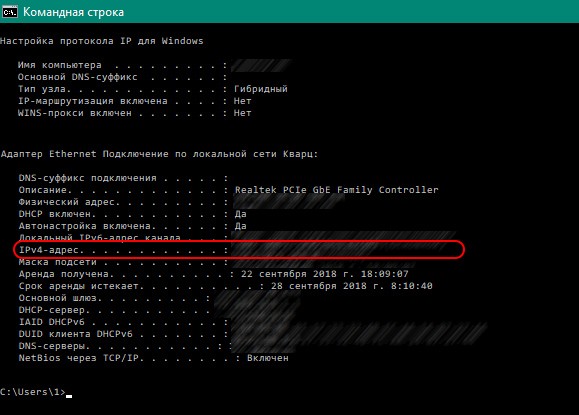
Если установлено беспроводное подключение, значение IPv4 будет находиться в разделе WLAN, при проводном проще открыть свойства Ethernet.
Как открывать порты?
Очень подробно и наглядно процедура описана в следующем видео:
Как только вопрос с разъемом и IP-адресом будет решен, можно приступать к открытию портов. Понадобится снова открыть главное меню своего роутера и выполнить переход Настройка – Межсетевой экран – Виртуальные серверы. В этом окне следует нажать «Добавить» и ввести несколько параметров:
- Шаблон или выбрать уже имеющийся.
- Имя – необходимо ввести название программы, которая будет пользоваться ячейкой.
- Интерфейс – выбрать пункт «Все».
- Протокол – прописать который требуется, чаще всего TCP.
- Внешний порт начальный и конечный. Указать тот, на который будет вестись перенаправление.
- Внутренний порт начальный и конечный. Указывается место поступления трафика.
- Внутренний IP. Найденный с помощью способов выше.
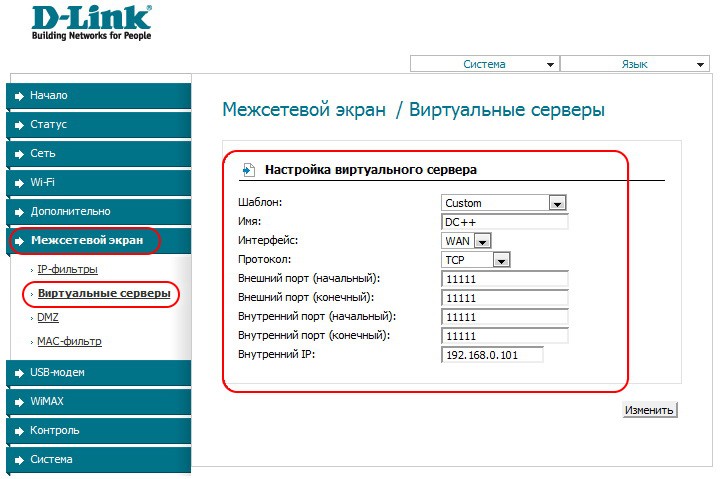
В остальных полях ничего указывать не нужно. Остается нажать «Применить» для подтверждения создания сервера.
Такой же последовательностью можно открыть остальные порты. Выполненную настройку необходимо сохранить и перезагрузить систему, после чего изменения будут запущены.
Как привязать устройства по физическому адресу?
При необходимости можно привязать устройства по их физическому адресу (MAC). Сделать это можно также через панель администратора роутера:
- В главном меня открыть LAN Setup.
- Найти в нижней части экрана вкладку DHCP Reservation.
- Указать физический адрес привязываемого компьютера.
- Определить его IP-адрес (смотреть выше).
Затем введенные настройки сохраняются и привязываемый компьютер получит доступ к порту.
Как контролировать скорость пользователей сети?
Скорость пользователей необходимо контролировать во избежание ситуации, когда один или несколько клиентов забирают канал трафика полностью. Сделать это можно так:
- Открыть главное меню D-Link DIR-300 и перейти в раздел Wi-Fi. В нем открыть «Дополнительные настройки».
- С помощью показателя «TX-мощность» установить нужное значение скорости.
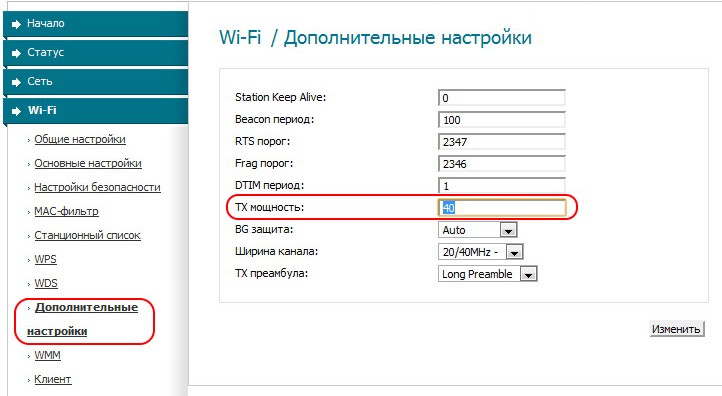
Скорость доступа настроена и ее можно без проблем изменить в будущем.
Как проверить открытые порты?
В сети Интернет доступны различные сервисы, позволяющие выяснить наличие открытых или закрытых портов. Ниже представлены наиболее востребованные:
- 2 IP. Отличается простотой использования. Чтобы выполнить свою задачу, достаточно набрать номер ячейки и подтвердить действие кнопкой «Проверить». Информация будет отображена спустя несколько секунд.
- WhatsMyIP. Сервис с достаточно обширным функционалом. Нужную операцию можно найти в разделе Port Scanners в меню слева. Проводит анализ без участия пользователя.
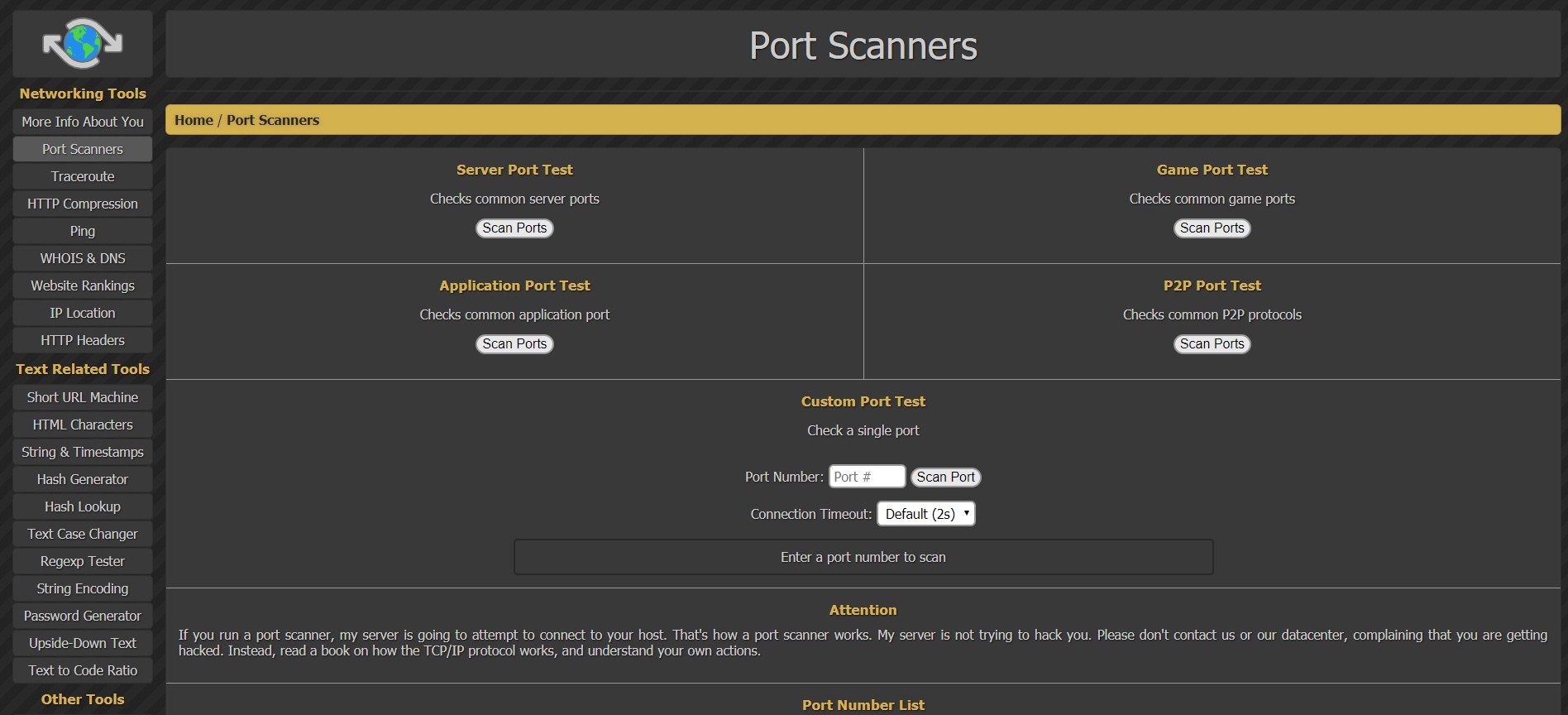
Чтобы работать с этими инструментами, не нужно ничего устанавливать. Они сами проведут анализ ячеек и предоставят о них все данные.
Вот и все, что пригодится, если вам надо сделать проброс портов на маршрутизаторе D-Link DIR-300. Если остались вопросы, или что-то не получилось, всегда рады помочь!
Настройка проброса портов на DIR-620 с прошивкой 1.3.0
Подключите компьютер к любому LAN-порту роутера (проверьте, чтобы сетевой адаптер был настроен на автоматическое получение IP-адреса). Откройте Internet Explorer или Mozilla Firefox и введите в адресной строке IP-адрес роутера 192.168.0.1
(Использование для настройки других браузеров может привести к некорректной работе роутера)

Появится следующее окно:

Нажмите «OK». Укажите новый пароль и подтверждение, нажмите «Сохранить».

Появится окно настроек роутера.

Нажмите на иконку «Настроить вручную». Вы увидите информацию об устройстве.
Перейдите в меню «Межсетевой экран» - «Виртуальные серверы» и нажмите кнопку «Добавить».

Шаблон - выберите из списка шаблон правила или оставьте «Custom».
Имя– пропишите произвольное имя правила, используя латинские буквы и цифры.
Интерфейс– необходимо указать интерфейс, для которого пробрасываются порты.
Протокол– укажите протокол, по которому работает сервис (TCP, UDP, TCP/UDP).
Внешний порт (начальный), Внешний порт (конечный)– укажите порт или диапазон портов, по которым будет приходить запрос.
Внутренний порт (начальный), Внутренний порт (конечный)– укажите порт или диапазон портов, на который будут перенаправляться пакеты.
Внутренний IP– укажите IP-адрес устройства (компьютер, IP-камера, видеорегистратор и т.д.) за роутером, до которого необходимо пробросить порты.
Удаленный IP– Вы можете указать удаленный IP-адрес, с которого будет осуществляться доступ. Если доступ необходим с любого компьютера, оставьте поле пустым.

Правило добавится в таблицу.

Над таблицей нажмите кнопку «Сохранить».

Настройка завершена.
Примечание: Пробрасывать один и тот же порт для разных IP-адресов нельзя.
Если необходимо пробросить один и тот же порт для локальной сети и интернета, необходимо создавать 2 правила, указывая разные интерфейсы.
Читайте также:


