Период обновления группового ключа что это в роутере
Читайте, как настроить беспроводной Wi-Fi режим Интернет роутера , на примере TP-Link AC750 Archer C20. Рассмотрим, что такое WPS и настройку защищенного Wi-Fi режима, а также беспроводного режима гостевой сети.
В другой статье, мы уже рассмотрели базовые настройки Wi-Fi роутеров для подключения к Интернет . Но как же пользоваться Интернет без Wi-Fi? Давайте рассмотрим, как его правильно настроить.
Мы будем настраивать роутер TP-LINK Archer C20. Это двухдиапазонный Wi-Fi роутер, но его настройки более или менее стандартны и по данной инструкции вы сможете настроить практически любой другой роутер.
Итак, для настройки беспроводного Wi-Fi режима Интернет роутера, перейдите в панель его настроек.
Как подключить роутер к компьютеру и войти в его панель управления или настроек я уже детально рассказал в одной из предыдущих статей, поэтому останавливаться на этом не вижу смысла.
Рабочая частота беспроводной передачи данных
Начнём с выбора рабочей частоты беспроводной передачи данных.
Так как данный роутер двухдиапазонный, то он может транслировать две Wi-Fi сети:
- Одну на частоте 2.4 ГГц;
- Вторую на 5 ГГц.
Если вам не нужна какая-то сеть, то можно перейти на вкладку “Выбор рабочей частоты”, и отключить сеть на такой частоте. Уберите галочку напротив ненужной сети и сохраните настройки.
Но, можете оставить и обе сети. Например, старые устройства подключать к 2.4 ГГц, а те, которые поддерживают, к Wi-Fi 5 ГГц.
А в чём разница, спросите вы?
Первостепенным различием между частотами беспроводного соединения 2,4 ГГц и 5 ГГц является дальность действия сигнала. При использовании частоты 2,4 ГГц сигнал передаётся на более дальнее расстояние, по сравнению с частотой 5 ГГц. Это связано с основными характеристиками волн и происходит в результате того, что при высокой частоте волны затухают быстрее. То есть, если вы больше обеспокоены зоной покрытия сигнала, вам следует выбрать частоту 2,4 ГГц.
Вторым различием является количество устройств, действующих на данных частотах. На частоте 2,4 ГГц беспроводной сигнал более подвержен помехам, чем при использовании частоты 5 ГГц. Это связано с тем, что множество окружающих нас устройств также работают на частоте 2,4 ГГц. В большей степени это микроволновые печи и беспроводные телефоны (или другие устройства). Данные устройства вносят помехи в частотную среду, что в дальнейшем снижает скорость соединения по беспроводной сети.
В обоих случаях, выбор частоты 5 ГГц является лучшим вариантом, поскольку в вашем распоряжении оказывается большее количество каналов для изолирования своей сети от других сетей, и на данной частоте действует меньше источников помех.
Если быть кратким, то если в вашем помещении большое количество помех и ваши устройства поддерживают частоту 5 ГГц, рекомендуется использовать беспроводную сеть на частоте 5 ГГц. В иных случаях, лучше использовать частоту 2,4 ГГц.
Настройки беспроводного режима
«Основные настройки»
Дальше, переходим на вкладку Wi-Fi сети, которую нам нужно настроить. Например, как в моём случае – «Беспроводной режим – 2,4 ГГц» .
Включаем беспроводной режим (если он отключен), и задаем «Имя беспроводной» сети в меню «Основные настройки» . Имя может быть любым удобным для вас.
Незащищенные беспроводные интернет-соединения уязвимы для прослушивания. Протокол защищенного доступа Wi-Fi использует ключи, чтобы обеспечить безопасность связи по домашней или офисной беспроводной сети.

Зашифруйте свою сеть Wi-Fi, чтобы обеспечить безопасную связь.
Ключи WPA
WPA использует предварительные общие ключи, которые аутентифицируют устройство в защищенной сети. Эти ключи могут принимать форму фразы или строки буквенно-цифровых символов. WPA проверяет подлинность ключа, затем разрешает или запрещает доступ устройства к сети Wi-Fi.
Rekey Intervals
WPA автоматически меняет секретные ключи через определенный промежуток времени. Интервал смены групп - это промежуток времени между автоматическими изменениями группового ключа, который разделяют все устройства в сети. WPA меняет ключ группы так быстро, что вы даже не заметите этот процесс.
Преимущества Rekeying
Что такое адаптер ключа Bluetooth?

Если вы поклонник беспроводной электроники, такой как клавиатуры, мыши и гарнитуры, то вы, вероятно, слышали о технологии Bluetooth. Эта технология микро-сетей делает это .
Простые вопросы: что такое шрифт и что такое семейство шрифтов?

Что такое шрифт? Что такое семейство шрифтов? Когда были впервые изобретены шрифты? Каковы характеристики шрифта? Как хранятся шрифты в Windows?
Что такое 802.11ax, 802.11ad, 802.11ac и 802.11n? что такое Wi-Fi 6, Wi-Fi 5 и так далее?

Что такое Wi-Fi 6, Wi-Fi 5 или Wi-Fi 4? Что такое 802.11ax, 802.11ac или 802.11n? Что означают эти аббревиатуры? Что такое 802.11ad?

Полная настройка Wi-Fi
Итак, все настройки Wi-Fi находятся в отдельном разделе, который так и называется. У D-Link есть несколько прошивок, но они имеют примерно один и тот же функционал. У классической прошивки более удобный интерфейс, и все подразделы находятся сразу.
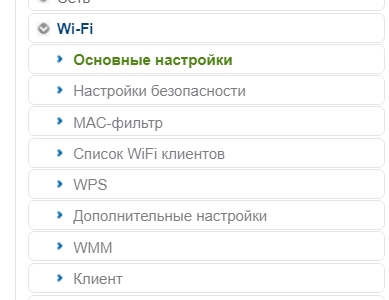
В темной (новой прошивке) полная конфигурация находится в «Расширенных настройках» в том же разделе. Для того, чтобы просмотреть все подразделы, нужно нажать на стрелочку вправо.
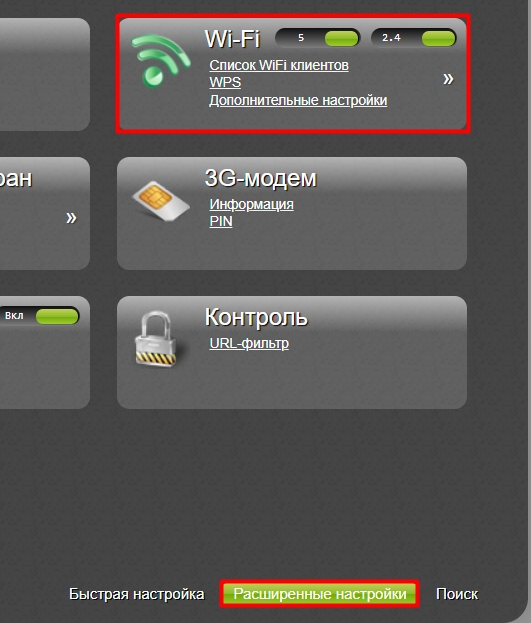
Давай пройдемся по всем пунктам и конфигурациям. Чуть не забыл упомянуть, что у некоторых моделей есть две частоты вай-фай: 2,4 и 5 ГГц – это две разные сети. У каждой из них есть свои плюсы и минусы. Более детально про эти частоты советую почитать тут.
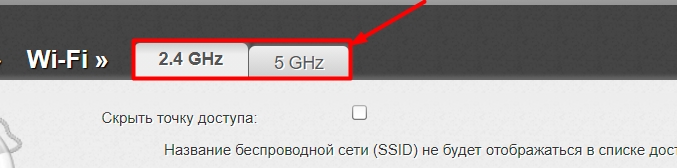
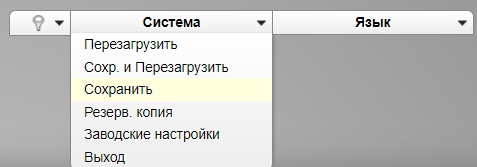
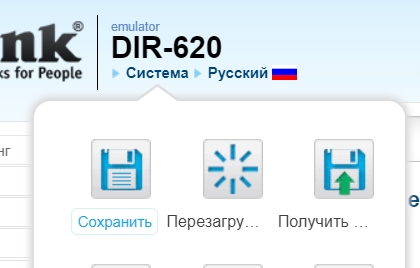
Основные настройки
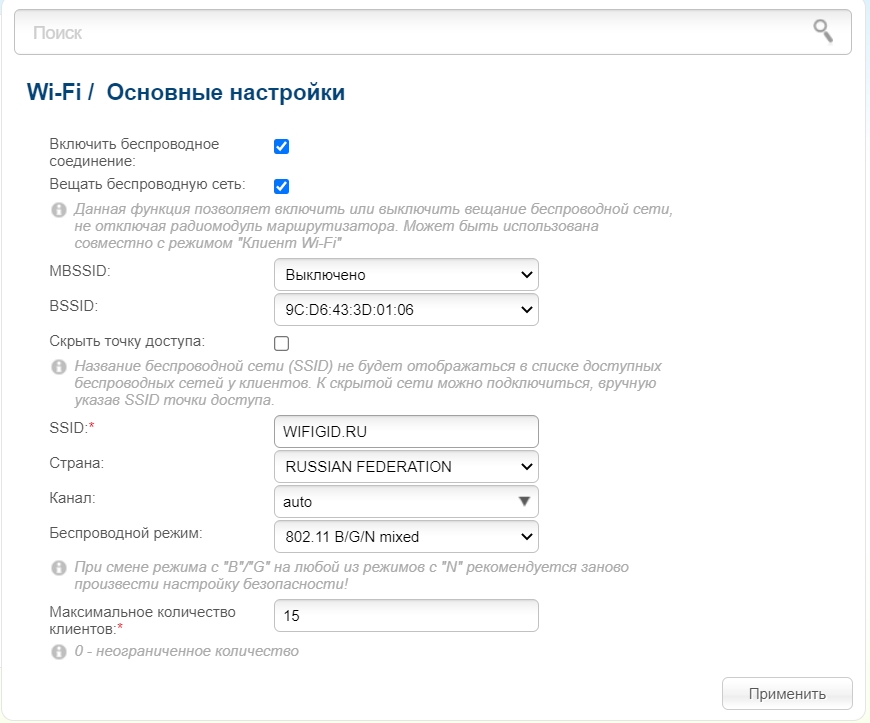
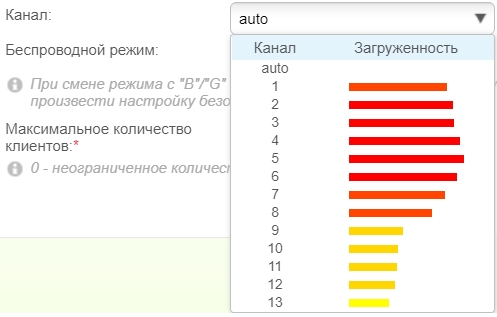
- Беспроводной режим – данная настройка нужна для того, чтобы выбрать, какие стандарты вай-фай будут использоваться. У 2,4 ГГц это B, G, N, а у 5 ГГц это обычно N, AC и в редких случаях AX. Если у вас нет старых устройств, выпущенных до 2009 года, то можно выбрать N на частоте 2,4 ГГц. Про стандарты можете почитать тут.
- Минимальное количество клиентов – тут все и так понятно. Этот параметр показывает ограничение по подключениям к вай-фай. Можно уменьшить или увеличить эту цифру в зависимости от загруженности роутера.
Настройка безопасности
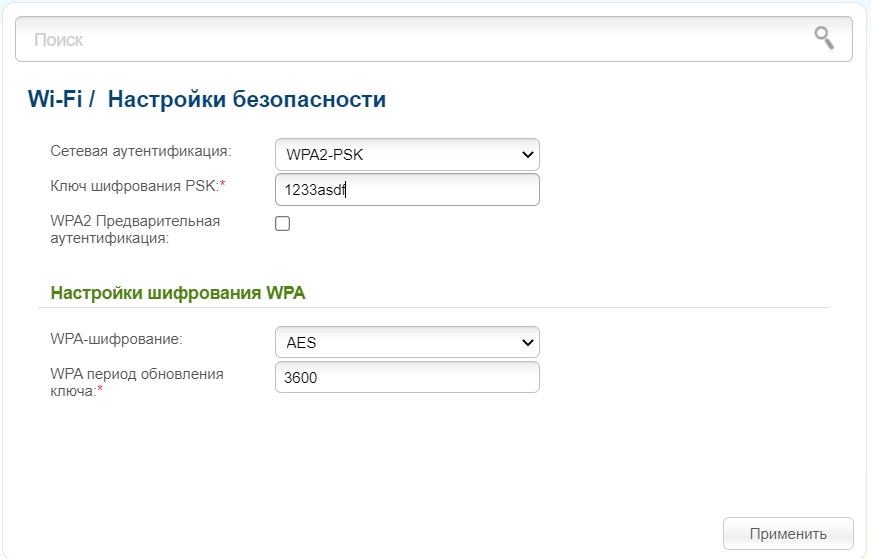
- Сетевая аутентификация – это вариант шифрования, который используется при подключении по вай-фай. Обычно, когда вы подключаетесь к запароленной сети, то все приходящие и уходящие пакеты шифруются. Самый надежный на данный момент остается WPA2-PSK. WPA имеет большое количество погрешностей и легко взламывается. Есть также новый WPA3, но он поддерживается только на Wi-Fi 6.
- WPA2 Предварительная аутентификация – эта функция позволяет быстрее подключиться между точками доступа, если у вас их больше одной. Происходит это за счет кэширования данных подключения, которые хранятся на устройстве. Штука полезна, только если у вас есть еще одна точка доступа, подключенная в режиме повторителя. Также при этом может немного страдать безопасность.
- WPA – также используется для шифрования. Лучше ставить «AES».
- WPA период обновления ключа – через сколько ключ изменится. Написано в секундах. 3600 секунд = 60 минут.
MAC-фильтр
Есть два подраздела. Лучше расскажу на примере, чтобы было понятно. Представим, что взломал сосед и пользуется вашим Wi-Fi. Конечно вы можете поменять пароль, но что, если он ломанет вас еще раз. В таком случае вам поможет MAC-фильтр. Здесь есть два списка:
- Разрешать – добавляем в этот список домашние устройства. Все устройства, которые не добавлены в этот «Белый список», не смогут подключиться к вай-фай.
- Запрещать – он же «Черный список». Добавляем MAC-адрес соседа, и он больше не сможет сюда подключиться.
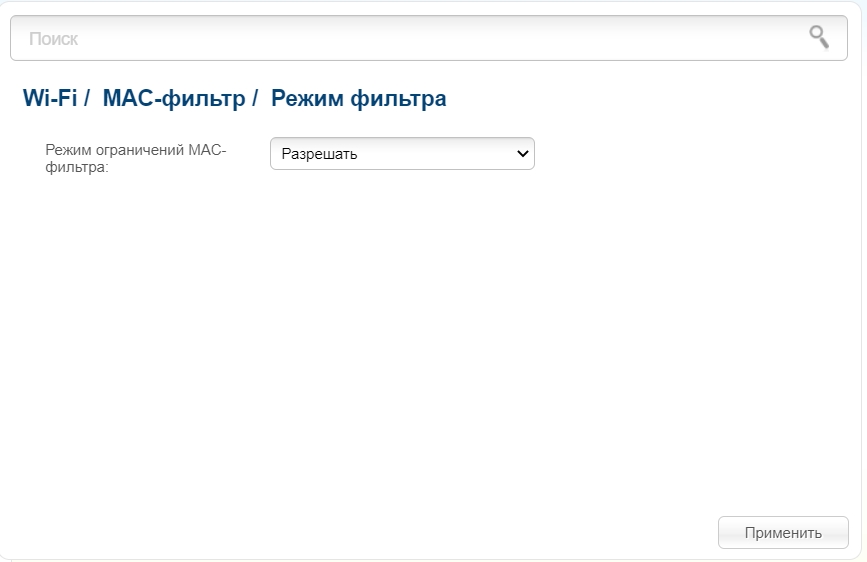
Список всех клиентов и их MAC-адреса можно посмотреть в соседнем подразделе «MAC-адреса» или «Список WiFi клиентов».
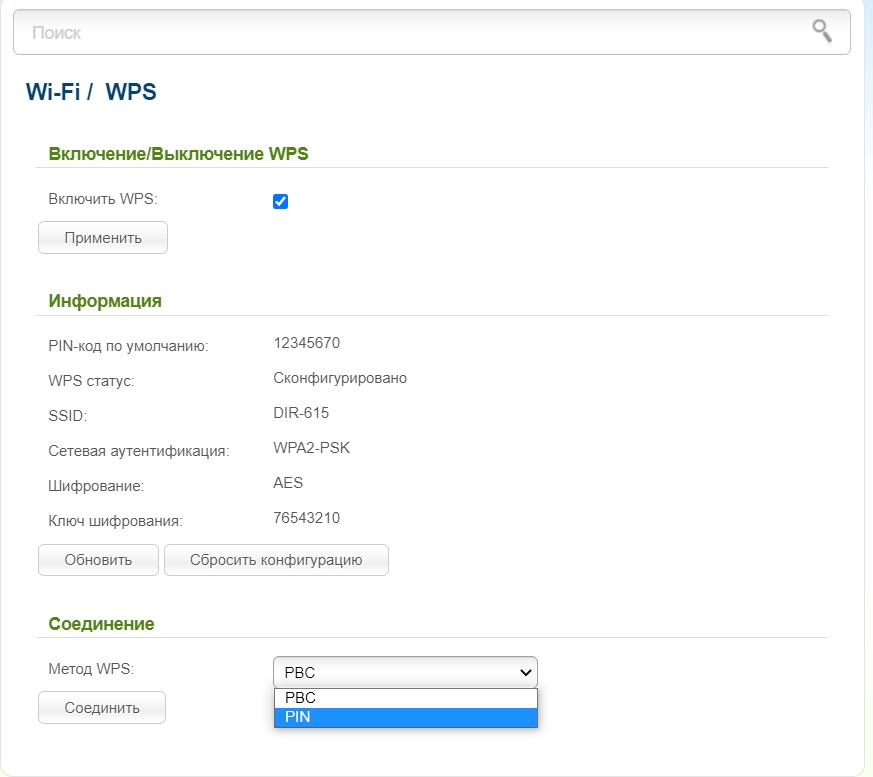
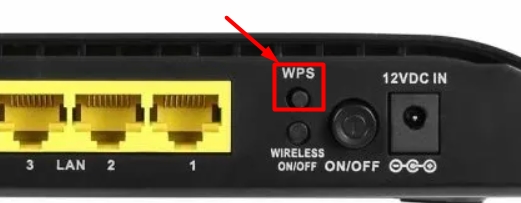
Я бы советовал использовать «Метод WPS», как PBC – то есть кнопку. По PIN-коду также очень часто взламывают. Вы можете изменить код.
Дополнительные настройки
Их я не советую менять, и лучше оставить все настройки со значениями по умолчанию. Но давайте пройдемся по всем конфигурациям:
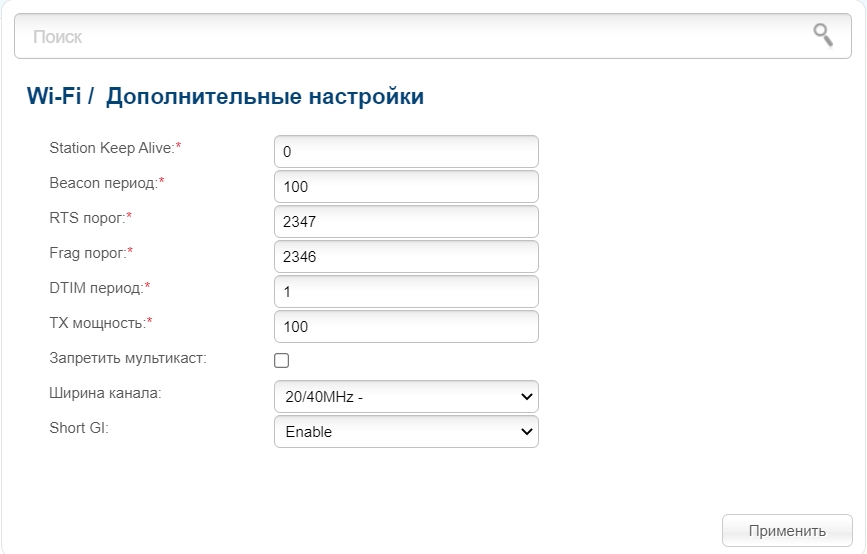
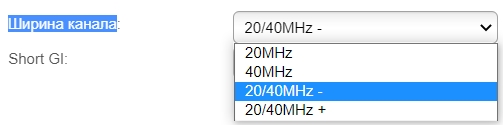
WMM – это специальная спецификация, которая реализует QoS с различным типом трафика. В данном случае есть несколько видов трафика, и они расположены по приоритету от большего к меньшему:
- Голос (высокий)
- Видео (выше среднего)
- Стандартный (средний)
- Фоновые (низкий)
Значения тут менять не стоит, также если вы используете IP-TV, то WMM обязательно должен быть включен.
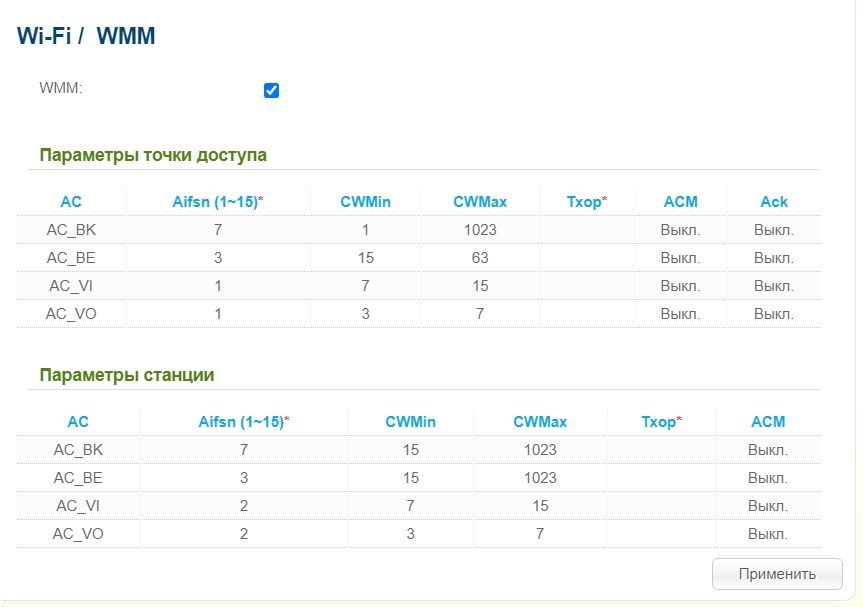
Клиент
Этот раздел нужен для того, чтобы вы могли с данного роутера подключиться к другой точке доступа. Это касается как другого роутера в стандартном режиме, так и WiMax. Вы можете организовать мост и подключиться таким образом. Для подключения нажимаем «Поиск сетей», выбираем свою и вводим пароль. Или вы можете ввести значения вручную в «Параметрах беспроводной сети».

Полная настройка Wi-Fi
Итак, все настройки Wi-Fi находятся в отдельном разделе, который так и называется. У D-Link есть несколько прошивок, но они имеют примерно один и тот же функционал. У классической прошивки более удобный интерфейс, и все подразделы находятся сразу.
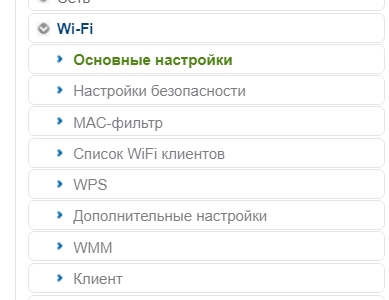
В темной (новой прошивке) полная конфигурация находится в «Расширенных настройках» в том же разделе. Для того, чтобы просмотреть все подразделы, нужно нажать на стрелочку вправо.
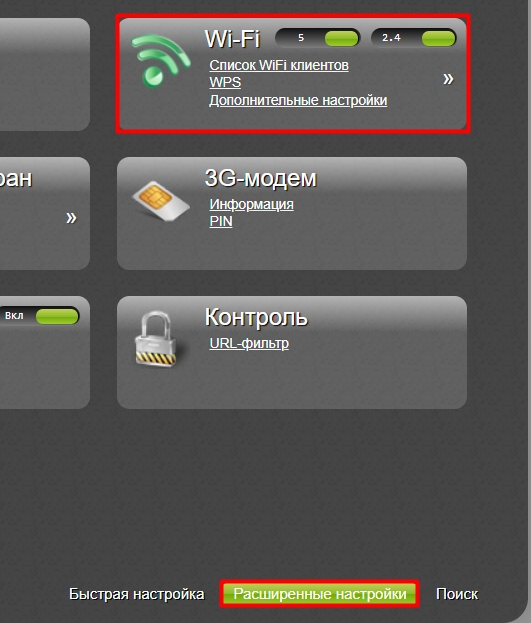
Давай пройдемся по всем пунктам и конфигурациям. Чуть не забыл упомянуть, что у некоторых моделей есть две частоты вай-фай: 2,4 и 5 ГГц – это две разные сети. У каждой из них есть свои плюсы и минусы. Более детально про эти частоты советую почитать тут.
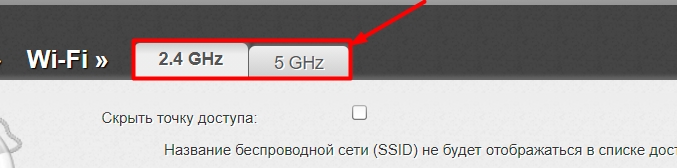
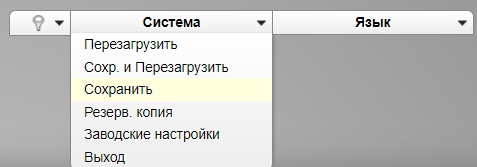
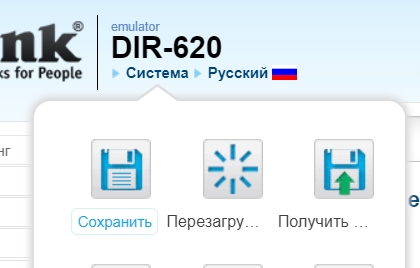
Основные настройки
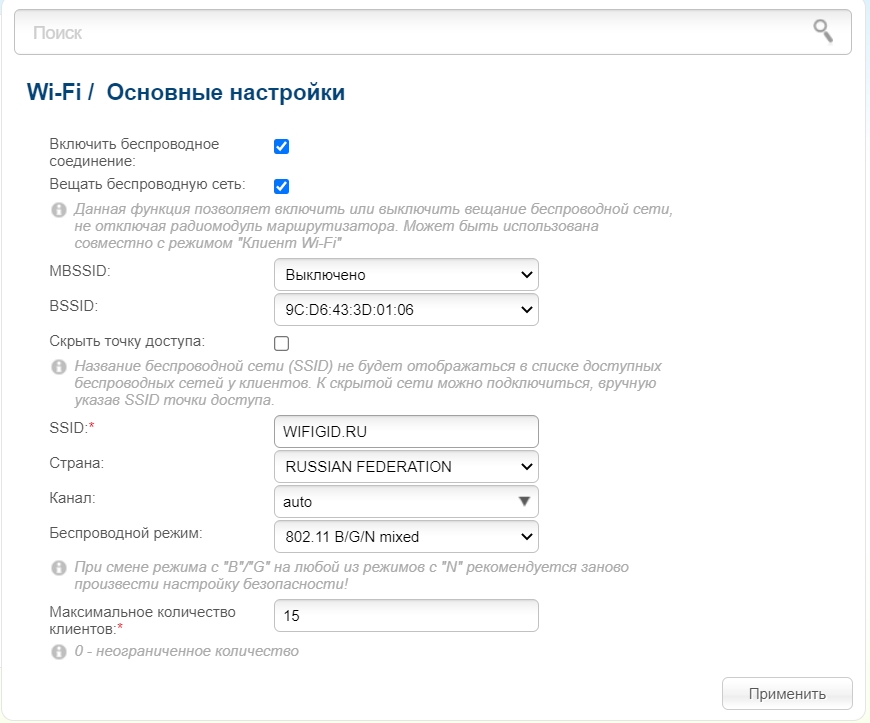
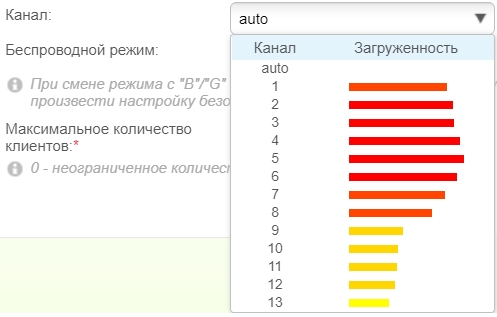
- Беспроводной режим – данная настройка нужна для того, чтобы выбрать, какие стандарты вай-фай будут использоваться. У 2,4 ГГц это B, G, N, а у 5 ГГц это обычно N, AC и в редких случаях AX. Если у вас нет старых устройств, выпущенных до 2009 года, то можно выбрать N на частоте 2,4 ГГц. Про стандарты можете почитать тут.
- Минимальное количество клиентов – тут все и так понятно. Этот параметр показывает ограничение по подключениям к вай-фай. Можно уменьшить или увеличить эту цифру в зависимости от загруженности роутера.
Настройка безопасности
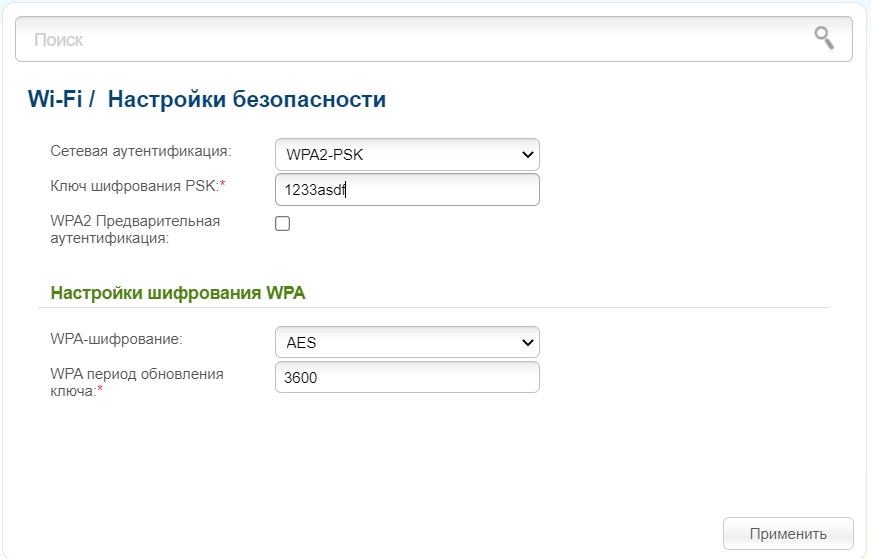
- Сетевая аутентификация – это вариант шифрования, который используется при подключении по вай-фай. Обычно, когда вы подключаетесь к запароленной сети, то все приходящие и уходящие пакеты шифруются. Самый надежный на данный момент остается WPA2-PSK. WPA имеет большое количество погрешностей и легко взламывается. Есть также новый WPA3, но он поддерживается только на Wi-Fi 6.
- WPA2 Предварительная аутентификация – эта функция позволяет быстрее подключиться между точками доступа, если у вас их больше одной. Происходит это за счет кэширования данных подключения, которые хранятся на устройстве. Штука полезна, только если у вас есть еще одна точка доступа, подключенная в режиме повторителя. Также при этом может немного страдать безопасность.
- WPA – также используется для шифрования. Лучше ставить «AES».
- WPA период обновления ключа – через сколько ключ изменится. Написано в секундах. 3600 секунд = 60 минут.
MAC-фильтр
Есть два подраздела. Лучше расскажу на примере, чтобы было понятно. Представим, что взломал сосед и пользуется вашим Wi-Fi. Конечно вы можете поменять пароль, но что, если он ломанет вас еще раз. В таком случае вам поможет MAC-фильтр. Здесь есть два списка:
- Разрешать – добавляем в этот список домашние устройства. Все устройства, которые не добавлены в этот «Белый список», не смогут подключиться к вай-фай.
- Запрещать – он же «Черный список». Добавляем MAC-адрес соседа, и он больше не сможет сюда подключиться.
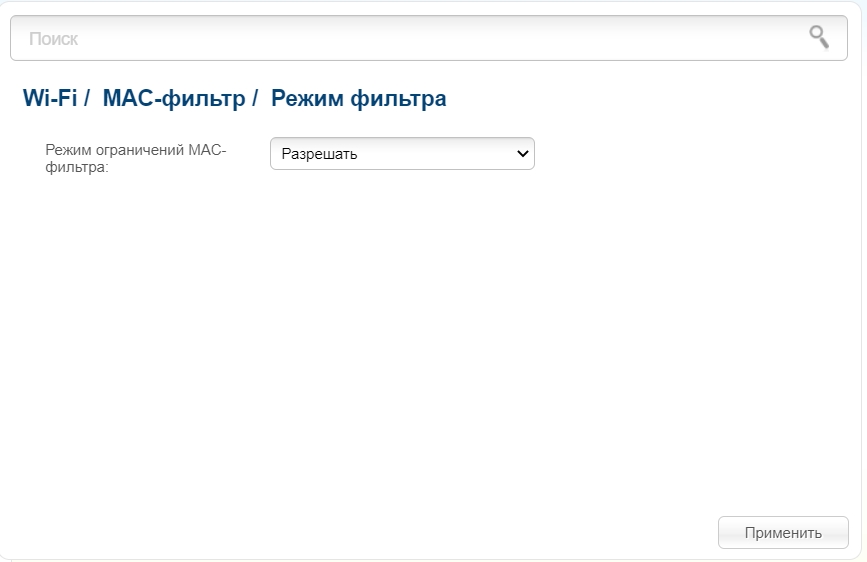
Список всех клиентов и их MAC-адреса можно посмотреть в соседнем подразделе «MAC-адреса» или «Список WiFi клиентов».
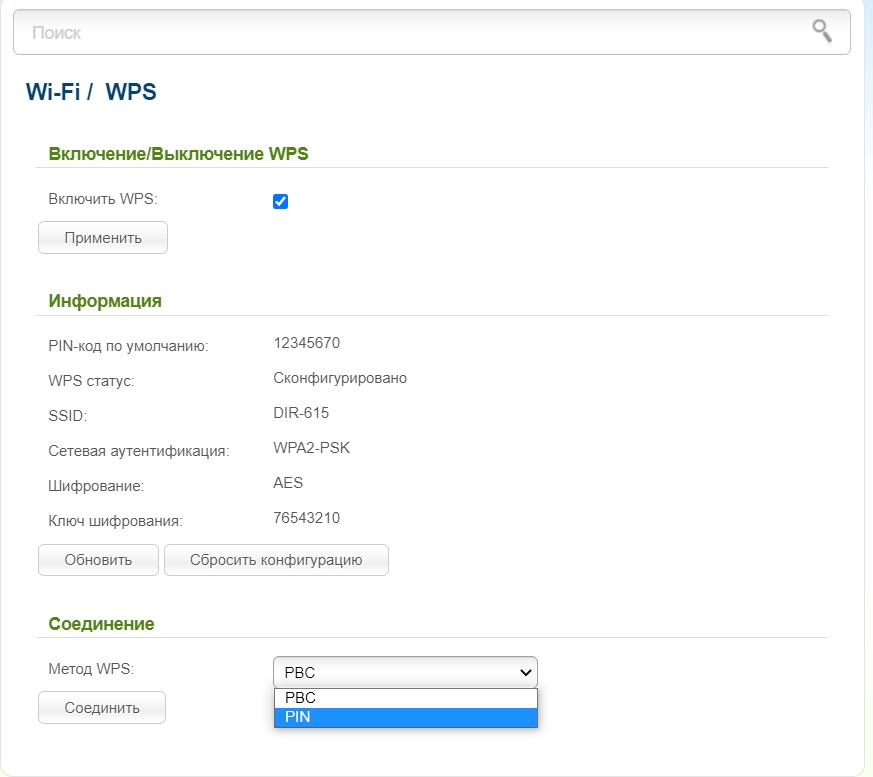
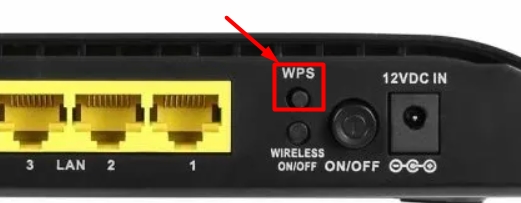
Я бы советовал использовать «Метод WPS», как PBC – то есть кнопку. По PIN-коду также очень часто взламывают. Вы можете изменить код.
Дополнительные настройки
Их я не советую менять, и лучше оставить все настройки со значениями по умолчанию. Но давайте пройдемся по всем конфигурациям:
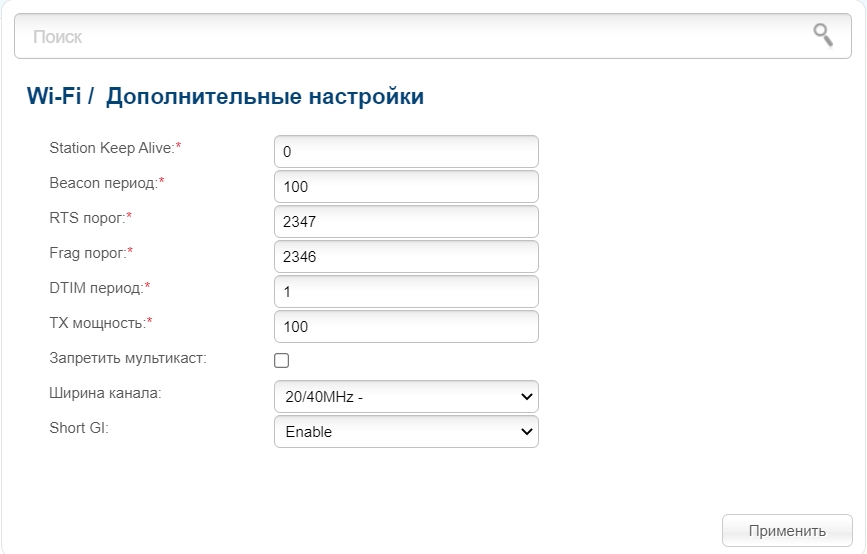
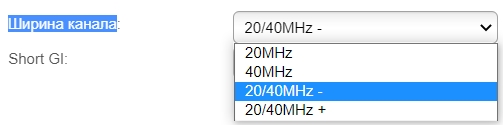
WMM – это специальная спецификация, которая реализует QoS с различным типом трафика. В данном случае есть несколько видов трафика, и они расположены по приоритету от большего к меньшему:
- Голос (высокий)
- Видео (выше среднего)
- Стандартный (средний)
- Фоновые (низкий)
Значения тут менять не стоит, также если вы используете IP-TV, то WMM обязательно должен быть включен.
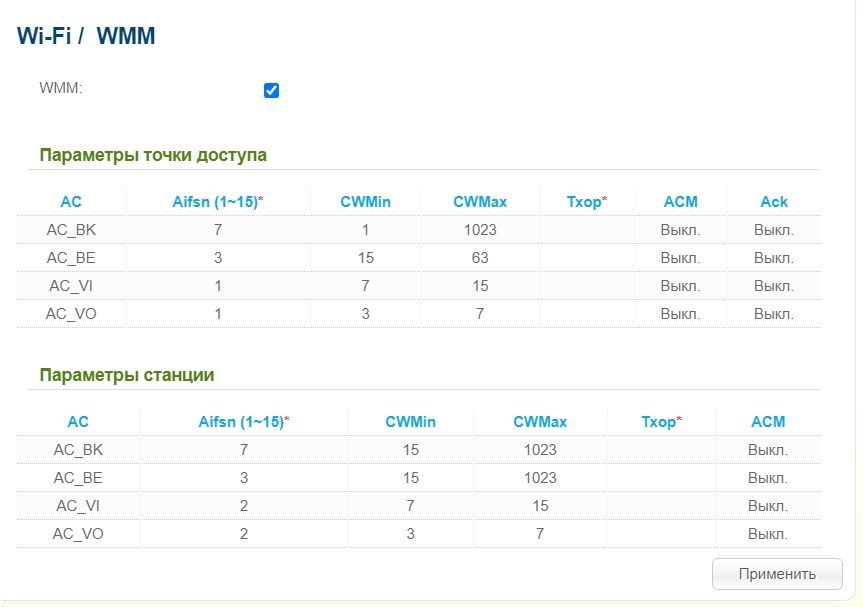
Клиент
Этот раздел нужен для того, чтобы вы могли с данного роутера подключиться к другой точке доступа. Это касается как другого роутера в стандартном режиме, так и WiMax. Вы можете организовать мост и подключиться таким образом. Для подключения нажимаем «Поиск сетей», выбираем свою и вводим пароль. Или вы можете ввести значения вручную в «Параметрах беспроводной сети».
Читайте также:


