Как настроить ноутбук как роутер
Привет. Недавно увидел на сайте комментарий с вопросом, как использовать ноутбук как Wi-Fi роутер. Ноутбук подключен к интернету по кабелю и как сделать так, что бы он раздавал интернет по Wi-Fi на другие устройства.

В общем я хочу использовать ноутбук как вай фай роутер (сам ноут подсоединен через обычный кабель). Через соединение компьютер-компьютер хочу подсоединить к нему нет бук, так чтобы пользоваться интернетом на ноутбуке и на нет буке.Возможно ли это ? Проблема состоит в том что я все подсоединила и значок на панели задач показывает на нетбуке что доступ в интернет есть , но когда я открываю браузер (у меня эксплор есть и гуугл хром) то он в интернет не входит, и я не могу понять в чем проблема??
Действительно хороший вопрос, который интересует наверное многих. Например, у вас есть ноутбук с Wi-Fi, к которому подключен интернет по кабелю. У вас появился например еще один ноутбук или нетбук. И Вы хотите подключить новое устройство к интернету по Wi-Fi. Wi-Fi роутера у Вас пока что нет, ну не приобрели пока, или вообще не хотите его устанавливать и настраивать.
Проверено и работает!
Для эксперимента и качества этой статьи у меня есть два ноутбука ASUS K56cm и Toshiba Satellite L300. ASUS подключим к интернету по кабелю, он будет у нас раздавать интернет, у него будет роль Wi-Fi роутера. А ноутбук Toshiba мы будем подключать к ASUS по Wi-Fi и пользоваться на нем интернетом. Причем на ноутбуке который будет работать как точка доступа, интернет так же должен работать. Давайте приступим к делу.
Это интересно: Настраиваем раздачу интернета по Wi-Fi с ноутбука на Windows 8 и Windows 8.1. Настройка точки доступаНастройка ноутбука, который будет раздавать Wi-Fi
Для начала настроим точку доступа. Ноутбук ASUS K56cm, который будет раздавать Wi-Fi у меня уже подключен к интернету.

А на панели уведомлений, статус подключения к интернету должен выглядеть вот так:
Если у Вас все как у меня, то можно приступить к настройке подключения.
Продолжаем настройку ноутбука, который будем использовать в качестве точки доступа. Нам нужно создать подключение, к которому будет подключаться другое устройство.





Дальше нам нужно указать имя сети. Это имя (SSID) будет отображаться на устройствах которые будут подключатся к этой точке доступа. Можете указать имя какое захотите.
Это интересно: Прошивка DD-WRT для роутера: установка, настройка, возможности


Наш ноутбук, который будет раздавать интернет мы настроили. Теперь давайте попробуем к нему подключить другой ноутбук, у меня это Toshiba Satellite L300.
Подключение ноутбука к созданному беспроводному подключению




Все друзья, это победа :)! Мы только что превратили ноутбук в Wi-Fi роутер и подключили к нему еще один ноутбук.
Заключение
Как Вы наверное поняли, я писал эту статью (как и почти все на этом сайте) и одновременно проводил настройки на двух ноутбуках. Так что вся информация проверена на практике. У меня как видите, все заработало, и я надеюсь, что у Вас так же все поучилось.
Это интересно: «Шаг за грань возможного»: как усилить сигнал Wi-Fi роутераКак и всегда, свои вопросы Вы можете оставить в комментариях к этой статье. Всего хорошего.
Настройка адаптера ноутбука в качестве роутера возможна несколькими способами. Мы рассмотрим тот из них, который не связан с установкой на компьютер под управлением Windows дополнительного программного обеспечения.
Жмите Win+R, вводите в поле "Открыть" команду ncpa.cpl и нажимайте Enter:

Для настройки адаптера Wi-Fi ноутбука в качестве роутера найдите Беспроводное сетевое подключение (если у вас английский интерфейс, то найдите среди остальных слово Wireless или WiFi), кликните по нему два раза левой кнопкой, а затем нажмите кнопку "Свойства" в появившемся окне "Состояние".

Кликните в появившемся окне с заголовком "Беспроводное сетевое. " вкладку Доступ в верхней части. В реквизите "Общий доступ. " требуется установить первый чекбокс для того, чтобы позволить всем использовать создаваемую точку доступа. Затем нажмите "Ок".

Чтобы произвести настройку адаптера в режим роутера, надо запустить консоль с правами администратора. Чтобы запустить админку в Win'7, нажмите мышкой кнопку "Пуск" или "флажок" на клавиатуре, затем зайдите в раздел "Все программы". Теперь откройте пункт "Стандартные" и найдите ярлык "Командная строка". Это и есть административная консоль. Кликните по ярлыку правой кнопкой. Появится контекстное меню, в котором вверху будет строка с текстом "Запуск от имени администратора". Жмите на нее левой кнопкой..
Если на вашем компьютере установлена Win'8, то достаточно нажать горячие клавиши Win + Х. Появится меню быстрого доступа. В нем требуется нажать "Командная строка (администратор)".

Данный инструмент имеет интерфейс схожий с MS-DOS, в Windows пока не собираются отказываться от этого инструмента.
Вводим команду в появившемся окне консоли - netsh wlan show drivers.
Отчет системы после выполнения данной команды должен быть достаточно длинным. В нем после выполнения вам требуется найти следующую фразу: "Поддержка размещенной сети". Напротив него должно быть написано ДА, тогда можно продолжать настройку в режим роутера.

Если же написано НЕТ, то для начала требуется установить драйвер адаптера Wi-Fi с сайта производителя. Но для начала попробуйте воспользоваться нашей инструкцией.
Теперь изучим команду, которую мы введем для настройки ноутбука в режим роутера:
netsh wlan set hostednetwork mode=allow ssid="MoyaSet" key="192837465"
Значение параметров ssid и key можете поменять на требуемые: это, соответственно, имя сети и ключ от Wi-Fi.

Об успешном выполнении процедуры компьютер должно отчитаться несколькими фразами. Одна из них - "Режим размещенной сети разрешен. ". Она говорит о том, что есть доступ к вновь созданной беспроводной сети.
Следующей фразой система отчитается об изменении имени (идентификатора) сети.
Об изменении пароля сетевого доступа компьютер сообщит еще одной фразой. Её вы можете увидеть чуть ниже: "Парольная фраза сети успешно изменена". Это значит, что для подключения к сети вам надо использовать пароль из поля "key".
Сохранение настроек производится автоматически.
Следующим шагом запустим вещание сети. Чтобы это сделать, надо использовать команду: netsh wlan start hostednetwork
Как видно из текста команды, беспроводная сеть стартует с заданными вами параметрами.

После выполнения процедуры компьютер последней строкой должен написать "Размещенная сеть запущена". Это значит, что уже началось вещание и сеть доступна. После этого вы сможете увидеть её в списке беспроводных сетей в зоне действия ваших устройств.
Чтобы узнать текущие параметры состояния запущенной беспроводной сети, используйте команду: netsh wlan show hostednetwork.
Если у вас больше нет необходимости в использовании размещенной беспроводной сети, то можно остановить её трансляцию. Для этого снова откройте консоль и введите команду netsh wlan stop hostednetwork.

Вам нужен интернет на других устройствах в доме, например, на телефоне или планшете, но у вас нет роутера. Интернет есть только на компьютере. Можно ли как-то этот интернет передать на другие устройства?
Можно ли превратить ноутбук в роутер
Ноутбук может быть использован как точка доступа или даже репитер сигнала «Вай-Фая» от роутера. Для этого в «ноуте» должен стоять беспроводной адаптер, драйвер которого поддерживает SoftAP. Обычно с этим требованиям у большинства пользователей проблем не возникает.

Убедитесь, что на вашем ПК стоит беспроводной сетевой адаптер и что у него работающие драйверы — нет вопросительного или восклицательного знака на соответствующем пункте в «Диспетчере устройств»
Но вдруг если у вас не получится создать рабочий «Вай-Фай» с помощью одного из способов, описанных ниже, обновите драйвер беспроводного адаптера. Желательно это сделать вручную — скачать «дрова» с официального сайта производителя вашего «ноута» с учётом точного названия модели и версии ОС.
Второе условие — наличие «Виндовс» 7 и выше, если вы хотите создать «Вай-Фай» с помощью встроенных средств системы, без каких-либо программ.
Третье и ключевое условие — ноутбук уже должен иметь доступ к интернету. При этом подключение может быть любое — хоть «Вай-Фай» от роутера, хоть USB-модем или проводное соединение (когда шнур провайдера подключается прямо к сетевой карте ПК). Таким образом, даже если у вас нет роутера, вы можете создать точку доступа на компьютере.
Как правильно создать точку доступа
Посмотрим, какие встроенные и сторонние инструменты можно использовать для создания «Вай-Фая» на ноутбуке.
Через «Центр управления сетями»
Как использовать встроенный инструмент для создания точки доступа:
- Если у вас «Виндовс» 7, кликните правой клавишей мышки по значку сети рядом с датой и часами. Выберите переход в центр управления.
- Для других ОС сначала зайдите в «Панель управления». Её можно быстро запустить с помощью окна «Выполнить»: зажимаем «Вин» и R, пишем control в строчке и кликаем по ОК. Переходим по ссылке «Центр управления сетями».

Выполните команду control в маленьком окошке

Кликните по «Создание и настройка нового подключения»

Выделите третью строку и щёлкните по «Далее»
Введите все данные для создания «Вай-Фая»
Теперь нужно ещё обязательно открыть доступ к интернету для девайсов, которые будут подключаться к новоиспечённой точке доступа:
-
В том же «Центре управления сетями» жмём на ссылку текущего подключения в таблице. У нас это беспроводная сеть. Заходим в её свойства.

Откройте свойства текущего подключения
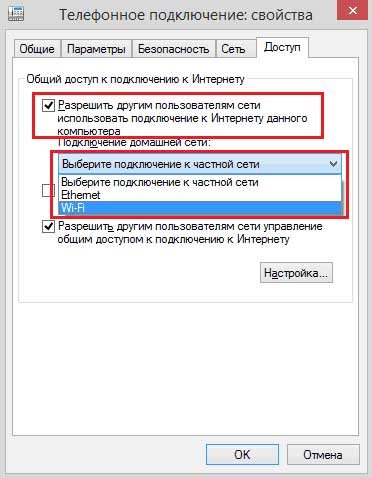
Откройте доступ к интернету другим пользователям
Через «Командную строку»
Альтернативный вариант — использование чёрного редактора «Командная строка». Какие коды нам нужно там выполнить, чтобы создать точку доступа:
- Жмёте одновременно «Виндовс» и R. Печатаем cmd и нажимаем одновременно на Ctrl, Shift, Enter. Это запустит строку.
- Копируем, а затем вставляем в чёрный редактор первый код netsh wlan set hostednetwork mode=allow. Жмём на «Энтер».

Выполните несколько команд в чёрном редакторе
Этот способ будет работать только для текущей сессии компьютера. После его перезагрузки вам нужно будет снова вручную включать виртуальный «Вай-Фай». Чтобы всё включалось автоматически, вам нужно:
-
Создать текстовый файл, например, с помощью «Блокнота», с командой для запуска «Вай-Фая» внутри: netsh wlan start hostednetwork. Либо со всеми вышеперечисленными кодами, кроме того, что останавливает «Вай-Фай», если вы ранее не создавали беспроводную сеть в «Командной строке».

Создайте текстовый документ в простом редакторе
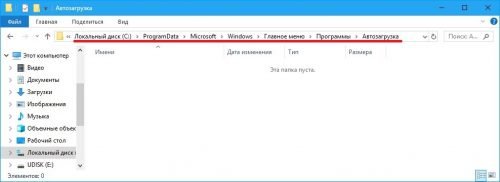
Переместите файл в автозагрузку на системном диске
Через мобильный хот-спот (для Windows 10)
Если у «десятка», всё будет ещё проще:
-
Жмёте одновременно на «Виндовс» и I. Заходите в параметры сети и интернета.

Откройте плитку «Сеть и интернет»
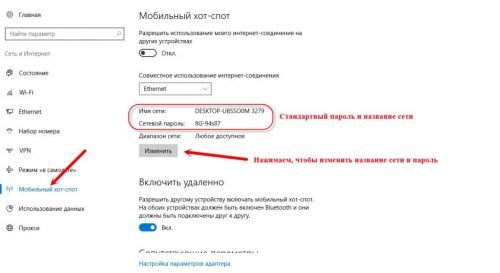
Измените при желении имя сети и пароль

Укажите новые комбинации и сохранитесь
Через сторонние программы
Привлечь к созданию точки доступа можно сторонние программы. К примеру, это может быть MyPublicWiFi:
- Скачайте дистрибутив программы с официального сайта разработчика. Установите софт на ПК.
- Кликните правой клавишей мышки по ярлыку приложения. Выберите запуск с правами «админа».
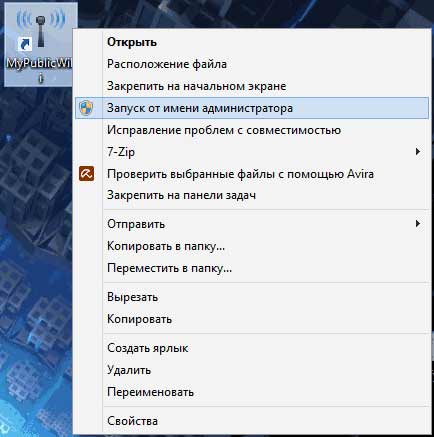
Откройте программу от имени администратора
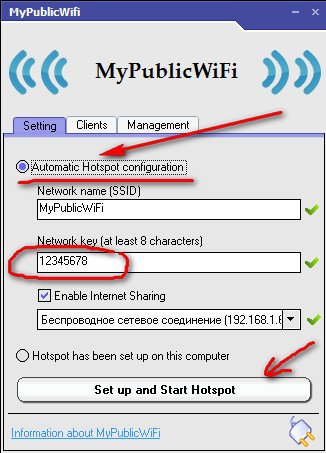
Поставьте все данные для новой точки доступа
Кроме этой программы вы также можете использовать утилиту Connectify, WiFi Virtual Router, mHotspot, SwitchVirtualRouter, WinHotSpot. Программы будут полезны для владельцев систем «Виндовс» ниже версии 7, так как в них отсутствуют встроенные возможности создавать точки доступа.
Если у вас «Виндовс» 7 и выше, вы можете использовать встроенные инструменты системы для создания «Вай-Фая»: «Командную строку», «Центр управления сетями». Если у вас «десятка», не раздумывая включайте функцию «Мобильный хот-спот». Если у вас версии ОС ниже, можно взять стороннюю утилиту, например, MyPublicWiFi.

Использование ноутбука в качестве WiFi роутера возникает, когда нужно быстро организовать обмен данными между двумя устройствами или в случае, когда нет возможности использовать обычный заводской WiFi маршрутизатор. Для этого совершенно нет необходимости использоваться специализированную серверную ОС. Все «разворачивается» на обычной Виндовс 7 любой редакции. Существует несколько способов, как сделать из ноутбука роутер wifi: стандартными средствами Виндовс, и применение специальных утилит.
Как проверить можно ли использовать ноутбук как роутер
Прежде всего нужно убедиться, можно ли использовать ноутбук как роутер wifi. Настройки можно производить только на компьютерах и ноутбуках с Windows версии старше 7-й. В Windows версии XP такая возможность реализована не была. Еще одной проблемой может стать та, что в модуле отсутствует функция SoftAP или функция программной реализации такой возможности. Это делается достаточно легко. Нужно запустить «netsh wlan show drivers».
На экран будет выведен список всех параметров беспроводного модуля. Находим строчку «Hosted Network Supported» и, если там стоит «Да» или «Yes», то теперь можно настраивать систему.
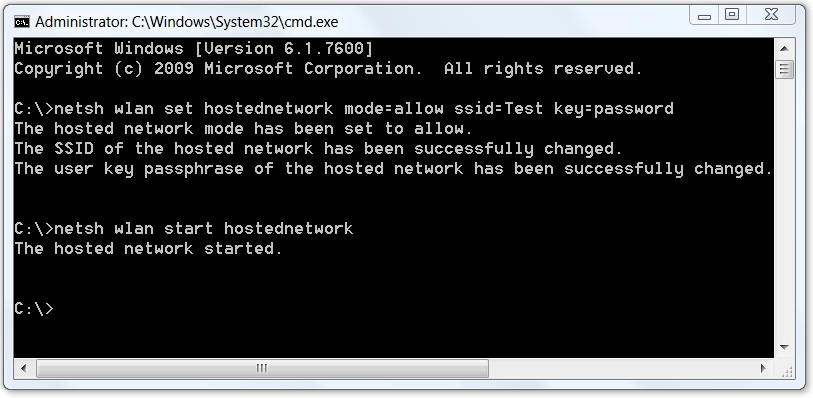
Настройка ноутбука встроенными средствами
Процесс реализуется путем добавления дополнительного WiFi адаптера. Он и будет выполнять функции маршрутизатора. Первым делом запускаем служебную утилиту:
Все задачи выполняются от администратора. Когда команда будет отработана, добавится сетевой интерфейс. Название будут отличаться в зависимости от локали по умолчанию. Локаль — тот язык, который используется в ОС. В русскоязычной версии Виндовс девайс должен называться «Адаптер мини-порта виртуального WiFi Microsoft», а в английской — «Microsoft Virtual WiFi miniport adapter».
Чтоб активировать интерфейс, необходимо удостовериться, что «Центр управления сетями» добавил соединение, которое до этого там отсутствовало. Обычно такое подключение носит название «Wireless Network Connection 2», однако может и отличаться от общепринятого. Чтобы соединение активировать и ноутбук стал работать как маршрутизатор, нужно выполнить следующее:
netsh wlan start hostednetwork
Если команда отработала без ошибок, ноутбук станет маршрутизатором, клиенты смогут подключаться к нему для пользования интернетом. Для настройки не обязательно использовать ноутбук, существует возможность, как использовать компьютер в качестве wifi роутера. Такой доступ можно настроить, если на компьютере присутствует WiFi PCI карта и выход в интернет используется через нее.
Если для пользователя использование командной строки слишком сложное занятие, то можно воспользоваться встроенным помощником Windows, который шаг за шагом позволит создать виртуальную току доступа. Для запуска этого мастера нужно зайти в «Цента управления сетями» и выбрать пункт «»Создать новое подключение». Откроется диалоговое окно, куда и вводятся необходимые данные:
- в первом шаге необходимо выбрать «Настройка беспроводной сети»;
- следующее окошко является исключительно информационным. И вряд ли кто-то его будет читать;
- дальше вводим «Имя сети», «Тип безопасности» и «Ключ безопасности» и нажимаем «Далее»;
- появится оповещение о том, что сеть настроена, готова к работе, и рекомендация о том, что нужно включить общий доступ к этой сети. Конечно это нужно сделать, нажав на соответствующую ссылку;
- нажимаем кнопку «Закрыть».
И напоследок, нужно разрешить трансляцию идентификатора в эфир и разрешить доступ, если это необходимо, к сетевым ресурсам. Для этого нужно нажать ссылку «Дополнительные параметры адаптера» и поставить необходимые переключатели в положение «Включить».
Это первый способ поясняющий, как ноутбук использовать как роутер wifi.
Использование сторонних утилит для раздачи WiFi
Другим способом является использование ресурсов независимых производителей ПО. Например, существует программа wifi роутер для ноутбука, которая имеет название Connectify. Это не единственны вариант, но в качестве примера рассмотрим работу именно с ней. В интернете можно найти еще множество подобных небольших утилит для организации доступа.

Чтобы эта утилита полноценно работала, желательно перед запуском выключить антивирус, остановить сетевой экран (служба при этом должна оставаться включенной). Допустимо внести утилиту и в список доверенных или в исключения.
Запустив программу с правами администратора, появится небольшое окошко с интуитивно понятным интерфейсом. Необходимо заполнить соответствующие поля:
- WiFi Name — вводится имя сети, т.е. ее идентификатор SSID;
- Password — пароль для доступа;
- Internet — поле с выпадающим списком, где нужно выбрать подключение, через которое происходит выход раздающего ноутбука.
- WiFi — поле с выпадающим списком, в котором выбирается виртуальный адаптер.
- Mode — метод шифрования данных в сети.
Завершающий этап — это настройка соединения, через которое ноутбук, выступающий как маршрутизатор получает интернет. Нужно в его параметрах разрешить совместное использование для выхода в интернет. Это делается на вкладке «Доступ» Можно нажимать «Start Hotspot». Теперь все должно функционировать.
Утилита имеет условно-бесплатную лицензию, а полная версия стоит 10$, поэтому можно воспользоваться ее свободным аналогом MyPublicWiFi. Утилита имеет интуитивно понятный интерфейс и разобраться в ее работе не представляет никакого труда. Необходимо так же заполнить поля, описанные выше и произвести те же самые действия с настройкой интернет соединения, т.е. разрешить его использование.
Вот и все действия служащие для того, как можно использовать ноутбук как роутер wifi. Можно использовать стандартные возможности операционной системы, а можно воспользоваться сторонним программным обеспечением, но это уже дело вкуса.
Читайте также:


