Настройка роутера trendnet tew 651br
День ото дня роутер для создания домашней локальной Wi-Fi сети становятся только популярнее. И не удивительно, ведь благодаря роутеру все устройства в доме получают возможность обмена информации между собой, плюс к этому доступ в интернет!
В этой статье хотел бы остановиться на роутере TRENDnet TEW-651BR, показать как в нем настроить интернет и Wi-Fi. И так… начнем.
Настройка беспроводной сети Wi-Fi
Вместе с роутером идет в комплекте сетевой кабель для подключения его к сетевой карте компьютера. Так же есть блок питания и руководство пользователя. В общем-то поставка стандартная.

Первое что делаем — это подключаем к LAN порту роутера (через кабель который идет в комплекте) выход из сетевой карты компьютера. Как правило, в комплекте с роутером идет небольшой длинны кабель, если вы планируете размещать роутер как-то не стандартно и далеко от компьютера, возможно вам нужно докупить в магазине отдельный кабель, либо провести его в доме и обжать разъемы RJ45 самостоятельно.
К WAN порту роутера подключите ваш интернет кабель, который провел вам ваш провайдер. Кстати, после подключения должны начать мелькать светодиоды на корпусе устройства.
Обратите внимание, что на роутере, на задней стенке, есть специальная кнопка RESET — пригодится, если вы забудете пароли от доступа в панель управления или захотите сбросить все настройки и параметры устройства.
Задняя стенка роутера TEW-651BRP.
После того, как роутер был подключен к компьютеру по сетевому кабелю (это важно, т.к. первоначально сеть Wi-Fi может быть вообще выключена и вы не сможете зайти в настройки) — можно приступить к настройке Wi-Fi.
Вводите пароль и логин admin маленькими строчными латинскими буквами, без всяких точек, кавычек и тире. Далее жмите Enter.
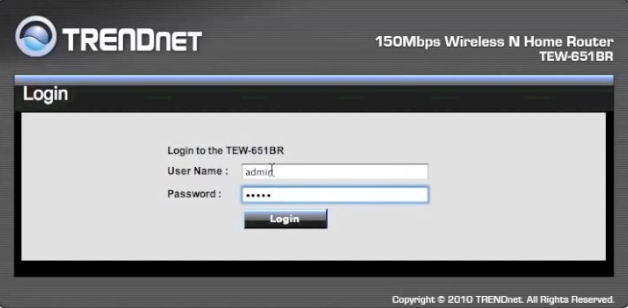
Если все сделали правильно, откроется окно настроек роутера. Переходим в раздел настроек беспроводных соединений Wi-Fi: Wireless—>Basic .
Ключевых настроек здесь несколько:
1) Wireless : обязательно поставьте ползунок в положение Enabled, т.е. тем самым включается беспроводная сеть.
2) SSID : здесь задайте имя вашей беспроводной сети. Когда вы будете ее искать для подключения на ноутбуке (например), будете ориентироваться как раз на это название.
3) Auto Channel : как правило, сеть работает стабильнее.
4) SSID Broadcast : поставьте ползунок в положение Enabled.
После этого можете сохранить настройки (Apply).
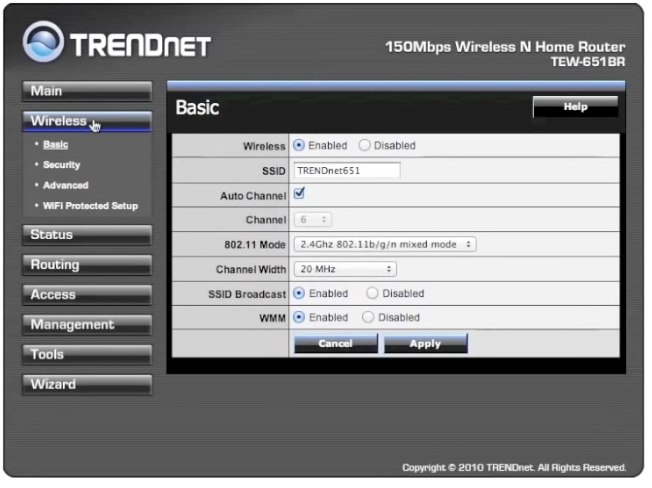
После задания основных настроек, необходимо еще защитить Wi-Fi сеть от доступа посторонних пользователей. Для этого нужно зайти в раздел: Wireless—>Security .
Здесь нужно выбрать тип аутентификации ( Authentication Type ), а потом ввести пароль для доступа ( Passphrase ). Рекомендую выбирать тип WPA или WPA 2.
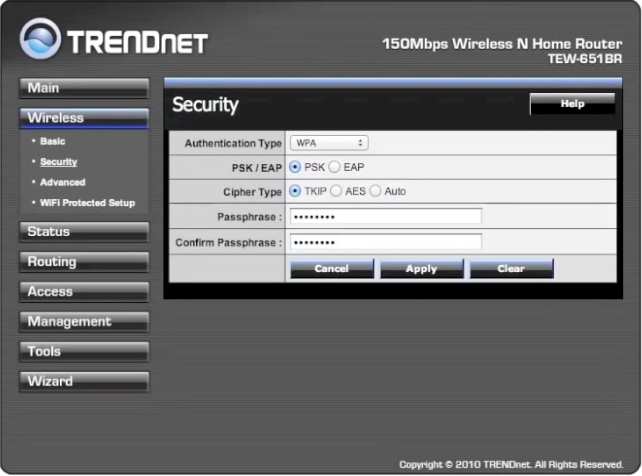
Настройка доступа в интернет
Как правило, в этом шаге от нас требуется занести настройки из вашего договора с интернет-провайдером (или листка для доступа, который обычно всегда идет вместе с договором) в настройки роутера. Разобрать в этом шаге все случаи и типы подключения, которые могут быть у разных интернет-провайдеров — нереально! Но показать в какой вкладке заносить параметры — это стоит.
Заходите в основные настройки: Basic—>WAN (переводится как глобальный, т.е. интернет).
В этой вкладке важна каждая строчка, если вы где-то ошибетесь или введете неверные цифры — работать интернет не будет.
Connection Type — выбираете тип коннекта. У многих интернет провайдеров тип PPPoE (если вы его выберите, вам нужно будет ввести только логин и пароль для доступа), у части провайдеров доступ L2TP, встречается иногда и такой тип, как DHCP Client.
WAN IP — здесь так же нужно знать, будет выдаваться вам IP автоматически, или нужно ввести определенный IP адрес, маску подсети и пр.
DNS — вводите, если оно требуется.
MAC Address — каждый сетевой адаптер имеет свой уникальный MAC адрес. Некоторые провайдеры регистрируют MAC адреса. Поэтому, если вы раньше были подключены к интернету через другой роутер или напрямую к сетевой карте компьютера — нужно узнать прежний MAC адрес и внести его в эту строку. О том, как клонировать MAC адреса, мы уже упоминали на страницах блога.
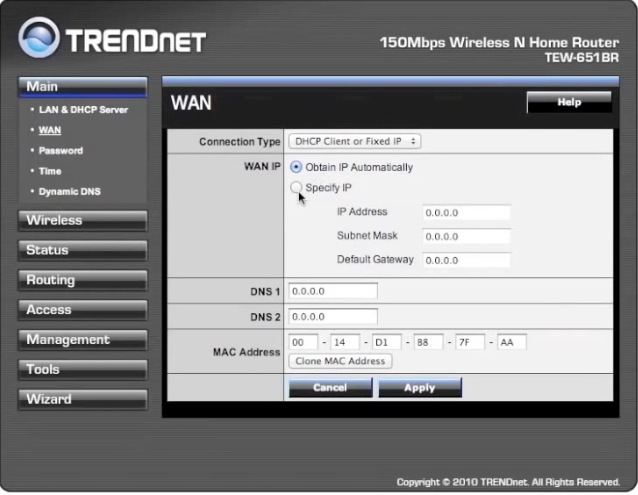
После проведенных настроек, нажимаете на Apply (сохраняете их) и перезагружаете роутер. Если все настроили нормально, то роутер соединиться с сетью интернет и начнет ее раздавать на все подключенные к нему устройства.
Возможно вам будет интересна статья о том, как настроить ноутбук для подключения к роутеру.

Сначала производится техническая настройка роутера trendnet. Перво-наперво «познакомимся» с этим полезным беспроводным устройством, распаковав его и убедившись в отсутствии каких-либо внешних повреждений. После подключения трудно будет не заметить, что началась загрузка. С помощью провода, любезно предоставленного вашим провайдером, через WAN-порт подключаем роутер. Есть также кабель из коробки самого гаджета, который подключается к роутеру через любой вход «LAN» с одной стороны и к вашему ПК – с другой.
Настройка роутера trendnet tew 651br – дело не архисложное для тех, кто давно с IT на «ты», потому как необходимо выполнить ряд очень простых действий:
- Открыть любой из доступных браузеров, где в строке ввода набрать IP-адрес роутера по умолчанию (для тех, кто не знает, 192.168.10.1).
- В строках меню «User Name» вбить значение «admin», в «Password», соответственно, тоже «admin» и совершить клик по «Login». Для предотвращения каких-либо эксцессов, пароль можно будет с легкостью сменить.
Наконец-то, вы попали в область, где можно определиться со способами настройки роутера trendnet tew 651br. Конечно, заботливый производитель уже заложил автоматическую функцию Wizardдля настройки роутера. От вас потребуются ответы на тривиальные вопросы, и, вуаля, роутер trendnet уже готов к работе. Тот, кто не ищет легких путей и привык все делать сам, выбирает ручной путь для настройки.
Меню с пунктами настройки Wi-Fi роутера ↑
Описание разделов интерфейса роутера trendnet. Набор меню содержит следующие разделы:
- Main (Главная).
- Wireless (Настройки беспроводного соединения: способы включение/выключение Wi-Fi, SSID, автоматический выбор канала и пр.).
- Status (Статус).
- Routing (Маршрутизация).
- Access (Доступность).
- Management (Управление).
- Tools (Инструментарий).
- Wizard (Автоматическая настройка, см. выше.)
В пункте Main описаны характеристики настройки DHCP и WAN (Интернет- шлюза), изменения пароля, системного времени и включения динамического DNS.
После сервиса авторизации первым по умолчанию откроется опция Status, где практически дублируются обобщенные характеристики из пункта Main.
Возможности разделов Routing и Access позволят поставить ограничения для сети, дабы предотвратить возможность посягательства 3-х лиц.
В пункте Management есть два подменю:
- SNMP (возможность получения информации от самого роутера и занесения поправок в процессе работы);
- Remote Management (опция для управления через WAN-порт и web-интерфейс. с помощью которой есть возможность давать «команды» роутеру откуда угодно, где есть интернет).
Роутер можно перезагрузить в пункте меню Tools, при этом важно сохранить параметры на диск, после чего запустить новую прошивку.
Алгоритм прошивки ↑
Изначально же роутер trendnet прошивается путем выбора файла, сохраненного на ПК. Среди вариантов интерфейса находите пункт «Tools», далее следуете в раздел «Firmware».Теперь из опции «Выберите файл» нужно открыть предварительно скачанный файл для прошивки и кликнуть на кнопке «Upgrade».

Важно: в процессе прошивки до роутера будет «не достучаться», поэтому просим набраться терпения и дождаться пока процесс прошивки не закончится.
Способ настройки интернета ↑
Чтобы подключить роутер trendnet к Интернет, предлагается выполнить следующий алгоритм действий:
- Зайти в самый верхний раздел«Main», где выбираем характеристику WAN;
- Далее в пункте «Connection Type» найти нужный вид присоединения, на основе которого функционирует ваша сеть;
- В появившемся окне формы заполнить нужные данные
- N.B. если ваш тип соединения на основе динамического IP-адреса, то следует просто применить функцию «Clone MAC Address». При нажатии соответствующей кнопки высветится MAC-адрес вашего ПК.
- Если вы выполнили описанные выше пункты и ввели данные корректно (которые предварительно нужно уточнить у поставщика интернета), смело жмите кнопку«Apply» («Применить»).

Настройка беспроводной сети маршрутизатора trendnet tew-651br ↑
Если вы хотите воспользоваться возможностью подключения сети типа WiFi на данном маршрутизаторе, то сделать нужно совсем немного:
- Открыть пункт ««Wireless», откуда вы незамедлительно попадете в основные настройки («Basic»);
- Далее в пункте «SSID» назовите вашу беспроводную сеть, к которой теперь будут подключаться все устройства по WiFi;
- Чтобы подтвердить настройки, не стесняйтесь и жмите «Apply»; но это еще не все…

- В настройках «Security» задаются более весомые параметры беспроводной сети (н-р, пароль для входа).
- В опции «Authentification Type» задаем вид аутентификации как «WPA2», после определяем тип шифрования данных как «PSK» и «TKIP»
- В оставшиеся два поля вбиваем пароль, который будет защищать сеть от взлома.
- Снова жмем «Apply» и готово!

Так же посмотрите видео по настройке данной модели роутера
Подготовка к настройке роутера.
На задней панели роутера имеются пять портов, один из которых обозначен WAN или Internet — к нему необходимо подключить кабель провайдера. Один из портов LAN, обозначенных цифрами, соедините входящим в комплект роутера кабелем с сетевым разъемом компьютера или ноутбука. При первоначальной настройке лучше использовать проводное соединение, это позволит сократить количество нюансов, из-за которых могут возникнуть сложности.

В настройках подключения по локальной сети на компьютере, в параметрах протокола TCP/IP должно быть установлено «Получать IP автоматически» и «Подключаться к DNS серверу автоматически». Теперь можно приступить к настройке роутера.
Настройка роутера TRENDnet
Открываем наш браузер (Internet Explorer, Google Chrome, Mozilla Firefox, Opera, Safari или любой другой) и в адресной строке вбиваем адрес роутера: 192.168.1.1 и жмём Enter. Должно появиться окошко с запросом Имя пользователя «User Name» и Пароль «Password», в первое и второе поле вводим слово «admin» и жмём кнопочку «Log In» (вход).

Начните писать или нажмите / для выбора блока

Переходим к настройке Беспроводной сети. В колонке слева нажимаем «Wireless», в открывшемся списке выбираем «Basic». Параметр «Wireless»: ставим точку «Enabled»
Поле «SSID»: вводим название беспроводной сети. Нажимаем ниже кнопку «Apply».
Начните писать или нажмите / для выбора блока

Начните писать или нажмите / для выбора блока

После проведения настройки, рекомендуется сохранить их, чтобы в случае возникновения проблем, можно было их восстановить. Для этого заходим во вкладку «Tools», меню «Settings». Для сохранения текущих настроек роутера нажимаем кнопку «Save». Файл с настройками будет сохранен в указанное место на жёстком диске. Настройка завершена, проверяем работу интернета.
Здравствуйте, сегодня мы поговорим о том, как настроить роутер trendnet tew 651brp. В данной статье я объясню основные моменты настройки роутера tew 651brp. Даная модель поддерживает все имеющиеся стандарты подключения к интернету, мы рассмотрим основные из них для провайдеров билайн, ростелеком, мтс.
Содержание:
Подключение trendnet tew 651brp
Подключить роутер можно без всякой инструкций, основываясь на интуитивных догадках. Но для тех, кто не любит догадываться, я и приведу краткую инструкцию.

Если до вас кто-нибудь уже настраивал роутер, советую сбросить настройки, нажав на кнопку, указанную на рисунке, любым тонким предметом и удерживать в течений 10-20 секунд.
После того как мы подключили роутер, давайте сядем за компьютер и приступим к настройке. Сперва нам нужно зайти в интерфейс настройки. Для этого откроем любой браузер (Опера, Гугл Хром, Яндекс браузер, и т.п). В адресной строке браузера набираем 192.168.10.1 и жмем «Энтер». Перед нами откроется окно авторизаций, где просят нас ввести логин и пароль, по умолчанию это admin/admin. Вводи и жмем на кнопку входа.

Настройка интернет соединения trendnet tew 651brp
Войдя в интерфейс настройки роутера многие предлагают сменить пароль, но я считаю, что самое главное для начала настроить соединение с интернетом. Давайте рассмотрим наиболее популярные типы соединения.
Для начала нам нужно перейти в раздел основного меню «Main» и выбрать пункт «WAN». В выпадающем меню «Connection Type» мы будем выбирать тип подключения.

Настройка PPTP соединения
Для настройки типа PPTP соединения введем следующие данные:

Настройка L2TP соединение
Данный тип подключения настраивается также, как и PPTP, но является более новым типом подключения. Для настройки произведем теже действия, только в разделе «Connection Type» выберем Russia L2TP.

Настройка PPPoE соединение
Это один из самых популярных типов соединения у провайдеров. Настраивается путем введения имени пользователя и пароля и все, никаких дополнительных настроек. Давайте посмотрим как реализовать данный тип подключения.
После этого жмем кнопку «Apply»

Настройка Wi-Fi на роутере trendnet tew 651brp
Теперь, поcле того как мы подключили интернет, можно приступить к настройке беспроводного соединения(WiFi).
Для настройки вай фая нужно перейти в раздел «Wireless» и выбрать «Basic». В пункте «Wireless» раздела «Basic» ставим точку возле «Enable ». Теперь в поле «Имя(SSID)» указываем то, которое вы хотите видеть в списке сетевых подключений. И жмем «Apply».


Все, на этом настройку роутера trendnet tew 651brp можно считать завершенной. У вас есть полноценное подключение к интернету, также настроена беспроводная сеть с ключом активаций. В следующих статьях, я опишу как изменить стандартный пароль на вход в настройки роутера. Ну и, конечно, мы рассмотрим смену прошивки, на более актуальную.
Читайте также:


