Как подключиться к gopro 7 по wifi
У меня есть камера GoPro Hero3+, и я хочу транслировать ее на свой компьютер. Глядя в интернет, есть много руководств, чтобы сделать это, но все они требуют, чтобы я был в той же сети wifi, что и сама GoPro. На моем компьютере нет wi-fi; он подключен к беспроводному маршрутизатору. Есть ли способ подключить Мой маршрутизатор к сети GoPro wifi, поэтому" расширяя " мою локальную сеть, чтобы включить GoPro, чтобы я мог подключиться к нему с ПК? Мой маршрутизатор является D-Link DSK-6850U.
Я думаю, что это не так просто. Потому что это GoPro действует как Wifi-AP. Таким образом, ваш WiFi-маршрутизатор должен подключить вас к GoPro в качестве клиента.
Я думаю, что одним из решений может быть настройка raspberry pi с антенной wifi и подключение его к GoPro. Теперь подключите raspberry pi к сети через локальную сеть.
теперь есть 2 способа подключения к Go pro.
подключение через что-то вроде vnc к вам raspberry pi и откройте веб-браузер на малина и откройте URL от gopro
настройте маршрутизацию между этими 2 сетями на малине и вашим клиентом
второе решение сложнее, но если оно настроено, вы можете подключиться к gopro через свою собственную сеть.
Я попытался сделать то, что описал автор.
У меня установлен переключатель linksys с DD-WRT. Я изучил беспроводные режимы, и я думаю, что еще не создан один, который позволил бы то, что вы описали, и то, что я также пробовал вчера (и я гуглю для sollution).
Что мне удалось сделать: создать мост к точке доступа мобильного телефона (камера или в моем случае точка доступа мобильного телефона, для эмуляции точки доступа камеры) и при этом время держать подключение к интернету на коммутаторе. Таким образом, только пакеты смогли прибыть на телефон, но сеть не могла его увидеть.
Так что я gues в настоящее время невозможно сделать то, что вы описали и то, что я искал также (может быть, это будет в будущем, хотя).
как дополнительный способ потоковой передачи: вы можете получить видеокарту с входом HDMI (это немного дороже). Это не покрывает чего вы ищете, но добавляет экстренный вариант к считать.
Я на самом деле наткнулся на это, потому что я проверял, можно ли получить доступ к GoPro через локальную сеть. Я скажу вам, что то, что я планирую сделать, - это поставить небольшую горячую точку 4G на моем дроне и настроить GoPro для подключения к этой сети. Затем в настройках маршрутизатора точки доступа 4g я собираюсь настроить перенаправление портов на порт 8080 или что-то еще, таким образом я могу получить доступ к GoPro с любого компьютера с интернетом через публичный IP-адрес сети 4g.
Я просто выложу несколько идей здесь, и вы увидите, что вы можете работать с этим
1. Дополнительный маршрутизатор
вы смогли купить дополнительный маршрутизатор, который вы изменили бы к режиму клиента (он соединился бы с гопро), и соединяете его с гопро. Затем, что маршрутизатор будет подключен к существующему маршрутизатору, таким образом, давая вам подключение от компьютера к камере.
плохая сторона этого, очевидно, покупает новый маршрутизатор. С другой стороны, маршрутизатор, вероятно, будет автоматически подключаться, когда камера находится в диапазоне, и у вас будет мгновенный доступ.
2. Маршрутизатор тока
Если вы не используете wi-fi вашего текущего маршрутизатора (что маловероятно, но возможно), вы можете изменить его режим работы на client и работать так же, как no (1)
3. USB Wi-Fi для вашего компьютера
Как уже отмечалось выше, вы можете купить дешевый USB Wi-Fi адаптер для компьютер.
4. Съемный диск по локальной сети
Если я прочитал право, то когда вы соединяете ваше гопро с компьютером, вы получаете съемный диск от которого вы можете скопировать файлы? Если это так, то вы можете найти маршрутизатор (или, возможно, ваш текущий маршрутизатор имеет опцию), к которому вы можете подключить GoPro с помощью USB и поделиться своим хранилищем со всеми в сети.
недостатком этого является то, что GoPro, вероятно, не может работать при подключении к USB, что означает, что вы будете может запись при подключении, хотя я не уверен. Кроме того, это в основном то же самое, что и подключение GoPro к компьютеру (т. е. не беспроводное).
Это все только мое мнение, и я не знаю, применимы ли какие-либо из этих идей к вашему делу.
Данная статья будет полезна любому пользователю, у которого возникли затруднения при подключении iOS- или Android-устройств к камере GoPro через приложение GoPro App. Следующие указания и рекомендации охватывают большинство проблем, связанных с подключением, поэтому, прежде чем отнести камеру в сервисный центр, удостоверьтесь, что вы попробовали каждый из приведенных ниже пунктов.
Удаление идентификатора Bluetooth на вашем мобильном устройстве.
- iOS-устройства: пройдите в настройки > Bluetooth > Нажмите на иконку рядом с подключением GoPro и выберите «Забыть это устройство». Повторите действие для всех подключений GoPro.
- Android-устройства: пройдите в настройки > Bluetooth > Нажмите на иконку рядом с подключением GoPro и выберите «Отсоединить». Повторите действие для всех подключений GoPro.
- Удаление камеры из меню вGoProApp.
- iOS-устройства: Зайдите в приложение GoPro App и нажмите на иконку камеры в левом верхнем углу. Затем нажмите на иконку ручки в левом верхнем углу, чтобы удалить камеру. Нажмите «Х» и подтвердите удаление камеры, нажав на кнопку «Удалить».
- Android-устройства: Зайдите в приложение GoPro App. Нажмите на изображение камеры в центре экрана и не отпускайте, пока не появится новое окошко. Выберите «Удалить».
- УдалениеWi-Fiподключения на вашем мобильном устройстве.
- iOS-устройства: пройдите в настройки > Wi-Fi > Нажмите на иконку рядом с Wi-Fi подключением и выберите «Забыть эту сеть». Подтвердите действие, нажав на кнопку «Забыть».
- Android-устройства: откройте список Wi-Fi подключений > Нажмите на Wi-Fi подключение и не отпускайте, пока не появится новое окошко. Выберите «Забыть сеть».
- Сброс настроекWi-Fiна вашей камере.
MAX, HERO8 Black, HERO7 Black, Silver, White, HERO6 Black, HERO5 Black и HERO 2018
- Включите камеру. Проведите пальцем вниз и нажмите "Параметры";
- Коснитесь «Подключения» > «Сброс подключений». Подтвердите действие, нажав «Сброс»;
- Камера перезагрузится. После включения на камере автоматически будет установлен новый пароль.
Замечание: в HERO5 Black нельзя изменить или сбросить имя камеры. Сбрасывается только пароль.
HERO5 Session
HERO4 Black/Silver
HERO4 Session
Перезагрузка камеры:
Замечание: Перезагрузка камеры не сбрасывает настройки Wi-Fi.
Сброс Wi-Fi:
HERO+ и HERO+LCD
HERO3 и HERO3+
Как правило, проблемы с подключением к GoPro App у камер HERO3 или HERO3+ являются результатом ввода неправильного пароля. Если вы впервые соединяете вашу камеру с GoPro App, то используйте пароль “goprohero”, который вы сможете поменять после того, как соедините камеру с вашим устройством.
Если вы уже соединяли камеру ранее, то вам нужно обновить имя и пароль сети согласно приведенной ниже инструкции:
- Перейдите по ссылке на страницу обновления интересующей вас камеры: HERO3 / HERO3+;
- На странице обновления нажмите “Update your camera manually”;
- Введите серийный номер вашей камеры и заполните графы с регистрационной информацией. Нажмите «Next Step»;
- На следующей странице выберите «Wi-Fi Update Only» и нажмите «Next Step»;
- На следующей странице вам будет предложено создать имя и пароль для вашей камеры. Придумайте имя и пароль и введите в соответствующие поля;
- Следуйте приведенным на экране рекомендациям, чтобы завершить процесс обновления.
- Изменение диапазонаWi-Fi(применимо к камерам MAX, HERO8 Black, HERO7 Black/Silver/White,HERO6BlackиFusion)
Если ваше мобильное устройство не поддерживает подключение к Wi-Fi на частоте 5Ггц, это может стать причиной проблем с подключением к GoPro App. Проблема решится, если в настройках понизить рабочую частоту до 2,4Ггц.
MAX, HERO8 Black, HERO7 Black/Silver/White
- Проведите пальцем вниз и нажмите "Параметры";
- Нажмите "Подключения" > «Частота Wi-Fi»;
- Коснитесь «2,4Ггц» и еще раз попробуйте соединить вашу камеру с GoPro App;
HERO6 Black
- Проведите пальцем вниз и нажмите «Подключения» > «Частота Wi-Fi»;
- Коснитесь «2,4Ггц»;
- Еще раз попробуйте соединить вашу камеру с GoPro App.
Fusion
Соедините камеру с GoPro App
Как только вы проделали все вышеперечисленные шаги, попробуйте подключить вашу камеру к приложению GoPro App так, как если бы вы делали это впервые.
Не можете найти сеть Wi-Fi на вашем устройстве?
- Зайдите в настройки Wi-Fi и запустите поиск новых сетей;
- Перезапустите Wi-Fi (выключите, а затем снова включите);
- Перезапустите камеру;
- Убедитесь, что камера находится в режиме подключения, и вы видите иконку Wi-Fi на экране камеры;
- При возможности, попробуйте подключиться с другого устройства;
- Обновите камеру в ручном режиме.
Проверьте настройки сети на вашем устройстве:
- Если вы все еще не можете подключиться, закройте приложение GoPro App, «Забудьте» сеть Wi-Fi, как было описано выше, и включите режим «Полет» на вашем устройстве;
- Отключите все приложения-файрволы, например, такие как Droid Wall;
- Попробуйте снова подключиться к Wi-Fi сети и запустите GoPro App;
- Если у вас не получилось подключиться к сети, это может означать, что приложения, оказывающие влияние на сжатие / передачу данных, и настройки точки доступа конфликтуют с GoPro App и мешают правильной работе приложения. Удалите такие приложения и, в крайнем случае, сделайте сброс мобильного устройства к заводским настройкам, чтобы восстановить исходные параметры настроек точки доступа.
Не смогли найти решение?
Пожалуйста, обратитесь в отдел технической поддержки GoPro, написав в чат по этой ссылке. В обращении желательно указать следующие данные:
Рассмотрим, как подключить камеру GoPro к телефону под управлением операционной системы Android.

В нашем случае будем подключать камеру GoPro Hero4.
Для подключения камеры необходимо скачать программное обеспечение от компании GoPro. Для этого телефон должен быть подключен к сети Интернет. А также должна быть активной учетная запись Google.
Заходим в приложение «Play Маркет».

В поиске набираем «GoPro». Далее выбираем приложение «GoPro App».
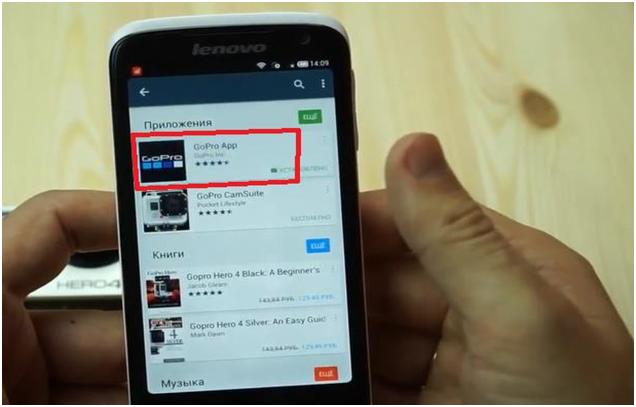
Потом устанавливаем его.
Установив приложение, запускаем его.
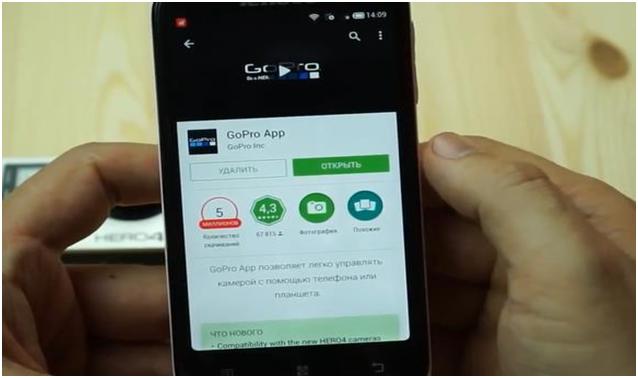
После запуска программы начнется поиск камер, которые есть в зоне действия сети.
На этом этапе можно отложить телефон и перейти к настройкам камеры. Включаем камеру. Далее заходим в меню настроек «Setup». В меню настроек активируем Wi-Fi подключение «Wireless ON».

Здесь выбираем пункт «GoPro App». Далее выбираем пункт «New». На экране появится число, которое нам пригодится, когда мы будем создавать подключение телефона к камере.
Снова переходим к телефону. Нажимаем на поле поиска камеры.
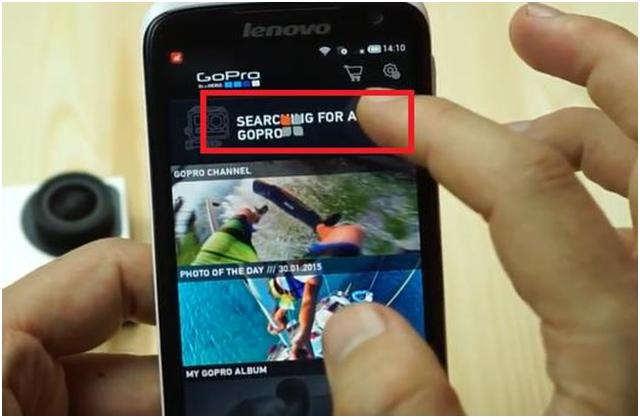
Далее нажимаем на кнопку «Get Started».
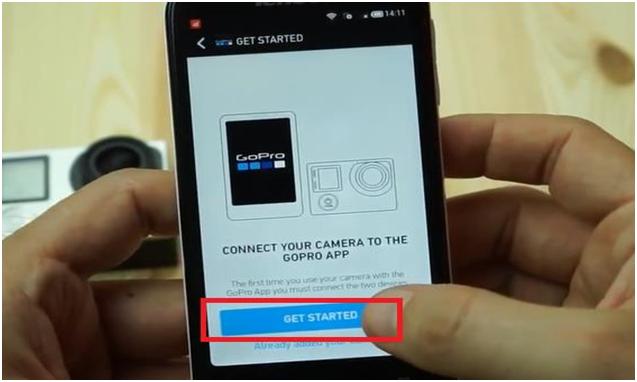
Потом выбираем нашу камеру.
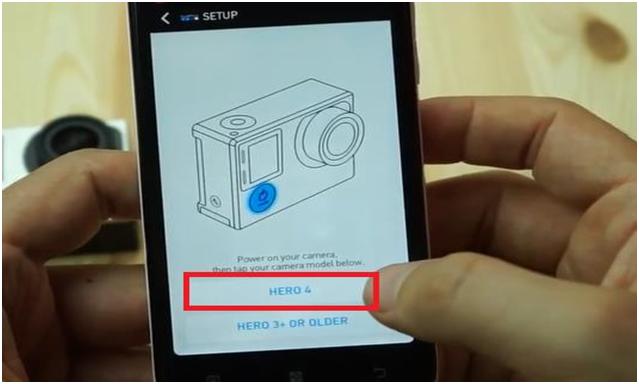
И нажимаем на кнопку «Continue».
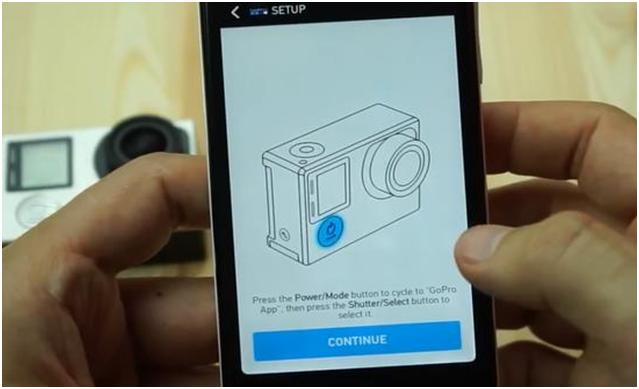
Произойдет поиск камеры.
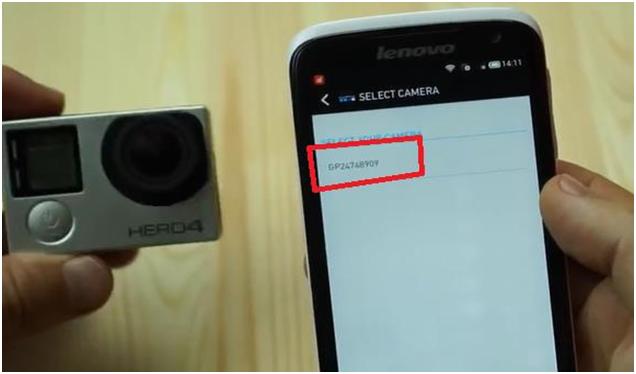
Выбираем найденную камеру. Появится запрос на ввод того номера, который у нас отобразился на маленьком экране камеры. Вводим его в соответствующее поле.
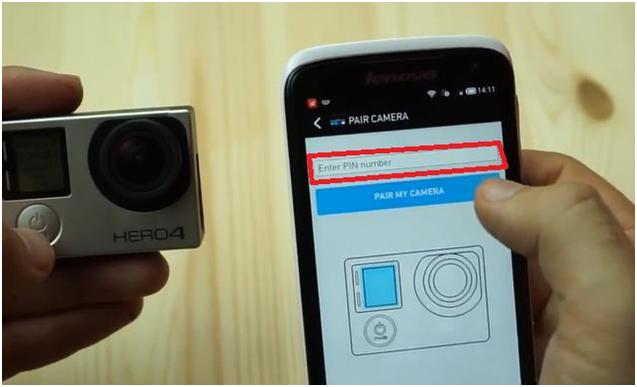
После ввода номера нажимаем кнопку «Pair My Camera».
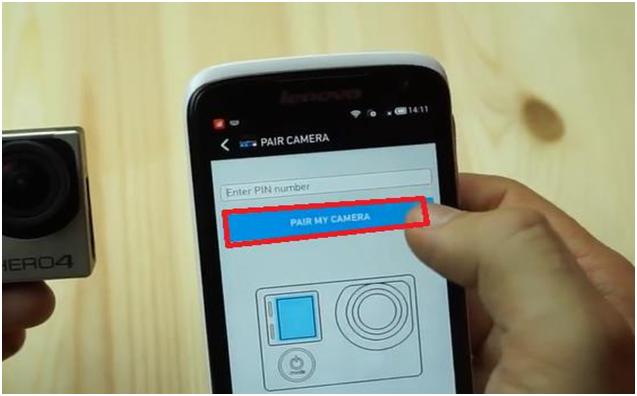
Далее вводим имя сети и придумаем пароль. Пароль должен состоять из восьми символов.
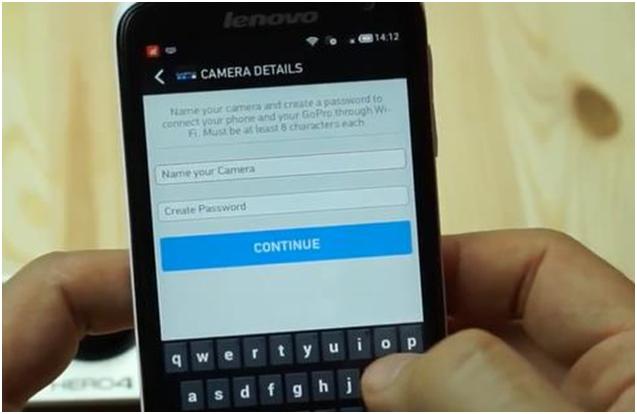
Нажимаем кнопку «Continue». Создастся сеть.
Теперь с телефона можно просмотреть содержимое камеры, поменять настройки камеры, производить запись фото и видео.
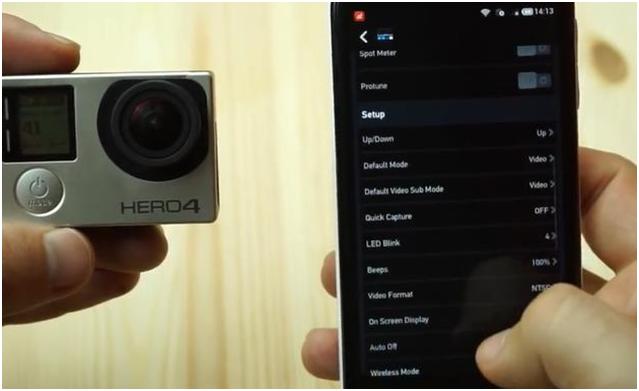
При следующем подключении камеры вам не нужно будет производить все, указанные выше, шаги по настройке камеры с вводом номера и так далее. После того, как вы активируете подключение на вашей видеокамере и запустите программу GoPro, автоматически произойдет подключение к телефону.
Есть много веских причин для подключения экшн камеры GoPro к вашему телефону, и подключение ваших двух устройств - довольно простой процесс, который захочет сделать любой, кто использует GoPro. Настройте ее из коробки и используйте свой телефон, чтобы легко записывать, редактировать или делиться своими последними видео с GoPro.

Как подключить GoPro к вашему телефону Android
1. Загрузите приложение GoPro из магазина Google Play. Или откройте магазин и выполните поиск «GoPro», чтобы найти приложение. Это бесплатно, но предлагает покупки в приложении.
3. В зависимости от модели GoPro, которую вы используете, вы можете выбрать либо Pair, либо Connection для сопряжения через приложение GoPro.
Внимание : вы можете выполнить сопряжение либо через соединение Wi-Fi, либо через соединение Bluetooth. Wi-Fi - лучший вариант сопряжения, поскольку он быстрее, стабильнее и безопаснее, но Bluetooth также может быть полезен, поскольку он позволяет устройствам оставаться подключенными, даже если нет сигнала Wi-Fi.4. На вашем Android-устройстве откройте приложение GoPro. Найдите ваше приложение GoPro в приложении и коснитесь его, чтобы соединить их вместе. Вам будет предложено ввести код, который появится на экране вашего GoPro.
Зачем подключать Android-устройство к GoPro?
После того, как два устройства соединены вместе, вы можете управлять GoPro со своего телефона. Вы сможете увидеть то, что видит ваш GoPro, настроить его на запуск и остановку и управлять различными режимами, в которых он снимает.
Заметки: качество видео на вашем Android будет ниже, но при просмотре видеофайла качество будет на том же уровне, к которому вы привыкли на GoPro.Вы также можете легко загружать, редактировать и делиться своими видео GoPro через приложение. Поэкспериментируйте с опциями в разделе «Медиа» приложения, чтобы узнать все, что вы можете с ним сделать.
Читайте также:


