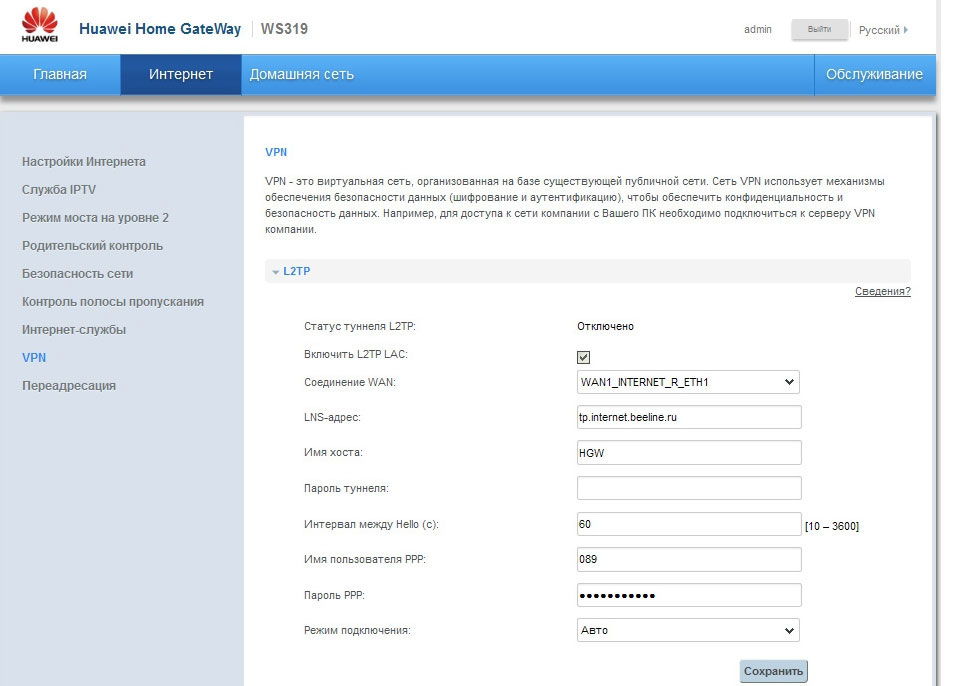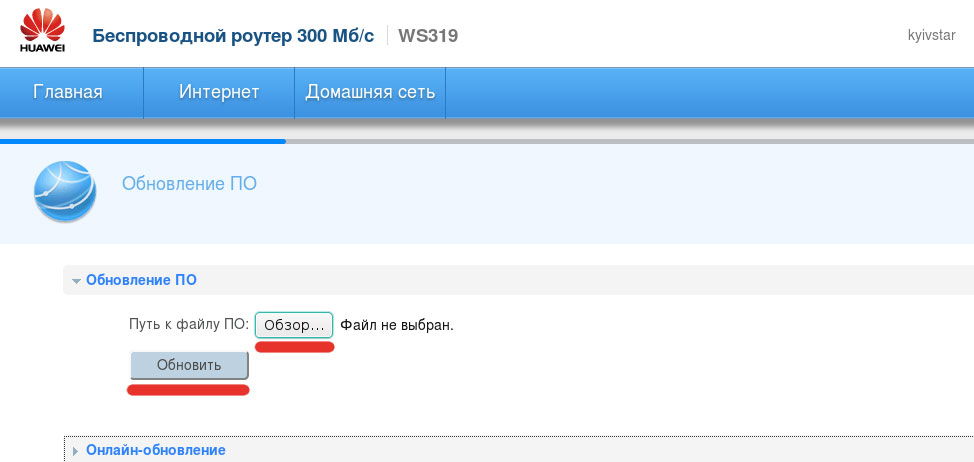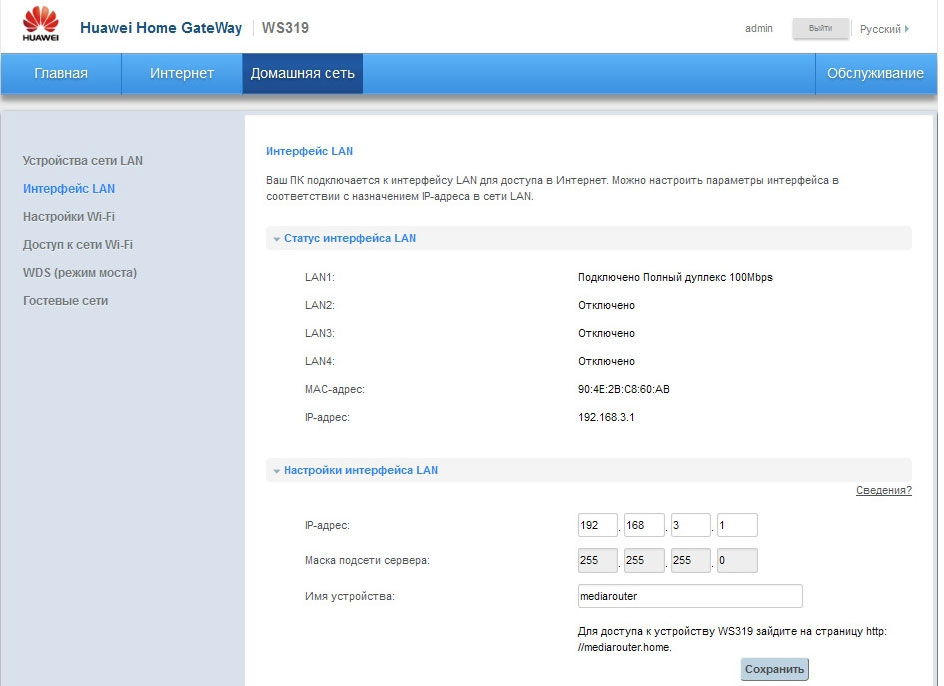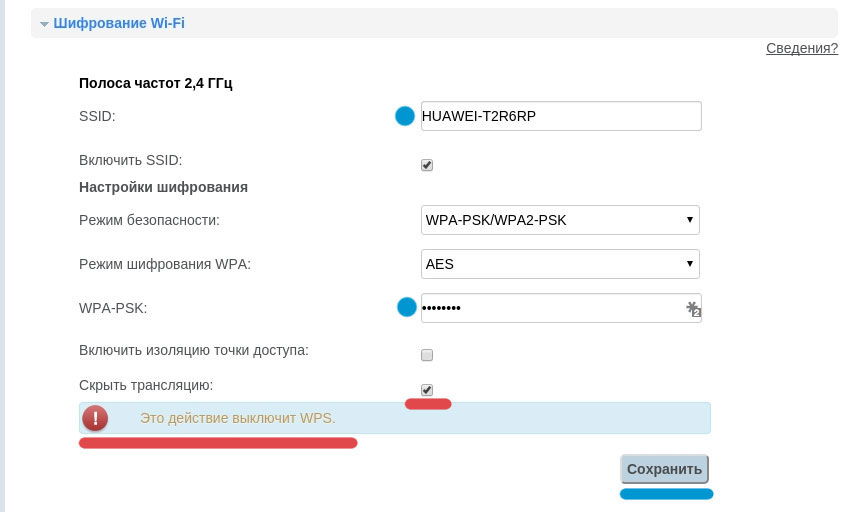Как прошить роутер huawei ws319 киевстар
Из спортивного интереса купил залоченый (киевстар) HUAWEI ws319, и вернул ему заводскую прошивку.<br> <br> Процедура практически аналогична ранее описанной для роутера HUAWEI hg232f, но есть нюансы, поэтому снова систематизирую информацию.<br> <br>
Недорогие RTX 3060 - крипта растет, а видяхи дешевеют
MSI RTX 3070 сливают дешевле любой другой, это за копейки
Этот материал написан посетителем сайта, и за него начислено вознаграждение.
Из спортивного интереса купил залоченый (киевстар) HUAWEI ws319, и вернул ему заводскую прошивку.Процедура практически аналогична ранее описанной для роутера HUAWEI hg232f, но есть нюансы, поэтому снова систематизирую информацию.
Начну издалека, с железа.
Вот что представляет из себя HUAWEI ws319 в плане микросхем:
CPU: Realtek RTL8676S (450MHz)
Wi-Fi: Realtek RTL8192ER
SDRAM: 32MB
Flash: 4MB (Winbond W25Q32FVSIG / Macronix MX25L3206E)
Память SDRAM интегрирована в чип Realtek RTL8676S. Модуль Wi-Fi распаян отдельным чипом.
Здесь мы имеем на 50MHz выше частоту CPU, и в два раза больше объем SDRAM, чем у HUAWEI hg232f, который в железе представляет из себя следующий набор микросхем:
CPU/Wi-Fi: Ralink RT3352F (400MHz)
SDRAM: 16MB (Winbond W9812G6JH-6)
Flash: 4MB (Winbond W25Q32FVSIG)
Ближайший аналог для Huawei HG232F — это D-Link DIR615 H1, но у 615-го 32Мб памяти двумя микросхемами, что означает, что альтернативную прошивку от 615-го использовать не удастся.
Раз уж зашел разговор об акционных роутерах местного провайдера, а их было всего 3 модели — для полноты обзора приведу технические данные ещё одного роутера данной линейки, им был TP-Link TL-WR741ND rev.4:
CPU/Wi-Fi: Atheros AR9331 (400MHz)
SDRAM: 32MB
Flash: 4MB
Это был первый, и как мне кажется, наиболее удачный вариант с точки зрения полезности для пользователя, тем более что возврат к заводской прошивке у него происходит программным методом, и есть возможность заливки openwrt.
Единственное чем выделяется HUAWEI ws319 — наличием поддержки виртуальной компьютерной сети VLAN (Virtual Logical Area Network), для логического разделения нескольких сетей, например разделение гостевой и домашней/рабочей Wi-Fi сети.
Но вернемся к прошивке описываемого роутера.
В целом, очередность действий остается без изменений:
1) Разборка
— выкручиваем 2 винта;
— чем-то мягким, плоским, пластиковым (дисконтная/кредитная карта и т.п.) открываем весьма тугие защелки;
— разделяем корпус на две половины.
Как видно, отдельной микросхемы памяти нет, радиатора на CPU также нет. По сравнению с HUAWEI hg232f плата выглядит бедненько.
Как мне кажется, как минимум лишний дроссель в фильтре по питанию не помешал бы, но здесь царит минимализм.
2) Демонтаж
Демонтаж flash памяти производим любым доступным не деструктивным способом. Помните, что тянуть нельзя, дорожки и контактные площадки очень тонкие.
В моем случае:
— используя нитку и жало Hakko 900M-T-K паяльника;
— прогревал по 4 ножки микросхемы за раз;
— по очереди приподнимал микросхему с одной и другой стороны.
3) Работа с прошивкой
— снимаем дамп памяти любым доступным SPI программатором;
— открываем родной дамп роутера Hex редактором, выделяем часть кода начиная с серийного номера (позиция 003FD020) и заканчивая wps пин-кодом (позиция 003FD160), копируем;
— открываем дамп оригинального роутера https://cloud.mail.ru/public/0e91e205c49f/16513_HUAWEI_WS319_FULL.zip , выделяем аналогичный диапазон и заменяем нашими данными;
— сохраняем в отдельный файл, прошиваем.
Ключевые адреса (взял на просторах интернет):
— серийный номер роутера: 3FD028
— MAC адрес: 3FD068
— название Wi-Fi точки по умолчанию: 3FD108
— пин-код WPS: 3FD128
Наглядный скриншот с форума local.com.ua
Особенность прошивки flash (касается Winbond W25Q32FVSIG) в данном случае:
В качестве flash памяти запаяна точно такая же микросхема, как и у роутера HUAWEI hg232f, но в данном случае — она заблокирована от стирания.
В софте своего программатора посмотреть не могу, но судя по скриншотам пользователя Vladislav_ с форума monitor.net.ru — установлен статус-регистр S14, COMPLEMENT PROTECT.
Если Ваш программатор не снимает данный статус, то можно купить и прошить новую микросхему flash памяти.
В моем случае, у программатора (Postal 3) есть недокументированная возможность стереть данный статус-регистр следующим образом:
— в настройках «Status» вкладки «SPI Flash» выбрать: All Set
— в главном окне программы выбрать файл прошивки (забегая вперед), нажать «write»
— закрыть окно после 2%
— вернуться в настройки «Status» вкладки «SPI Flash» и выбрать: Don`t Touch
— в главном окне программы снова нажать «write» и дождаться окончания прошивки
Авторское описание процедуры по ссылке ниже:
http://monitor.net.ru/forum/topic317755-5056.html
4) Монтаж, сборка, запуск, обновление прошивки
Далее следует припаять микросхему и аккуратно собрать корпус в обратном порядке.
Подключить шнуры, включить, зайти в web интерфейс:
— адрес роутера: 192.168.3.1
— логин и пароль: admin
Также не помешает штатными средствами обновить прошивку до последней актуальной версии с сайта производителя (10V100R001C199B013 от 18.12.2014г.).
http://consumer.huawei.com/ru/support/downloads/detail/index.htm?id=34021
Прямая ссылка на файл
Поздравляю, цель достигнута.
PS. Для данного роутера альтернативную прошивку не нашел. На одноименном чипе существует ещё по одной модели роутеров от Huawei, TRENDnet и Netis, но ввиду слабой начинки и низкой популярности, не думаю что стоит ждать чуда в виде альтернативной прошивки от ddwrt / openwrt / etc.
Удачи в повторении.
Update 01.05.2015:
В новом, недавно купленном, роутере обнаружена микросхема flash памяти Macronix MX25L3206E. Данная микросхема не имеет защиты от записи.
Видео процесса:
Этот материал написан посетителем сайта, и за него начислено вознаграждение.
Подпишитесь на наш канал в Яндекс.Дзен или telegram-канал @overclockers_news - это удобные способы следить за новыми материалами на сайте. С картинками, расширенными описаниями и без рекламы.
Китайская марка Huawei отличается своим качеством и надёжностью при невысокой цене сетевого оборудования. Модель WS319 представляет собой ещё один домашний Wi-Fi-роутер, который наверняка будет использоваться многими провайдерами в качестве брендированного оборудования. Давайте узнаем, каковы основные функции указанного маршрутизатора, чем он привлекателен для юзера и как установить и перепрошить его для работы во всемирной паутине.

Данную модель можно эксплуатировать для подключения интернета от всех провайдеров
Обзор функций роутера
Huawei WS319, прежде всего, отличается невысокой ценой. Внешне роутер выглядит довольно стандартно, но при первом же взгляде сразу бросаются в глаза две съёмные антенны — весьма удачное решение девелопера. Дело в том, что внешнее расположение гарантирует лучшую площадь покрытия сигнала Wi-Fi, поэтому вы сможете пользоваться беспроводным интернетом в любом углу квартиры на хорошей скорости.
Как и в большинстве моделей сетевого оборудования, в роутере предусмотрено 5 разъёмов, четыре из них имеют формат LAN для объединения компьютеров в одну локальную сеть, пятый имеет формат WAN и используется для подключения сетевого кабеля.
Прочих разъёмов или дополнительных кнопок во внешнем интерфейсе WS319 не предусмотрено, что вполне оправданно, так как роутер предназначен для простого использования дома или в квартире.
Целесообразно отметить, что максимальная скорость маршрутизатора составляет 100 Мбит/с, помимо обычного набора функций есть ещё возможность подключения интерактивного телевидения IPTV.
Настройка Huawei WS319
Ещё одно преимущество роутера — удобный и понятный интерфейс настроек, отличающийся от большинства меню остальных марок компоновщиков. Чтобы зайти в меню параметров маршрутизатора, введите в адресной строке браузера IP-адрес роутера — 192.168.3.1., после чего авторизуйтесь при помощи слова admin в строках логина и пароля.
Затем следует выполнить такие действия:
- В первом же окне вам будет предложено сделать простую настройку, при помощи которой роутер самостоятельно установит соединение. Но если мы хотим разобраться в параметрах и научится менять их самостоятельно, следует выбрать ручную настройку.
- Стартовая страница выглядит из трёх окон, сверху вы увидите разделы Главная, Интернет и Домашняя сеть — выберите второй вариант из указанного перечня.
- В левом меню откройте Настройки интернета.
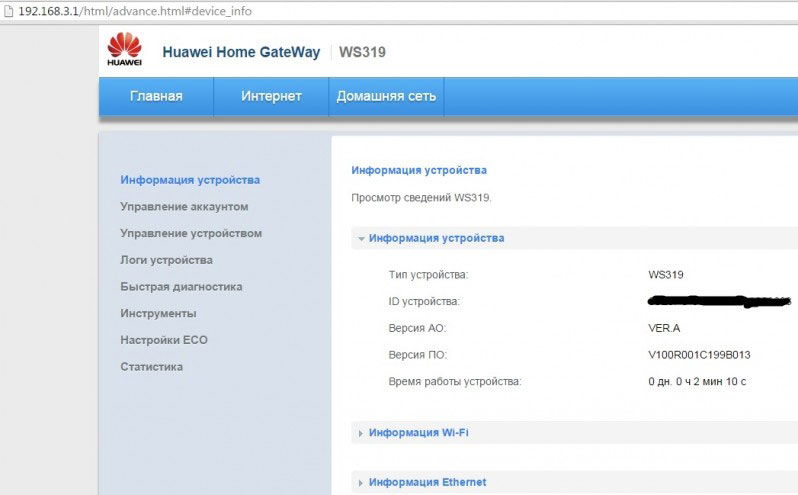
Теперь в выбранном окне вы сможете установить соединение в зависимости от протокола связи, через который работает ваш провайдер. Давайте поочерёдно рассмотрим, как создаётся подключение для каждого из них на WS319.
Настройка для подключения через PPPoE
Этим типом соединения пользуется провайдер Ростелеком, поэтому он довольно востребован, а устанавливается он таким образом:
- В меню настроек интернета первым делом отметьте галочкой строку «Включить соединение».
- Перейдите к параметру тип службы — поставьте отметку напротив Internet, ниже выберите тип соединения IP-маршрутизация.
- В разделе страницы информация PPP активируйте пункт «Всегда онлайн».
- Ниже введите данные от провайдера — логин и пароль своего подключения, затем в имени службы введите internet.
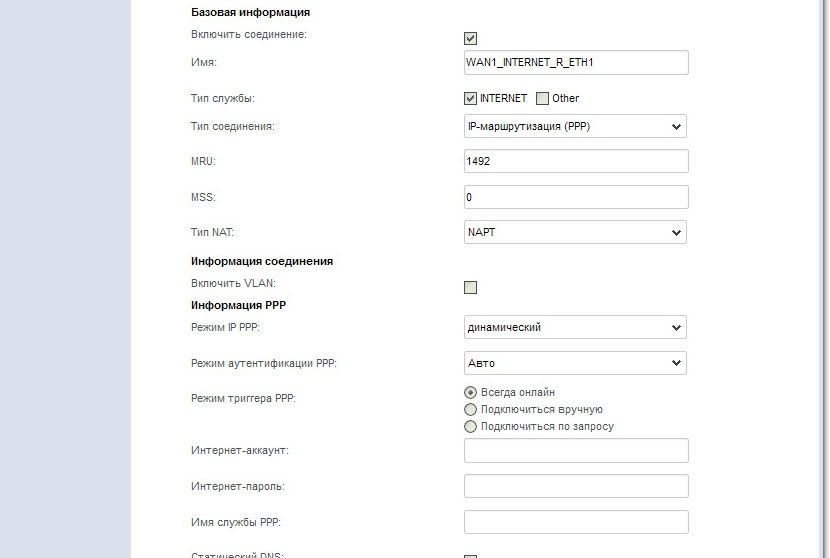
Соединение через Динамический IP
Для установки такого подключения на Huawei WS319 не требуются ввод логинов или ключей, IP-адреса 192.168.3.1., поэтому вам остаётся выполнить следующее:
- Отметьте строки включения соединения и Internet.
- Выберите тип соединения IP-маршрутизация (IP).
- Ниже в строке тип NAT останавитесь на NAPT, выберите вариант DHCP в меню тип адресации IPv
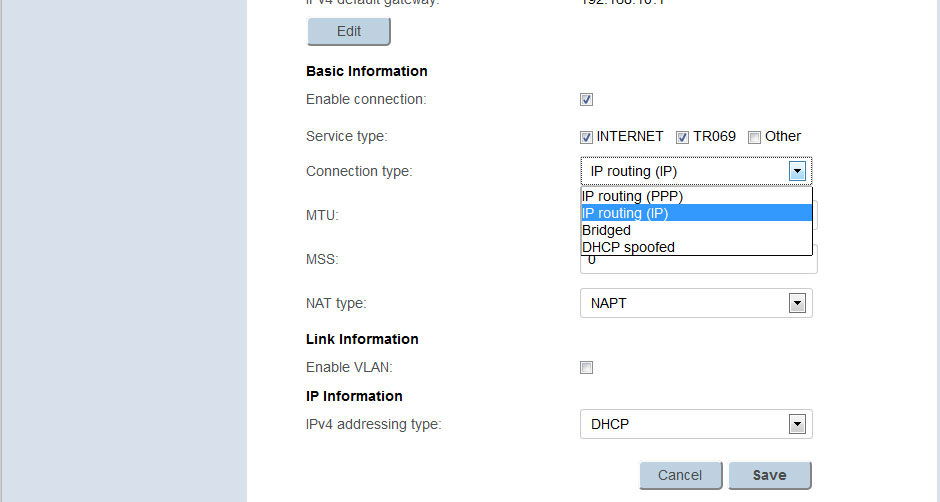
Если вам нужно установить соединение L2TP, которое часто используется провайдером Билайн, то настройка производится в два этапа:
- Прежде всего, установите соединение через динамический IP, как было указано выше.
- Перейдите из меню настроек интернета во вкладку VPN и внесите там такие изменения:
- Активируйте L2TP LAC.
- В соединение выберите ранее созданное IP-подключение.
- В нижних полях необходимо ввести имя сервера, юзера и комбинацию пароля, выданную провайдером.
- Установите автоматическое подключение и сохраните изменения.
![Параметры L2TP для провайдера Билайн]()
Как обновить прошивку на роутере?
Для выполнения указанной операции нужно сделать следующее:
- В интерфейсе настроек выберите в правом углу кнопку «Обслуживание».
- Выберите меню «Управление устройством».
- В части окна «Обновление ПО» вы можете указать путь к файлу новой прошивки — его можно с лёгкостью найти и загрузить через глобальную сеть, сохранив на своём компьютере.
- После выбора файла прошивки нажмите «Обновить», дождитесь окончания процесса.
![Раздел для прошивки маршрутизатора]()
Раздел «Домашняя сеть»
В этой части меню параметров вы можете настроить соединение по локальной сети таким образом:
- Выберите вкладку «Интерфейс LAN».
- Смените IP-адрес 192.168.3.1. для другого оборудования, подключённого к роутеру, чтобы он не совпадал с адресом данного компьютера — можете отнять или добавить единицу, двойку от третьего значения в комбинации или выбрать другое число на своё усмотрение.
- Включите функцию DHCP-сервера, сохраните изменения.
![Настройка домашней сети]()
Ещё в этом разделе выполняется установка параметров для беспроводного соединения на Huawei WS319. Если вы хотите активировать режим Wi-Fi, следуйте таким указаниям:
- Выберите вкладку настроек Wi-Fi.
- В открывшемся окне вы можете включить работу беспроводной раздачи сигнала, ввести имя сети (SSID) — оно будет видно при поиске точки доступа на других устройствах.
- Ниже по странице расположены параметры для установки пароля — рекомендуется выбрать тип шифрования WPA2-PSK для большей надёжности, далее создайте сложную комбинацию, чтобы подключением не пользовались посторонние.
- Строка выбора канала пригодится вам в случае, если вы увидите неполадки в скорости соединения — когда Wi-Fi плохо раздаёт сигнал, и вы знаете, что в соседних квартирах установлены роутеры, иногда целесообразно сменить канал. Если несколько устройств пользуются одним каналом для передачи данных, он становится перегруженным, а сигнал ухудшается, поэтому иногда стоит попробовать сменить значение для своего оборудования.
![Новая точка доступа Wi-Fi]()
Как видите, Huawei WS319 привлекателен не только функционалом и доступной ценой — в нём отлично продуман интерфейс настроек, все расположено логично и последовательно. Благодаря этому каждый юзер может без труда установить интернет, обновить прошивку, изменить параметры подключения.
1) Разборка
— выкручиваем 2 винта;
— чем-то мягким, плоским, пластиковым (дисконтная/кредитная карта и т.п.) открываем весьма тугие защелки;
— разделяем корпус на две половины.![]()
Демонтаж flash памяти производим любым доступным не деструктивным способом. Помните, что тянуть нельзя, дорожки и контактные площадки очень тонкие.
В моем случае я использовал фен:
3) Работа с прошивкой
— снимаем дамп памяти любым доступным SPI программатором;
— открываем родной дамп роутера Hex редактором, выделяем часть кода начиная с серийного номера (позиция 003FD020) и заканчивая wps пин-кодом (позиция 003FD160), копируем;
— открываем дамп оригинального роутера, делаем аналогичный диапазон и заменяем нашими данными;
— сохраняем в отдельный файл, прошиваем.![]()
Особенность прошивки flash (касается Winbond W25Q32FVSIG) в данном случае:
В качестве flash памяти запаяна Winbond W25Q31FV, но она заблокирована от стирания.
В софте своего программатора CH431A её стереть невозможно. Для разблокировки и стирания использовал AsProgrammer_1.4.0![]()
Для этого на вкладке разблокировки изменил настройки SREG, а именно снял во втором ряду галочку. После записи новых настроек микросхема стирается и записывается стандартным софтом
Если Ваш программатор не снимает данный статус, то можно купить и прошить новую микросхему flash памяти.
4) Монтаж, сборка, запуск, обновление прошивки
Далее следует припаять микросхему и аккуратно собрать корпус в обратном порядке.
![]()
Подключить шнуры, включить, зайти в web интерфейс:
— адрес роутера: 192.168.3.1
— логин и пароль: adminЧасто нет нужды для домашнего использования приобретать суперпроизводительное оборудование, напичканное множеством ненужных обычному человеку функций.
![Роутер HUAWEI WS319]()
У обывателей большей популярностью пользуются модели роутеров, отличающиеся простотой настройки и надежностью эксплуатации. Ниже приведено описание и руководство для одного из подобных устройств от китайского производителя HUAWEI.
Описание
Благодаря низкой стоимости и неплохому качеству модель WS319 быстро завоевала популярность не только среди пользователей, но и у некоторых провайдеров, которые предоставляют его в качестве брендированной аппаратуры абонентам.
Huawei оснастил свою бюджетную модель съемными наружными антеннами, поэтому если необходимо использовать прибор в большом доме, то без применения грубой силы и паяльника их легко и быстро можно заменить на антенны с большим коэффициентом усиления.
![Задняя панель]()
На задней панели установлено пять портов: один для подключения кабеля от компании поставщика интернета и четыре LAN для создания домашней сети из компьютеров.
Гнездо для подключения прибора к сети электропитания имеет круглое сечение, поэтому даже новичок не сможет перепутать его с каким-нибудь прочим разъемом. Других портов на маршрутизаторе больше нет, так как он предназначен в основном лишь для домашнего применения.
Фантастической производительности и скоростей от аппарата за менее 1 тыс. руб. ждать не стоит, максимальная скорость не превышает 100 Mpbs.
Роутер имеет все стандартные функции, а также поддержку работы с приставками IPTV. Так что владельцы прибора могут наслаждаться у себя в квартире качеством и разнообразием интерактивного TV.
Маршрутизатор рассчитан на круглосуточную работу. Опыт эксплуатации не выявил перегрева оборудования даже при значительных нагрузках, несмотря на то, что принудительного охлаждения нет.
Благодаря отсутствию встроенных кулеров, прибор работает бесшумно.
![Вид снизу]()
Снизу корпус обильно покрыт вентиляционной перфорацией. Компактность габаритов (16×11×3,2 см) позволяет устанавливать устройство практически везде, где удобно хозяину дома.
Предусмотрены выемки на нижней крышке корпуса, которые надежно удерживают устройство на вертикальных плоскостях.
При установке на горизонтальной поверхности не допускается использование мягких поверхностей, так как в этом случае предусмотренные ножки будут утопать, и зазор в нижней части корпуса аппарата может оказаться недостаточным для охлаждения внутренних комплектующих устройства.
Диапазон используемых частот для беспроводной сети 2,4 GHz, поэтому в многоквартирных домах возможно снижение качества сигнала из-за помех.
Устройство обеспечивает Wi-Fi подключение со скоростью до 300 Mpbs.
Перечень комплектующих составляющих
Набор включает необходимые элементы для быстрого ввода прибора в эксплуатацию:
- Роутер Huawei WS319;
- Патч-корд;
- Антенны (2 шт.);
- Адаптер для подключения аппарата к сети электропитания 20 В.
![Комплектация]()
Кроме вышеперечисленного пользователь в коробке с прибором обнаружит: инструкцию и документы, подтверждающие гарантийное обслуживание девайса.
Внешность
Пользователей, отличающихся практичностью, матовый пластик корпуса маршрутизатора порадует.
Для привлекательности производителем добавлена только одна глянцевая полоска сверху прибора, под которой удобно расположились светоиндикаторы, отражающие состояние работы устройства.
![Светоиндикаторы]()
Хотя толщина самого маршрутизатора лишь 2,8 см, из-за высоких ножек он возвышается над поверхностью на 3,2 сантиметра.
Шарнирные крепления антенн позволяют их ориентировать в пространстве так, как удобно владельцу.
К сожалению, клавиша, отвечающая за «WPS», совмещена с функцией сброса параметров аппарата к фабричному состоянию. Поэтому требуется осторожность при ее нажатии.
![Кнопка сброса]()
Если не отпустить кнопку вовремя, осуществится сброс к состоянию по-умолчанию и потребуется вновь настраивать работу прибора.
Как подключить?
Перед тем, как настраивать работу маршрутизатора, его надо сначала правильно подсоединить.
Необходимо выполнить следующие действия:
Проверив корректность всех соединений, приступить к процедуре настройки. Если маршрутизатор уже был раньше в эксплуатации, то лучше перед процессом настройки произвести сброс параметров.
Подробно о том, как это сделать, описано в последнем разделе настоящего руководства.
Процедура настройки
Процесс осуществляется посредством web-конфигуратора устройства. Чтобы его запустить, необходимо в ПК, который подключен кабелем к роутеру, открыть интернет-обозреватель и перейти по адресу «192.168.3.1». Далее выполнить следующие шаги:
Данные аутентификации указаны в сопроводительной документации к прибору, а также действующие по умолчанию логин и пароль написаны на нижней крышке роутера.
Если имя пользователя и код доступа не сработали, то надо произвести сброс параметров. Подробно о том, как это сделать описано в последнем разделе настоящего руководства.
После авторизации может появиться промежуточное меню с рекомендацией скорректировать код доступа и логин для входа в конфигуратор.
Для большей безопасности лучше согласиться, клацнув виртуальную кнопку «Изменить пароль» и указать самостоятельно придуманные параметры.
![«Изменить пароль»]()
В некоторых модификациях прошивки такое предложение при первичном входе в интерфейс не отображается, но корректировку можно произвести и после открытия web-конфигуратора.
Если не требуется тонкая настройка сети, то можно в панели управления воспользоваться «мастером настройки».
С этой целью достаточно войти в одноименную вкладку и исполнить требования программы, которая последовательно проведет по всем этапам настроек работы маршрутизатора.
При настройке на работу по протоколам PPTP, PPPoE и IPoE будет обеспечена почти полная скорость каналов, то есть до 100 Mbps.
Настройка через web-интерфейс
С целью правильной настройки требуется перед глазами иметь договор с поставщиком услуг связи. В нем указан вид используемого соединения, например, PPPoE, IPoE и т.п., а также сведения об аккаунте клиента: код доступа и имя.
Клиентам Ростелеком следует исполнить такие последовательные действия:
![Настройки интернета «Ростелеком»]()
- Открыть закладку «Интернет»;
- Перейти во вкладку «Настройки сети Интернет»;
- В позиции «Тип соединения» указать «PPP»;
- Из контрактных документов с поставщиком услуг переписать в графу «Интернет-аккаунт» имя, в позицию пароля вписать код доступа – он тоже имеется в договоре;
- Завершив ввод всех параметров из соглашения, надо клацнуть «Сохранить», иначе корректировки аппарат не запомнит.
Если пользователь является клиентом «Киевстар», то, скорее всего, маршрутизатор был предоставлен ему провайдером. Их абонентам при IPoE подключении надо осуществить следующие несколько действий:
![«IP – маршрутизация»]()
- Выполнить пункты под номерами «1» и «2» из предыдущей инструкции, которая описана выше для абонентов компании «Ростелеком»;
- Поставить отметку в графе «Включить»;
- Указать вид подключения «IP – маршрутизация»;
- Поставить отметку в позицию «Клонировать МАС»;
- В выпадающем меню графы «Тип адресации» указать «DHCP»;
- Завершив ввод всех параметров, надо клацнуть «Сохранить», иначе корректировки аппарат не запомнит.
Ввод параметров беспроводной сети
Необходимо выполнить следующие действия:
1. Войти в закладку «Домашняя сеть»»
![«Настройка Wi-Fi»]()
- Перейти во вкладку «Настройка Wi-Fi»;
- Поставить отметку в позицию «Умное покрытие сети»;
- Установить метку в поле «Включить Wi-Fi»;
- Далее придумать и напечатать оригинальное наименование своего Wi-Fi в поле «SSID»;
- Поставить отметку в позицию «Включить SSID»;
- Установить «WPA-PSK/WPA2-PSK»;
- В графе ниже выставить «TKIP+AES»;
- Затем самостоятельно придумать и напечатать код доступа к своему Wi-Fi;
- Завершив ввод всех параметров, надо клацнуть «Сохранить», иначе корректировки аппарат не запомнит.
Пользователям, предпочитающим дистанционно управлять настройками маршрутизатором, рекомендуется, воспользовавшись официальным ресурсом, установить в мобильный девайс программу «Huawei RuMate».
Дополнительные настройки
Так как роутер однодиапазонный, жителям многоквартирных домов может потребоваться настройка на более незанятый канал, а также скорректировать мощность Wi-Fi передатчика.
![Мощность Wi-Fi передатчика]()
Все это доступно сделать в разделе дополнительных настроек, который расположен во вкладке «Настройки Wi-Fi».
Для ТТК настройка подключения с использованием динамического IP осуществляется практически по такой же схеме, как в вышеописанных.
Beeline
При использовании подключения «L2TP», например, клиентами «Билайн», потребуется указать динамический IP и затем в закладке «VPN» включить «L2TP LAC».
Настройка интерактивного TV
![Ввод параметров]()
Производитель постарался максимально облегчить жизнь пользователя и упростил процедуру настройки IPTV, введя все нужные параметры в прибор по-умолчанию.
Режим ретрансляции
Аппарат способен работать в качестве моста, то есть как репитер.
С этой целью необходимо открыть закладку «Домашняя сеть» и перейти в раздел «WDS (режим моста)», где активировать режим ретрансляции уже существующего сигнала Wi-Fi от основного беспроводного маршрутизатора.
Сброс
Производитель предусмотрел два метода для сброса параметров маршрутизатора:
- Нажатием на двухфункциональную клавишу «RST/WPS»;
- Посредством web-конфигуратора. В главном меню интерфейса потребуется перейти во вкладку «Сброс настроек», потом клацнуть на одноименную виртуальную кнопку.
Первый метод является более удобным, так как не всегда имеется возможность открыть и попасть в конфигуратор роутера без предварительного отката настроек к фабричному состоянию, поэтому рассмотрим его более подробно.
Сброс кнопкой
Необходимо нажать эту клавишу и не отпускать около десяти секунд, пока аппарат не начнет перезагружаться, о чем будут свидетельствовать мигание светоиндикаторов на передней панели.
![Сброс]()
После перезапуска прибора все параметры вернутся к фабричному состоянию.
![Видео по теме]()
Читайте также: