Настройка роутера d link для sip
В качестве роутера для примера настройки был взят роутер D-Link, DIR-632. Была скачена и установлена последняя прошивка с сайта производителя.
Установки по умолчанию:
IP-адрес беспроводного маршрутизатора: 192.168.0.1
Имя пользователя: admin
Пароль: admin
Название беспроводной сети: DIR-632
Системные требования и оборудование (информация взята из руководства по установке с сайта производителя).
- Компьютер с любой операционной системой, которая поддерживает Web-браузер для доступа к web-интерфейсу: Internet Explorer, Mozilla Firefox, Opera, Google Chrome и т.д.
- Сетевая карта (Ethernet- или Wi-Fi-адаптер) для подключения к маршрутизатору.
- Wi-Fi-адаптер (стандарта 802.11b, g или n) для создания беспроводной сети.
- USB-модем для подключения к сети Интернет.
Замечания!
- WiMAX USB-модем для подключения к сети Интернет через сеть WiMAX. Некоторые WiMAX-операторы требуют активации WiMAX USB-модема перед использованием. Обратитесь к инструкциям по подключению, предоставленным Вашим оператором при заключении договора или размещенным на его web-сайте.
- 3G USB-модем для подключения к сети Интернет через сеть 3G GSM или CDMA. В USB-модеме должна быть установлена активная идентификационная карта (SIM или R-UIM) Вашего оператора.
- Для CDMA USB-модемов необходимо отключить проверку PIN-кода идентификационной карты до подключения USB-модема к маршрутизатору.
Роутер D-Link, DIR-632 поддерживает достаточно большое количество USB-модемов (GSM, CDMA, WiMAX). В нашем примере для тестирования использовался GSM-модем «Huawei E3370».
Внимание! В частных случаях при использовании USB-модемов не всегда может корректно работать соединение с сервером телефонии. Дело в том, что USB-модем выступает как роутер для соединения двух сетей. Поэтому он имеет свой барьер адресной трансляции, что в свою очередь может препятствовать стабильной работе IP-телефонии.
Итак, перейдем к настройкам роутера D-Link, DIR-632, для этого необходимо подключиться к web-интерфейсу:
1. Запускаем web-браузер.
2. В адресной строке web-браузера вводим IP-адрес нашего роутера (по умолчанию: 192.168.0.1). И нажимаем клавишу Enter.

На открывшейся странице вводим имя пользователя и пароль администратора для доступа к web-интерфейсу роутера в полях Login и Password соответственно (по умолчанию имя пользователя – admin, пароль – admin). Нажимаем ссылку Enter.

Если при попытке подключения к web-интерфейсу роутера браузер выдает ошибку типа «Невозможно отобразить страницу», необходимо убедиться, что ваше устройство правильно
подключено к компьютеру.
Если введенные регистрационные данные были введены корректно, то откроется страница быстрых настроек роутера.
При тестировании роутера D-Link, DIR-632 было установлено, что IP-телефония программы «Клиентская база» успешно работает при заданных настройках по умолчанию. То есть без каких-либо дополнительных настроек файрволла, открытия доступов и т. д.
Ниже приведем ряд скриншотов с основными вкладками настроек роутера, представленных в режиме «по умолчанию».
1. Раздел настроек Advanced/VLAN.

2. Раздел настроек Advanced/UpnP IGD.

3. Раздел настроек Advanced/Miscellaneous.

Важно! Для работы браузерных звонков телефонии «Клиентская база» необходимо, чтобы «SIP» был выключен (не отмечаем галкой данный вариант).
4. Раздел настроек Firewall/IP filters.

Отсутствуют ограничения/правила доступа для внутренних IP-адресов локальной сети.
5. Раздел настроек Firewall/Virtual servers.

Также отсутствуют дополнительные настройки проброса портов.
6. Раздел настроек Firewall/DMZ.
Отсутствуют какие-либо ограничения доступа к внутренним серверам. То есть все открытые порты на этом компьютере доступны снаружи.
Если же вы решите обезопасить свой компьютер путем установки программного межсетевого экрана защиты, то это стоит делать только в том случае, когда другими способами не удается обеспечить правильную работу сервисов на этом компьютере.
Внимание! DMZ и виртуальные серверы - "Virtual Servers" вместе работать не будут!Поэтому, если у вас имеются настройки Virtual Servers, то их необходимо отключить.

7. Раздел настроек Status.

Здесь содержится информация обо всех соединениях, а также производится проверка статуса подключения в Интернету.
В следующих скриншотах приведем пример настроек в разделах Firewall/IP filters, в которых открываем доступ только конкретным IP-адресам.

Если в вашей локальной сети используется Symmetric NAT:
Ставим галочку NAT Public IP/Domain
В окне указываем ваш внешний IP адрес (данную информацию можно узнать у вашего системного администратора или провайдера услуг Интернет).

Для применения настроек нажимаем Accept.

После внесения всех изменений нажимаем Accept для применения настроек.
Далее потребуется перезагрузить устройство.
Открываем вкладку System Operation, ставим обе галочки и нажимаем Accept. Устройство будет перезагружено.

В Codec Settings
Preferred Codec Type ставим G.711 a-law 64kbps.

Нажимаем Accept для применения настроек.
Далее открываем вкладку Telephony Settings. Производим настройку распределения телефонных вызов.

Напротив используемых портов в столбце Enable ставим галочки.
Столбец Hot Line предназначен для организации переадресации.
Для портов FXS это подобие диспетчерской связи. Если напротив одного из портов FXS поставить галочку Hot Line и в Hot Line No. указать желаемый номер переадресации (это может быть как внутренний номер телефона подключённого к порту FXS, так и любой внешний номер, звонок будет осуществляться через VoIP) то при снятии трубки телефон автоматически будет набирать указанный номер. В столбце Warm Line(Hot Line Delay)[0 - 60 s] можно задать время. Тогда если при снятии трубки абонент за отведённое время не набрал номер, вызов автоматически будет перенаправлен на указанный Hot Line No. Как видно из картинки выше, в нашем случае эта функция не используется.
В настройках FXS Group Hunting / Ring Priority настраиваем правила обработки входящих вызовов VoIP.
Всего возможно 3 сценария обработки входящего вызова по VoIP:
Hunting – направление входящего вызова на один из портов FXS (который стоит выше в приоритете);
Simultaneous Ring – направление вызова на все 4 порта FXS (кто раньше снимет трубку);
Sequential Ring – направление вызова на порт FXS который стоит выше в приоритете, если на этом порте в течении указанного времени трубка не будет снята, вызов будет переадресован на следующий порт.
После внесения всех настроек нажимаем Accept для их применения.
Далее потребуется перезагрузить устройство.
Открываем вкладку System Operation, ставим обе галочки и нажимаем Accept. Устройство будет перезагружено.

Настройка устройства окончена.
Задача: использовать настройки внутренних и внешних портов роутера для обеспечения телефонной связью работников офиса. Вопрос настройки сетевой части оборудования не поднимается, потому как действуем с точки зрения связиста, для обеспечения работоспособности телефонной связи.
Имея на борту 2 FXO (L1,L2 внешних) и 6 FXS (P1-P6 внутренних) порта мы фактически получили мини-АТС с возможностью работы как по городским линиям, так и внутри офиса.
Внешние городские линии заводятся на L1 и L2, а аналоговые телефоны на порты Р1-Р6 посредством подключения к разъемам на задней части устройства.
Настройки оборудования заключаются в прописке IP адресов устройства, WAN, для авторизации и возможности производить звонки.
Подключив кабель к любому LAN порту, и набрав 192.168.8.254 получаем доступ к меню устройства.

Для примера рассмотрим настройку с параметрами LAN 192.168.8.15 и WAN 192.168.1.100. Затем перегружаем устройство и переключаем сетевой шнур в разъем WAN, для дальнейших действий над шлюзом.
Кстати сказать, если не сделать этого переключения, то будет продолжать «моргать» индикатор «Alarm» на передней панели устройства, хотя на работу или программирование это не влияет, но «мешает морально». Сетевые настойки минимальны и сводятся только к первоначальным установкам.


Переходим к настройкам телефонии.

Указываем, что все порты включены, что позволит делать все виды соединений.
Галочка Hot Line на порту FXS позволит автоматически «набрать» с 1-ой линии номер (21) через 5 секунд, если за это время никто не нажал кнопки на телефонном аппарате. Типа диспетчерской связи! Если же «вызов» приходит по порту FXO, он распределяется на один из внутренних портов шлюза (31 или 32).
Причем, время может быть как 0 так и 60 секунд, для донабора в ручную нужного порта, при голосовом приглашении системы «набрать номер абонента» функция DISA, понятная для связистов.
Можно записать свое приглашение или фразу, или же подать тональный сигнал звонившему, для донабора, это уже зависти от ваших желаний и требований.
Цифра «9» позволяет занимать порт FXO при исходящей связи в случае выхода в «город», если вы работаете еще и через мини-АТС офисного типа, то есть «сидите» на внутренних линиях (номерах) офисной АТС предприятия, подключенных к портам….
В итоге получаем распределение входящих звонков, диспетчерскую связь и функции DISA, аналогичные функциям обычных мини-АТС, установленным в офисах компаний. Организация «группы» внутренних линий, кто входит а кто нет, на данной настройке. К сожалению получаем лишь одну группу внутренних линий, но в принципе этого хватит, что бы не «потерять» пришедший звонок, переправив его в группу!


При желании настроить звонок в «Группу» необходимо указать тип звонка в строке (в данном примере звонок в группе будет распределяться на все линии начиная со второй и через 2 секунды «уходить» на следующий порт в группе). Если тип звонка выбрать «Simulate», то звонок будет на все телефоны группы сразу!
«Группу» организуем в «SIP» настройках под номером 45. Там же указываем, какие линии входят в эту группу. Переходим к настройкам портов и распределению номерного плана в устройстве.

Как видно из таблицы порты имеют свободную нумерацию для внутренних и внешних линий. Это удобно для распределения номерного плана при работе с районами или филиалами, если у вас несколько филиалов в области или разбросанные в разных городах, можно привязать номерной план к междугородним номерам.


Главная настройка – распределение приходящих звонков и перевод по «умолчанию», по «не ответу», или по «занято». Так же описана выше возможность организации звонков в «группе» внутренних линий!

Если абонет первого FXS порта не взял трубку, то через 10 секунд его звонок переключится на порт 32, затем 33, потом 38 и в «группу» 45 т.д. по данной таблице. Галочки «удержания» и «трансфер» должны быть включены, для возможности перевода звонка внутри системы на другие порты (посредством кнопки FLASH на аппарате).
Таблица перевода по «занято» действует аналогично, но без временного интервала, сразу переводит звонок на другой порт системы, если он указан!

Можно просто «выключить» линию, поставив галочку в окне Dо Not Distrib или «безусловно перевести», если звонки на порт должны сразу «уходить» другому абоненту!
Для правильной работы телефонных настроек системы внимательно указывайте галочки в «окнах»…. Если оставить Non-Sip по «умолчанию» (галка стоит) – не будет возможности перебрасывать звонок с порта на порт. «Hook Flash» служит для активации кнопок ФЛЭШ на аппаратах.
Как известно, не все типы телефонных аппаратов имеют одинаковый параметр «FLASH», на Панасониках он имеет значение 700мс., что бы корректно работали все аппараты необходимо указать максимальное значение не ниже чем у самого длительного аппарата.

Основные настройки портов и привязка их к IP адресам устройств ведется в «Записной книжке». На приведенном примере удалось реализовать возможность «наращивания» портов системы до 12 абонентов, используя 2 разных устройства 7062S в одной сети.
Для правильного распределения портов (единый номерной план) необходимо в каждом устройстве прописать Default Gateway IP встречного (другого) роутера, порты которого вы хотите присоединить в общий план.

Данных настроек вполне хватает для начала работы именно «телефонной» схемы устройства. Естественно, это не полный перечень возможностей шлюза, но основные настройки уже позволили реализовать те задачи, которые возлагались на данное устройство!
Необходимо не забывать делать архив настроек и прописывать новые для активации изменений и перезагрузки.

Огромная благодарность Алексею Плешкову, за помощь в подготовке данного материала.
1. Подключите шлюз к адаптеру питания.
2. Используя прилагаемый кабель Ethernet, подключите LAN порт шлюза непосредственно к компьютеру, а WAN порт подключите к кабельному/ADSL модему или к выделенной линии провайдера.
3. Настройка шлюза осуществляется через WEB-интерфейс. Для получения доступа к WEB-интерфейсу запустите Internet Explorer, в адресной строке укажите IP-адрес шлюза (по умолчанию IP адрес 192.168.15.1) и нажмите Enter.

Примечание: Если Вы настрайваете шлюз впервые, то, скорее всего, для получения доступа к устройству, Вам придется изменить настройки TCP/IP в компьютере (см. инструкцию).
4. В появившемся окне введите логин (по умолчанию admin) и пароль (по умолчанию admin).

5. Для настройки VoIP части маршрутизатора откройте закладку ADVANCED, нажмите кнопку VoIP и выберите пункт Server Configuration для настроек доступа к серверу SIPNet.

Измените следующие параметры:
Остальные значения оставьте по умолчанию. Подтвердите настройки нажатием кнопки APPLY.
6. На той же странице выберите пункт User Agent для настройки Вашего аккаунта на сервере SIPNet. Маршрутизатор имеет два порта FXS для подключения телефонов. Для настройки портов на один аккаунт в поле Same Phone Number выберите Enabled и введите параметры:

Подтвердите настройки нажатием кнопки APPLY.
7. Для того, чтобы все настройки вступили в силу, необходимо открыть закладку TOOLS, выбрать клавишу REBOOT и нажать кнопку Reboot.

8. Для контроля регистрации VoIP шлюза на сервере SIPNET необходимо снова зайти на WEB-интерфейс шлюза, открыть закладку HOME, выбрать клавишу Voice, выбрать пункт User Agent и нажать на кнопку Query.
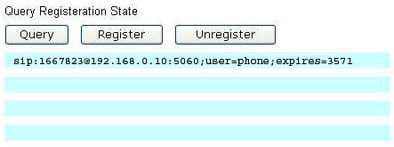
sip:[email protected]:5060;user=phone;expires=3571
Основная настройка шлюза закончена. Сведения по дополнительной настройке можно найти в руководстве пользователя на CD-ROM, либо обратиться в службу технической поддержки D-Link.
Читайте также:


