Adsl модем настройка книга
Практически любое сетевое оборудование нуждается в настройке. Иначе оно не сможет выполнять свои функции. То же самое относится к абонентскому оборудованию от Ростелекома. Оно будет соединяться с серверами провайдера только в том случае, если будет соответствующим образом настроено. В этом обзоре мы расскажем, как производится настройка ADSL-модема Ростелеком и что нужно для его корректной работы. Также мы поведаем, откуда взять правильные данные для их внесения в модем.
Откуда брать настройки
Для начала разберёмся с тем вопросом, откуда брать эти настройки. Многие абоненты думают, что они прописаны в инструкции к модему, но на самом деле в штатном руководстве ничего нет. Да и быть не может, так как производитель не знает, с каким провайдером вы будете использовать купленный модем. Так как инструкции в коробке нет, возьмём настройки из более правильных источников:
Отсутствие вразумительных мануалов на сайте Ростелекома – это как минимум странно. Но простейшая инструкция есть на карточке с логином и паролем, её должно хватить. Да и современные модемы настраиваются гораздо проще, чем их устаревшие аналоги – здесь всё чаще встречаются понятные для простого обывателя интерфейсы, не устрашающие изобилием непонятных пунктов и меню.
Какой ADSL-модем лучше выбрать
ADSL-интернет требует специального ADSL-модема. Его можно купить в любом магазине цифровой техники или в офисе провайдера Ростелеком. Для начала мы рассмотрим операторское оборудование. Здесь рекомендуем использовать модем Sagem Fast 2804. Это простая в настройке модель, умеющая подключаться через ADSL и FTTh. Его суть заключается в том, что если у вас появится возможность перейти на оптику, это можно будет сделать без покупки ещё одного роутера – он у вас уже будет.
Sagem 2804 включает в себя встроенный ADSL-модем, позволяющий подключаться к сети на скорости до 24 Мбит/сек за счёт поддержки технологии ADSL2+. При подключении по оптике максимальная скорость составит до 100 Мбит/сек при подключении компьютеров по проводу и до 150 Мбит/сек при подключении по Wi-Fi (в реальности скорость будет чуть меньше). Поставляется модем в фирменной упаковке с логотипом Ростелекома.
Ещё один рекомендуемый ADSL-модем от Ростелекома – это Sagem Fast 1704 RT, который сгодится не только для интернета, но и для цифрового ТВ. Оборудование от D-Link к покупке не рекомендовано – специалисты заявляют, что оно плохо работает на плохих линиях, да и не отвечает требованиям к стабильности.
Прочие рекомендованные ADSL-модемы:
- TP-Link TD-W8968 – одна из самых популярных моделей. Ключевая особенность – доступная цена, составляющая около 1700-1800 рублей. Функции – поддержка 3G-модемов для организации резервных каналов доступа в интернет, встроенный принт-сервер (подключение принтера для его использования в домашней сети), поддержка файлового сервера. ADSL-модем организует довольно внушительную зону покрытия Wi-Fi, её запросто хватит для полного охвата двухэтажного кирпичного домовладения размерами 10*10 метров.
- Netgear DGN2200 – ADSL-модем от старого и успешного бренда. Характеризуется устойчивой и безглючной работой. Оснащён двумя антеннами, что существенно расширяет зону вещания Wi-Fi. Пользователи оставляют об устройстве сугубо положительные отзывы, радуясь стабильности. Также есть информация о надлежащем качестве связи на линиях с плохими характеристиками. Правда, цена немного кусается – ADSL-модем стоит около 5000 рублей.
- ZYXEL Keenetic VOX – сетевое оборудование этой марки и 30 лет назад отличалось феноменальной стабильностью. Сегодня этот ADSL-модем можно назвать совершенством. Он получил максимальное количество положительных оценок пользователей, он стабилен на плохих линиях, позволяет создавать скоростные домашние сети, на борту присутствуют два порта USB для подключения принтеров и внешних носителей для организации локальных хранилищ. Есть поддержка SkyDNS и Яндекс.DNS для фильтрации фишинговых и небезопасных ресурсов в совокупности с родительским контролем. Стоимость ADSL-модема составляет около 4,5 тыс. рублей. Дорого, зато вы получите стабильный модем, способный работать даже на старых линиях.
Все представленные в списке устройства правильнее назвать роутерами со встроенными ADSL-модемами. Они успешно работают с Ростелекомом и отличаются лёгкостью в настройках. А наличие модулей WiFi даёт возможность подключать к интернету все домашние устройства – от смартфонов до Smart TV.
Два способа настройки модема ADSL
Чтобы настроить ADSL-модем, необходимо подключить его к телефонной линии через сплиттер. В нём вы увидите три разъёма. В разъём LINE подключается провод с линией (что пришёл от АТС). К разъёму ADSL (или MODEM) подключите кабель, ведущий к модему. К разъёму PHONE подключается телефонный аппарат (можно несколько, если это необходимо). Далее необходимо подключить модем к компьютеру сетевым кабелем.
Для дальнейшей настройки потребуется карточка Ростелекома с логином и паролем. На карточке уже отпечатана краткая инструкция по настройке ADSL-модема, хотя на некоторых карточках её нет. Наша задача – создать подключение через PPPoE. Оно может быть создано на компьютере или прямо в модеме. Если подключение создаётся на компьютере, его придётся держать включённым. Также возникнет проблема с подключением других устройств. Но если других устройств, кроме компьютера, дома нет, выберите этот вариант.
Второй вариант ориентирован на роутеры Wi-Fi со встроенными ADSL-модемами. Здесь подключение к Ростелекому создаётся именно в роутере – он подключается к провайдеру самостоятельно, без помощи компьютера. Домашние устройства подключаются к интернету через разъёмы LAN или через Wi-Fi. Это самая удобная схема, так как она не принуждает держать какой-либо из домашних компьютеров включённым.
Первоначально нужно немного настроить подключение к роутеру (ADSL-модему):
- Подключаем его к компьютеру кабелем.
- Заходим в «Центр управления сетями и общим доступом».
- Выбираем пункт «Изменение параметров адаптера».
- Щёлкаем мышью по активному соединению и выбираем его свойства.
- Выбираем «Протокол интернета версии 4 (TCP-IP)».
- Прописываем IP-адрес 192.168.1.2 (или 192.168.0.2 для ADSL-модемов D-Link).
- Маска подсети – 255.255.255.0 (прописывается автоматом).
- Основной шлюз – 192.168.1.1 (192.168.0.1 для ADSL-модемов D-Link).
- Адрес первичного DNS-сервера – как в предыдущем вариант.
- Адрес вторичного DNS-сервера – 8.8.8.8.
Впрочем, чаще всего достаточно указать IP-адрес и маску подсети. Теперь можно посетить административную панель ADSL-модема по адресу 192.168.1.1 (или 192.168.0.1 для ADSL-модемов D-Link) для задания настроек.
Настройка подключения через компьютер
Этот способ предполагает настройку ADSL-модема в режиме моста (Bridge). Заходим в веб-интерфейс устройства и запускаем мастер подключения (он есть во всех современных модемах). Если мастер отсутствует, переходим в раздел WAN и выбираем тип соединения Bridge или Bridging. Далее прописываем параметры VPI и VCI. У оператора Ростелеком (бывший Вебстрим, Дизель или ТВОЙ Интернет для разных регионов) параметры VPI и VCI зависят от региона и типа услуги.
Например, для Краснодарского края и Адыгеи это 0/35 для интернета и 2/35 для цифрового ТВ. Аналогичные цифры используем при подключении к Ростелекому в Московской области. В Волгоградской области значения VPI/VCI – 8/35 для интернета и 9/99 для цифрового ТВ. Иногда могут использоваться несколько параметров. Например, в Свердловской области VPI/VCI для интернета составляет 8/35 и 1/50, а для цифрового ТВ – 0/34.
Далее нужно перезагрузить модем и выполнить некоторые действия на компьютере. Заходим в «Центр управления сетями и общим доступом», выбираем пункт «Настройка нового подключения или сети», выбираем пункт «Подключение к интернету», далее щёлкаем «Высокоскоростное (с PPPoE)», задаём имя подключения и прописываем логин и пароль с карточки Ростелекома. Теперь оно появится в списке подключений – можно выходить в интернет.
Настройка подключения через модем
Каждый раз подключаться вручную – утомительно. Да и с подключением дополнительных устройств возникают проблемы. Проще всего настроить подключение через PPPoE прямо в ADSL-модеме. Заходим в админку, запускаем мастер настройки (или проходим в раздел WAN), выбираем тип соединения PPPoE, прописываем параметры VPI и VCI, указываем имя подключения, вводим логин и пароль с карточки Ростелекома, все остальные параметры не трогаем (их разрешается менять только опытным пользователям, но им наша статья особо не нужна). Сохраняем и смотрим на индикатор подключения к интернету на ADSL – он должен загореться.
Теперь ADSL-модем подключён к интернету от Ростелекома. Даже если выключить компьютер, соединение останется активным. Кстати, никаких дополнительных настроек для ПК не нужно – они все в нашем модеме. Не забудьте зайти в настройки WLAN (или Wi-Fi), чтобы настроить беспроводную точку доступа. Выберите шифрование WPA2-PSK, задайте пароль на 8 символов, укажите имя вашей точки. Сохраните данные и на всякий случай отправьте ADSL-модем на перезагрузку.
Полуавтоматическая настройка
Современные ADSL-модемы наделяются мастерами настройки – визардами. Они могут запускаться с диска или через веб-интерфейсы. CD-диски почти умерли, на многих компьютерах приводов для их чтения нет. Поэтому визарды запускаются через веб-интерфейс – запускаем мастер настройки и просто следуем его подсказкам. Выбираем подключение через PPPoE с раздачей по Wi-Fi (режим маршрутизатора), указываем логин и пароль с карточки Ростелекома, настраиваем точку доступа. На этом подключение к Ростелекому можно считать завершённым.
Очень многие провайдеры на сегодняшний день работают по технологии ADSL. Поэтому для осуществления подключения к оборудованию такого типа необходимо наличие специальных устройств – ADSL-модемов. Единственное неудобство такого соединения заключается в том, что подключать к данному модему обычно можно только один ПК, через многожильный кабель связи.
Выходом из сложившейся ситуации может стать приобретение Wi-Fi-роутера, способного работать в связке с модемом такого типа. Также существуют модели роутеров, который совмещают в себе маршрутизатор и ADSL-модем.
При выборе роутера необходимо точно знать, что он поддерживает совместную работу с модемом АДСЛ. Проще всего настроить совместную работу модема такого типа и роутера D-Link DIR 320.

Когда осуществляется настройка ADSL-модема в режиме роутера, необходимо должным образом настроить сам модем. Он также должен «уметь» кооперироваться с оборудованием Wi-Fi.

Один из самых простых в настройке модемов такого типа – ZyXelP-660RT2 .
Видео: Установка и настройка Wi-Fi роутера
Подготовка модема
Для успешной настройки связки ADSL-модем – Wi-Fi-роутер необходимо правильно подготовить к работе сам модем. Рассматриваемая модель должна быть переведена в режим «мост». В настройках этот режим называется «Bridge». Данный режим позволяет модему устанавливать соединение с провайдером – поставщиком услуг интернет – и после этого как бы самоудаляться, просто пропуская весь трафик через себя. Фактически, устройство будет выступать в качестве переходника между всемирной сетью и роутером. Настройка выполняется следующим образом:
После окончания настройки самого модема настраивается сам ПК. Так как в режиме моста модем устанавливает соединение лишь физически. Для авторизации пользователя необходимо создать отдельное соединение на компьютере, к которому он подключен.
Подготовка ПК
Настройка модема окончена, необходимо подключить его к компьютеру под управлением какой-либо версии операционной системы Windows. Так как настройка работы в этой среде максимально проста. Когда физически ADSL-модем к компьютеру подключен, необходимо выполнить следующие действия:
Создание соединения данного типа осуществляется следующим образом:
Когда настройка уже выполнена, можно подключать Wi-Fi-роутер и начинать работу.
Подключение ADSL-роутера и компьютера к сети
Существуют роутеры, которые могут работать с подключением ADSL напрямую, без посредника в виде специального модема. Конечно же, цена такого устройства на порядок выше, чем обычного роутера. Например, Zyxel Keenetic DSL обойдется пользователю в 2400 руб.

Для подключения понадобятся некоторые данные, которые должны предоставляться провайдером:
Подключение компьютера и роутера Keenetic DSL к сети может быть выполнено как в автоматическом режиме, при помощи специальной программы, так и в ручном режиме. Если возможность автоматической настройки исключена, то настройка в ручном режиме выполняется следующим образом:
На данном этапе настройка ADSL-роутера завершается.
Как настроить роутер через ADSL-модем
Когда необходимо настроить работу роутера через ADSL-модем, реализуется схема следующего вида:
Режимы работы ADS- модема
ADSL-модемы могут работать всего в двух режимах:
Настройка ADSL модема в режиме роутера заключается в изменении режима через WEB-интерфейс. Данный режим превращает устройство связи в самостоятельный маленький сервер. Его работа включает в себя хранение данных об авторизации, различные параметры, необходимые при соединении.
Также в данном режиме модем самостоятельно поддерживает соединение, а при обрыве связи без посторонней помощи переподключается. Особенностью данного режима является то, что в модеме имеется функция фаервола.
Когда модем переключен в режим моста, он представляет собой просто промежуточное устройство между самой сетью и сетевой картой персонального компьютера. Параметры соединения и данные авторизованных пользователей хранятся на самом ПК.
Видео: настройка параметров ADSL модема
Настройка Wi-Fi
Настройка Wi-Fi большинства роутеров ограничивается постановкой галочки напротив «Enabled» или «Disabled». Также необходимо как-либо назвать сеть, созданную роутером и выбрать режим защиты (обычно это WPA2).

Настройка ADSL модема и роутера, а также оборудования, совмещающего в себе функции этих устройств – процесс довольно простой. Важно лишь внимательно изучить спецификацию аппаратов и способы их подключения.
Wi-Fi сегодня является одной из самых часто используемых технологий, применяемых для выхода в интернет. Но многие операторы работают с ADSL-технологией, а стоимость интернет-центра (совмещающего в себе роутер и ADSL-модем) довольно велика. Поэтому тема настройки и использования связки ADSL-модем->ПК-> Wi-Fi-роутер чрезвычайно актуальна.
Для того чтобы начать пользоваться девайсом, необходимо знать, как подключить модем. Не каждый пользователь знает, как правильно это сделать. Поэтому сегодня мы поговорим о том, как подключиться к модему и выполнить его настройки.
Содержание
- Настройка ADSL-модема
- Подключаемся к компьютеру
- Заходим в панель управления
- Настроить модем через панель управления
- Можно ли подключить к ADSL-модему маршрутизатор
- Как сбросить параметры
- Как подключить USB-модем
- Как настроить ЮСБ-модем 3G
Производством модемов занимаются многие компании. В настоящее время популярностью пользуются модели таких брендов: Huawei, ZyXEL Keenetic, ZTE, TP-Link, Асус. Все устройства имеют свои специфические особенности и преимущества. Производители постоянно выпускают новые модели и совершенствуют старые. Для того чтобы начать пользоваться девайсом, необходимо знать, как подключить модем. Не каждый пользователь знает, как правильно это сделать. Поэтому сегодня мы поговорим о том, как подключиться к модему и выполнить его настройки.
Настройка ADSL-модема
Существуют различные модели модемов, среди которых девайсы ADSL занимают отдельную категорию. Они используются для того, чтобы подключаться к интернету через линию телефонной связи. Приборы такого типа способны функционировать в качестве моста или роутера. Некоторые модели оснащаются функцией Wi-Fi. Девайс может обеспечивать асинхронную передачу данных. Для настройки АДСЛ-модема потребуется информация, которую предоставляет поставщик услуг.
Настройки модема в этом случае потребуют ручного ввода данных: адреса DNS и IP, имя пользователя и ключ доступа. Все будет зависеть от типа подключения. Параметры вписываются вручную. Многие провайдеры, к примеру, Ростелеком, в комплекте со своим оборудованием предоставляют абонентам специальный установочный диск. Благодаря программному обеспечению все параметры задаются автоматически. Пользуясь диском, вы сможете быстро подключить модем и выполнить правильные настройки. Подключать и настраивать устройства можно самостоятельно.
Подключаемся к компьютеру
Перед тем как настроить модем, нужно выполнить его подключение к ПК. Что для этого потребуется: Перед тем как настроить модем, нужно выполнить его подключение к ПК. Что для этого потребуется:- Сплиттер. Это специальный разделитель, который выпускается в виде небольшой коробочки. На ее корпусе есть три разъема. Интернет и телефонная связь находятся в одном кабеле. Чтобы два вида связи работали на разных частотах и не препятствовали друг другу, необходимо использовать сплиттер.
- Интернет-кабель. Его необходимо подключить к компьютеру и модему. Как вариант, можно работать по Wi-Fi, если устройство поддерживает технологии беспроводной сети.
Далее процедура подключения будет заключаться в совершении таких действий:
- Берем разделить (сплиттер).
- В разъем, который маркируется «Line», устанавливаем кабель телефонной линии. Он может быть подключен к оператору Ростелеком, Домолинк или другой компании.
- Если дома есть стационарный телефон, подключаем его в разъем, который называется «Phone». Используйте розетки, если нужно выполнить подключение нескольких устройств.
- В разъем, маркированный «Modem», устанавливаем кабель телефонии, проводим его к модему. Для интернет-провода предназначается другой порт «ADSL». Это два разных разъема, которые нельзя путать.
- Устройство подключаем к компьютеру любым способом. Если выбираете вай-фай, на ПК ищем нужную сеть и вводим ключ доступа.
- Для подключения через провод Ethernet установите один его конец в разъем «LAN», а второй подключаем к разъему сетевой карты.
- Проверяем, загорелись ли на приборе светодиодные индикаторы. Пока связь не будет установлена, индикатор «Internet» светиться не будет.
Заходим в панель управления
Как установить модем, мы разобрались. Теперь нужно уделить внимание его настройкам. Обычно настраивают устройства через веб-интерфейс. В панели управления содержится вся необходимая информация о девайсе. Здесь можно проверить подключенные функции, ознакомиться со статистикой. Чтобы попасть в панель управления, открываем браузер на компьютере. Затем в адресной строке необходимо прописать адрес устройства. Этот параметр будет отличаться в разных моделях. Посмотреть адрес можно в инструкции, которая прилагается к девайсу. Если после ввода адреса страница не отобразилась, это означает, что модем был подключен неправильно.
Необходимо проверить, надежно ли установлены в разъемы провода. Если там все нормально, проверяем сетевую плату. Нам нужно попасть в панель управления Виндовс, после чего выбрать категорию «Центр управления сетями». Кликаем на «Изменить параметры адаптера». Перед вами должно отобразиться ваше подключение. Нажимаем на него правой клавишей мышки, в выпадающем меню кликаем на «Свойства». В перечне открываем «Протокол интернета 4». Прописываем здесь данные, которые вам предоставил поставщик услуг: IP и DNS. Для настройки сетевой карты потребуется заполнить поля с маской подсети и IP-адресом. После сохранения новых параметров пробуем опять зайти в панель управления. При успешном входе должно отобразиться окно с предложением пройти авторизацию. Для этого в соответствующие поля вводим логин и пароль.
Настроить модем через панель управления
Если параметры подключения к Глобальной сети не были установлены в автоматическом режиме, необходимо задать настройки самостоятельно. Специфика процедуры отличается для каждой модели устройства и зависит от провайдера. Но принцип действия тот же самый. Ниже рассмотрим базовые этапы настройки модема бренда D-Link:
- Через адресную строку браузера заходим в панель управления девайса.
- В основном меню находим раздел, посвященный сетевым настройкам. Категория может называться «Network» или «WAN».
- Далее ищем и выбираем подраздел с соединениями.
- Кликаем на опцию «Добавить».
- В появившемся перечне протоколов необходимо выбрать «PPPoE».
- В графы «VPI и PCI» нужно вписать значения PVC. Эту информацию можно уточнить у поставщика услуг.
- В поле «Имя пользователя» необходимо прописать логин.
- В графе с паролем, соответственно, указываем ключ доступа.
- Ставим отметки на функциях «Keep Alive» и «IGMP».
- Обязательно сохраняем все внесенные изменения и выполняем перезагрузку устройства.
Многие модели имеют удобную функцию «Быстрые настройки». Вводятся данные от поставщика услуг, а система самостоятельно находим необходимые параметры. Если нужно настроить беспроводную сеть, выбираем в основном меню категорию «Wireless».
Можно ли подключить к ADSL-модему маршрутизатор
Такой модем можно использовать в качестве «посредника» между интернет-подключением и маршрутизатором. В таком случае выполнять раздачу беспроводной сети будет другой прибор. Задача пользователя в этом случае – сделать так, чтобы все устройства были в одной сети. Этот режим работы имеет названием «Режим бридж (мост)». В особенности режим актуален для тех пользователей, у которых дома несколько ПК. Ниже рассмотрим пошаговую схему подключения ADSL модема к маршрутизатору:
- Первый этап – отдельная настройка модема для выхода в сеть.
- Вставляем в разъем LAN интернет-кабель.
- Выполняем сброс настроек роутера, с которого планируется раздача сети. Даже если прибор новый, сброс выполняем обязательно.
- Другой конец кабеля Ethernet подключаем к маршрутизатору в разъем, маркированный WAN.
- Роутер подключаем к ПК, заходим в панель управления, выбираем категорию, посвященную параметрам «WAN».
- В перечне «Тип подключения» нам нужно указать «Динамический IP».
- Далее выбираем «PPPoE». Прописываем имя пользователя и ключ доступа.
- Сохраняем внесенные изменения и выполняем перезагрузку девайса.
Как сбросить параметры
Теперь, когда мы разобрались, как включить модем и выполнить настройки, стоит обратить внимание на функцию сброса параметров. Если ваше устройство ранее было в пользовании, лучше выполнить сброс настроек до состояния заводских. Также эта функция будет актуальной и в том случае, если пользователь забыл пароль от панели управления. Для возврата настроек по умолчанию необходимо выполнить такие действия: Теперь, когда мы разобрались, как включить модем и выполнить настройки, стоит обратить внимание на функцию сброса параметров. Если ваше устройство ранее было в пользовании, лучше выполнить сброс настроек до состояния заводских. Также эта функция будет актуальной и в том случае, если пользователь забыл пароль от панели управления. Для возврата настроек по умолчанию необходимо выполнить такие действия:- Подключаем модем к электросети.
- Находим на корпусе устройства утопленную кнопку. Обычно производители именуют ее «Reset».
- Зажимаем ее примерно на полминуты.
- Обратите внимание: светодиоды на модеме должны все мигать.
- После этого ждем, пока девайс самостоятельно выполнит перезапуск.
Зная о тонкостях подключения модема, можно самостоятельно, без помощи мастера, подключить и настроить устройство.
Как подключить USB-модем
USB-модемы пользуются большой популярностью. Это удобные и функциональные приборы, к которым можно подключать ноутбуки и планшеты. Прежде чем приобрести понравившуюся модель, стоит детально изучить тарифные планы, скорость доступа и качество покрытия. Такие модемы подключаются к ноутбукам через разъемы USB. Если производитель прилагает к девайсу CD с программным обеспечением, его нужно вставить в привод. Система автоматически выполнит запуск. После установки ПО на рабочем столе отобразится ярлык. Иногда настройки приходится выполнять самостоятельно и вводить необходимые параметры вручную. Для этого нужно запустить любой веб-обозреватель.
Как настроить ЮСБ-модем 3G
Работать с USB-модемами достаточно просто. Пользователю нужно только установить специальную программу, которая в автоматическом режиме выполнит настройки подключения к интернету. Но если что-то пошло не так, всегда можно воспользоваться вторым способом и настроить параметры вручную. Для МТС, Билайна и Мегафона настройки будут аналогичными. Меняться будут только названия данных. Ниже рассмотрим перечень параметров для оператора МТС:
Для всех других параметров можно указать «автоматически». Модемы 4G LTE настраиваются аналогично. Выполнив правильные настройки параметров, пользователь сразу же сможет выходить в интернет.
ADSL-модем предназначен для подключения к интернету через телефонную линию. Он может работать как мост или роутер. У многих моделей есть Wi-Fi. Устройство обеспечивает асинхронную передачу данных. Чтобы его настроить, необходима информация, которую выдаёт провайдер (DNS- и IP-адреса, PVC, логин и пароль). Это зависит от типа соединения. Все параметры надо вводить вручную.
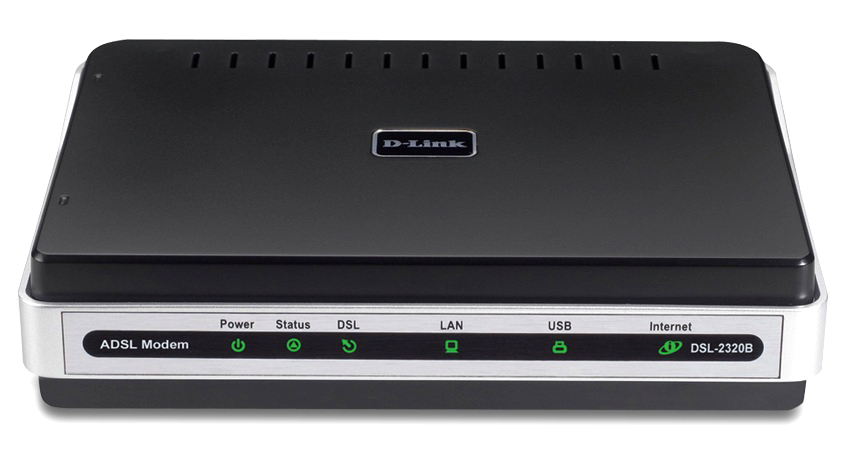
Ростелеком, например, в комплекте со своими модемами предоставляет диск, который сам выставляет настройки. С ним можно быстро подключить оборудование к сети. И для этого не понадобятся особые знания или навыки.
Сброс настроек
Если ваш ADSL-модем ранее использовался, лучше сбросить его параметры к заводским. Также это будет полезно, если вы не помните пароль от web-интерфейса. У разных операторов разные способы подключение. При смене провайдера (например, вы пользовались «Домолинк», но переехали в новую квартиру, которая находится в зоне покрытия «Ростелеком»), легче настроить устройство с нуля, чем менять отдельные опции.
Чтобы вернуть параметры по умолчанию:
- Надо подключить ADSL-модем к электрической сети.
- Найдите на его корпусе кнопку или отверстие с надписью «Reset».
- Если это кнопка, зажмите её секунд на 30. Лампочки на устройстве при этом могут мигать.
- Если это дырка, вставьте туда стержень или скрепку. Также удерживайте несколько секунд.
- Если ни один способ не сработал, зажмите кнопку Включения/Выключения и дождитесь, пока замигают индикаторы.
После бэкапа устройство перезагрузится. Сбросить параметры можно и через веб-интерфейс. Как в него зайти, описано в одной из следующих глав.
Подключение к компьютеру
Перед тем как настроить ADSL-модем, его надо подключить к сети и компьютеру. Для этого вам дополнительно понадобятся:
- Сплиттер. Разделитель частот. Представляет собой маленькую коробочку с тремя портами. интернет и телефония «находятся» в одном проводе. Но у них разные частоты. Сплиттер исключает их влияние друг на друга.
- Кабель Ethernet. Нужен для присоединения ПК к устройству ADSL. Можно использовать и Wi-Fi, если вы знаете пароль. Если вы подключаете модем по USB, нужен USB-провод.

- Телефонный кабель с двумя коннекторами. Для соединения роутера и сплиттера.
Многие операторы предоставляют одновременно услуги интернет, телефонии и телевидения (в том числе и Ростелеком). Так все коммуникации будут работать на одном проводе. Хотя есть и другие типы подключений. Сейчас очень популярны кабели из оптического волокна — у них высокая пропускная способность, или витая пара различных категорий. У них отличаются размеры и коннекторы. Поэтому они не подходят для ADSL.
Настройка модема начинается с присоединения его к компьютеру и сети.
- Возьмите сплиттер.
- В слот под названием «Line» вставьте основной телефонный кабель, который подключен к провайдеру (Ростелеком, Домолинк, МТС и так далее).
- Порт «Phone» (или «Tel») предназначен для телефонного аппарата (если он у вас есть). Можно использовать розетки, чтобы подключить несколько устройств.
- В гнездо «Modem» вставьте телефонный провод, который проведите к модему. Для интернет-кабеля предназначен разъём «ADSL». Слоты там разных размеров — не перепутаете.
- Сам роутер присоедините к ПК любым удобным для вас способом. Для работы по Wi-Fi найдите на компьютере нужную беспроводную сеть и введите пароль (должен быть указан на корпусе модема или в инструкции). Чтобы подключиться при помощи Ethernet-кабеля, вставьте один его конец в слот «LAN», а другой присоедините к порту сетевой карты. Или используйте провод USB.
- Проверьте, зажглись ли на роутере соответствующие индикаторы. Лампочка «Internet» не должна гореть, пока вы не установите связь.
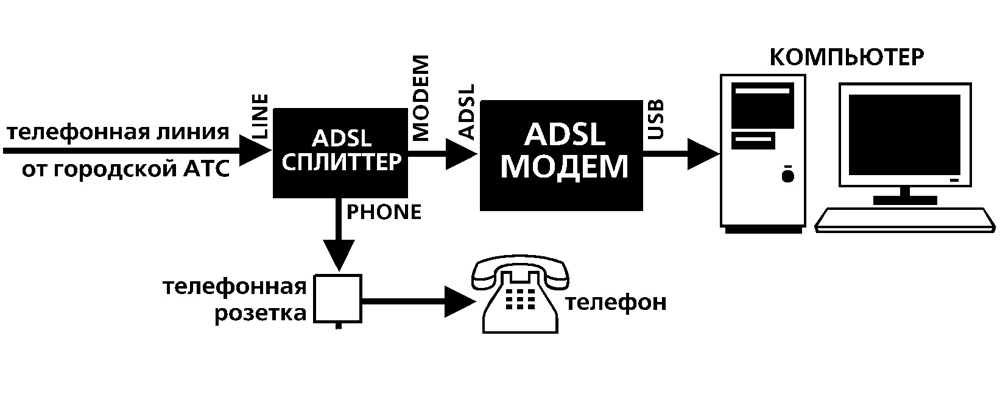
Web-интерфейс. Настройка сетевой карты
Настройка ADSL-модема чаще всего проводится через web-интерфейс. Это визуальное отображение параметров устройства и информации о нём. Там можно увидеть логи, статистику, выставленные опции. Чтобы зайти в интерфейс, откройте любой обозреватель и введите в адресной строке «192.168.1.1» или «192.168.0.1» без кавычек. Адрес может быть и другим — это всегда указано в инструкции.
Если страница роутера не открылась, значит, он подключен неправильно, или он не в связке с сетевой картой. В первом случае проверьте кабели, посмотрите, нормально ли они закреплены в гнёздах. Если там всё в порядке, надо настроить сетевую плату.
- Кликните на значок подключения в панели задач (или откройте «Панель управления»)
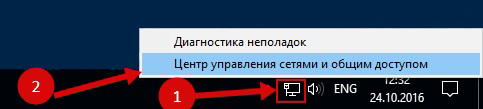
Кликаем на значок подключения
- Зайдите в Центр управления сетями.
- Нажмите на «Изменить параметры адаптера» (или «Управление подключениями», если у вас Windows Vista).
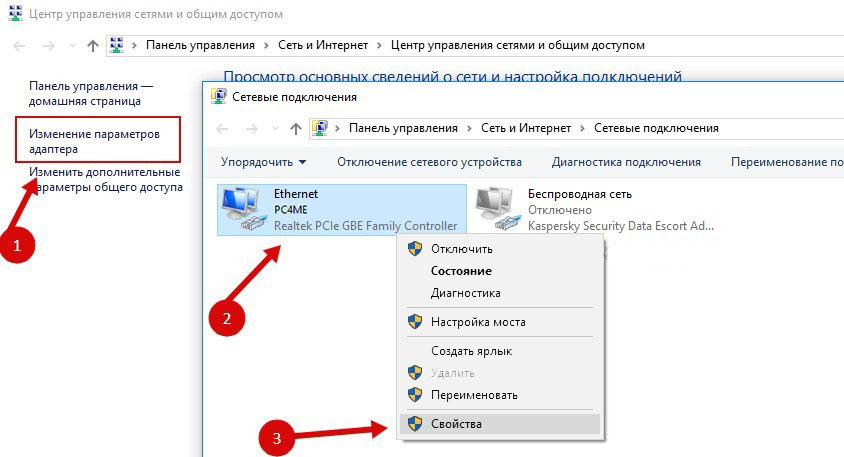
Изменение параметров адаптера
- Кликните правой кнопкой мыши на нужном подключении.
- Выберите «Свойства».
- Найдите в списке «Протокол интернета 4». Дважды щёлкните по нему.
- Откроется окно, в котором надо указать IP и DNS.
Там должна быть информация, которую выдаст провайдер (в Ростелеком, например, нужно автоматическое получение адресов). Но пока надо настроить сетевую карту. Для этого задайте следующие параметры:
- IP-адрес — «192.168.1.2» (кавычки убрать).
- Маска подсети — «255.255.255.0».
Сохраните изменения и снова попробуйте открыть веб-интерфейс. При входе он запросит логин/пароль. По умолчанию это «admin/admin» или «admin/1234». Ключ указан в инструкции.
Там можно сбросить параметры.
Подключение к интернету
Если параметры не выставились автоматически, надо подключить устройство вручную. Настройка отличается в зависимости от оператора и модели роутера. Но алгоритм действий один и тот же. Например, ситуация с D-LINK DSL-2640U:
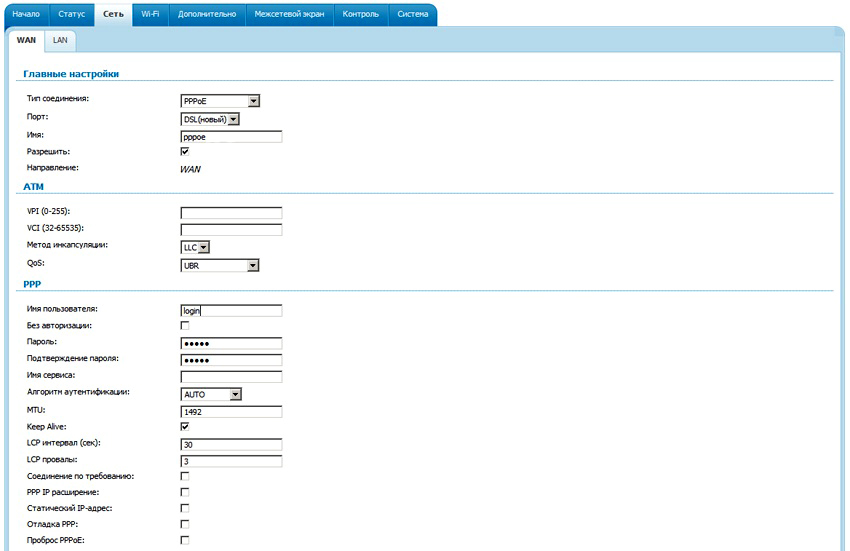
Настройка D-LINK DSL-2640U
В некоторых моделях есть так называемые «Быстрые настройки» — «Quick Setup» или «Wizard». Просто вводите данные, которые получили оператора — система сама подберёт подходящие параметры.
Названия и разделы могут различаться. Но принцип один и тот же. Рассмотрим ситуацию на конкретном примере. Так выглядит настройка ADSL-модема Ростелеком:
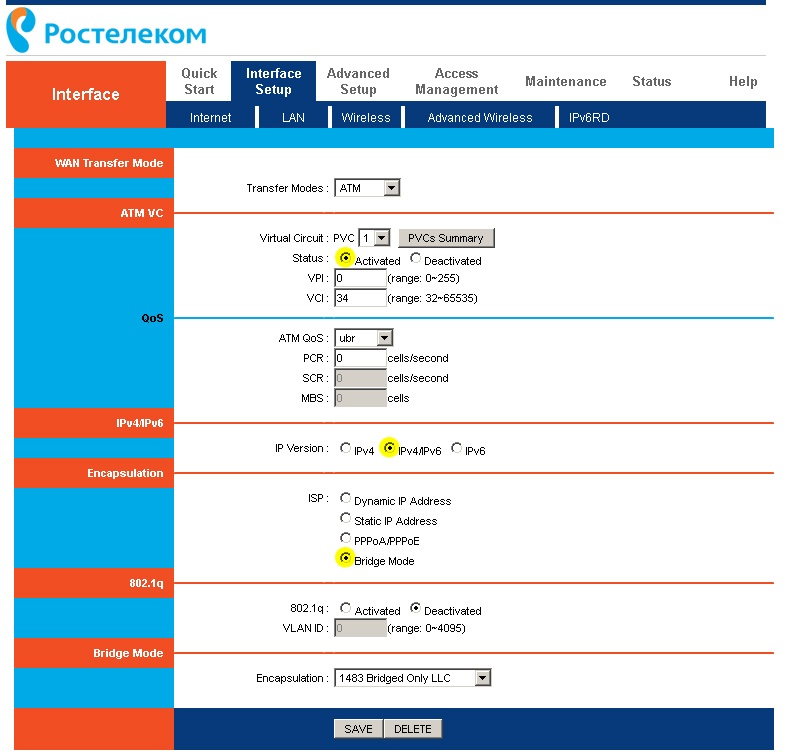
Настройка модема Ростелеком
- Зайдите в web-интерфейс.
- Откройте Interface Setup — Internet.
- В разделе «Virtual Circuit» в пункте «Status» поставьте опцию «Advanced».
- В «IP version» выберите «IPv4».
- В разделе «ISP» отметьте «PPPoE/PPPoA».
- В полях для ввода «Username» и «Password» напишите ваш логин и пароль.
- В списке «NAT» поставьте «Enable».
- В пункте «Direction» укажите «Both».
- Wi-Fi настраивается в разделе «Wireless».
- «SSID» — это название сети. «Pre-Shared Key» — пароль.
Ростелеком, как и многие другие провайдеры, вместе со своим оборудованием предоставляет установочный диск. С ним легче подключить интернет. Просто вставьте CD в дисковод и следуйте инструкциям.
Подключение роутера к модему ADSL
Вы можете использовать модем как связующее звено между интернет-соединением и роутером. Тогда «раздавать» Wi-Fi-сигнал будет другое устройство. Для этого надо, чтобы всё оборудование находилось в одной сети. Такой тип соединения называется «Режим моста» («Bridge»). Это удобно, если у вас дома несколько компьютеров. Ведь маршрутизатор, выданный провайдером, может не поддерживать беспроводное соединение.
Вот как подключить ADSL-модем к Wi-Fi-роутеру:
- Вначале настройте устройство DSL отдельно. Чтобы через него можно было выходить в сеть.
- Вставьте в его LAN-разъём Ethernet-кабель.
- Сбросьте параметры маршрутизатора, с которого хотите раздавать интернет. Даже если он новый и ранее не использовался.
- Второй конец провода Ethernet подсоедините к Wi-Fi-роутеру к слоту WAN. Порт может называться «Internet». На корпусе он всегда выделен цветом.

Подключение роутера к модему
- Подключите его к компьютеру.
- Зайдите в веб-интерфейс.
- Откройте раздел «WAN».
- В списке «Тип подключения» выберите «Динамический IP».
- Поставьте опцию «PPPoE». Укажите логин и пароль.
- Сохраните изменения и перезапустите устройство.
Сеть должна заработать. Если этого не произошло, значит, у неё специфические параметры, которые надо узнавать у оператора.
Настройка IPTV
Многие провайдеры предоставляют интернет и телевидение в одном пакете (например, всё тот же Ростелеком). Для работы с IPTV лучше всего подходит Wi-Fi-роутер. Но можно использовать и обычный ADSL-модем. Если на нём несколько LAN-разъёмов. Чтобы его настроить, надо создать мост.
- Зайдите в веб-интерфейс.
- Откройте раздел Сеть — Соединения.
- В списке «Тип соединения» выберите «Bridge».
- Укажите VPI и VCI. Если они парные, нужно два моста.
- Нажмите «Сохранить».
- Перейдите на вкладку «Дополнительно».
- Подраздел «Группирование интерфейсов».
- Кнопка «Создать группу».
- Задайте любое имя.
- Переместите в правые колонки мост и какой-нибудь LAN-порт. Например, LAN3.
- Нажмите «Сохранить» и перезагрузите устройство.
После этого на выбранном разъёме будет работать IPTV.
Модемы ADSL идеально подходят для работы через телефонные линии. Но чтобы установить такие устройства, надо разобраться в параметрах. Если в DSL нет беспроводной сети, можно настроить его для подключения к роутеру.
Читайте также:


