Как включить блютуз на аирподс 2
Несмотря на то, что компания Apple любит выпускать устройства, которые работали бы как одна единая система, AirPods скорее являются исключением из правил, ведь они могут подключаться к устройствам с ОС Android. Все дело в том, что синхронизация наушников происходит через Bluetooth, а это универсальная технология, которая есть практически в каждом смартфоне.
У компании, конечно, есть свои хитрости, стандарты Bluetooth и его многие кодеки, но некоторые из них отлично работают, как на ПК, так и на других устройствах. AirPods могут быть отличным вариантом наушников для вашего смартфона, в не зависимости от производителя.
Как подключить AirPods к смартфону Android?
1. Включите наушники
Первым шагом необходимо открыть чехол наушников и нажать на кнопку, которая располагается на задней стороне корпуса. Вы увидите белый огонёк. Вам необходимо зажать кнопку и держать ее до тех пор, пока индикатор не начнет мерцать. Как только это случится, можно переходить к следующему шагу.
2. Включите Bluetooth на смартфоне
Откройте меню Bluetooth на вашем смартфоне Android. Это можно сделать двумя способами:
- Смахните пальцем вверх по экрану и выберите иконку Bluetooth.
- Зайдите в «Настройки», выберите «Подключения» — «Подключенные устройства» — «Bluetooth».
3. Помогите устройствам « найти друг друга »
Удостоверьтесь, что Bluetooth работает на вашем устройстве. Нажмите «доступные устройства». AirPods будут видны все время, пока индикатор на корпусе мигает белым цветом.
4. Синхронизируйте устройства
Нажмите «Сопряжение» и немного подождите. Готово! AirPods готовы приступить к работе.
Теперь, при повторном подключении AirPods будут автоматически готовы к работе. Конечно, только при одном условии, что на вашем устройстве включена технология передачи данных.
Как подключить AirPods к ПК с Windows?
1. Включите наушники
Необходимо также открыть чехол AirPods и нажать на кнопку с тыльной стороны. Вы увидите белый огонёк. Вам необходимо зажать кнопку и держать ее до тех пор, пока индикатор не начнет мигать.
2. Включите Bluetooth на компьютере
Нажмите на значок Windows на рабочем столе. Введите фразу «Bluetooth и другие параметры устройства». Включите функцию «Bluetooth» на вашем компьютере и выберите «Добавить Bluetooth или другое устройство». AirPods будут видны все время, пока белый огонёк мигает.
3. Помогите устройствам «найти друг друга»
Нажмите «Bluetooth» и подождите пока ваш ПК найдет беспроводную гарнитуру.
4. Синхронизируйте устройства
Нажмите «AirPods» и немного подождите. Готово! Вы можете наслаждаться музыкой с AirPods.
Что делать, если AirPods не подключаются к вашему смартфону Android?
Самой часто возникающей проблемой среди пользователей является то, что смартфон попросту не может найти наушники. Здесь есть несколько причин, по которым может возникнуть такая ситуация:
1. Наушники уже подключены к другому устройству.
Необходимо убедиться, что ни одно из устройств на данный момент не соединено с гарнитурой Apple.
2. AirPods и чехол разрядились.
В этом случае вам необходимо просто пополнить заряд аккумулятора. Сложите гарнитуру в чехол и подключите к зарядному кабелю или к беспроводной зарядке. После того как устройство будет полностью заряжено, повторите попытку снова.
3. Проблема в смартфоне.
Попробуйте выключить и заново включить Bluetooth на мобильном устройстве. Если это не помогло, перезагрузите ваш смартфон.
4. Слишком большое расстояние от наушников до смартфона.
Максимальное расстояние не больше 10 метров друг от друга. Выключите Bluetooth на вашем смартфоне, а затем снова включите его. Перезагрузите ваше мобильное устройство. Вы также можете попробовать подключить другой смартфон к наушникам, чтобы убедиться, что проблема не в вашем устройстве.
Как сбросить настройки AirPods до заводских?
Если наушники не работают по неизвестной причине, вы можете воспользоваться полным сбросом настроек. Чтобы это сделать, необходимо отключить AirPods от всех устройств, а также от всех учетных записей iCloud.
Откройте чехол. На смартфоне зайдите в раздел настройки Bluetooth и выберите «Забыть это устройство». Зажмите кнопку на зарядном чехле наушников до тех пор, пока не увидите красный огонёк. Продолжайте удерживать кнопку. Как только вы увидите, что цвет индикатора изменился на белый, вы сможете повторить попытку подключения.
В целом, это все. Как вы могли заметить, подключить смартфон Android к AirPods совсем не сложно и это не требует больших усилий.
Уже с вторыми AirPods? Незнаете как правильно подключить их к своему девайсу, иди у вас возникли с этим проблемы? Тогда данная статья может быть полезной и сможет ответить на парочку важных вопросов.


Совсем недавно Apple дебютировала выпустив новые AirPods 2, и представив в них несколько важных обновлений, по сравнению с их предыдущими и столь популярными аналогами. Если вы стали счастливым обладателем вот такой новинки, то вполне логично, что использовать её вы намереваетесь на полную - я думаю, не просто слушать музыку, но и пользоваться возможностями помощника Siri или хотя бы принимать входящие звонки. А для этого нужно знать как правильно их подключить к своему девайсу, что в данной статье я и постараюсь вам рассказать более детально.

Обновление ПО
Последние AirPods включают в себя ряд новых особенностей, которых не было в предыдущей моделе. Для корректного их использования вам необходимо убедиться, что на вашем девайсе установлено новейшее программное обеспечение.
Для устройств iOS: если вы хотите использовать свои новые AirPods с iPhone, iPad или iPod Touch, убедитесь, что у вас установлена iOS 12.2 или более поздняя версия.
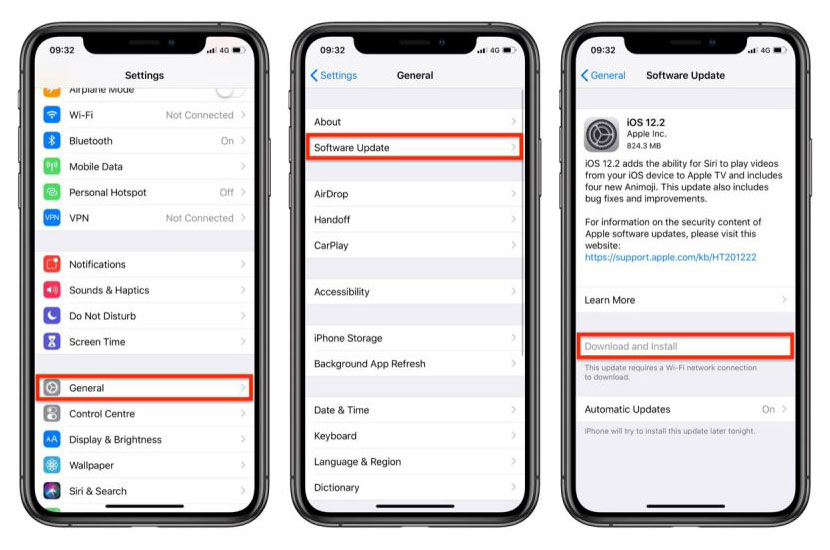
Чтобы убедиться, что программное обеспечение вашего устройства актуально, зайдите в «Настройки», а затем выберите «Основные» -> «Обновление программного обеспечения». Загрузите все доступные обновления, если это необходимо.
На компьютерах Mac: чтобы использовать новые AirPods с компьютером Mac, на нем должна быть установлена MacOS 10.14.4 или более поздняя версия. Чтобы убедиться, что на вашем компьютере стоит актуальная версия программного обеспечения, выберите пункт «Об этом Mac» нажав на иконке главного меню Apple () в верхнем левом углу экрана. Нажмите «Обновление программного обеспечения» в появившемся окне. Если ваш Mac обнаружит, что обновление доступно, нажмите кнопку «Обновить» для его загрузки, и разрешите его установку при появлении соответствующего запроса.

Подключение новых AirPods 2 на iPhone, iPad и iPod touch
Прежде чем вы сможете впервые начать использовать свои вторые AirPods на своих устройствах iOS, необходимо выполнить несколько простых шагов:
1 - Разблокируйте свой iPhone, iPad или iPod touch. Если ваше устройство уже разблокировано, перейдите на главный экран
2 - Поднесите зарядный кейс AirPods с наушниками внутри как можно ближе к вашему девайсу, предварительно открыв его верхнюю крышку
3 - Подождите когда на экране вашего девайса появится соответствующее окошко подключения
4 - Нажмите на нем «Подключиться», зажмите заднюю кнопку на кейсе, а затем нажмите «Готово»
5 - Если вы еще не настроили функцию « Привет Сири» на своем устройстве, здесь вы также получите инструкции по её настройке.

Готово! Это все что нужно сделать. Далее ваши AirPods 2 должны автоматически сопрягаться с вашим девайсом, как только они окажутся поблизости. Обратите внимание, что если вы также используете привязку к iCloud, новые AirPods будут автоматически настроены и на любом из ваших устройств, которые числятся с аналогичным Apple ID.
Подключение AirPods 2 к вашему Mac
Если ранее вы настроили свои AirPods 2 на iPhone, iPad или iPod touch, а также вошли в iCloud с аналогичным Apple ID, то никаких дополнительных действий делать не нужно - наушники уже должны быть готовы к использованию. В этом случае вам нужно положить ваши AirPods в уши, нажать на значок Bluetooth в строке меню вашего Mac, выбрать AirPods из выпадающего списка и нажать «Подключиться».
Если AirPods в строке меню Bluetooth не отображаются, предварительно нужно вручную связать из с компьютером:
1 - Запустите Системные настройки из строки меню Apple ( -> Системные настройки . )
2 - Нажмите на иконку Bluetooth
3 - Убедитесь, что Bluetooth включен
4 - Преподнесите кейс AirPods с наушниками внутри к вашему компьютеру, предварительно открыв его верхнюю крышку
5 - Нажмите и удерживайте кнопку на задней стороне зарядного кейса, пока индикатор состояния внутри кейса не начнет мигать белым цветом
6 - Выберите свои AirPods в списке устройств Bluetooth на своем Mac, и нажмите «Подключиться».
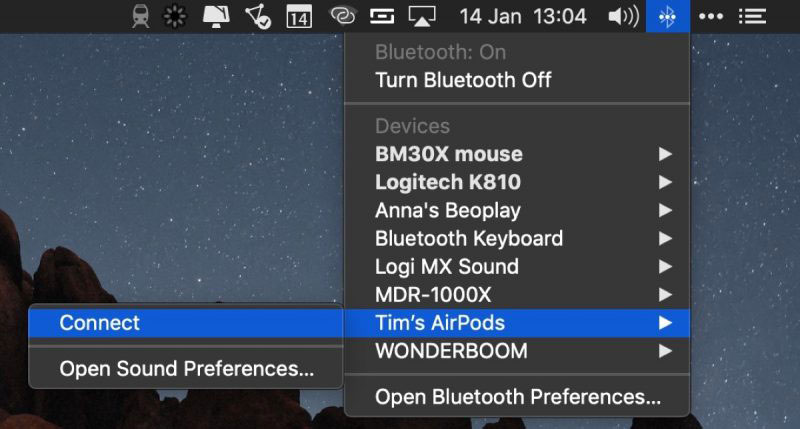
В следующий раз, когда вы захотите воспользоваться наушниками при работе с Mac, просто поместите их в уши - соединение должно осуществиться автоматически.
Подключение AirPods 2 к устройствам на Android
В целом вы сможете использовать вторые AirPods со своими девайсами на системе Android, но есть ряд ограничений. Например, функция « Привет Сири» будет не доступна, но возможность прослушивать музыку и отвечать на звонки будет вполне актуальной. В таком случае, следует подключать AirPods как обычную гарнитуру, выбирая наушники с выпадающего списка Bluetooth устройств. Как и в случае с iOS или MacOS, для этого преподнесите их зарядный кейс к девайсу, откройте верхнюю крышку и зажмите специальную кнопку сзади.
Настройка AirPods 2
Все вариации настройки новых AirPods 2 можно осуществить в пункте «Настройки» . Для iOS нужно зайти в «Параметры» -> «Bluetooth», и в списке выбрать свои наушники. Нажав на иконку «i» вам откроется окно их настройки, где можно отрегулировать поведение наушников на ваши тапы, например, воспроизводить/ставить трек на паузу или переключаться на предыдущий/следующий трек. Отдельно вызов Siri на фразу «Привет Сири» теперь можно настроить в соответствующем пункте «Siri и поиск» в меню «Параметры». В MacOS настройка наушников осуществляется идентично - через настройки Bluetooth. Там достаточно выбрать в списке подключенных устройств и нажать на кнопку «Опции».
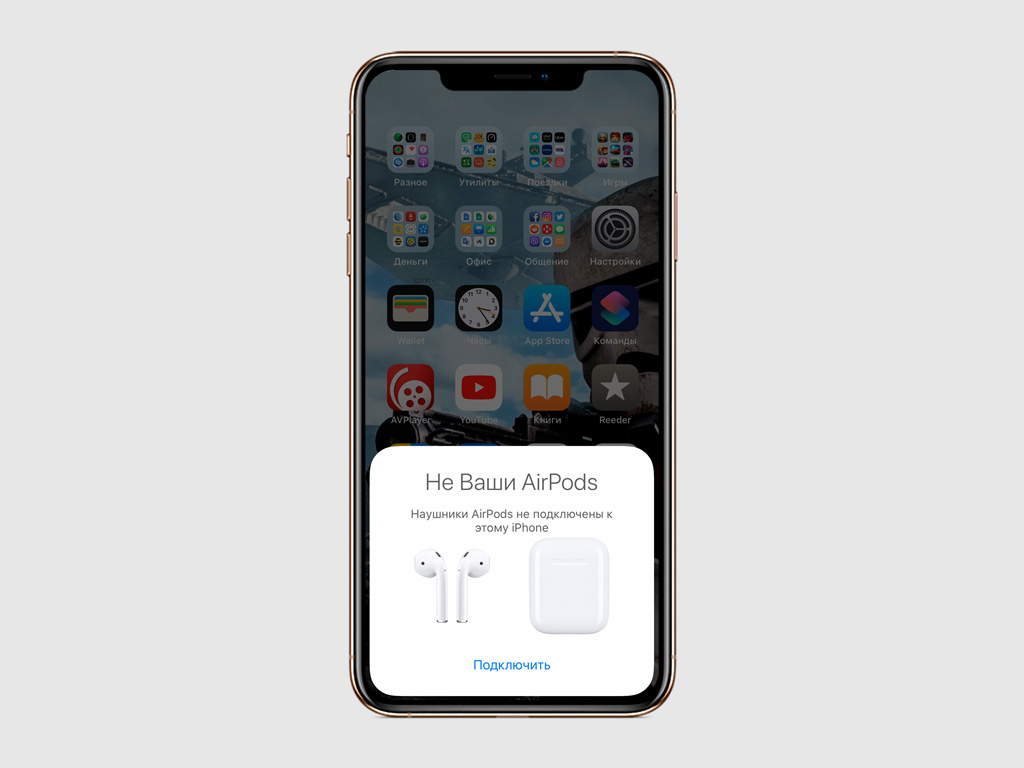
Шаг 2. Откройте футляр AirPods с наушниками внутри.
Шаг 3. Нажмите «Подключить» на анимационной заставке на экране iPhone.
Благодаря встроенному чипу W1 после первого подключения к вашему iPhone наушники будут автоматически настроены для работы со всеми устройствами, которые привязаны к вашему Apple ID.
Вы сможете управлять воспроизведением на AirPods с iPhone, iPad, Mac.
2. Что показывает световой индикатор на футляре

На футляре AirPods есть всего один световой индикатор, который демонстрирует все, что происходит с наушниками:
Нет индикации: наушники полностью разрядились, их нужно подключить к питанию;
Оранжевый с наушниками внутри: наушники и футляр заряжаются от сети;
Оранжевый без наушников внутри: заряда в футляре меньше, чем нужно на одну зарядку AirPods;
Оранжевый мигает: есть ошибка подключения наушников, их нужно переподключить, удерживая кнопку на задней части футляра;
Зеленый с наушниками внутри: наушники заряжаются от футляра;
Зеленый без наушников: заряда в футляре хватит минимум на одну зарядку AirPods;
Зеленый мигает: индикатор загорается и гаснет, когда вы вытягиваете и устанавливаете наушники в футляр;
Белый мигает: наушники находятся в ожидании подключения.
Световой индикатор находится под крышкой футляра AirPods — прямо между наушниками.
3. Наушники можно контролировать двойным касанием
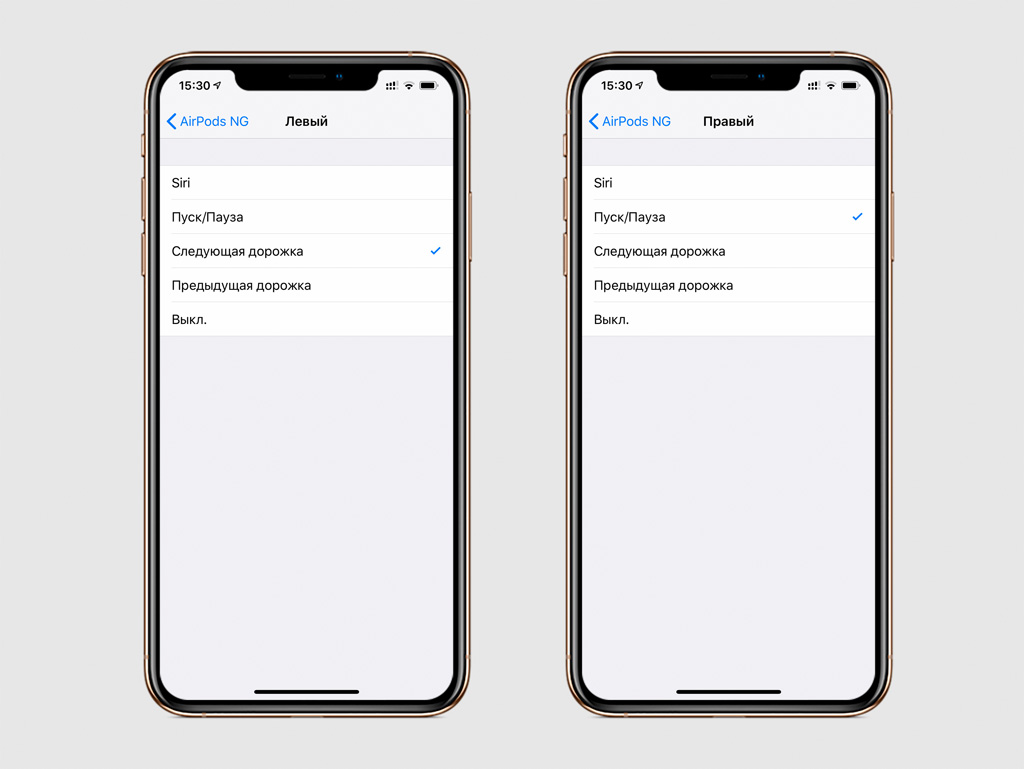
Шаг 1. Откройте «Настройки».
Шаг 2. Перейдите в раздел Bluetooth.
Шаг 3. Разверните меню AirPods.
Шаг 4. Выберите «Левый» или «Правый» в разделе «Двойное касание AirPods».
Шаг 5. Определитесь с действием.
По двойному касанию одного из AirPods вы можете активировать Siri, запустить воспроизведение или поставить его на паузу, переключить дорожку на следующую или предыдущую.
Выберите любое действие для каждого из наушников, чтобы управлять ими по своему усмотрению.
4. Можно использовать только один наушник
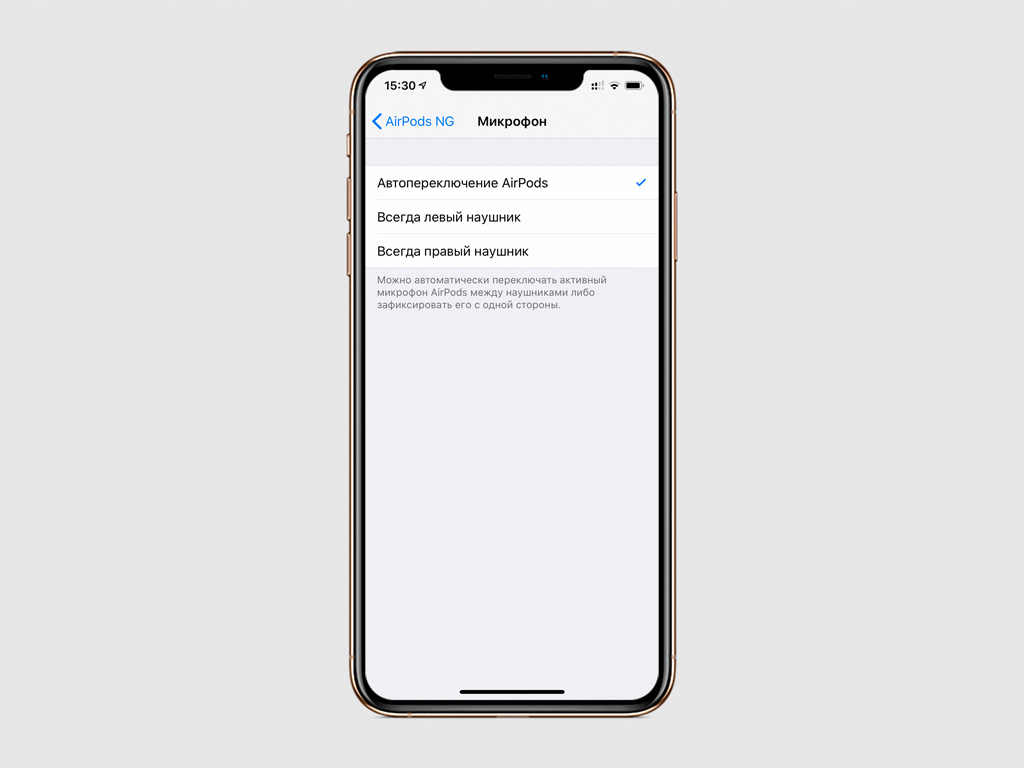
Вы можете использовать один наушник в роли беспроводной гарнитуры. В меню «Настройки» > Bluetooth > AirPods > «Микрофон» можно выбрать, левый или правый наушник это будет. Если вы выбираете то правый, то левый по ситуации, в меню должен быть выбран пункт «Автоматически».
5. Автоматическое определение уха можно отключить
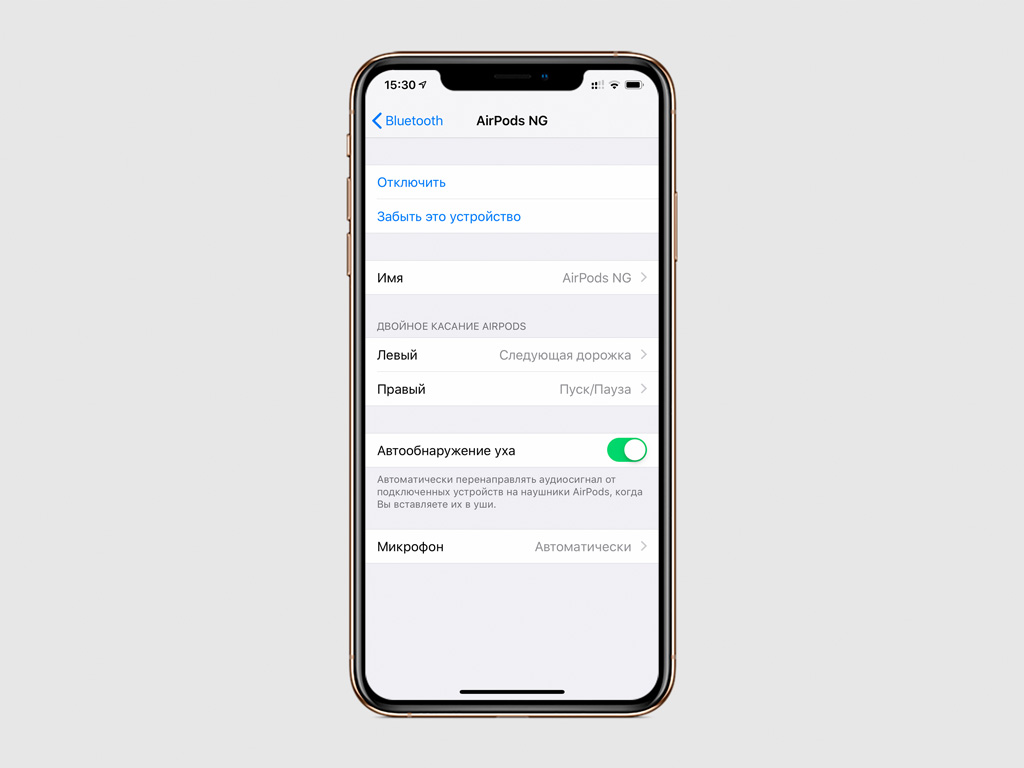
Шаг 1. Откройте «Настройки».
Шаг 2. Перейдите в раздел Bluetooth.
Шаг 3. Разверните меню AirPods.
Шаг 4. Переведите в неактивное положение переключатель «Автообнаружение уха».
В этом случае AirPods не будут устанавливать воспроизведение на паузу, когда вы вынимаете из уха один из наушников. Звук с iPhone также не будет автоматически переключаться на AirPods, когда вы вынимаете их из футляра и вставляете в уши.
6. Имя наушников AirPods лучше всего изменить
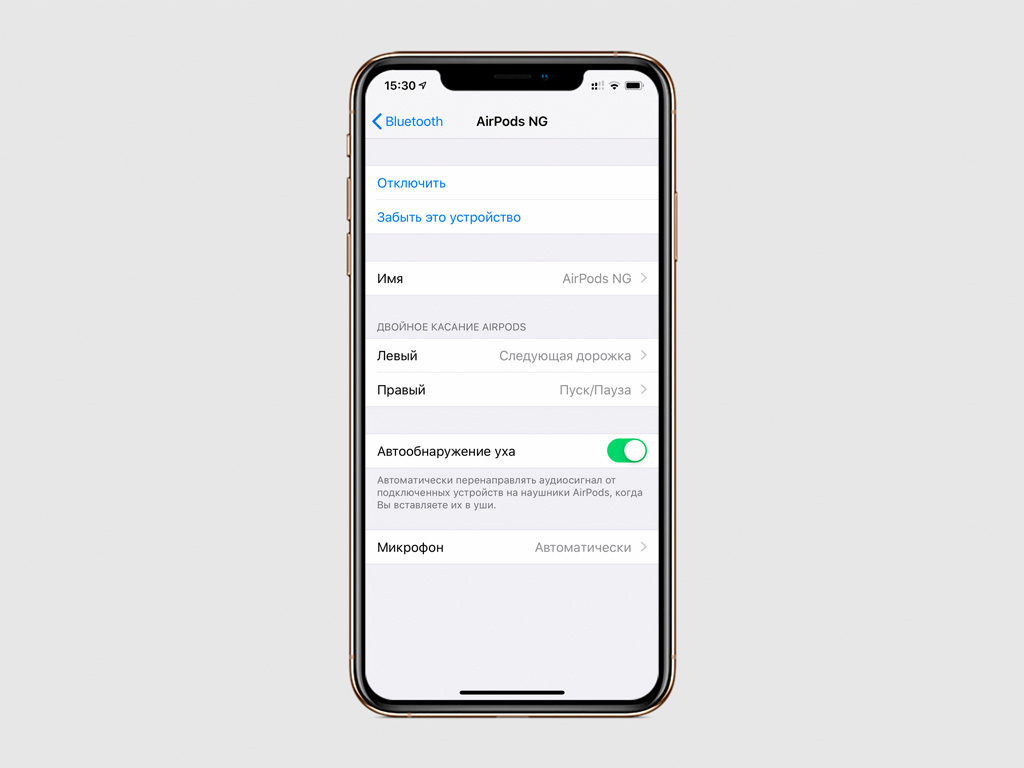
Шаг 1. Откройте «Настройки».
Шаг 2. Перейдите в раздел Bluetooth.
Шаг 3. Разверните меню AirPods.
Шаг 4. Измените название наушников в пункт «Имя».
Вы можете добавить к имени наушников номер своего телефона. Если вы потеряете AirPods, при попытке подключения к новому устройству нашедший увидит номер и сможет связаться с вами, чтобы вернуть наушники.
7. AirPods с iPhone можно превратить в радионяню
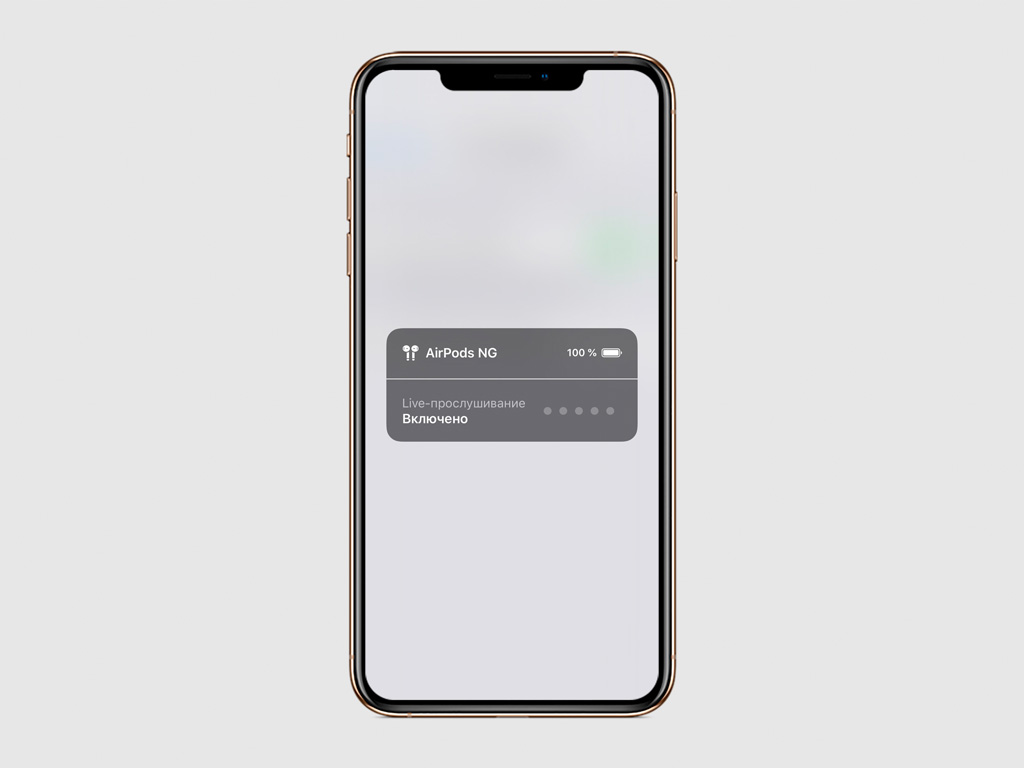
Шаг 1. Откройте «Настройки».
Шаг 2. Перейдите в раздел «Пункт управления».
Шаг 3. Разверните меню «Настроить элем. управления».
Шаг 4. Добавьте в «Пункт управления» функцию «Слух».
Шаг 5. Откройте «Пункт управления», активируйте функцию «Слух» и включите «Live-прослушивание».
Шаг 6. Оставьте iPhone возле ребенка и наденьте AirPods.
Теперь вы сможете услышать все, что происходит рядом с устройством на расстоянии 10-15 метров. Так вы превратите пару из iPhone и AirPods в настоящую радионяню.
8. Местоположение AirPods можно найти на карте
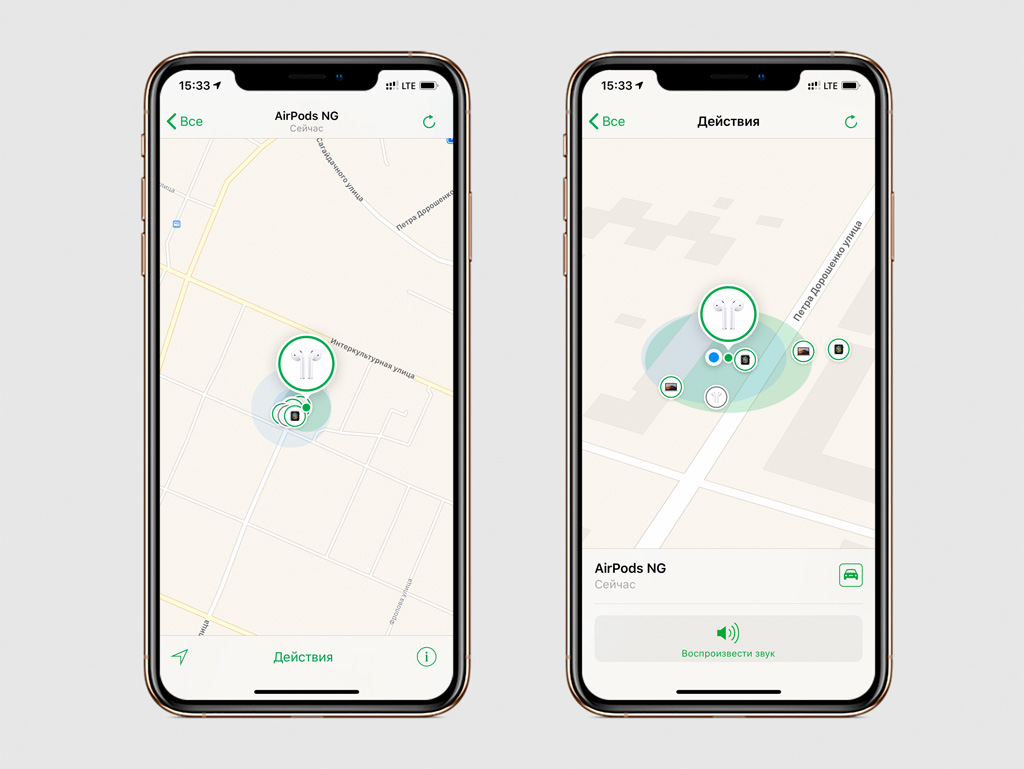
Шаг 1. Откройте «Найти iPhone».
Шаг 2. Введите логин и пароль Apple ID, чтобы войти в сервис.
Шаг 3. Выберите AirPods в списке «Мои устройства».
Здесь вы увидите последнее местоположение AirPods, а также сможете воспроизвести пронзительный звук на наушниках, чтобы найти их дома или в офисе.
Если наушники в приложении «Найти iPhone» обведены зеленым, они все еще подключены к смартфону, если серым, они вне зоны действия Bluetooth.
9. Проверьте заряд AirPods на iPhone и Apple Watch
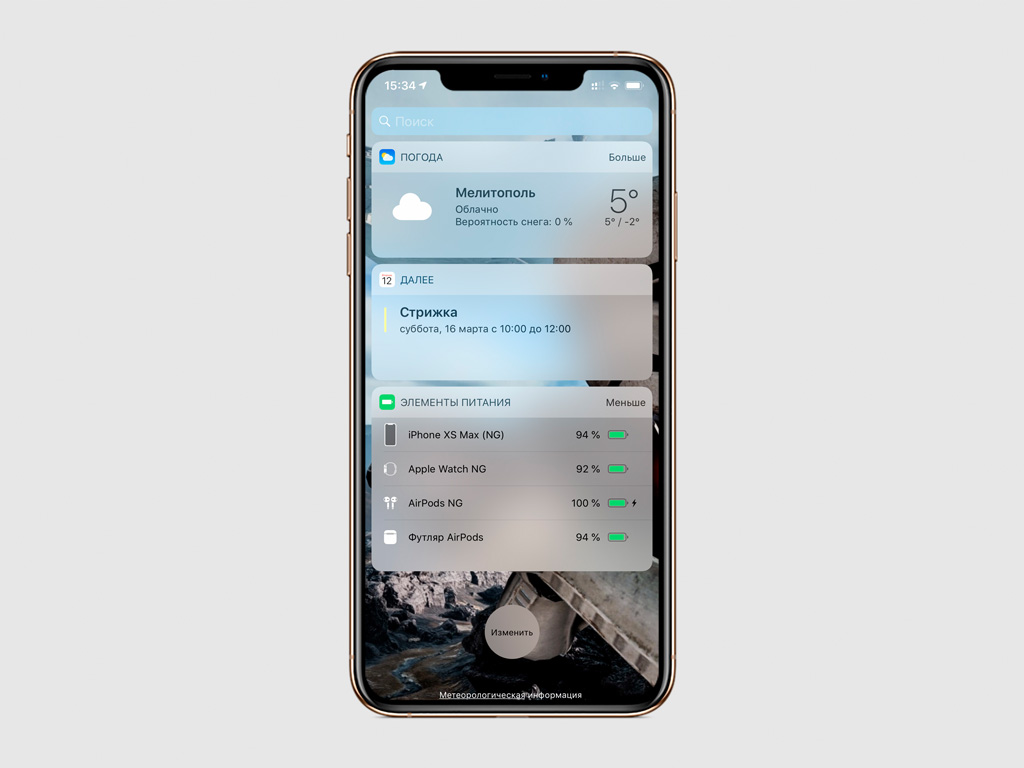
Чтобы узнать точный заряд наушников, добавьте виджет «Элементы питания» на iPhone. Тут они будут отображены, когда вы их используете.
Вы также можете открыть «Пункт управления» на Apple Watch и перейти в меню аккумулятора. Если наушники активны, здесь будет показан их заряд.
10. AirPods можно использовать через Apple Watch

Если вы уже подключили AirPods к iPhone, можете выбрать их в качестве источника воспроизведения в приложении «Музыка».
AirPods — самые простые и самые удобные беспроводные наушники. С их помощью можно слушать музыку, подкасты, говорить по телефону, пользоваться голосовым помощником. Однако есть одно «но» — первое подключение эирподсов нередко вызывает трудности. Поэтому в данном материале мы разберем, как подключить AirPods и связать их в пару с различными устройствами.
👑Оригинальные наушники от Apple👑

Подключение AirPods к iPhone
Самый популярный вопрос — «Как подключить AirPods к iPhone?» Все очень просто:
- На гаджете вернитесь на главный экран «Домой».
- Откройте пластиковый чехол с беспроводными наушниками и положите его рядышком с айфоном.
- На экране телефона вы увидите заставку приложения настройки гарнитуры.
- Как подключить AirPods к айфону? Тапните по «Подключить».
- Владельцам AirPods Pro нужно следовать подсказкам, появляющимся на экране по мере настройки.
- В заключение нажмите на «Готово» и наслаждайтесь чистым звуком.
Перед тем, как подключить наушники AirPods к айфону, убедитесь в следующем:
- Эирподсы 1-й серии работают с iOS 10 и свежее.
- Эирподсы 2-й серии работают с iOS 12.2 и свежее.
- Эирподсы Pro работают с iOS 13.2 и свежее.
Обратите внимание на это, разбираясь, как подключить AirPods к телефону:
- Если вы настраивали наушники для работы с айфоном, а гаджет, в свою очередь, имеет общую учетную запись iCloud с ноутбуком или компьютером Мас, скорее всего, гарнитура уже настроена на работу с таким ПК или буком.
- Если на телефоне сделан вход в iCloud, то гарнитура самостоятельно настроится на работу с другими гаджетами, работающими с этой учетной записью.
Как подключить пару AirPods, если что-то идет не так? Если связка не устанавливается, попробуйте сделать следующее:
- Уточните, что на телефоне стоит обновление iOS, работающее с AirPods.
- Проверьте, что наушники заряжены.
- Посмотрите, что гарнитура находится близко к телефону.
- Закройте коробочку на 10-20 сек, потом снова откройте крышку — индикатор должен замигать белым.
- Если нет мигания, зажмите пальцем кнопочку на задней стороне кейса.
Как подключить AirPods Pro? Воспользуйтесь той же инструкцией.

Подключение AirPods к Андроид
AirPods — универсальная гарнитура, которую используют в связке не только с «яблочными» гаджетами, но и с девайсами других производителей. С одним условием: вы не сможете использовать голосовую помощницу «Сири» и применять (в зависимости от модели телефона) другие полезные опции, доступные для айфонов. Однако главную работу эирподсы продолжат выполнять — проигрывание музыки, телефонный разговор.
Но как подключить AirPods к «Андроиду»? Универсальная инструкция связки эирподсов и телефонов иных изготовителей:
- На девайсе пройдите в меню и активируйте блютуз. На большинстве «андроидов» для этого нужно пройти по пути: Настройки — Подключение — Bluetooth.
- Не доставая наушники из гнезд, откройте крышечку кейса.
- Зажмите клавишу на тыльной стороне коробочки, пока индикатор не станет подмигивать белым.
- Переведите внимание на экран своего смартфона — гарнитура должна возникнуть в списке доступных для беспроводного подключения устройств.
- Как подключить AirPods к Android? Выберите эирподсы — связка установлена.
Чтобы наушники автоматически начинали/прекращали проигрывание песен, как только вы вставили/убрали гарнитуру из уха, чтобы контролировать заряд кейса и самих AirPods на «Андроиде», вам пригодятся также специальные программы:
- AirBatterу;
- PodsControl;
- Asistant Trigger.
При этом пользователи отмечают, что не все «андроиды» годятся для пары с AirPods:
- Huawei — не работает, как нужно, микрофон, наушники нельзя использовать для телефонных разговоров.
- Honor — очень тихое проигрывание музыки.

Подключение AirPods к компьютерам Мас
Как подключить наушники AirPods к «старшим братьям» смартфонов? Если вы желаете использовать беспроводные наушники в паре с «яблочным» ПК или макбуком, прежде всего убедитесь в следующем:
- Для AirPods второго поколения: на компьютере должна быть установлена ОС версии Mojave 10.14.4 и свежее.
- Для AirPods Pro: операционная система версии Catalina 10.15.1 и свежее.
Если ваши наушники уже сопряжены в пару с айфоном, имеющим общий идентификатор Apple ID с «маком», действовать нужно просто:
- Наденьте наушники.
- Перейдите на компьютере или ноутбуке к меню Bluetooth.
- Другой способ — кликнуть на значок динамика в верхней системной строке.
- Вы увидите перед собой список доступных для сопряжения устройств — выберите из него наушники и подключитесь к ним.
Если же вы не нашли гарнитуру, то может быть полезна другая инструкция — по созданию пары между «яблочными» гаджетами:
- Зайдите в меню Apple (фирменный значок яблочка в верхней системной строке).
- Перейдите в раздел «Системные настройки».
- Нажмите по иконке Bluetooth.
- Проверьте, что блютуз-модуль активирован.
- Отправьте оба наушника в футлярчик, откройте крышечку.
- На тыльной части кейса удерживайте клавишу до того момента, пока не начнет подмигивать белым индикатор.
- Как подключить AirPods к ноутбуку? В перечне доступных для связки устройств вы увидите AirPods — выберите их, кликнув на «Подключить».
Если и после этих манипуляций звук продолжает идти через динамики, нажмите на иконку динамика в верхней системной строчке — в качестве устройства для аудиовыхода должны стоять именно наушники.
👑Популярные наушники👑

Подключение AirPods к компьютеру и ноутбуку Windows
Рассмотрим также, как подключить AirPods к Windows. Чтобы соединить гарнитуру в пару с ПК или ноутбуком, убедитесь, что компьютеры оборудованы блютуз-модулем. Если встроенного модуля нет, вам придется дополнительно купить, подсоединить и настроить Bluetooth-адаптер.
Подключение к Windows 10
Разберемся, как подключить AirPods к Windows 10. Проще всего соединить в пару эирподсы и компьютер, ноутбук на «десятке»:
Подключение к Windows 7
Теперь — как AirPods подключить к компьютеру Windows 7. Для соединения ПК, ноутбука на «семерке» в пару с беспроводными наушниками воспользуйтесь той же инструкцией, что и для «десятки». Однако вас будут ждать трудности — система может не найти необходимый драйвер для воспроизведения звука через беспроводное устройство.
Решить проблему можно так:
- Перейдите в «Диспетчер устройств», опуститесь в «Свойства».
- Найдите драйвер блютуз-модуля (к примеру, Generic Bluetooth Adapter), проверьте, насколько свежая версия.
- Обновите до последнего выпуска — необходимый драйвер вы найдете на сайте производителя компьютера, ноутбука. Выбирайте только тот драйвер, что разработан именно для вашей модели.
- После обновления драйверов удалите AirPods из списка сопряженных устройств.
- Свяжите в пару заново, используя вышепредставленную инструкцию.
Как подключить AirPods к ноутбуку на Windows? Пригодится та же инструкция.
Читайте также:


