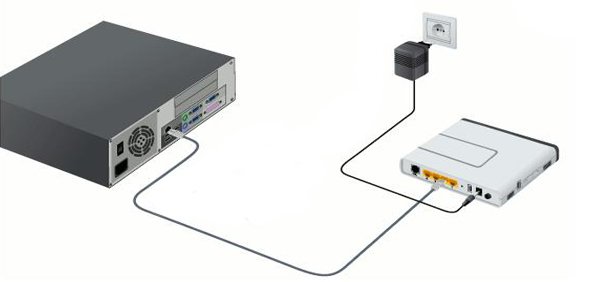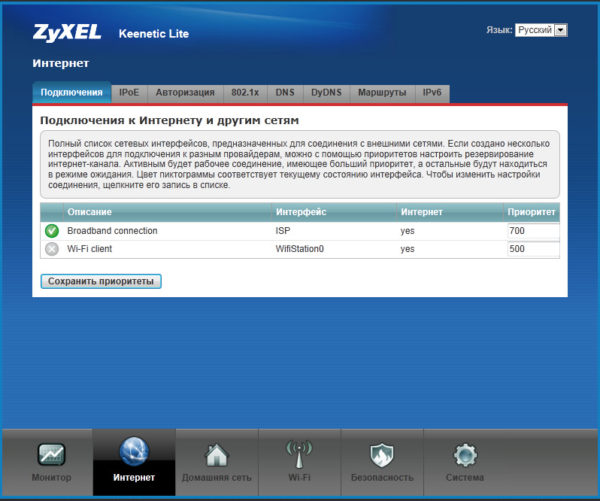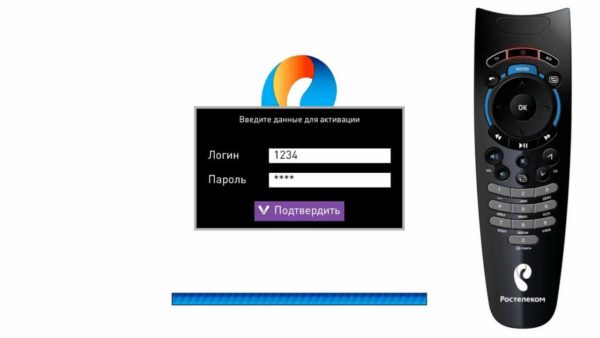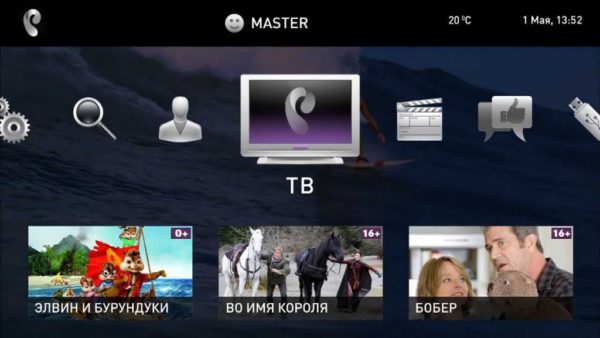Настроить тв ростелеком на роутере
При всех достоинствах интерактивного телевидения от Ростелеком, у этого сервиса есть одна важная особенность: для его работы необходим роутер, причем, настроенный соответствующим образом. При первичном подключении ТВ настройкой, как правило, занимаются техники Ростелекома. Но не у каждого абонента хватает терпения дожидаться мастера, особенно, если интернет в дом уже проведен и STB-приставка получена. Если вы из числа таких нетерпеливых пользователей, поговорим о том, как настроить iptv от Ростелеком через роутер самостоятельно. Данная информация пригодится вам и в том случае, если по каким-то причинам, например, из-за перебоя с питанием, на вашем оборудовании слетели все настройки. Воспользуйтесь нашими инструкциями, и вам не придется ждать мастера для их восстановления!
Что нужно знать перед настройкой Интерактивного ТВ
В настоящий момент у компании Ростелеком существует два пакета услуг цифрового телевидения:
Первый может работать только в паре с ростелекомовским модемом. Для второго сервиса важно просто наличие интернета, не важно, от какого провайдера. Инструкции, приведенные в этой статье, касаются только настройки iptv Ростелеком через роутер этой компании. Если у вас подключен пакет «Интерактивное ТВ 2.0», лучше дождаться визита техников провайдера.
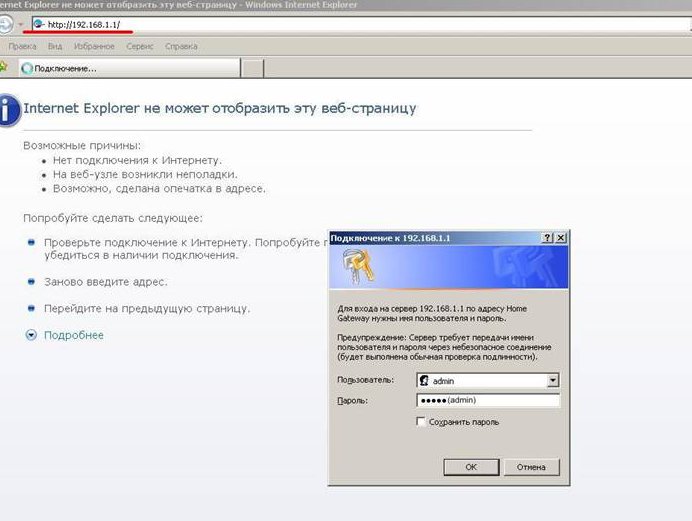
Пар значений VPI и VCI может быть несколько. В этом случае вам необходимо будет повторить шаги по их вводу несколько раз, создавая на каждом этапе новую строку в таблице настроек. О том, как это сделать, мы сейчас расскажем подробнее.
И, самое главное, настройка телевидения Ростелеком через роутер имеет смысл, если через данный роутер у вас уже работает интернет. В противном случае прибору просто неоткуда будет получать данные для вещания. Подробный алгоритм проведения настроек будет зависеть от модели вашего оборудования. Ниже мы приведем примеры для двух наиболее популярных роутеров из арсенала провайдера. Опытные пользователи на их основе сумеют понять логику действий и выставить настройки на оборудовании других марок самостоятельно.
Как подключить телевидение от Ростелеком через роутер Huawei
Ростелеком настаивает на проведении настроек оборудования для доступа в интернет по технологии GPON только силами своих специалистов. Но подключение iptv от Ростелеком через роутер для оптоволоконных технологий может любой абонент. На сайте компании даже имеются инструкции для некоторых моделей оборудования. Поэтому, проведение вами самостоятельных настроек не вызовет нареканий от техников провайдера.

Количество пользователей, желающих настроить интернет по вай-фаю, растет стремительными темпами. Узнайте, как настроить wi-fi от Ростелекома.
Все о настройке роутера rt a1w4l1usbn для Ростелеком можно узнать тут.
Настройка Ростелеком тв через роутер производится с компьютера с помощью специального веб-интерфейса. Чтобы попасть в него, откройте любой привычный вам браузер и наберите в его адресной строке комбинацию192.168.1.1. Внимание: точку после последней единицы ставить не нужно!
Перед вами появится окно идентификации. В обоих его полях введите admin и нажмите Enter или кнопку OK внизу окна. Если эта пара логин/пароль не срабатывает, уточните данные для входа в настройки в инструкции к вашему роутеру.
Попав в веб-интерфейс, проверьте скорость, на которой работает ваш роутер. Это можно сделать в разделе Device Info, в поле Downstream. Настройку iptv Ростелеком через роутер имеет смысл проводить только в том случае, если скорость составляет как минимум 6000 Кбит/с. При меньшем значении телевещание будет постоянно тормозить, да и интернетом в полную силу пользоваться не получится.
Скорость в норме? Переходите из меню, расположенного слева, в раздел Advansed Setup. Перед вами откроется таблица, под которой буде расположено несколько кнопок. Для добавления профиля ТВ-вещания вам нужна кнопка Add.

В новом окне введите в поля VPI и VCI цифры, полученные у оператора техподдержки. Нажмите клавишу Next (в некоторых вариантах «Далее»). На следующей странице с заголовком «Connection Type» установите галку напротив слова Bridging, и вновь нажмите Next. В следующем окне заполните только поле Service Name. Его значение можете придумать самостоятельно, но лучше всего цифровое. Остальные поля оставьте без изменений, даже если они пусты.
После того, как вы нажмете кнопку Next внизу окна, на экране появится таблица, содержащая все внесенные вами данные. Проверьте нужные значения и нажмите внизу кнопку Save. Система автоматически сохранит изменения и откроет перед вами уже знакомый раздел Advansed Setup. Если перед тем, как настраивать телевизор Ростелеком через роутер, вы получили от оператора технической поддержки несколько пар цифр для полей VCI/VPI, повторите описанные выше шаги, вводя каждый раз новую пару. Когда все цифры будут внесены, нажмите внизу таблицы большую кнопку Save/Reboot.
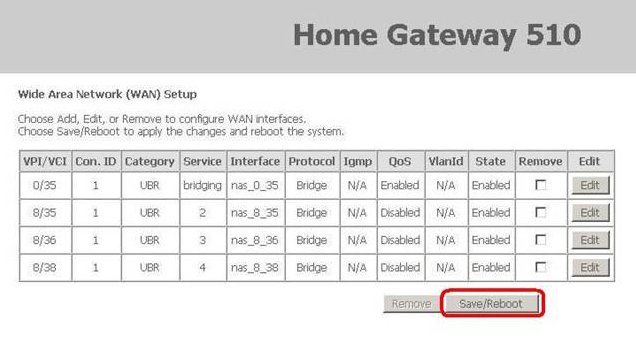
Как повысить надежность вещания IPTV
В принципе, на данном этапе настройка роутера Huawei для iptv Ростелеком может быть завершена. Но для более устойчивой работы сервиса мы рекомендуем провести дополнительную маршрутизацию потоков. Эта операция является обязательной в случае, когда в самом роутере прописано PPPoE. Смысл ее в том, чтобы закрепить за услугой телевидения определенный порт роутера, к которому подключена ваша ТВ-приставка.
Чтобы выполнить маршрутизацию, выберите в меню слева вкладку WAN, а в открывшемся подменю раздел Port Mapping. На открывшейся перед вами странице с табличкой нажмите кнопку Add. На экране появится новое окно с двумя колонками и выпадающим списком сверху. В нем и будем работать.
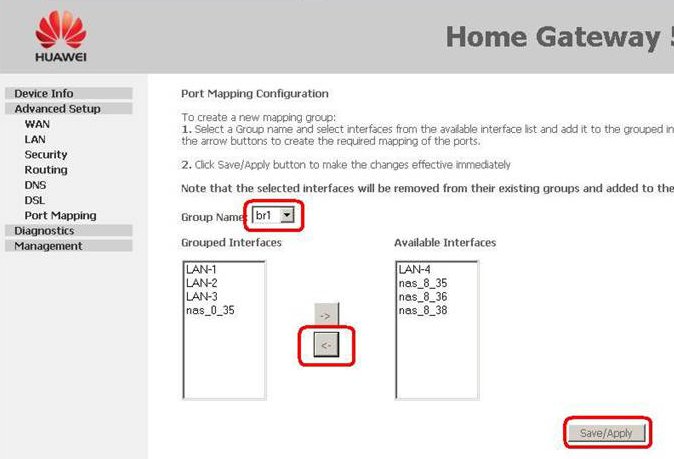
В списке выберите имя группы. Далее с помощью клавиш-стрелок и мышки сформируйте списки в левом и правом столбцах. Справа у вас должны остаться только параметры, необходимые для работы телевидения. Перед тем, как подключить роутер Ростелеком к телевизору, проверьте, к какому из его портов присоединен кабель, идущий к ТВ-приставке.
Внимание: приставку следует подключать только к третьему или четвертому порту. Первые два разъема на оборудовании Ростелеком по умолчанию предназначены для интернета.
Важно: в правой колонке под списком могут быть пустые параметры! Их тоже необходимо перенести в левую часть. Пощелкайте мышью в белом пространстве ниже последней строчки правого столбца. Если строка выделяется полностью, переносите ее в левую часть с помощью кнопок-стрелок.
Закончив перенос, нажмите в нижней правой части окна кнопку Save/Apply. Вы будете перенаправлены на предыдущую страницу. Если в знакомой вам таблице появилась еще одна строчка с именем, которое вы вводили при группировке портов, значит, вы все сделали верно. Остается нажать Save/Reboot, и настройка телевидения Ростелеком через роутер завершена!
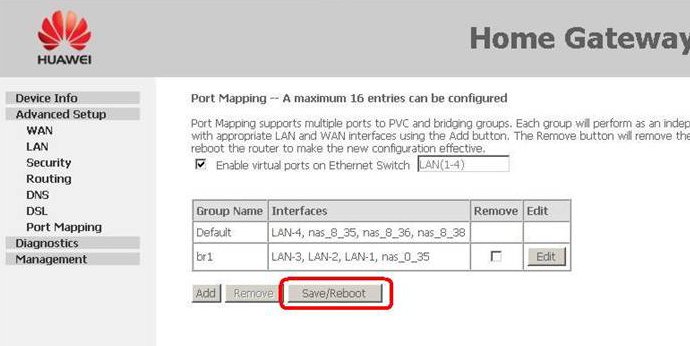
Как настроить телевидение Ростелеком через роутер Интеркросс
Настройка любого из роутеров Ростелеком на работу с услугой интерактивного ТВ проводится по одному принципу. Сначала вы создаете новую конфигурацию, куда вводите пары параметров VPI и VCI для телевидения, потом группируете порты. Рассмотрим еще один пример, на этот раз для технологии ADSL, роутер Интеркросс.
Перед тем, как подключить iptv Ростелеком через роутер этой марки, вам также придется зайти в его настроечный веб-интерфейс. Для этого в браузер наберите 192.168.1.1 и введите логин и пароль в новом окне (снова admin/admin). Далее в верхнем меню выберите пункт WAN, и вы попадете в окно выставления настроек.
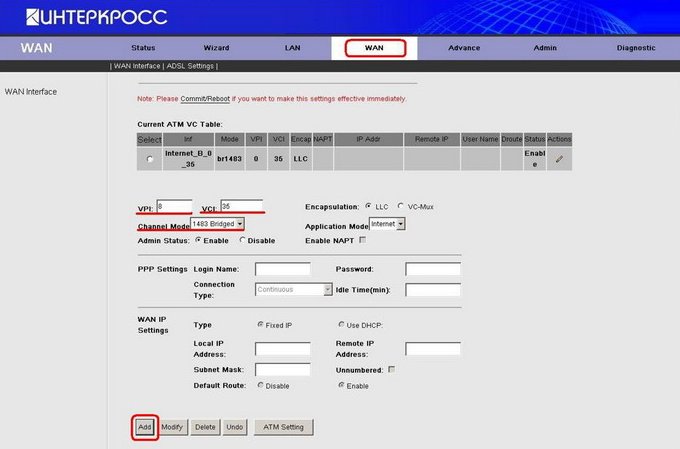
Здесь в полях VPI и VCI проставьте значения, полученные у провайдера. Чуть ниже, в строке Cannel Mode выберите тип соединения «Бридж» (Bridging). Остальные поля не заполняйте и не меняйте их значения, просто нажмите кнопку Add внизу окна. Вы будете перенаправлены в первую вкладку WAN. Если перед тем, как настроить роутер для iptv, оператор Ростелеком выдал вам несколько пар параметров, повторите описанные выше действия, пока не внесете их все.
В итоге у вас должна получиться таблица, в которой, помимо настроек интернета, появятся строки с параметрами, которые вы вводили. Проверьте их количество и правильность ввода. Если заметите ошибку, отметьте строку галочкой в крайнем левом столбце, удалите ее с помощью кнопки внизу страницы (Delete) и введите значения заново.
Последний этап настройки – маршрутизация потоков. Перед тем, как подключить ТВ-приставку Ростелеком через роутер, запомните номер разъема, к которому вы выполняете присоединение кабеля. Он понадобится вам при группировке портов.
Важно: если PPPoE прописано у вас в самом роутере, провести маршрутизацию потоков необходимо!
Выберите в верхнем меню вкладку Advance, далее в колонке слева нажмите на надпись Port Mapping. Перед вами появится экран, в центре которого будет три больших окна с параметрами. Чуть ниже окон будет располагаться уже знакомая вам таблица.
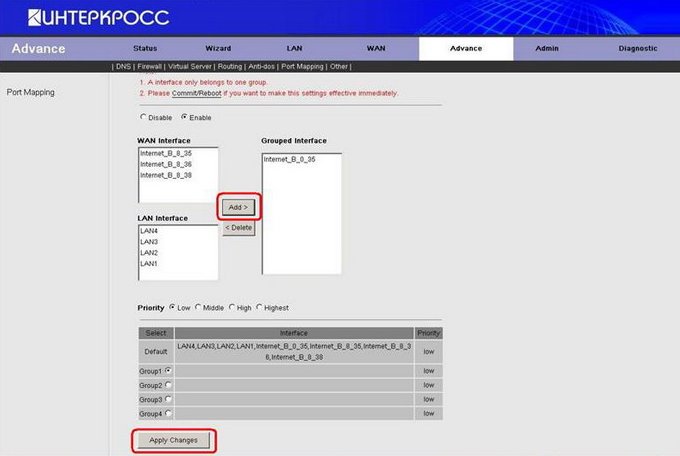
Для завершения настройки и вступления новой конфигурации в силу перезагрузите роутер. Для этого перейдите во вкладку Admin в верхнем меню и нажмите в появившемся окне кнопку Reboot.
Не пытайтесь проводить перезагрузку по питанию или с помощью иголки и отверстия с пометкой Reset на роутере! Это приведет к сбросу всех выставленных настроек! После перезагрузки настройку можно считать полностью завершенной.
Самым популярным времяпрепровождением россиян, да и людей во всём мире, по-прежнему является просмотр телевизионных передач. До недавнего времени на территории нашей страны вещало всего несколько телекомпаний, при этом федеральных каналов, которые были доступны всем, было очень мало. Немного скрашивали ситуацию местные телеканалы, но их качество оставляло желать лучшего. Кто хотел большего, покупал спутниковые антенны, подключался к иностранным спутникам или покупал дорогие официальные подписки.
Сегодня этой проблемы нет, потому что в РФ пришло цифровое телевидение. Ведущий игрок на рынке в этом сегменте – Ростелеком, предлагает услугу IPTV, или интерактивное телевидение. Это более 100 российских и мировых телеканалов и множество различных умных функций, которые позволяют сделать из вашего телевизора настоящий медийно-информационный центр с гибкими настройками.
Как это работает
Клиенты Ростелекома могут присоединиться к миру цифрового телевидения с помощью небольшой ТВ-приставки и специально настроенного роутера. При этом услуга предполагает, что пользователь может использовать для просмотра телеканалов не только телевизор, но и свой ноутбук, компьютер или даже мобильный телефон (смартфон). Это стало возможным благодаря сервису Zabava. Для того, чтобы начать просматривать цифровое телевидение от компании Ростелеком, необходимо настроить роутер.
Почему роутер? Потому что провайдер предоставляет ТВ-приставку уже в настроенном состоянии, и, чтобы начать смотреть сотни телеканалов, достаточно лишь подключить приставку соответствующими кабелями к телевизору и потом авторизоваться под своим логином (данные есть в договоре с Ростелекомом).
С роутерами или маршрутизаторами несколько сложнее, не все подойдут для подключения IPTV Ростелекома. Устройство должно иметь поддержку трансляции IGMP или мультикаст-трафика, в противном случае настроить его на передачу данных для цифрового телевидения не получится. Компания предоставляет своим клиентам подходящие роутеры, и ниже мы подробно разберём, как настраивается каждый из них.
Какие роутеры подходят
Здесь будет рассмотрено три роутера, которые зарекомендовали себя как надёжные устройства для подключения интерактивного телевидения. Устройства следующих производителей:
Настройка TL-WR842ND от компании TP-Link

Этот производитель является наиболее популярным и распространённым в нашей стране. Он выпускает практически весь ассортимент сетевого оборудования, в том числе и роутеры, которые предлагает своим клиентам Ростелеком. Чтобы настроить роутер на работу с провайдером, необходимо зайти в его панель управления. Для этого нужно подключить роутер к компьютеру и включить в сеть. Далее:
- Запускаем браузер, набираем в адресной строке адрес роутера, который есть в договоре или на самом устройстве.
- Авторизуемся, то есть вбиваем в соответствующие строки на открывшейся начальной странице панели управления логин и пароль (тоже есть на роутере и в сопроводительной документации к нему).
- Если пароль не подходит, то делаем жёсткую перезагрузку нажатием кнопки RESET сзади роутера. Параметры вернутся к заводским значениям, и пароль точно подойдёт.
- После авторизации мы попадаем на главную страницу панели управления.
- Заходим в раздел (выбираем в колонке слева) Network и выбираем пункт IPTV.
- На этой странице правим параметры – включаем IGMP Proxy (перевести в состояние Enable).
- В строке Mode выбираем режим Bridge.
- IPTV Port — выставляем номер того порта, через который будет подключение к приставке (обычно их четыре).
- После этого жмём Save и закрываем браузер. Роутер желательно перезагрузить.
Внимание! В тот порт, который вы указали, то есть выделили под телевидение, нельзя подключать компьютер, потому что этот порт просто не будет видеть сеть.
Если вам роутер больше для цифрового телевидения не понадобится, то лучше сделать жёсткий сброс параметров ещё раз либо поменять настройки на изначальные вручную. Другие модели производителя имеют идентичный интерфейс, так что настройка будет такой же. Разница может быть только в русификации и некоторых названиях разделов.
DIR-300 от D-Link

Эта компания также является одной из самых распространённых производителей в нашей стране. Настройки роутера будут на примере DIR-300.
- Открываем браузер (роутер должен быть подключён к компьютеру и в сеть), вбиваем в адресную строку адрес роутера, который есть в договоре или на самом устройстве.
- Авторизуемся, то есть вбиваем в соответствующие строки на открывшейся начальной странице панели управления логин и пароль (тоже есть на роутере и в сопроводительной документации к нему).
- Если пароль не подходит, то делаем жёсткую перезагрузку нажатием кнопки RESET сзади роутера. Параметры вернутся к заводским значениям, и пароль точно подойдёт.
- После авторизации мы попадаем на главную страницу панели управления.
- В меню слева находим Advanced Network, заходим туда.
- На этой странице ищем Multicast Streams и включаем его, то есть переводим в значение Enable multicast.
- Сохраняем изменения, нажав на кнопку Save settings, закрываем браузер, перезагружаем роутер.
RT-G32 от Asus

Роутеры этого производителя настраиваются примерно по той же схеме – в параметрах включаем передачу данных мультикаст на определённом канале и сохраняем настройки.
- Открываем браузер (роутер должен быть подключён к компьютеру и в сеть), вбиваем в адресную строку адрес роутера, который есть в договоре или на самом устройстве.
- Авторизуемся, то есть вбиваем в соответствующие строки на открывшейся начальной странице панели управления логин и пароль (тоже есть на роутере и в сопроводительной документации к нему).
- Если пароль не подходит, то делаем жёсткую перезагрузку нажатием кнопки RESET сзади роутера. Параметры вернутся к заводским значениям, и пароль точно подойдёт.
- После авторизации мы попадаем на главную страницу панели управления.
- Здесь в меню слева ищем раздел LAN.
- Далее заходим в Routing.
- Ищем параметр multicast routing и переводим его в значение Enable.
- Нажимаем на кнопку Done и закрываем браузер. Роутер перезагружаем.
Собственно, всё, на самом деле, всё просто, но для некоторых пользователей в первый раз это может показаться слишком мудрёной процедурой. Главная задача при настройке — это включить multicast, то есть передачу телевизионного сигнала, поскольку по умолчанию роутеры настроены на передачу обычных цифровых данных.
Подключение IPTV-приставки

Итак, роутер мы настроили, пришло время всё собрать воедино, чтобы, наконец, начать смотреть цифровое телевидение. Для начала соединяем патчкордом (идёт в комплекте с приставкой) роутер и приставку. Если был указан конкретный порт, где вы открыли multicast, то сетевой провод вставляем именно туда. Телевизор соединяем с приставкой с помощью HDMI или того, что у вас подходит. Всё это теперь включаем в электросеть, в том числе и телевизор. На нём вы увидите диалоговое окно авторизации. Берём пульт приставки и вводим те цифры, которые указаны в договоре в качестве логина с паролем. Если их забыли и договор не с собой, то звоним в Ростелеком, сообщаем свои данные, вам подскажут ваши логин и пароль.
После авторизации вы попадаете в интерфейс приставки цифрового телевидения от компании «Ростелеком». Саму приставку настраивать нет необходимости, там уже всё готово к использованию, в редких случаях приставка может обновить своё ПО, тогда придётся несколько минут подождать. Тем не менее вы можете настраивать саму систему просмотра, организуя всё под свои нужды и расписание. Желательно изучить все фишки услуги — они сильно облегчат вам жизнь.





После того как будет заключен договор на предоставление услуг ТВ по wi-fi роутеру, ваш провайдер отдаст вам нужное оборудование, которое и будет «поставлять» медиаконтент на ваши экраны. К оборудованию относится телевизионная приставка, роутер, пульт, адаптер питания, сетевой кабель, «тюльпан» и конвертор. На выбор вам будут предлагаться различные маршрутизаторы, но среди них советуем выбрать одну из наиболее надежных моделей – Sagemcom 2804.
- 1 Как подключить TV приставку ростелеком через роутер?
- 1.1 Шаг 1. Сборка
- 1.2 Шаг 2. Подключение ТВ приставки через роутер
- 1.3 Шаг 3. Настройка телевидения
- 1.4 Шаг 4. Обзор меню ТВ сервиса от Ростелекома
- 2.1 Видео — Как настроить телевидение Ростелеком через роутер
![Как настроить телевидение Ростелеком через роутер]()
Как настроить телевидение ростелеком через роутер
Как подключить TV приставку ростелеком через роутер?
Для подключения ТВ приставки ростелекома через роутер вам потребуется выставить ряд настроек.
Примечание! По стандарту в комплектацию не входит кабель HDMI, поэтому его придется купить отдельно.
Шаг 1. Сборка
Задняя панель консоли имеет несколько разъемов для кабеля. Некоторые из них могут не пригодиться, поэтому не стоит переживать. Все разъемы подписаны, что упростит этап сборки.
![Как настроить телевидение Ростелеком через роутер]()
Задняя панель консоли имеет несколько разъемов для кабеля
- для начала следует подключить блок питания. Подключение самого устройства оставим до момента окончания сборки;
- подключаем сетевой кабель в специальный разъем под названием LAN. Он нужен для свитча или роутера;
- если для подключения вы решили использовать кабель «тюльпан», то его следует подключать черным концом в приставку (разъем AV), а цветной стороной в нужный паз в телевизоре. Если же на телевизоре нет маркированной панели разъемов, то белый штекер подключаем в левый разъем, красный в правый, а желтый – посредине;
- подключение HDMI кабеля не составит труда – соедините кабелем разъемы приставки и телевизора;
- USB разъем вставляем в роутер.
![Как настроить телевидение Ростелеком через роутер]()
Схема подключения TV приставки Ростелеком через роутер
Шаг 2. Подключение ТВ приставки через роутер
Подключение ТВ через роутер – лучший и популярный вариант настройки и использования. Как правило, устройства, которые компания дает в пользование не нуждается в дополнительной настройке, так как провайдер сам прошивает устройства для облегчения жизни. Благодаря этому настройка происходит в автоматическом режиме. Но если у клиента уже есть роутер и ему не нужен еще один, то придется прописать дополнительные настройки. Мы возьмем для рассмотрения роутер Zyxel Keenetic. Предположим, авто-настройка не сработала, и мы будем настраивать вручную.
-
Откройте на панели управления «Интернет».
![Как настроить телевидение Ростелеком через роутер]()
Открываем на панели управления «Интернет»
![Как настроить телевидение Ростелеком через роутер]()
Выбираем вкладку «Подключения»
![Как настроить телевидение Ростелеком через роутер]()
Выбираем строку «Broadband commection»
![Как настроить телевидение Ростелеком через роутер]()
Ставим галочку напротив пункта VLAN для IPTV
![Как настроить телевидение Ростелеком через роутер]()
Активация подключения роутера в строке «Broadband commection»
Примечание! Какой бы вы ни выбрали роутер, для его настройки понадобится ПК. Для этого следует открыть браузер и в адресную строку ввести 192. 168. 1. 1/ или 192.168. 0.1.
Шаг 3. Настройка телевидения
После успешно пройденного этапа сборки и настройки роутера приступим к настройке ТВ. Перед тем как настраивать приставку убедитесь, что включено питание и работает синий индикатор – это будет свидетельствовать о том, что все сделано правильно.
![Как настроить телевидение Ростелеком через роутер]()
При помощи пульта для телевизора выбираем режим AV на телевизоре
При помощи пульта для телевизора выберите режим AV (если вы подключали телевизор через кабель-«тюльпан») или HDMI. Подождите несколько минут, так как телевидение интерактивного характера от Ростелеком должно загрузиться автоматически. После этого должно появиться окно с запросом ввода пароля и логина.
![Как настроить телевидение Ростелеком через роутер]()
Окно с запросом ввода пароля и логина
Совет! Пароль и логин следует уточнять в договоре. Обычно их прописывают в виде цифр, и вводить их можно при помощи пульта.
После пройденной идентификации вы увидите список каналов или же меню. С этого момента вы можете начать наслаждаться просмотром ТВ.
Шаг 4. Обзор меню ТВ сервиса от Ростелекома
Здесь вы увидите перечень каналов, которые доступны согласно вашему тарифному плану. Если вы хотите изменить количество каналов, можете докупить пакеты. С услугой Мультскрин вы получите еще больше передач.
![Как настроить телевидение Ростелеком через роутер]()
Меню ТВ сервиса от Ростелекома
В меню вы найдете:
- Программу телепередач.
- TimeShift. Данная функция помогает остановить передачу на нужном моменте или продолжить просмотр с того же места, а также записать программу и перемотать в случае необходимости. Записи хранятся в облаке Ростелекома.
- Видеопрокат. Огромная коллекция фильмов, которую можно добавить за отдельную плату.
- Приложения. Сюда входят курсы валют с постоянным обновлением по Сети, пробках, а также выход в социальные сети через экран телевизора.
![Как настроить телевидение Ростелеком через роутер]()
Выход в социальные сети через экран телевизора
Проблемы при подключении
Бывает так, что при правильной установке телевидение все равно не работает. В таком случае следует выполнить проверку из пяти пунктов:
- Проверка счета. В случае задолженности телевидение не будет работать в любом случае.
- Осмотр кабелей на плотность контактов коннекторов.
- Осмотр кабелей на целостность/наличие повреждений.
- Перезагрузка системы (просто отключите устройство от сети на несколько минут).
- Перезагрузка роутера. Обычно на роутерах есть для этого специальная кнопка, но даже если ее нет, используем метод из пункта 4.
Если ничего не помогает, то следует связаться с горячей линией поддержки клиентов и рассказать о проблеме. Инженер скажет, в чем дело и даст инструкцию для дальнейших действий.
![Как настроить телевидение Ростелеком через роутер]()
Если возникает проблема при подключении, звоним на горячую линии поддержки Ростелеком
Примечание! Для того чтобы оператор предоставил информацию о состоянии вашего счета и прочего он запросит данные владельца, на которого был оформлен договор, поэтому будьте готовы к озвучиванию Ф.И.О. и паспортных данных.
Это, пожалуй, и все. Процесс настройки и подключения совсем несложный. Прилагаем видео-урок по настройке роутера и подключения ТВ ростелеком через роутер.
Видео — Как настроить телевидение Ростелеком через роутер
![IPTV Ростелеком]()
Услуга интерактивного цифрового телевидения IPTV от Ростелеком в настоящее время приобретает все большую популярность, благодаря наличию доступа к огромному количеству каналов, часть из которых вещает в HD качестве. В основе предоставляемой услуги лежат возможности широкополосного интернета и технологии IPTV. Каналы доступны к просмотру как с обычных телевизоров, так и со Smart TV моделей. Также просмотр каналов возможен и с мобильных телефонов, стационарных компьютеров или ноутбуков.
Используемый услугой протокол TCP/IP позволяет осуществлять прием ТВ сигнала в цифровом виде через подключение к сети Интернет.
Что нужно для подключения IPTV от Ростелеком
Для получения возможности просмотра большого количества каналов в великолепном качестве вещания необходимо произвести подключение услуги IPTV Ростелеком. Существует несколько способов это сделать:
- Телевизор с функцией Smart TV
- Cпециальная ТВ-приставка Ростелеком.
- ПК или мобильное устройство
Услуга подключается либо через роутер от Ростелеком, либо непосредственно при помощи приобретенной приставки к телевизору.
Подключение интерактивного вещания к телевизору
Чтобы подключить к телевизору IPTV Ростелеком следует приобрести следующее оборудование:
- Приставка;
- Wi-Fi роутер или маршрутизатор.
Вышеперечисленное оборудование также предоставляется компанией Ростелеком. Оно может быть выкуплено как полной оплатой стоимости, так и в рассрочку. Если приобретать его вы не намерены, то компания предоставит приставку, маршрутизатор или Wi-Fi роутер в аренду. В таком случае после расторжения договора на оказание услуг все оборудование будет передано владельцу, то есть компании Ростелеком. Сначала давайте определимся с тем, какой именно роутер необходим и подойдет ли уже имеющаяся у вас модель.
Как включить IGMP Proxy на роутере
Самое главное, что в первую очередь следует проверить – это есть ли в роутере поддержка IGMP Proxy. Если она имеется, то и подключение услуги IPTV от Ростелеком доступно без дополнительного оборудования. В противном случае придется брать оборудование от Ростелеком в аренду, либо приобретать новый Wi-Fi роутер. Самой доступной в плане цены моделью будет оборудование производства компании TP-Link. На моделях данного производителя чаще всего останавливают свой выбор клиенты компании Ростелеком. Можно приобрести оборудование и других производителей. Существенной роли это играть не будет, так как настойка на всех моделях производится совершенно одинаково.
После покупки роутера необходимо перейти к настройкам, выполняемым в следующем порядке:
- Сначала следует подключить Wi-Fi роутер к стационарному компьютеру или ноутбуку. Затем подсоединить его к сети Интернет и запустить браузер.
- После этого в адресную строку вводится адрес Wi-Fi роутера (можно узнать на корпусе модели).
- Далее нужно авторизироваться в панели управления роутера (по умолчанию в качестве логина и пароля выступает слово admin. В противном случае они указываются снизу интернет оборудования).
- Потом от вас потребуется зайти в раздел настроек интернет сети.
- Следует просмотреть строку Протокол IPv4.
- При наличии статического адреса, его будет необходимо вбить в браузер.
- Далее опять выполняем авторизацию в панели управления Wi-Fi роутером. После чего переходим в раздел «Сеть».
- В данном разделе понадобится зайти в «IPTV»
- Далее необходимо активировать «IGMP Proxy», переставив переключение на «Enable».
- Следующим пунктом будет выбор «моста» («Bridge»).
- Затем следует назначить номер разъема, посредством которого будет осуществлено подключение приставки (чаще всего это LAN-4).
- После всех проделанных настроек их нужно сохранить, а роутер перезагрузить.
IP адрес роутера можно узнать в прилагающихся к нему документах. Также его можно посмотреть на корпусе оборудования (производитель указывает эти данные снизу). Если оба этих варианта неосуществимы, то есть еще третий – открыть договор с компанией Ростелеком и найти IP адрес там. Последний способ узнать данную информацию заключается в наборе цифр 192.168.0.1 (последние числа при необходимости можно изменять в пределах от 0 до 2).
После проделывания всех вышеперечисленных манипуляций мы получаем полностью настроенный Wi-Fi роутер. Он уже готов к работе. Единственное, что осталось доделать – это его синхронизация с приставкой, которую следует подключить к телевизору. Передача данных осуществляется от роутера к приставке, а последняя уже транслирует изображение на телевизор. При возникновении проблем с подключением, следует обратиться в клиентскую службу Ростелеком, где специалисты дистанционно окажут вам помощь, либо отправят мастера на дом.
Как подключить IPTV Ростелеком через ТВ-приставку
Приставка от компании Ростелеком изначально имеет все необходимые настройки. От пользователя требуется только подсоединить ее к телевизору, соединить с роутером и авторизироваться с данными интернет провайдера. Особое внимание нужно уделить правильности подключение разъема (подключаться только в тот порт, который ранее был выбран при проведении настроек). Телевизор и приставка соединяются через HDMI порт, либо через разъем «тюльпан» (AV порт). В последнем случае смотреть каналы в HD качестве возможности не будет.
ТВ приставка обладает множеством дополнительных функций:
- Пауза позволяет остановить вещание на некоторое время.
- Возможность записи телепередач объемом не более 7ГБ. При этом записанное сохраняется в облаке.
- Перемотка, позволяющая заново просмотреть интересующий момент, либо пропустить неинтересный.
- Выбор фильма напрокат.
Как подключить IPTV Ростелеком на компьютере или ноутбуке
Смотреть вещание в хорошем качестве можно будет также на компьютере или ноутбуке. В этом случае отдельного подключения не потребуется. Для просмотра программы телепередач в хорошем качестве на ПК или ноутбук следует установить плеер от Ростелеком, с помощью которого подключение будет производиться автоматически.
По желанию пользователя доступна функция созданий плейлиста. Для этого необходимо выполнить ряд простых действий:
В комплекте с данным программным обеспечением идет и Яндекс-браузер, а также другие программы. Если вы не желаете их установки, то можете провести персонифицированную инсталляцию и убрать галочки с ненужных программ во время установки, выбрав настройки по желанию пользователя.
На этом и завершается установка и настройка плеера, обеспечивающего возможность просмотра каналов на стационарном компьютере либо ноутбуке.
Как смотреть IPTV Ростелеком на мобильных устройствах
Просмотр телеканалов на мобильных телефонах производится благодаря сервису Zabava. Для начала от пользователя потребуется перейти на сайт Zabava и зарегистрироваться на нем. Для завершения процесса авторизации необходимо указать адрес электронной почты, на которую придет письмо со ссылкой. Перейдя по ссылке, владельцу телефона останется только набрать логин и пароль для входа в личный кабинет. Просмотр интерактивного цифрового телевидения на мобильных устройствах любых моделей абсолютно бесплатный при условии наличия приставки. Для этого достаточно вбить во вкладке Интерактивное телевидение данные из договора с провайдером. Если же приставки нет, то за услуги компании Ростелеком потребуется заплатить.
Решение проблем с IPTV от Ростелеком
Если появились проблемы в работе телеканалов, то следует их устранить, но сначала придется выяснить причину их возникновения. Она может крыться в следующем:
- Если антивирус принял цифровой трафик за вредоносную программу, он блокируется. В этом случае следует перейти в журнал антивируса и снять блокировку с потокового вещания. Иногда это не помогает и решить проблему способно только временное отключение антивирусной защиты. Либо можно попытаться определить, какая из программ защиты персонального компьютера или ноутбука мешает работе вещания, поочередно отключая каждую из них.
- Если допущена ошибка при подключении сетевого кабеля и плеер не распознает выход в сеть интернет, то решить проблему можно, вбив IP адрес в настройки.
- Если есть ошибки в библиотеке DirectX, а данное программное обеспечение включает OpenGL, устранить проблему поможет установка галочки напротив OpenGL во вкладке «Дополнительно».
Если самостоятельно проблему решить не удалось, то техподдержка всегда окажет помощь либо удаленно, либо выслав к вам специалиста.
Читайте также: