Как подключить келли контроллер по блютуз

Итак, сегодня приехал первый новый контроллер. Очень хотел получить его перед наступлением новогодними праздниками, чтобы на выходных было время поиграться с ним. Если все будет хорошо — то закажу еще один (все-таки у меня два 2WD).
Ну, чем же он хорош? Чем лучше имеющихся, уже проверенных?
Ну хотя бы тем, что это Kelly — широко известный в узких кругах бренд! Проверенный и надежный.
Отмечу только то, ради чего я решил поменять контроллеры:
1. Он синусный! Т.е. форма фазных ШИМ-сигналов идущих на мотор — в виде синуса, а не меандра. За счет этого более плавное и точное управление вращением/тягой, а также снижение шума (отсутствие легкого "рыка" при старте). Постараюсь специально записать звук на старых контроллерах в разных режимах движения и на новых —
интересно, насколько будет различаться.
2. Плавная рекупирация — электронный тормоз. К сожалению, на нынешних контроллерах я так и не смог разобраться с рекупирацией — "нажатие" эл.тормоза просто отключало газ, а замедления не было. На Kelly будет управляемое замедление — чем сильнее нажмешь — тем сильнее будет замедляться (естественно, с отдачей тока в батарею). Планирую поставить на педаль тормоза датчик холла с магнитом и настроить так, чтобы при нажатии педали тормоза — сначала по нарастанию шла рекупирация, а затем уже подхватывались механические тормоза. Получится, плавное/среднее нажатие — эл.тормоз, более сильное, до юза — гидравлика. Возможно даже придется увеличить свободный ход, чтобы гидравлика срабатывала позже. Вообщем, эмпирический вопрос, чего сейчас предполагать :)
3. CAN-шина! Да, этот контроллер поддерживает CAN-шину, по которой можно считывать: батарейный ток, фазный ток, температуру контроллера, температуру двигателя, обороты и коды ошибок. К CAN-шине буду цепляться с Arduino через модуль MCP2515, а инфу выводить на дисплей (7-дюймовый Nexion).
4. Контроль температуры двигателя. Важная фишка, ибо температура это один из самых важных параметров. Езда в сложных условиях неслабо разогревает моторы, можно и совсем зажарить (дело даже не в обмотках, а в магнитах… температура Кюри, при которой неодимы теряют свои характеристики). Так вот Kelly при 90 градусах ограничивает фазный ток (снижается динамика), а при 100 и выше — вообще отключает моторы.
5. И еще много-много разных функций, которые можно включать/выключать и настраивать с помощью софта с компа, и заливать в контроллер через Bluetooth или USB-кабель:
— чувствительность и кривую реагирования на педаль газа и тормоза
— буст и эко-режимы
— круиз-контроль
— ограничение оборотов
— торможение отпусканием педали газа (как на тесле)
— ограничение батарейного и фазного токов
да там еще пара десятков параметров :) Разбираться и разбираться! :)
С мая 2018 года (пока в BETA-версии клиента Steam) появилась возможность загрузить в Steam контроллер прошивку, в которой реализована поддержка Bluetooth LE. Это нововведение открывает возможности подключения геймпада к мобильным устройствам: смартфонам, планшетам, ноутбукам, нетбукам и прочим девайсам, если в них имеется поддержка Bluetooth. Всё это реализовано не просто так, а в свете выхода на мобильных платформах приложения Steam Link.
Как подключить Steam-контроллер по Bluetooth? Абсолютно так же, как любую беспроводную мышь, клавиатуру или геймпад.
Но для начала нужно обновить Steam до версии, где имеется возможность залить в геймпад прошивку с поддержкой Bluetooth. На данный момент такая возможность доступна только в BETA-версии клиента Steam:

Далее следует перейти в режим Big Picture, подцепить Steam контроллер по USB-кабелю к ПК, перейти в настройки контроллера и выбрать пункт Bluetooth FW:

дождаться, пока прошивка обновится:
и по новой зарегистрировать геймпад и родной адаптер. Для этого зажимаем X + Steam Button и вводим проверочный код (последовательность из кнопок ABXY):
Ура! Теперь у геймпада появился новый скил - подключение по Bluetooth.
Из имеющихся у меня девайсов, геймпад без проблем подцепился к ПК, iPad Air 2 и смартфону на Android:

Контроллер везде определяется, как мышь.
Чтобы подключить геймпад по Bluetooth к любому совместимому устройству, нужно зажать комбинацию Y + Steam Button и запустить процедуру сопряжения (в данном случае — это Windows 10):

После того, как пара геймпад+ПК будет создана:

Steam контроллер начнёт работать абсолютно также, как при подключении через родной адаптер.
Теперь запускаем Steam и привязываем геймпад к Steam клиенту, точно также, как при подключении через родной свисток.
В дальнейшем, чтобы подключить геймпад к ПК по Bluetooth или через родной адаптер, используем комбинации A + Steam Button (адаптер) или B + Steam Button (Bluetooth).
Геймпад запоминает последнее подключение, и все последующие включения геймпада можно осуществлять, как обычно, с помощью кнопки Steam Button.
31.05.2018 выпущена новая версия прошивки Steam Controller с поддержкой Bluetooth. В прошивку добавлен второй слот для сопряжения по Bluetooth и добавлены комбинации кнопок для переключения слотов в режимах Bluetooth и беспроводного приемника. Чтобы выбрать второе устройство, к которому вы хотите подключиться, есть две комбинации кнопок: Back+Steam в режиме беспроводного приемника и Start+Steam в режиме Bluetooth.
Т.е. теперь, для переключения между Bluetooth устройствами, на выключенном геймпаде, зажимаем Start, затем нажимаем Steam button, геймпад пикает и подключается к первому Bluetooth устройству. Если нужно выбрать второе Bluetooth устройство, при следующем включении геймпада, опять зажимаем Start и Steam button.
Пока прошивка находится в стадии BETA-тестирования, её всегда можно откатить на стабильную, выбрав пункт Rollback FW:

На данный момент в BETA версии замечена пара багов: если повесить эмуляцию джойстик или джойстик-камера на гироскоп, они работают некорректно. Также встречаются упоминания, что в морде Steam не работает софтовый индикатор издыхающих батареек.

Современные телефоны по уровню оснащения и производительности могут конкурировать с топовыми ПК 10-15 летней давности. Это позволяет не только выполнять разные задачи на смартфоне, но и играть. Однако управлять игровым процессом с дисплея, чаще всего, очень неудобно. Особенно, если речь идет об аркадных играх. Чтобы игра была комфортной, нужен геймпад. Давайте разбираться, как подключить геймпад к телефону. Особенно если речь идет о фирменных манипуляторах от популярных консолей (Xbox, плейстейшен, джойстик ipega и других).
Видеоинструкции будут ниже в статье.
Перед вами универсальная инструкция, подходит для всех Андроид и iOs аппаратов: Alcatel, Asus, Lenovo, Meizu, Philips, Nokia, Oppo, Phillips, Prestigio, Sony Xperia, HTC, Samsung, Xiaomi (Redme), ZTE, BQ, Vertex, Micromax, Digma, Fly, Umidigi, Oukitel, Texet, Leagoo, Dexp, Doogie, Huawei (Honor), HomTom, китайских No-Name, продающихся под брендами Мегафон, Билайн, МТС. Актуально для планшетов, Android магнитол и TV приставок.
Способы
Практически все современные внешние устройства подключают двумя способами: при помощи ЮСБ проводов или по воздуху (Bluetooth или Wi-Fi). Если речь идет о последних генерациях фирменных джойстиков от Play Station или Xbox, то это будет подключение по Bluetooth. Это более простой и универсальный способ. Проводное подключение надежней, однако может потребоваться дополнительный переходник или адаптер.
Bluetooth
С помощью данной технологии подключают большинство известных джойстиков. Причем не важно, какая версия радио чипа Bluetooth стоит в вашем телефоне: 4.0 или 5.0. Этот показатель будет влиять только на радиус приема, обычно это не больше 10 метров.
Подключаем DualShock от PS3 и PS4
Геймпады от Sony – это одни из самых популярных и удобных манипуляторов. Обе версии джойстика работают через Bluetooth, поэтому их можно подключить к смартфону. Видеоинструкция будет ниже. Однако перед этим необходимо сделать ряд манипуляций с настройками Андроид:
- Придется выдать root-права в телефоне. Это делается для того, чтобы дальнейшие приложения смогли изменить Bluetooth-адрес смартфона или планшета. Чтобы открыть рут права, установите на телефон любое из указанных приложений: KingRoot, Framaroot, iRoot. Откройте программу и получите рут-права.
- Вам потребуется установить специальную программу «Sixaxis Compatibility Checker». Она проверяет совместимость смартфона с геймпадом. Ссылка на приложение ниже. Утилита распространяется по платной подписке, однако при первом старте вы сможете проверить геймпад на совместимость без покупки приложения. При первом запуске нажмите кнопку «Start», после чего программа укажет Bluetooth-адрес, если устройства совместимы.
Внимание! Не забудьте установить root-права на смартфон. Иначе подключить телефон не получится.
Контроллер Xbox One
Второй по популярности контроллер от компании Microsoft. Алгоритм подключения геймпада Xbox One много проще, чем такая же операция с джойстиками от Sony.
- Включите Bluetooth у себя на смартфоне.
- Запустите Xbox One, включите режим поиска устройств для сопряжения на верхней кнопке.
- В меню смартфона должно появится название джойстика, тапните по нему, чтобы установить сопряжение.
Геймпад должен подключится без особых трудностей. Во многих играх даже не придется менять назначение клавиш, они уже «заточены» под управление на «Xbox One». Например, в Asphalt. Важная оговорка: данный метод работает только с Xbox One, на Xbox 360 этот способ, увы, не работает.
Другие джойстики
Практически все джойстики от сторонних производителей подключают к смартфону базовым способом – посредством Bluetooth сопряжения. Кроме этого, пользователь может играть в VR-шлеме на своем телефоне. Способ подключения абсолютно идентичен. В списке устройств шлем появится под названием «VR Box». Таким образом подключают большинство гаджетов: defender, ritmix, ipega, mocute и прочие девайсы, включая джойстики с AliExpress. Если по каким-то причинам сопряжения создать не удалось, попробуйте подключить девайс через Octopus.
Краткое руководство по подключению Wii:
- Установите приложение Wii Controller IME. Включите bleetooth на телефоне.
- Включите контролер Wii. В приложении нажмите на «Init and Connect». После чего зажмите кнопки «1», «2».
- Спустя немного времени приложение распознает манипулятор.
- Нажмите в программе по «Select WiiControllerIME», установите флажок напротив найденного девайса.
Ваш смартфон подключен к Wii. Дистрибутив APK для смартфона скачивайте с официальной ветки 4PDA.
Через переходник USB-OTG
Обратите внимание: нельзя подключить контроллер к компьютеру во время работы двигателя, не говоря уже об изменении настроек в пользовательской программе!





рисунок 1: Подключите контроллер к компьютеру с помощью стандартного преобразователя USB в RS232 (подходит для ноутбука)
figure2: Подключите контроллер к компьютеру с помощью кабеля ПК RS232 (подходит для настольного компьютера)
figure3,4: Подключите контроллер к компьютеру с помощью преобразователя Kelly RS232 и стандартного преобразователя USB в RS232 (только для контроллеров серии KD, KDS, KDHD)
рисунок 5. Подключение контроллера к компьютеру с помощью преобразователя Kelly RS232 и кабеля ПК RS232 (только для контроллеров серии KD, KDS, KDHD)
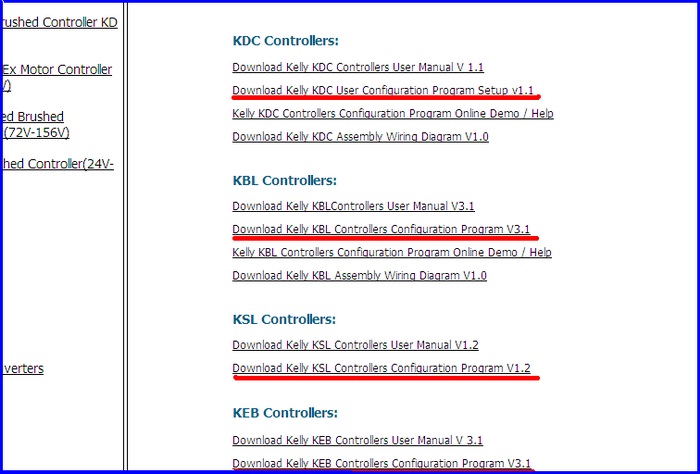
Шаг 2: Загрузите соответствующую настраиваемую программу с нашего сайта в разделе «Поддержка»
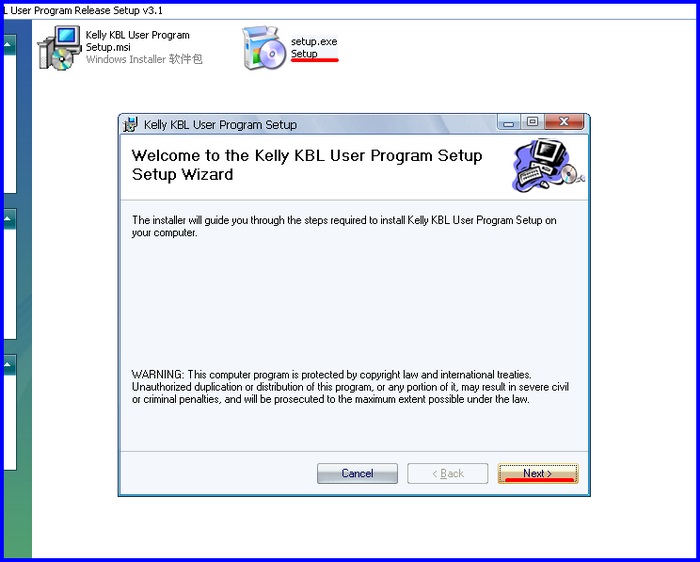
Шаг 3: Распакуйте сжатый файл, затем дважды щелкните «setup.exe» и нажимайте «Далее» до завершения установки.

Шаг 4: Дважды щелкните ярлык программы пользователя Kelly на рабочем столе, запустится программа настройки. Теперь вы можете настроить свой контроллер.
Вы можете получить справку по программе на нашем сайте в разделе «Поддержка».

Если вы используете стандартный конвертер USB в RS232, вы должны загрузить диск USB в RS232 с нашего сайта в разделе «Поддержка».
Читайте также:


