Ip адрес маршрутизатора не соответствует ip адресу видимому в интернете grim dawn
Same is happening to me and my friend as we speak. We cannot see either of our servers on list nor can we connect by Join Friend button.
Well my friend can see my server, but is unable to connect
25 фев. 2020 в 8:55
Seems matchmaker is down again. Same trouble. @Zantai help
Отредактировано Scar; 25 фев. 2020 в 8:57
25 фев. 2020 в 9:00
Yeah and the devs are not to much help, he will just tell you to look at your ports/uPnP
25 фев. 2020 в 9:05
mhh.. probably two low payed guys sitting at crate entertainment handling the whole situation. x) Had a lot of fun the last weeks with my mate (besides the lags) Do you think it will work on LAN?
Отредактировано powbam; 25 фев. 2020 в 9:08
mhh.. probably two low payed guys sitting at crate entertainment handling the whole situation. x) Had a lot of fun the last weeks with my mate (besides the lags)
Do you think it will work on LAN?
Отредактировано powbam; 25 фев. 2020 в 9:39
Does your friend also have UPnP enabled or port-forwarding configured so as to connect to you?
mhh.. probably two low payed guys sitting at crate entertainment handling the whole situation. x) Had a lot of fun the last weeks with my mate (besides the lags)
Do you think it will work on LAN?
Отредактировано powbam; 25 фев. 2020 в 9:53
The very first day i played the game i was able to play with my friend, havent been able to play with my friend for the past 4-5 days.
The very first day i played the game i was able to play with my friend, havent been able to play with my friend for the past 4-5 days.
Well if you want to have a go at trying it with me just to see, feel free to add me up.
Кто-нибудь, смог решить эту проблему?
На форуме встретил лишь упоминание подобной ошибки но решения не нашел.
Ты в фирму (в своём городе) интернета обратись, тебе должны помочь решить эту проблему.
Обратился, сделали постоянный не динамический IP, не помогло.
Обратился, сделали постоянный не динамический IP, не помогло.
Не знаю чем помочь. Такой проблемы у меня не было.
Может всё дело в маршрутизаторе. Попробовать применить заводские настройки маршрутизатора или попробовать поиграть через другой маршрутизатор.
Постоянный IP, это не значит что он белый, он может быть из подсети провайдера и из нета его не видно. Белый обычно стоит 100-300 рублей в месяц как доп услуга.
melee, vitality, dual wield druid
В настройках сети, если честно я просто предположил, что мы с другом не видим сервера друг друга из за этой ошибки.
IP подключил у провайдера, именно за 100р как доп услугу.
У всех подобная ошибка? и причина отсутствия сервера в другом?
Пробовал создать и подключится как с GOG так и STEAM, не помогает в обнаружении сервера, однако в STEAM были видны сервера в GOG только один.
Вечером гляну дома. но теоретически чтобы игра выступала в качестве сервера, ее порты надо пробрасыавть на роутере, иначе ты пытаешься подключится к ротуетру а не компьютеру за ним. Т.е. надо в настройках роутера, тому кто сервер, или пробрасывать порты игры, или вообще все, за это отвечает настройка port forwarding или во втором случае DMZ (тогда твой комп мордой в интернет будет светится).
Еще как вариант если у тебя сторонний брендмаэр, например от касперского или какой еще фигни, попробуй его отключить/удалить.
melee, vitality, dual wield druid
Вечером гляну дома. но теоретически чтобы игра выступала в качестве сервера, ее порты надо пробрасыавть на роутере.
Еще как вариант если у тебя сторонний брендмаэр, например от касперского или какой еще фигни, попробуй его отключить/удалить.
Ни один фаервол не блокирует все отключил.
Ох и далек я от настройки роутера, буду изучать вопрос. Если пробросить порты то комп станет менее защищен?
Обычно всё работает без проброса портов и даже без UPnP. Ты точно не выходишь в не через 2 роутера?? Версия игры какая??
Роутер точно один.
Всем спасибо за участие, все заработало.
После подключения у провайдера IP. К слову в настройках сети отключил UPnP.
Модем выступает в качестве интерфейса роутера, а не второго маршрутизатора. Проблем с пингом на мобильном интернете не может не быть, решить можно подключив проводной.
Играю с другом.У обоих steam.Около часа или полутора все норм.Потом у него подвисает игра (особенно при переходе в портал) send report.Далее при перезаходе он не видит моего сервера.Более того и сам не может создать игру (долгая загрузка но игра не создается) Попытка подключится к рандомным серверам то же самое (долгая загрузка и все).Через часа 3 после вылета друг снова видит мой сервер но через час проблема повторяется.Может кто сталкивался?
Всем привет. Наверно я единственный, кто столкнулся с такой уникальной проблемой, играя по сети. Но возможно кто и подскажет. Дело в том, что и как многие другие столкнулся с проблемой вечной прогрузки при подсоединении с другим игрокам. Все порты открыты,неполадные брандмауэры выключены upnp включены, все настройки роутера в порядке. Но подключиться моими персонажами к серверам не могу, (при том, что они все отображаются, да и еще с пингом 60), и тут наткнулся на дикую ерунду. При создании нового персонажа, вуа-ля, все подключается . Опять время, опять начал качать, и после 65-70 уровня опять та же самая ерунда. Никакие переустановки не помогли. Windows 10. Железо более чем лучше, чем средний пк 2019 года. Как вообще решить эту проблему?)))
Столкнулся с проблемой при создании сервера для игры через интернет. Подобный вопрос на форуме задавался, но обсуждению не подлежал, посему поднимаю вопрос вновь )
В настройках указано: ошибка, необходимо включить upnp-службу. Нашел разную информацию, как это делается, но ничего не помогло.
Хотелось бы услышать тех, у кого получилось создать сервер.
Я даже не знал, что в эту игру по сети можно сейчас играть.
Вышибаю мозг без кулдауна.
хороший вопрос второй день мучаюсь помогите ктонить
1. Создаёте новых персонажей.
2. Один из людей создаёт сервер с паролем (по желанию), в идеале он является сервером всегда.
4. Для полноты ощущений лучше не играть этими персонажами вне совместного прохождения.
2. Один из людей создаёт сервер с паролем (по желанию), в идеале он является сервером всегда.
Вот этот момент подробнее можно?
И ещё пара вопросов:
- Discord:discord.gg/Z3b4bp7
- ГородЯрославль
1. Да, любой, при соответствии выставленных условий при создании сервера (уровень игрока, хардкор/софткор)
1. Да, любой, при соответствии выставленных условий при создании сервера (уровень игрока, хардкор/софткор)
2. Один из людей создаёт сервер с паролем (по желанию), в идеале он является сервером всегда.
Вот этот момент подробнее можно?
И ещё пара вопросов:
1. Да, но я бы не сказал, что тут дырявая система!
3. Там все интуитивно понятно, у нас с братом такого вопроса не возникало!
4. Не уверен, но должно быть все хорошо! Не знаю как работает их система поиска серверов.
5. Квест читать будет только 1, записки падают для обоих отдельно, т. е. если твой друг узял, а ты еще нет, то для друга она станет невидимой, ты же ее будешь видеть всегда!
5. Квест читать будет только 1, записки падают для обоих отдельно, т. е. если твой друг узял, а ты еще нет, то для друга она станет невидимой, ты же ее будешь видеть всегда!
Или разработчики предлагают игроку-серверу работать по-совместительству чтецом и озвучателем диалогов для игрока-не-сервера?
5. Квест читать будет только 1, записки падают для обоих отдельно, т. е. если твой друг узял, а ты еще нет, то для друга она станет невидимой, ты же ее будешь видеть всегда!
Или разработчики предлагают игроку-серверу работать по-совместительству чтецом и озвучателем диалогов для игрока-не-сервера?
не знаю, нас все устраивало!
может потому что нам обоим было по*** на сюжет!
мы играли в коопе чисто ради в фана, у кого больше кританет, и бла-бла-бла!
мы играли в коопе чисто ради в фана, у кого больше кританет, и бла-бла-бла!
я играю в коопе ради соперничества!
я так понимаю, у тебя другие целы, только при чем тут школьники я не знаю!
я играю в коопе ради соперничества!
За соперничеством обычно люди идут в MMOrpg на PvP сервера.
Что значит опция PvP? Это просто включение/выключени френдлифайра от заклинаний с уроном по площади?
поставь язык оригинала, там все понятнее будет!
поставь язык оригинала, там все понятнее будет!
При чём тут вообще язык?!
1) Из врага N в сингл-игре должно выпасть 10 предметов.
Fenrir, по порядку:
При запуске проверки подключения к службе Xbox LIVE возникает следующая ошибка:
Не удается получить IP-адрес через маршрутизатор или модем.

Дополнительные рекомендации
Чтобы устранить проблему, поочередно попробуйте использовать следующие решения.
Если на компьютере используется общий доступ к подключению Интернета, обратитесь к следующей статье, чтобы узнать, как это сделать:
978618 Использование компьютера для подключения консоли Xbox 360 к службе Xbox LIVEВ противном случае выполните следующие действия:
Решение 1. Восстановите параметры по умолчанию
Примечание. Перед сбросом настроек консоли Xbox 360 запишите текущие настройки в панели управления на случай необходимости восстановления настроек. Также потребуется знать пароль беспроводной сети.
Восстановите значения по умолчанию для параметров сети на консоли Xbox 360. Для этого выполните следующие действия.
Только для беспроводного подключения: отключите беспроводной сетевой адаптер для Xbox 360 от USB-порта.
Откройте раздел Мой Xbox, а затем выберите пункт Параметры системы.
Выберите пункт Параметры сети.
Если будет выведен запрос, выберите Проводная сеть или имя беспроводной сети.
Выберите пункт Настройка сети.
На вкладке Дополнительные настройки выберите команду Восстановить параметры по умолчанию.
Примечание. При этом будут сброшены только настройки сети. Другие настройки консоли затронуты не будут.
Только для беспроводного подключения: Если используется адаптер беспроводной сети Xbox 360, подключите его снова к USB-порту.
Только для беспроводной сети: будет выведен запрос на настройку параметров беспроводного подключения. Чтобы выполнить подключение к беспроводной сети, следуйте показываемым на экране инструкциям.
Проверьте подключение к службе Xbox LIVE. Для этого выполните следующие действия: откройте пункт Мой Xbox, выберите Параметры системы, а затем выберите Параметры сети, Проводная сеть или имя беспроводной сети (если будет выведен запрос) , а затем выберите пункт Проверить подключение к службе Xbox LIVE.
Если консоль подключена к модему напрямую, обратитесь к решениям 5 и 6, приведенным ниже.
Решение 2. Перезагрузите сетевое оборудование
Отключите консоль Xbox 360 и сетевое оборудование (например, модем и маршрутизатор).
Подождите 30 секунд.
Включите модем и подождите, пока он включится. (На это может уйти минута.)
Включите следующее устройство (например, маршрутизатор) и подождите еще минуту.
Повторите шаг 4 для всех дополнительных сетевых устройств.
Включите консоль Xbox 360, откройте меню Мой Xbox и выберите команду Параметры системы.
Выберите пункт Параметры сети.
Если будет выведен запрос, выберите Проводная сеть или имя беспроводной сети.
Выберите пункт Проверить подключение к службе Xbox LIVE.
Решение 3 (только для беспроводного подключения). Проверьте пароль беспроводной сети
При использовании беспроводного подключения следует проверить, что выбрана нужная сеть и вводится правильный пароль. Неправильный ввод пароля может привести к тому, что консоль будет казаться подключенной к беспроводной сети, но при этом в действительности она не получит IP-адрес.
Откройте на консоли меню Мой Xbox и выберите команду Параметры системы.
Выберите пункт Параметры сети.
Если предлагается выбрать сеть, выполните одно из следующих действий:
выделите имя беспроводной сети и нажмите кнопку Y на контроллере, чтобы отключиться от беспроводной сети.
выберите имя беспроводной сети и укажите пароль, когда будет выведен соответствующий запрос.
Если выполнить подключение все еще не удается, перейдите к решению 4.
Выберите пункт Настройка сети.
Примечание. Если IP-адрес начинается с цифр 169 или указан как 0.0.0.0, консоль не получила действительный IP-адрес. Перейдите к последующим шагам и введите правильный пароль беспроводной сети.
На вкладке Основные настройки выберите пункт Беспроводной режим.
Выберите команду Выполнить поиск сетей.
Введите пароль беспроводной сети и выберите пункт Готово.
Решение 4. Настройте параметры протокола IP вручную
Поскольку автоматическая настройка параметров IP не дала результат, настройте IP-адрес вручную. Сначала следует узнать параметры протокола IP на компьютере.
Получение параметров протокола IP с компьютера
На компьютере нажмите кнопку Пуск введите в поле поиска cmd и нажмите клавишу ВВОД.
Примечание. Если используется система Windows XP, нажмите кнопку Пуск, выберите команду Выполнить, введите cmd и нажмите клавишу ВВОД.
В командной строке введите ipconfig и нажмите клавишу ВВОД.
Найдите свое сетевое подключение. (Например, выберите "Подключение по локальной сети" или "Подключение по беспроводной сети".)
Запишите числа в следующих полях:
IP-адрес (или IPv4-адрес)
Шлюз по умолчанию
Создайте уникальный IP-адрес для консоли Xbox 360 и запишите его. Можно прибавить 10 к последнему числу в адресе шлюза по умолчанию на компьютере. (Например, если адрес компьютера — 192.168.1.1, используйте для консоли IP-адрес 192.168.1.11.)
Примечание. Все IP-адреса в сети должны быть уникальны.
Теперь следует задать параметры протокола IP на консоли.
Настройка параметров протокола IP на консоли Xbox 360
Откройте на консоли меню Мой Xbox и выберите команду Параметры системы.
Выберите пункт Параметры сети.
Если будет выведен запрос, выберите Проводная сеть или имя беспроводной сети.
Выберите пункт Настройка сети.
На вкладке Основные настройки выберите пункт Параметры IP.
Выберите пункт Ручная.
Выберите пункт IP-адрес.
Введите созданный ранее уникальный IP-адрес и выберите пункт Готово.
Выберите пункт Маска подсети, введите маску подсети компьютера и выберите пункт Готово.
Выберите пункт Шлюз, укажите шлюз, используемый компьютером по умолчанию, и выберите пункт Готово.
Выберите пункт Готово.
Примечание. Если в этот момент возникла ошибка DNS, обратитесь к решению 3 в следующей статье:
978847 Ошибка. DNS-серверу не удается разрешить имена серверов службы Xbox LIVE
Решение 5 (только для модема). Задайте другой MAC-адрес
Некоторые поставщики интернет-услуг используют для предоставления доступа к Интернету MAC-адреса устройств. Если компьютер может подключиться к Интернету через модем, но консоль Xbox 360 не может этого сделать, то следует задать на консоли тот же MAC-адрес, что и на компьютере.
На компьютере нажмите кнопку Пуск введите cmd и нажмите клавишу ВВОД.
Примечание. Если используется система Windows XP, нажмите кнопку Пуск, выберите команду Выполнить, введите cmd и нажмите клавишу ВВОД.
В командной строке введите ipconfig /all и нажмите клавишу ВВОД.
Найдите свое сетевое подключение (например, выберите "Подключение по локальной сети" или "Подключение по беспроводной сети") и отыщите строку, начинающуюся со слов "Физический адрес".
Запишите 12-значный физический адрес. Это и есть MAC-адрес компьютера.
Теперь следует задать этот MAC-адрес на консоли Xbox 360.
Откройте на консоли меню Мой Xbox и выберите команду Параметры системы.
Выберите пункт Параметры сети.
Если будет выведен запрос, выберите Проводная сеть или имя беспроводной сети.
Выберите пункт Настройка сети.
На вкладке Дополнительные настройки выберите пункт Дополнительные настройки.
Выберите пункт Дополнительный MAC-адрес.
Введите MAC-адрес компьютера и выберите пункт Готово.
Выберите пункт Готово.
Решение 6 (только для модема). Настройте параметры протокола PPPoE
Если для подключения к Интернету на компьютере требуется ввести имя пользователя и пароль (параметры PPPoE), следует также указать их на консоли Xbox 360. Для этого выполните следующие действия.
Откройте на консоли меню Мой Xbox и выберите команду Параметры системы.
Выберите пункт Параметры сети.
Если будет выведен запрос, выберите Проводная сеть или имя беспроводной сети.
Выберите пункт Настройка сети.
На вкладке Дополнительные настройки выберите пункт Параметры PPPoE.

Выберите пункт Имя пользователя.
Введите свое имя пользователя и выберите пункт Готово.
Теперь введите пароль и имя службы.
Примечание. Если вам неизвестно имя пользователя, пароль или имя службы, обратитесь к поставщику интернет-услуг.
Решение 7. Включите протокол DHCP
Маршрутизатор или шлюз может автоматически назначить консоли IP-адрес с помощью протокола DHCP.
Примечание. Если протокол DHCP на маршрутизаторе или шлюзе выключен, в качестве IP-адреса консоли будет указано 0.0.0.0 или он будет начинаться с цифры 169. Чтобы просмотреть параметры IP на консоли, выполните следующие действия:
Откройте на консоли меню Мой Xbox и выберите команду Параметры системы.
Выберите пункт Параметры сети.
Если будет выведен запрос, выберите Проводная сеть или имя беспроводной сети.
Выберите пункт Настройкасети.
На вкладке Основные настройки выберите пункт Параметры IP.
Если в настройках сетевого оборудования не включен протокол DHCP, в качестве IP-адреса консоли будет указано 0.0.0.0 или он будет начинаться с цифры 169.
Чтобы включить использование протокола DHCP на сетевом оборудовании, выполните следующие действия.
Войдите на веб-страницу настройки маршрутизатора и проверьте настройки протокола DHCP. Для получения справки о том, как включить протокол DHCP, см. документацию к маршрутизатору.
При изменении настройки DHCP перезагрузите консоль Xbox 360 и сетевое оборудование.
Проверьте подключение к службе Xbox LIVE. Для этого выполните следующие действия: откройте пункт МойXbox, выберите Параметрысистемы, а затем выберите Параметрысети, Проводная сеть или имя беспроводной сети (если будет выведен запрос). После этого выберите Проверить подключение к Xbox LIVE.
Если включение протокола DHCP не решило проблему, перейдите к следующему решению.
Дополнительные шаги диагностики
Если проблема до сих пор не решена, выполните следующие действия:
Решение 8. (только для беспроводного подключения). Проверьте фильтрацию MAC-адресов
Беспроводные маршрутизаторы и шлюзы могут препятствовать несанкционированному доступу с помощью методики, называемой фильтрацией MAC-адресов. Если на маршрутизаторе или шлюзе включена фильтрация MAC-адресов, консоли Xbox 360 не удастся подключиться к службе Xbox LIVE. Для подключения потребуется узнать MAC-адрес консоли и указать его в параметрах шлюза или маршрутизатора.
Получение MAC-адреса консоли
Откройте на консоли меню Мой Xbox и выберите пункт Параметры системы.
Выберите пункт Параметры сети.
Если выводится запрос, выберите имя беспроводной сети.
Выберите пункт Настройка сети.
На вкладке Дополнительные настройки выберите пункт Дополнительные настройки.
Запишите MAC-адрес, показанный на экране (например, 0017FAD7CD80).

Теперь проверьте, включена ли на маршрутизаторе или шлюзе фильтрация MAC-адресов. Если фильтрация MAC-адресов включена, укажите MAC-адрес консоли в параметрах маршрутизатора или шлюза. Обратитесь к документации на оборудование, чтобы узнать, как это делается.
Если это не решило проблему, перейдите к следующему решению.
Решение 9 (только для беспроводного подключения). Попробуйте использовать проводное подключение
Подключите консоль Xbox 360 к маршрутизатору или шлюзу с помощью сетевого кабеля. Для этого выполните следующие действия.
Подключите сетевой кабель одним концом к задней панели консоли, а другим — к порту маршрутизатора или шлюза.
Проверьте подключение к службе Xbox LIVE. Для этого откройте на консоли меню Мой Xbox, выберите пункты Параметры системы и Параметры сети, а затем выберите команду Проверить подключение к Xbox LIVE.
Если это не решило проблему, перейдите к следующему решению.
Решение 10. Попробуйте подключить консоль к модему напрямую
Попробуйте подключить консоль к модему напрямую, минуя маршрутизатор или шлюз. Для этого выполните следующие действия.
Подключите сетевой кабель одним концом к задней панели консоли, а другим — к порту модема.
Если поставщик интернет-услуг предоставил имя пользователя и пароль для протокола PPPoE, потребуется ввести их на консоли. Сведения о том, как это делается, см. выше в решении 6.
Убедитесь, что выбраны автоматические параметры IP. Чтобы узнать, как вернуть параметры IP в автоматический режим, см. решение 1.
Проверьте подключение к службе Xbox LIVE. Для этого откройте на консоли меню Мой Xbox, выберите пункты Параметры системы и Параметры сети, а затем выберите команду Проверить подключение к Xbox LIVE.
Данное действие помогает определить причину проблемы, но не является долговременным решением.
Попробуйте использовать другой кабель
Иногда причиной проблемы может являться кабель. Используйте другой сетевой кабель для подключения консоли Xbox 360 к сетевому оборудованию. Если другой сетевой кабель недоступен, временно используйте кабель от компьютера.
Если при переходе на проводное подключение подключиться к службе Xbox LIVE удается, то проблема заключается в конфигурации маршрутизатора или шлюза. Обратитесь к производителю маршрутизатора или шлюза за помощью в устранении этой проблемы.
Если подключиться к службе Xbox LIVE через модем не удается, проблема может быть связана с подключением к Интернету. Обратитесь к поставщику интернет-услуг за помощью в устранении этой проблемы.
При запуске проверки подключения к службе Xbox LIVE возникает следующая ошибка:
Не удается получить IP-адрес через маршрутизатор или модем.

Дополнительные рекомендации
Чтобы устранить проблему, поочередно попробуйте использовать следующие решения.
Если на компьютере используется общий доступ к подключению Интернета, обратитесь к следующей статье, чтобы узнать, как это сделать:
978618 Использование компьютера для подключения консоли Xbox 360 к службе Xbox LIVEВ противном случае выполните следующие действия:
Решение 1. Восстановите параметры по умолчанию
Примечание. Перед сбросом настроек консоли Xbox 360 запишите текущие настройки в панели управления на случай необходимости восстановления настроек. Также потребуется знать пароль беспроводной сети.
Восстановите значения по умолчанию для параметров сети на консоли Xbox 360. Для этого выполните следующие действия.
Только для беспроводного подключения: отключите беспроводной сетевой адаптер для Xbox 360 от USB-порта.
Откройте раздел Мой Xbox, а затем выберите пункт Параметры системы.
Выберите пункт Параметры сети.
Если будет выведен запрос, выберите Проводная сеть или имя беспроводной сети.
Выберите пункт Настройка сети.
На вкладке Дополнительные настройки выберите команду Восстановить параметры по умолчанию.
Примечание. При этом будут сброшены только настройки сети. Другие настройки консоли затронуты не будут.
Только для беспроводного подключения: Если используется адаптер беспроводной сети Xbox 360, подключите его снова к USB-порту.
Только для беспроводной сети: будет выведен запрос на настройку параметров беспроводного подключения. Чтобы выполнить подключение к беспроводной сети, следуйте показываемым на экране инструкциям.
Проверьте подключение к службе Xbox LIVE. Для этого выполните следующие действия: откройте пункт Мой Xbox, выберите Параметры системы, а затем выберите Параметры сети, Проводная сеть или имя беспроводной сети (если будет выведен запрос) , а затем выберите пункт Проверить подключение к службе Xbox LIVE.
Если консоль подключена к модему напрямую, обратитесь к решениям 5 и 6, приведенным ниже.
Решение 2. Перезагрузите сетевое оборудование
Отключите консоль Xbox 360 и сетевое оборудование (например, модем и маршрутизатор).
Подождите 30 секунд.
Включите модем и подождите, пока он включится. (На это может уйти минута.)
Включите следующее устройство (например, маршрутизатор) и подождите еще минуту.
Повторите шаг 4 для всех дополнительных сетевых устройств.
Включите консоль Xbox 360, откройте меню Мой Xbox и выберите команду Параметры системы.
Выберите пункт Параметры сети.
Если будет выведен запрос, выберите Проводная сеть или имя беспроводной сети.
Выберите пункт Проверить подключение к службе Xbox LIVE.
Решение 3 (только для беспроводного подключения). Проверьте пароль беспроводной сети
При использовании беспроводного подключения следует проверить, что выбрана нужная сеть и вводится правильный пароль. Неправильный ввод пароля может привести к тому, что консоль будет казаться подключенной к беспроводной сети, но при этом в действительности она не получит IP-адрес.
Откройте на консоли меню Мой Xbox и выберите команду Параметры системы.
Выберите пункт Параметры сети.
Если предлагается выбрать сеть, выполните одно из следующих действий:
выделите имя беспроводной сети и нажмите кнопку Y на контроллере, чтобы отключиться от беспроводной сети.
выберите имя беспроводной сети и укажите пароль, когда будет выведен соответствующий запрос.
Если выполнить подключение все еще не удается, перейдите к решению 4.
Выберите пункт Настройка сети.
Примечание. Если IP-адрес начинается с цифр 169 или указан как 0.0.0.0, консоль не получила действительный IP-адрес. Перейдите к последующим шагам и введите правильный пароль беспроводной сети.
На вкладке Основные настройки выберите пункт Беспроводной режим.
Выберите команду Выполнить поиск сетей.
Введите пароль беспроводной сети и выберите пункт Готово.
Решение 4. Настройте параметры протокола IP вручную
Поскольку автоматическая настройка параметров IP не дала результат, настройте IP-адрес вручную. Сначала следует узнать параметры протокола IP на компьютере.
Получение параметров протокола IP с компьютера
На компьютере нажмите кнопку Пуск введите в поле поиска cmd и нажмите клавишу ВВОД.
Примечание. Если используется система Windows XP, нажмите кнопку Пуск, выберите команду Выполнить, введите cmd и нажмите клавишу ВВОД.
В командной строке введите ipconfig и нажмите клавишу ВВОД.
Найдите свое сетевое подключение. (Например, выберите "Подключение по локальной сети" или "Подключение по беспроводной сети".)
Запишите числа в следующих полях:
IP-адрес (или IPv4-адрес)
Шлюз по умолчанию
Создайте уникальный IP-адрес для консоли Xbox 360 и запишите его. Можно прибавить 10 к последнему числу в адресе шлюза по умолчанию на компьютере. (Например, если адрес компьютера — 192.168.1.1, используйте для консоли IP-адрес 192.168.1.11.)
Примечание. Все IP-адреса в сети должны быть уникальны.
Теперь следует задать параметры протокола IP на консоли.
Настройка параметров протокола IP на консоли Xbox 360
Откройте на консоли меню Мой Xbox и выберите команду Параметры системы.
Выберите пункт Параметры сети.
Если будет выведен запрос, выберите Проводная сеть или имя беспроводной сети.
Выберите пункт Настройка сети.
На вкладке Основные настройки выберите пункт Параметры IP.
Выберите пункт Ручная.
Выберите пункт IP-адрес.
Введите созданный ранее уникальный IP-адрес и выберите пункт Готово.
Выберите пункт Маска подсети, введите маску подсети компьютера и выберите пункт Готово.
Выберите пункт Шлюз, укажите шлюз, используемый компьютером по умолчанию, и выберите пункт Готово.
Выберите пункт Готово.
Примечание. Если в этот момент возникла ошибка DNS, обратитесь к решению 3 в следующей статье:
978847 Ошибка. DNS-серверу не удается разрешить имена серверов службы Xbox LIVE
Решение 5 (только для модема). Задайте другой MAC-адрес
Некоторые поставщики интернет-услуг используют для предоставления доступа к Интернету MAC-адреса устройств. Если компьютер может подключиться к Интернету через модем, но консоль Xbox 360 не может этого сделать, то следует задать на консоли тот же MAC-адрес, что и на компьютере.
На компьютере нажмите кнопку Пуск введите cmd и нажмите клавишу ВВОД.
Примечание. Если используется система Windows XP, нажмите кнопку Пуск, выберите команду Выполнить, введите cmd и нажмите клавишу ВВОД.
В командной строке введите ipconfig /all и нажмите клавишу ВВОД.
Найдите свое сетевое подключение (например, выберите "Подключение по локальной сети" или "Подключение по беспроводной сети") и отыщите строку, начинающуюся со слов "Физический адрес".
Запишите 12-значный физический адрес. Это и есть MAC-адрес компьютера.
Теперь следует задать этот MAC-адрес на консоли Xbox 360.
Откройте на консоли меню Мой Xbox и выберите команду Параметры системы.
Выберите пункт Параметры сети.
Если будет выведен запрос, выберите Проводная сеть или имя беспроводной сети.
Выберите пункт Настройка сети.
На вкладке Дополнительные настройки выберите пункт Дополнительные настройки.
Выберите пункт Дополнительный MAC-адрес.
Введите MAC-адрес компьютера и выберите пункт Готово.
Выберите пункт Готово.
Решение 6 (только для модема). Настройте параметры протокола PPPoE
Если для подключения к Интернету на компьютере требуется ввести имя пользователя и пароль (параметры PPPoE), следует также указать их на консоли Xbox 360. Для этого выполните следующие действия.
Откройте на консоли меню Мой Xbox и выберите команду Параметры системы.
Выберите пункт Параметры сети.
Если будет выведен запрос, выберите Проводная сеть или имя беспроводной сети.
Выберите пункт Настройка сети.
На вкладке Дополнительные настройки выберите пункт Параметры PPPoE.

Выберите пункт Имя пользователя.
Введите свое имя пользователя и выберите пункт Готово.
Теперь введите пароль и имя службы.
Примечание. Если вам неизвестно имя пользователя, пароль или имя службы, обратитесь к поставщику интернет-услуг.
Решение 7. Включите протокол DHCP
Маршрутизатор или шлюз может автоматически назначить консоли IP-адрес с помощью протокола DHCP.
Примечание. Если протокол DHCP на маршрутизаторе или шлюзе выключен, в качестве IP-адреса консоли будет указано 0.0.0.0 или он будет начинаться с цифры 169. Чтобы просмотреть параметры IP на консоли, выполните следующие действия:
Откройте на консоли меню Мой Xbox и выберите команду Параметры системы.
Выберите пункт Параметры сети.
Если будет выведен запрос, выберите Проводная сеть или имя беспроводной сети.
Выберите пункт Настройкасети.
На вкладке Основные настройки выберите пункт Параметры IP.
Если в настройках сетевого оборудования не включен протокол DHCP, в качестве IP-адреса консоли будет указано 0.0.0.0 или он будет начинаться с цифры 169.
Чтобы включить использование протокола DHCP на сетевом оборудовании, выполните следующие действия.
Войдите на веб-страницу настройки маршрутизатора и проверьте настройки протокола DHCP. Для получения справки о том, как включить протокол DHCP, см. документацию к маршрутизатору.
При изменении настройки DHCP перезагрузите консоль Xbox 360 и сетевое оборудование.
Проверьте подключение к службе Xbox LIVE. Для этого выполните следующие действия: откройте пункт МойXbox, выберите Параметрысистемы, а затем выберите Параметрысети, Проводная сеть или имя беспроводной сети (если будет выведен запрос). После этого выберите Проверить подключение к Xbox LIVE.
Если включение протокола DHCP не решило проблему, перейдите к следующему решению.
Дополнительные шаги диагностики
Если проблема до сих пор не решена, выполните следующие действия:
Решение 8. (только для беспроводного подключения). Проверьте фильтрацию MAC-адресов
Беспроводные маршрутизаторы и шлюзы могут препятствовать несанкционированному доступу с помощью методики, называемой фильтрацией MAC-адресов. Если на маршрутизаторе или шлюзе включена фильтрация MAC-адресов, консоли Xbox 360 не удастся подключиться к службе Xbox LIVE. Для подключения потребуется узнать MAC-адрес консоли и указать его в параметрах шлюза или маршрутизатора.
Получение MAC-адреса консоли
Откройте на консоли меню Мой Xbox и выберите пункт Параметры системы.
Выберите пункт Параметры сети.
Если выводится запрос, выберите имя беспроводной сети.
Выберите пункт Настройка сети.
На вкладке Дополнительные настройки выберите пункт Дополнительные настройки.
Запишите MAC-адрес, показанный на экране (например, 0017FAD7CD80).

Теперь проверьте, включена ли на маршрутизаторе или шлюзе фильтрация MAC-адресов. Если фильтрация MAC-адресов включена, укажите MAC-адрес консоли в параметрах маршрутизатора или шлюза. Обратитесь к документации на оборудование, чтобы узнать, как это делается.
Если это не решило проблему, перейдите к следующему решению.
Решение 9 (только для беспроводного подключения). Попробуйте использовать проводное подключение
Подключите консоль Xbox 360 к маршрутизатору или шлюзу с помощью сетевого кабеля. Для этого выполните следующие действия.
Подключите сетевой кабель одним концом к задней панели консоли, а другим — к порту маршрутизатора или шлюза.
Проверьте подключение к службе Xbox LIVE. Для этого откройте на консоли меню Мой Xbox, выберите пункты Параметры системы и Параметры сети, а затем выберите команду Проверить подключение к Xbox LIVE.
Если это не решило проблему, перейдите к следующему решению.
Решение 10. Попробуйте подключить консоль к модему напрямую
Попробуйте подключить консоль к модему напрямую, минуя маршрутизатор или шлюз. Для этого выполните следующие действия.
Подключите сетевой кабель одним концом к задней панели консоли, а другим — к порту модема.
Если поставщик интернет-услуг предоставил имя пользователя и пароль для протокола PPPoE, потребуется ввести их на консоли. Сведения о том, как это делается, см. выше в решении 6.
Убедитесь, что выбраны автоматические параметры IP. Чтобы узнать, как вернуть параметры IP в автоматический режим, см. решение 1.
Проверьте подключение к службе Xbox LIVE. Для этого откройте на консоли меню Мой Xbox, выберите пункты Параметры системы и Параметры сети, а затем выберите команду Проверить подключение к Xbox LIVE.
Данное действие помогает определить причину проблемы, но не является долговременным решением.
Попробуйте использовать другой кабель
Иногда причиной проблемы может являться кабель. Используйте другой сетевой кабель для подключения консоли Xbox 360 к сетевому оборудованию. Если другой сетевой кабель недоступен, временно используйте кабель от компьютера.
Если при переходе на проводное подключение подключиться к службе Xbox LIVE удается, то проблема заключается в конфигурации маршрутизатора или шлюза. Обратитесь к производителю маршрутизатора или шлюза за помощью в устранении этой проблемы.
Если подключиться к службе Xbox LIVE через модем не удается, проблема может быть связана с подключением к Интернету. Обратитесь к поставщику интернет-услуг за помощью в устранении этой проблемы.
Если вы видите, что на PS4 произошел сбой типа NAT для PS4, вы можете попробовать 4 простых метода решения проблемы сбой типа PS4 NAT. Метод 1: вручную настроить параметры сети PS4 .

Когда вы играете в игры для PS4, у вас могут возникнуть проблемы с общением в сети с другими людьми в групповом чате. И вы найдете Ошибка типа NAT для PS4 когда вы проверяете подключение к Интернету. Не волнуйся! Есть Исправлены ошибки типа PS4 NAT. .
В этой статье представлены 4 метода решить проблему сбоя типа NAT PS4 . Попробуйте следующие методы. Нет необходимости пробовать их все; просто работайте, пока ваша проблема не будет решена.
Запись : перед началом работы убедитесь, что ваша сеть работает правильно, включая маршрутизатор, модем и все кабели. Вы можете попробовать свою сеть на другом устройстве, чтобы узнать, работает она или нет.
Что такое тип NAT PS4?
NAT означает Трансляция сетевых адресов , что представляет собой способность преобразовать общедоступный IP-адрес в частный IP-адрес , и наоборот. В играх для PS4 он говорит о простоте или сложности подключения к другим системам PS4, особенно когда вы используете функции связи, такие как групповой чат.
В вашей PS4 есть 3 типа NAT:
Тип 1 (открытый) : Система напрямую подключена к Интернету (без маршрутизатора или брандмауэра), и у вас не должно возникнуть проблем с подключением к другим системам PS4.
Тип 2 (умеренный) : Система подключена через маршрутизатор правильно, и обычно у вас не будет проблем.
Тип 3 (Строгий) : Система подключена через маршрутизатор без открытых портов или настройки DMZ, и у вас могут возникнуть проблемы, связанные с подключением или голосовым чатом.
Тип NAT не удался нормально из-за сетевые проблемы , такой как неверные настройки сети или проблемы с сетевым брандмауэром . Изменение типа NAT может быть эффективным методом улучшения состояния вашей сети PS4. В настоящее время вы не можете управлять статусом типа NAT непосредственно в настройках PS4, и вам необходимо изменить тип NAT в настройках маршрутизатора.
Метод 1: вручную настроить параметры сети PS4
Ошибка типа PS4 NAT может быть вызвана неправильной настройкой сети на вашей PS4, поэтому вы можете проверить, изменился ли ваш IP-адрес PS4 или нет. Кроме того, вы можете вручную настроить параметры сети на своей PS4, чтобы сделать их правильными.
Как проверить свой IP-адрес PS4?
Если вы не знаете свой IP-адрес PS4 и хотите проверить свой IP-адрес PS4, выполните следующие действия:
1) Перейти на PS4 Настройки > Сеть .
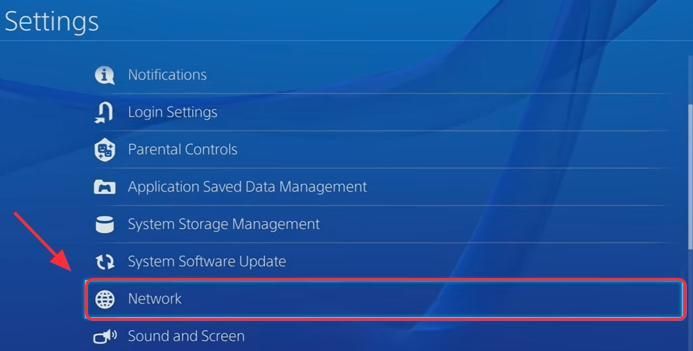
2) Выберите Просмотр статуса подключения .
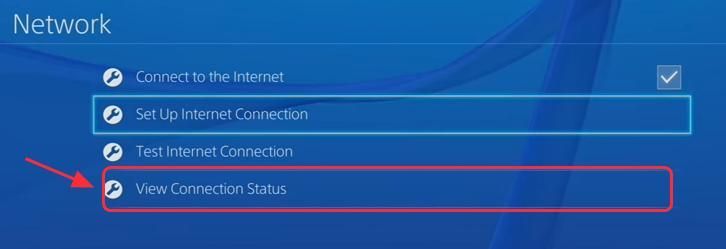
3) Вы увидите информацию о сети, к которой подключается ваша PS4, включая айпи адрес .
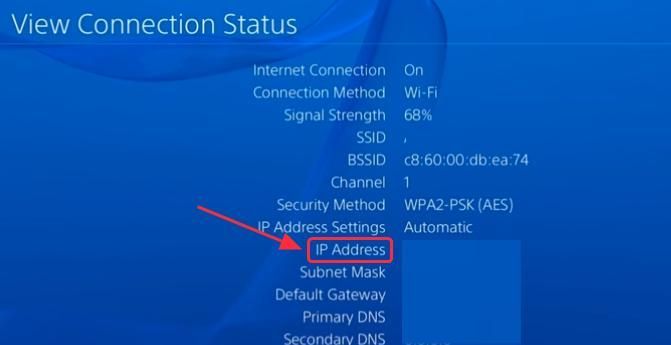
Как вручную настроить параметры сети PS4?
1) На ПК / ноутбуке с Windows, который подключается к той же сети, что и ваш PS4, нажмите кнопку Windows logo key + R одновременно на клавиатуре.
2) Тип cmd в поле 'Выполнить' и нажмите Войти .

3) Скопируйте и вставьте следующее команда в командной строке и нажмите Войти .
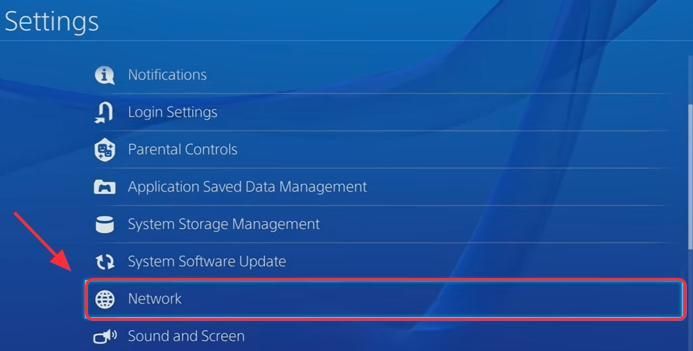
4) Запишите айпи адрес , то шлюз по умолчанию , то подсеть маска и DNS сервер .
5) Перейти на PS4 Настройки > Сеть > Настройка подключения к Интернету .
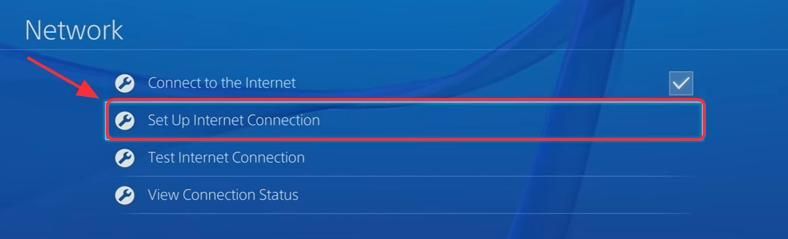
6) Выберите Использовать Wi-Fi если вы подключаетесь к Wi-Fi, или выберите Используйте кабель LAN если вы подключаетесь к Ethernet.
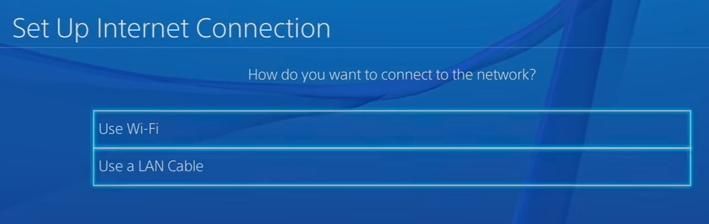
7) Выберите На заказ , тогда введите информацию о сети вы только что записали.
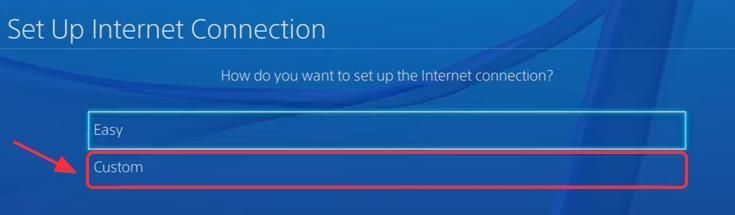
8) Выбрать Не использовать что касается Прокси сервер .
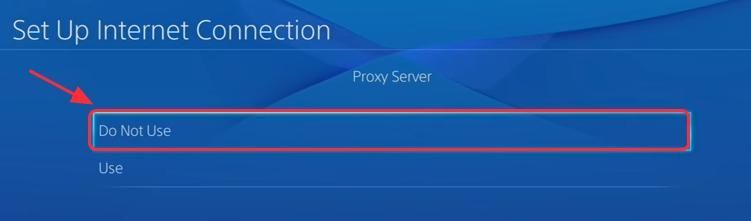
9) Подождите, пока он обновится. Когда ты видишь Настройки Интернета обновлены , Выбрать Проверить подключение к Интернету .
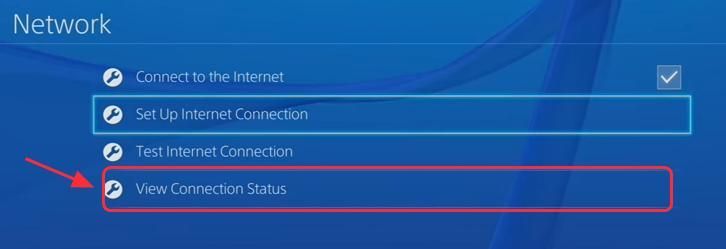
10) Вы увидите свое интернет-соединение PS4 и узнаете Тип NAT .

Метод 2: включите UPnP для вашего маршрутизатора
Если ручная настройка параметров сети вам не подходит, вы можете попробовать включить UPnP для вашего роутера . UPnP означает Универсальный Plug and Play , что позволяет устройствам в сети обнаруживать друг друга.
Включение UPnP в вашем маршрутизаторе может помочь улучшить соединение, когда вы играете в игры и болтаете с другими людьми. Следуй этим шагам:
Запись : Здесь мы берем маршрутизатор TP-link в качестве примера, но исправления применимы ко всем маршрутизаторам.
1) Пойдите и посмотрите айпи адрес , Имя пользователя и пароль на беспроводном маршрутизаторе (вы увидите это на палочке вашего маршрутизатора или найдете информацию в руководстве).
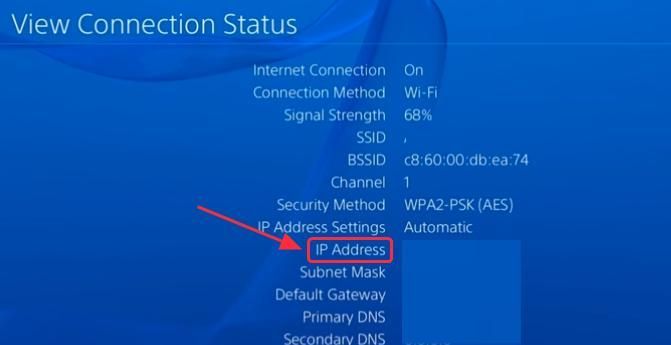
2) Откройте свой браузер на ПК или мобильном телефоне, затем введите айпи адрес в вашем браузере и нажмите Войти .
3) Введите свой Имя пользователя и пароль , тогда авторизоваться .

4) Перейти к Продвинутый > Пересылка , и вы увидите UPnP . (Или вы можете найти раздел UPnP на другой вкладке в зависимости от разных маршрутизаторов.)
5) Включите UPnP .
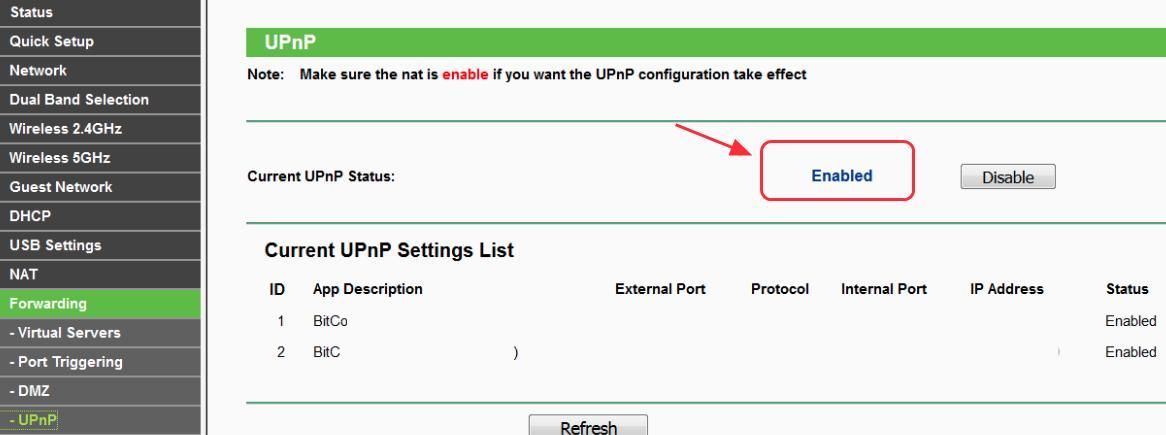
6) Нажмите Применить / Сохранить чтобы сохранить ваши настройки.
7) перезагружать свой роутер и дождитесь его подключения.
8) Перейти на PS4 Настройки > Сеть > Проверить подключение к Интернету и проверьте, есть ли у вас Тип NAT включен (вы увидите тип 1 или тип 2, так как он включен).

Метод 3: сделайте PS4 сервером DMZ
DMZ означает Демилитаризованная зона , которая представляет собой физическую или логическую подсеть, содержащую внешние службы организации для ненадежной сети.
1) Пойдите и посмотрите айпи адрес , Имя пользователя и пароль на беспроводном маршрутизаторе.
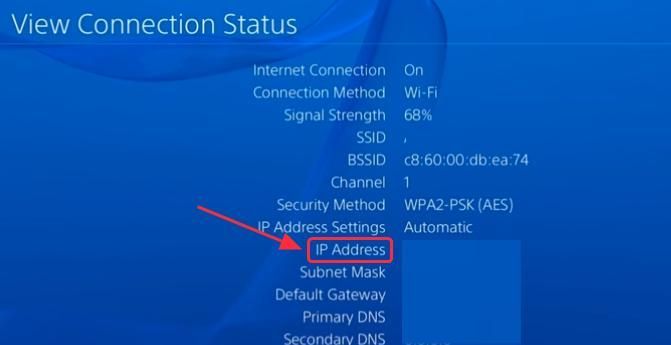
2) Откройте свой браузер на ПК или мобильном телефоне, затем введите айпи адрес в вашем браузере и нажмите Войти .
3) Введите свой Имя пользователя и пароль , тогда авторизоваться .

4) Перейти к Продвинутый > Пересылка , и вы увидите DMZ слева. (Или вы можете найти раздел DMZ на другой вкладке в зависимости от разных маршрутизаторов.)
5) Нажмите включить к включить DMZ .
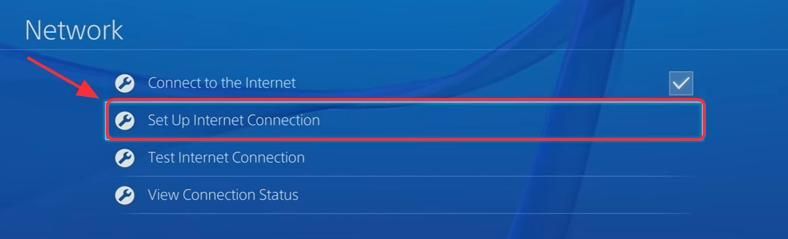
6) Измените айпи адрес чтобы соответствовать IP-адресу вашей PS4. (Если вы не знаете свой IP-адрес PS4, нажмите Вот чтобы знать, как проверить.)
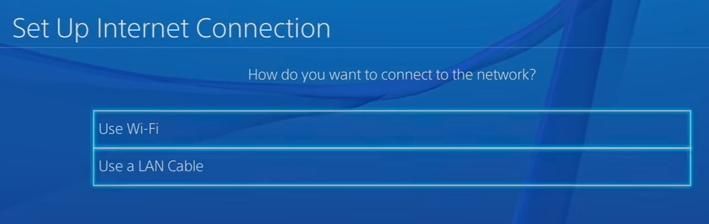
7) Если вы используете роутеры с NAT фильтрация вариант, например маршрутизатор NETGEAR, вы также можете нажать, чтобы открытая фильтрация NAT . (Вы можете перейти к следующему шагу, если у вас нет этой опции.)
8) Нажмите Применить / Сохранить чтобы сохранить ваши настройки.
9) Перезагрузите роутеры и дождитесь, пока он подключится.
10) Перейти на PS4 Настройки > Сеть > Проверить подключение к Интернету и проверьте, есть ли у вас Тип NAT включен (вы увидите Тип 1 или Тип 2, если он работает).

Метод 4: переадресация порта для вашей сети PS4
Переадресация портов, также называемая отображение портов , перенаправляет запрос на связь с одного адреса и номера порта на другой, пока пакеты проходят через сетевой шлюз, например маршрутизатор. Вы можете улучшить производительность соединения, перенаправив порты.
Запись : Перед тем, как попробовать этот метод, убедитесь, что у вашего интернет-провайдера (ISP) нет Carrier-Grade-NAT. Если ваш интернет-провайдер использует NAT операторского класса, вы можете не выполнить настройку и выбрать тип NAT 3.
1) Пойдите и посмотрите айпи адрес , Имя пользователя и пароль на беспроводном маршрутизаторе.
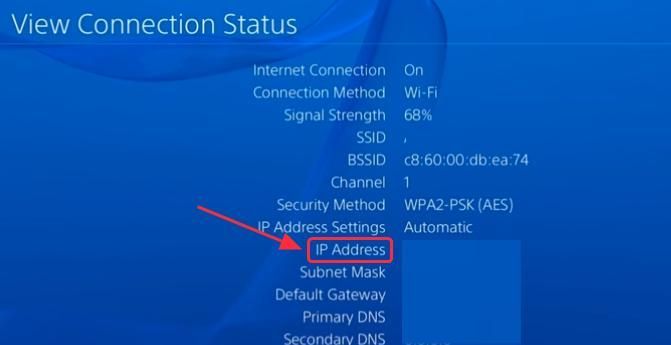
2) Откройте свой браузер на ПК или мобильном телефоне, затем введите айпи адрес в вашем браузере и нажмите Войти .
3) Введите свой Имя пользователя и пароль , тогда авторизоваться .

4) Перейдите в секция передних портов (или же переадресация портов , Виртуальный сервер , Приложения по разным роутерам).
5) Добавьте настраиваемые порты переадресации . Вы можете попробовать следующие порты, рекомендованные Sony:
Запись : вы должны дать имя и назначить свой IP-адрес PS4 каждому из этих портов. (Если вы не знаете, как проверить свой IP-адрес PS4, нажмите Вот .)
6) Применить / Сохранить ваши изменения.
7) Перейти на PS4 Настройки > Сеть > Проверить подключение к Интернету и проверьте свой Тип NAT .

Это 4 простых метода решения проблемы с типом NAT PS4. Не стесняйтесь комментировать ниже, чтобы поделиться своими идеями. Если у вас возникнут дополнительные вопросы, дайте нам знать, и мы посмотрим, чем мы можем помочь.
Читайте также:


