Мтс роутер просит авторизацию
Одна из главных задач для пользователей Интернета от МТС — настройка роутера. От правильности выполнения работы зависит стабильность соединения, скорость переданной информации и другие параметры. Ниже рассмотрим, как решить поставленную задачу для разных моделей маршрутизаторов, поговорим о принципах подключения и приведем реальные отзывы пользователей о модемах МТС.
Как подключить роутер
Перед тем как настроить МТС роутер, его необходимо подключить к ноутбуку или компьютеру. Здесь возможно два пути:
- С помощью сетевого кабеля. Для этого подключитесь с одной стороны к разъему LAN к ноутбуку/ПК, а с другой — к сетевому порту на маршрутизаторе МТС. Такой вариант подключения более предпочтителен, ведь он гарантирует стабильное соединение и отсутствие сбоев в работе.
- Через Wi-Fi . При отсутствии под рукой кабеля доступна настройка роутера МТС по Вай Фай. Для подключения найдите в списке соединений свое устройство и подключитесь к нему с помощью ПК, ноутбука или планшета. Этот метод подходит, если ранее вы задавали другие параметры.
Как вариант, можно использовать модем МТС в качестве маршрутизатора. В таком случае устройство подключается через USB-разъем.
Как настроить роутер
Главная трудность при настройке МТС роутера для Интернета — выбор сетевого протокола и его указание в параметрах. Начать стоит с того, чтобы в договоре найти информацию о типе подключения. От этих данных будут зависеть Ваши дальнейшие действия.
Dinamic IPoE
Это наиболее популярный тип подключение, подразумевающей динамическое получение адреса. На разных моделях название разделов может меняться, но общий принцип остается неизменным. Для примера рассмотрим, как настроить WiFi роутер от МТС DIR 615. Войдите в интерфейс, после чего перейдите в раздел Сеть, а там WAN. При наличии созданных подключений удалите их. Далее жмите Добавить Теперь выберите в разделе Динамический IP, убедитесь, что в адресе DNS-адреса автоматически стоит специальная отметка, вбейте информацию в остальные поля и сохраните настройки.
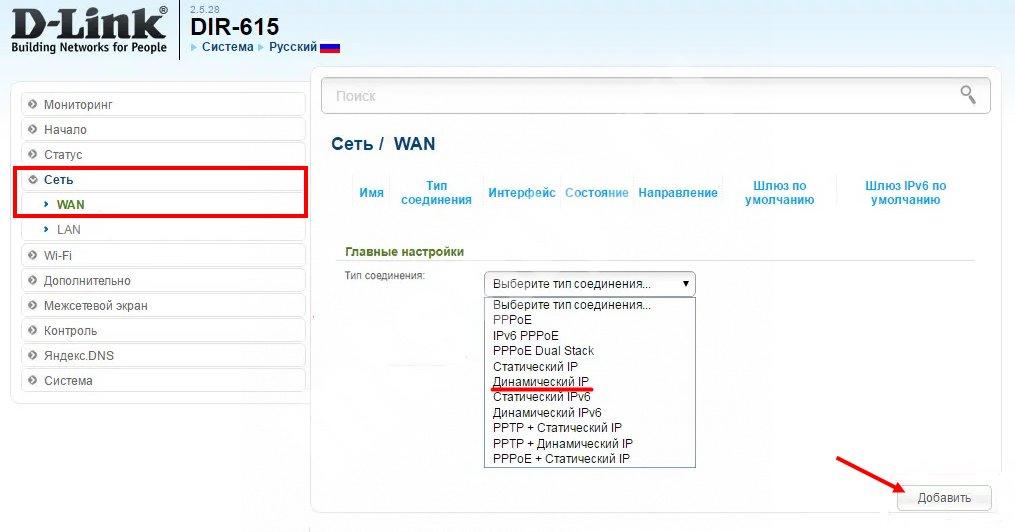
802.1х. Такая настройка доступна для роутера МТС (Интеркросс и некоторых других марок). Войдите в раздел Setup, а после перейдите в секцию WAN. Старые настройки удалите, после чего жмите кнопку Add. Далее ставьте отметку возле раздела Enable 802.1х auth, укажите логин и пароль для входа в Интернет. Остальные данные менять не нужно.
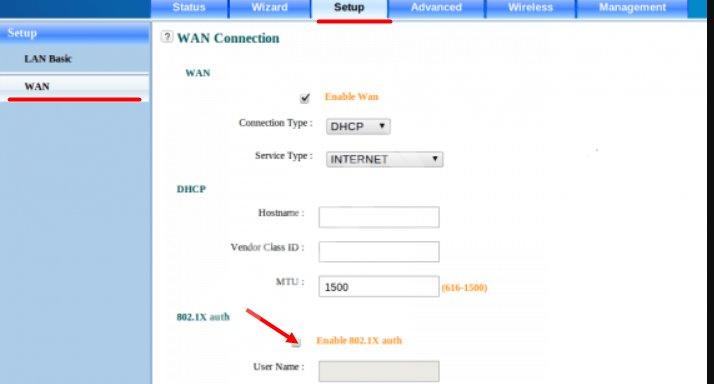
PPPoE
Это еще один популярный тип подключения. Приведем настройку роутера МТС DIR 615 и ряда других моделей (635, 620 и других). Войдите в Настройки, после перейдите в раздел Сеть. Там жмите под таблицей Добавить, а на следующем шаге укажите тип соединения (PPPoE), введите логин и пароль из договора. Поставьте режим аутентификации Авто, а остальные поля оставьте без изменений. Теперь сохраните настройки и перезапустите роутер МТС.
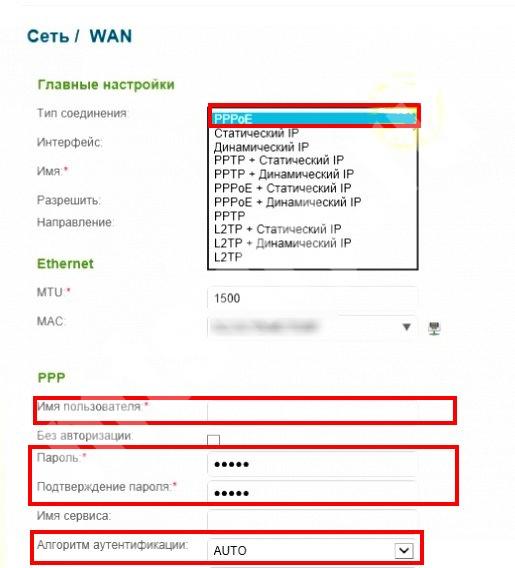
Static IPoe
Этот статический вариант подключения, имеющий свои особенности. Рассмотрим, как настроить роутер для провайдера МТС на примере DIR 300, 615 или 620. Войдите в Настройки, а после Сеть. Там жмите на кнопку Добавить и выберите Статический IP. Далее пропишите IP-адрес, маску подсети, основной шлюз и первичный DNS сервер. Эти данные должен предоставить провайдер. В появившемся окне жмите ОК, а в разделе Система кликните Сохранить.
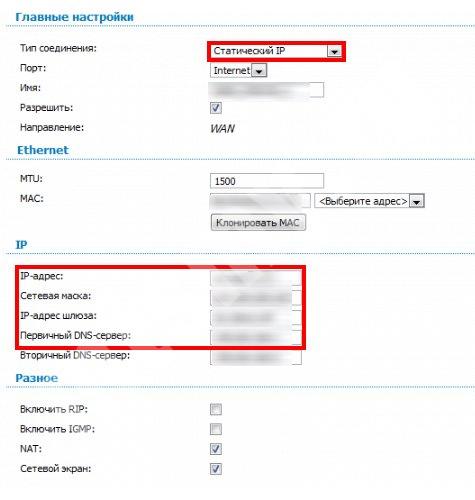
3G вариант
Не меньший интерес вызывают компактные устройства. В частности, много вопросов касается настройки МТС роутера 823F и других мобильных моделей. Такие изделия поставляются с программным обеспечением на диске или оно уже встроено в устройство. Общий алгоритм имеет такой вид:
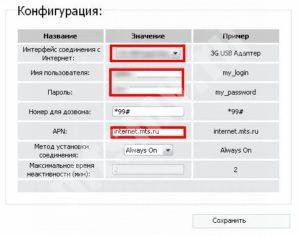
- В настройках соединения выберите определенную сеть или оставьте автоматический режим.
Выше рассмотрена краткая инструкция, как настроить мобильный роутер МТС. Более подробные сведения можно найти в мануале к изделию и непосредственно у провайдера.
Для внесения изменений и установки параметров, выданных провайдером, необходимо войти в интерфейс устройства. Если цель — настройка роутера для МТС (модель не имеет значения, хоть Asusm хоть Huawei), подключите маршрутизатор (принцип рассмотрен выше), а в поисковой строке введите IP, а после этого логин и пароль для входа.
В качестве IP можно использовать 192.168.1.1 или 192.168.1.1. В случае с мобильным роутером, который подключается через USB, для входа может потребоваться ввод 192.168.8.1. Далее введите логин и пароль (по умолчанию два раза admin). Если все сделано правильно, вы попадаете в интерфейс устройства. Именно там осуществляется настройка МТС роутера.
Для получения точных данных можно посмотреть на коробку с изделием или заглянуть на днище роутера. Там должны быть сведения для входа, которые задаются производителем по умолчанию.
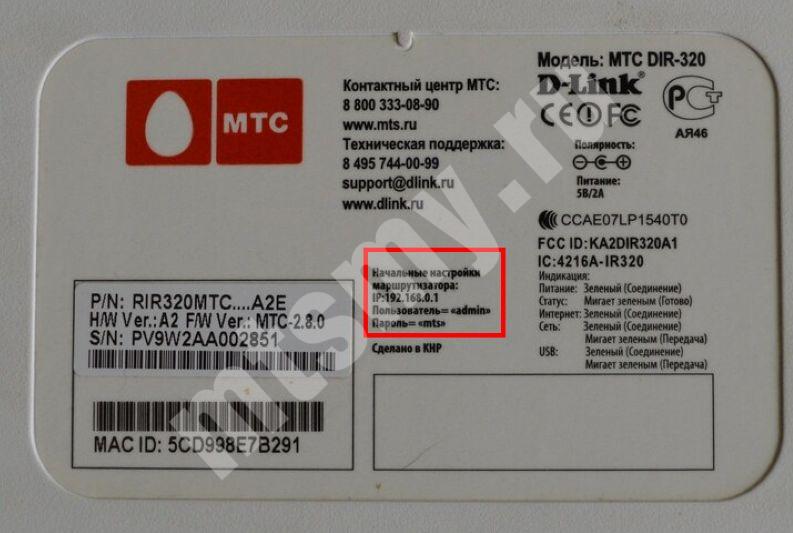
Как сбросить настройки
Бывают ситуации, когда раньше вы делали настройку WiFi роутера МТС и забыли данные для входа. В таком случае нужно сбросить данные до заводских параметров. Эту работу можно сделать двумя способами.
Программный сброс
Этот вариант подходит, когда вы можете войти в настроечный раздел устройства (помните логин и пароль), маршрутизатор дает сбои в работе и нуждается в изменениях параметров соединения. Чаще всего сброс настроек WiFi роутера MTS называется Reset Factory Defaults. Все, что требуется — поставить отметку возле подходящего поля, нажать кнопку ОК и подтвердить действие. В этом случае изделие возвращается к первоначальным настройкам. При этом подходы могут отличаться в зависимости от применяемой модели:
- Для TP-Link перейдите в Системные инструменты, а там заводские настройки. После этого жмите Восстановить и перезапустите изделие.
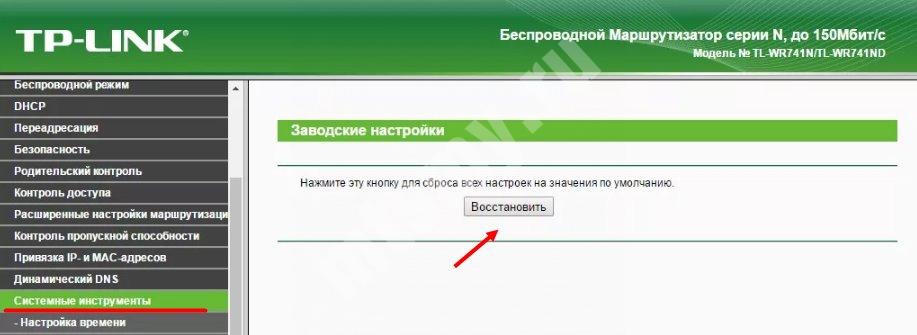
- Если вы работаете с ASUS , в меню выберите секцию Администрирование, перейдите во вкладку Управление настройками и жмите Восстановить. После этого перезапустите МТС-роутер.
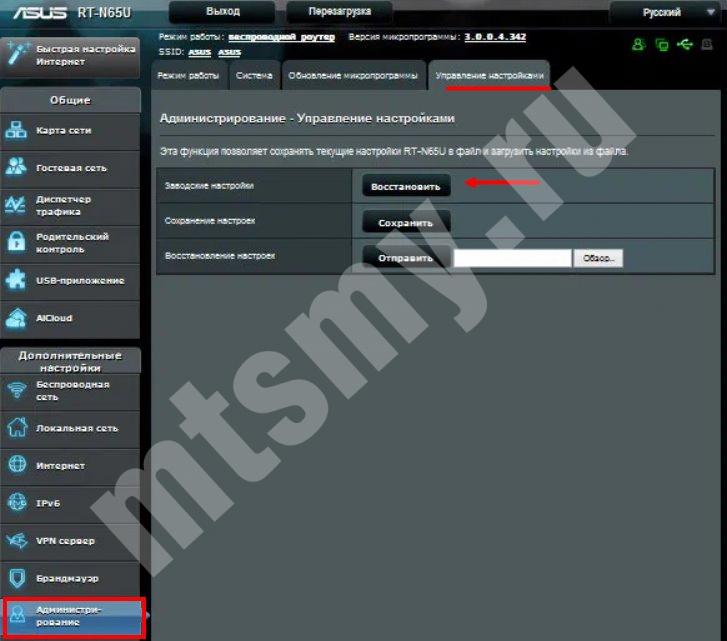
- В случае применения D-Link войдите в меню интерфейса справа верху, жмите на кнопку Система, а в появившемся меню выберите раздел Заводские настройки. Теперь подтвердите действие и перезагрузитесь.
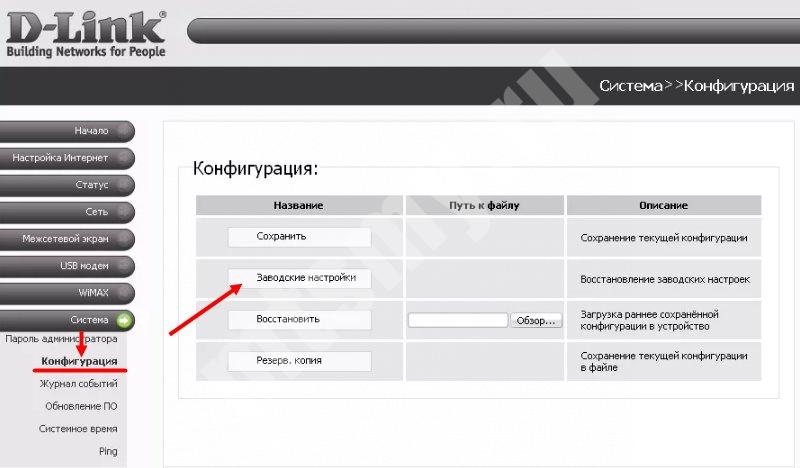
В остальных роутерах МТС принцип действия приблизительно идентичный. Отличаются только название разделов и путь к нужным элементам меню.
Аппаратный сброс
Еще один способ сбросить маршрутизатор МТС — использовать кнопку Reset. Она предусмотрена почти во всех устройствах и находится, как правило, на задней части панели или на нижней крышке. Само изделие имеет вид круглого отверстия, где на небольшом удалении в глубину находится кнопка.

Для ее нажатия применяется острый предмет, а время срабатывания для перезапуска должно составлять 12-15 секунд. Как только все лампочки мигнули во время нажатия, этот свидетельствует о сбросе. Остается дождаться перезапуска оборудования с заводскими настройками.
Отзывы про роутеры
При выборе оборудования для домашнего Интернета важна не только настройка роутера МТС, но и удобство пользования. Этот нюанс можно почерпнуть из реальных отзывов пользователей. Для наглядности приведем несколько комментариев:
- Роутер МТС 823 F — надежное устройство, которое за год эксплуатации показало себя с лучшей стороны. Скорость соединения в квартире (Санкт-Петербург) в среднем 38 Мбит/с. Имеется связь по 5G. Вай Фай выставляется в меню самого изделия. Из минусов — периодическое снижение скорости и разрывы во время нагрузок. К слову, в случае обрывов трудностей с просмотром фильмов не возникает из-за качественной буферизации.

- D-Link DIR 615 — один из роутеров, который предлагает МТС. Он выделяется красивым корпусом, гарантирует быстрое подключение и стабильно работает. В условиях квартиры проблем с Интернетом не возникает, но стоит выйти из дома и найти подключение удается крайне редко. В случае сбоев время от времени приходится проводить перезагрузку.

- Вай Фай роутер МТС Коннект 4G LTE — весьма шустрое устройство с неплохой скоростью и легкой настройкой. В комплекте получил две сим карты, USB-зарядку, руководство и само устройство. Проверка скорости в сети 4G должна быть до 100 Мбит/с, но реально показывает немного меньше. Сильнее всего трафик падает в часы пик, поэтому качать файлы лучше в ночное время. Из плюсов отмечу емкую батарею, компактность и стабильность.

В Интернете можно найти и другие отзывы, по которым можно судить о плюсах и минусах разных моделей маршрутизаторов.
Итоги
Настройка роутера МТС — краеугольный камень, от которого зависит стабильность подключения и другие факторы. Учтите, что многие параметры нужно узнать у оператора или они прописаны в договоре на предоставление услуги. Что касается самой настройки, она почти идентична для всех моделей, но с небольшими особенностями.
Привет! Задали мне тут немного странный вопрос – как попасть в личный кабинет роутера МТС? Немного непривычное обозначение для веб-интерфейса, ну да ладно – есть вопрос, будет ответ.
Зачем вообще это может понадобиться? Например, вы хотите сами настроить маршрутизатор, или поменять пароль от Wi-Fi-сети. В подобных ситуациях нужно получить доступ к настройкам.
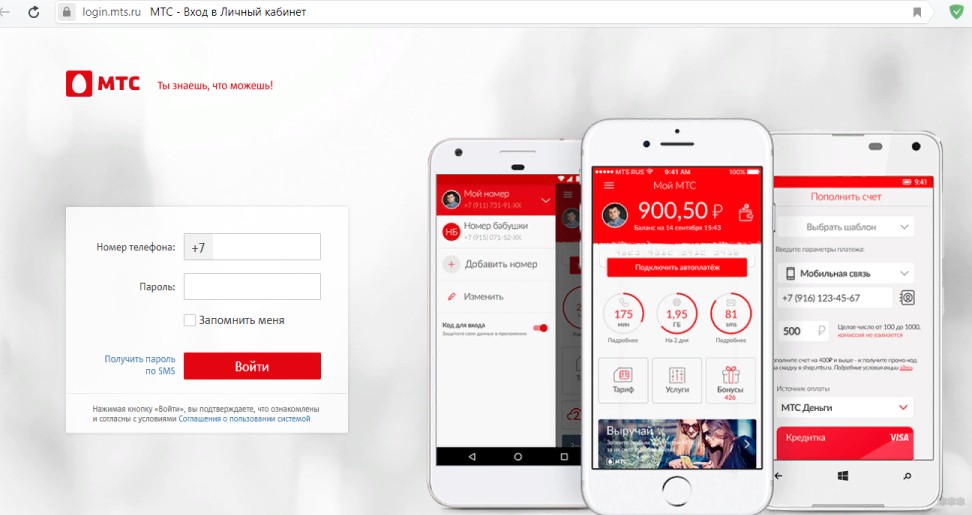
D-Link
Wi-Fi роутер от МТС – это устройство, которое обеспечивает доступ к интернету для нескольких компьютеров, ноутбуков, смартфонов, планшетов, принтеров и т. д. Хороший маршрутизатор дает сигнал в помещениях до 50 кв. м.

А теперь опишу вход в личный кабинет (но все-таки правильнее будет сказать, веб-интерфейс):
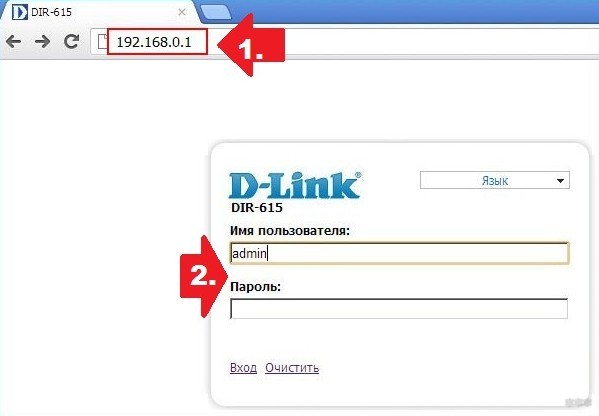
Хочу отметить, что для разных прошивок может быть разный веб-интерфейс.
Если вы хотите выполнить первоначальную настройку доступа в интернет, найдите договор – могут понадобиться данные оттуда.
О том, как настроить роутер D-Link DIR-615, мы писали тут.
4G Wi-Fi роутер
Второе по популярности устройство от МТС – мобильный роутер. Естественно, многих пользователей интересует, как попасть в личный кабинет 4G Wi-Fi роутера от МТС:
Для доступа к личному кабинету Wi-Fi модема от МТС в адресной строке наберите connect.manager/ или 192.168.1.1. Если зайти в настройки не получилось, попробуйте 192.168.8.1.
У нас есть отличная статья с обзором и настройкой 4G роутера от МТС. Читайте тут.
Другие модели
В этом разделе я приведу IP адреса для других роутеров, которые также могут работать с провайдером МТС. Вот данные для входа в веб-интерфейс:
Кроме IP адреса, конечно понадобятся данные для авторизации – имя пользователя (логин) и пароль. В большинстве случаев это – admin/admin. Иногда в качестве логина производитель указывает root. Также встречается пароль, отличный от admin. Пробуйте – 0000, 1234.
Точные данные для входа в веб-интерфейс маршрутизатора всегда можно посмотреть на самом устройстве – на задней стороне есть наклейка с информацией.
О том, как узнать IP адрес роутера, рассказывается в следующем видео:
На этом все. Если остались вопросы или нужна помощь в настройке роутера, обязательно напишите в комментарии! Всегда рады помочь нашим читателям!
Решение: удалите точку доступа из списка. Выполните поиск доступных Wi-Fi сетей и попробуйте подключиться к заново найденной точке доступа. Если у вас есть доступ к настройкам роутера, вы также можете проверить настройки безопасности и изменить их.
Что такое требуется авторизация?
Что делать если Wi-Fi требует авторизацию?
Вот как это сделать:
Что такое авторизация в сети?
Что делать если на значке вай фай восклицательный знак?
Это означает, что вам нужно знать доступный адрес в локальной сети, адрес шлюза и DNS-адреса (DNS1 и DNS2) для сети. В качестве последних вы можете использовать по умолчанию DNS-адреса Google 8.8.8.8 и 8.8.4.4.
Что такое авторизация в банке?
Что делать если пишет ошибка авторизации?
Ошибка 82220001: Ошибка авторизации. Пожалуйста, попробуйте ещё раз.
Как снять замок с wi-fi?
В настройках перейдите на вкладку Wireless – Wireless Security. Если у вас настройки на русском, это это пункты Беспроводной режим – Защита беспроводного режима. Установите метку возле пункта Disable Security (Отключить защиту), и внизу нажмите на кнопку Save (сохранить).
Что означает знак вопроса на значке wi-fi?
Эта проблема может быть отнесена к одной или нескольким проблемам: DNS решает проблему с вашим интернет-провайдером (ISP) или маршрутизатором. Это может означать, что в данный момент маршрут к вашим DNS-адресам / серверам недоступен, поэтому проблема связана с вашим поставщиком услуг, а не с вашим телефоном.
Что делать если Wi-Fi подключен но интернет не работает на Android?
Что делать, когда Wi-Fi на Android подключен, но интернет не работает
- 2.1 Перезагрузка маршрутизатора
- 2.2 Перезагрузка мобильного устройства
- 2.3 Переподключение к сети
- 2.4 Установка правильной даты
- 2.5 Изменение канала вещания
- 2.6 Установка алгоритма шифрования AES.
- 2.7 Проверка силы сигнала
- 2.8 Проверка веб-авторизации
Как авторизоваться в сети вайфай?
Чтобы подключиться к подписной сети Wi-Fi, выполните следующие действия.
Почему пишет подключено без доступа к Интернету?
Как авторизоваться на роутере?
Что значит восклицательный знак в треугольнике?
Почему закрыт доступ к сети вай фай?
Возможные причины сбоя
Неправильный пароль от Wi-Fi. Установка неподдерживаемого типа защиты или стандарта беспроводной связи в настройках роутера. Проблемы с прошивкой Android.
4G роутер— это устройство, позволяющее «раздавать» интернет 4G. В него устанавливается SIM-карта со специальным тарифом МТС. Роутеры имеют аккумуляторы, которые заряжаются от сети, это позволяет брать устройства с собой.
Инструкция по настройке для роутера МТС 874FT, но остальные модели настраиваются аналогичным образом. За более подробными указаниями рекомендуем обратиться к руководству по эксплуатации.
.
Тариф «Весь МТС»
Бесплатная мобильная связь при подключении домашнего интернета. Первый месяц — в подарок!
Установка SIM/USIM-карты
Снимите крышку и вставьте карту в устройство согласно указанному на слоте направлению. После этого не забудьте вернуть крышку на место.
Идентификатор SSID и ключ беспроводной сети
Название Wi-Fi сети (SSID) и пароль указаны на наклейке под задней крышкой устройства. Они вам понадобятся для подключения устройств. Также вы можете сменить имя сети и пароль в настройках Коннект Менеджера.
По умолчанию 4G Wi-Fi роутер МТС имеет следующий формат имени: MTS874FT_XXXX, где XXXX — уникальный
набор цифр для каждого устройства.
Подключение устройств
К роутеру можно подключить устройства, оснащенные Wi-Fi-модулем: смартфоны, ноутбуки, игровые приставки и т. д. Порядок подключения зависит от типа ОС этих устройств и описан в инструкциях к ним.
Для доступа в интернет с компьютера или ноутбука через USB-подключение сначала установите драйвер 4G роутера, следуя подсказкам ОС вашего ПК.
Для доступа в интернет по Wi-Fi подключите роутер к питанию, выполните поиск беспроводных сетей на подключаемом устройстве, в списке доступных сетей выберите нужную и введите пароль.
Доступ к панели управления
Windows
Установка ПО начнется автоматически после подключения роутера к USB-порту компьютера. Дождитесь запуска
программы и просто следуйте подсказкам. Также в можете выполнить установку вручную: окно «Компьютер» — диск «MTS 874FT» (возможно другое название диска, зависит от модели роутера). Найдите файл «Setup.exe», запустите его и следуйте подсказкам. Во время установки программы не обрывайте соединение роутера с компьютером.
Apple Mac OS X
Откройте диск, который называется, как модель вашего роутера, найдите одноименный установочный файл и запустите его.
Далее следуйте подсказкам программы установки и не разрывайте соединение роутера с компьютером.
Для доступа к веб-интерфейсу введите имя пользователя и пароль (по умолчанию — admin).
Вам будут доступны следующие возможности:

Тариф «Мы МТС+»

Компания МТС на сегодняшний день является одним из лидеров предоставления услуг по мобильному и Домашнему Интернету/ТВ. Наши гайды (подробные инструкции с фото) помогут пользователям самостоятельно настроить подключение к проводному Интернету без привлечения мастеров.
Если самому настроить Интернет-соединение не получается, вы всегда можете обратиться за помощью к специалистам СЦ КомпрайЭкспресс. При заказе услуг, выезд мастера-компьютерщика у нас бесплатно по всей территории Москвы.
► Оставить заявку или получить бесплатную консультацию по настройке проводного интернета, можно по телефону:
Телефон технической поддержки МТС : 8 (800) 250-0890
Настройка подключения к проводному интернету МТС
Настройки модемов и Wi-Fi роутеров для Домашнего Интернета МТС
Настройка подключения к проводному интернету МТС
Создание PPPoE соединения на компьютере с Windows 10
Для настройки подключения к проводному Домашнему Интернету от МТС потребуется создать высокоскоростное соединение PPPoE . Рассмотрим на примере компьютера с операционной системой Windows 10. Итак, приступим:
- 1. Откройте меню «Пуск» и выберите пункт « Параметры ».

- 2. Теперь в «Настройках» вам нужно перейти в раздел « Сеть и интернет ».

- 3. Далее, в разделе «Сеть и интернет» нажмите на вкладку « Ethernet ».

- 4. Перейдя в «Центр управления сетями и общим доступом», необходимо выбрать « Создание и настройка нового подключения или сети ».

- 5. В окне «Настройка подключения или сети» нужно отметить « Подключение к Интернету » и нажать внизу кнопку «Далее».

- 6. В появившемся диалоговом окне «Как вы хотите выполнить подключение?» из предложенных типов соединения требуется выбрать « Высокоскоростное (с PPPoE) ».

- 7. Далее нужно ввести свои учётные данные : Логин (Имя пользователя) и Пароль на доступ в интернет. Эти данные можно посмотреть в договоре на оказание услуг Домашнего проводного Интернета от МТС или позвонив в их службу тех. поддержки.

- 8. « Имя подключения » вы можете выбрать произвольное и после того как всё введено, нажмите на кнопку «Подключить».
- 9. Теперь, если всё было сделано верно, после проверки подключения, вы сможете выйти в глобальную сеть Интернет!
Создание PPPoE на ПК для других ОС
Подключение к Wi-Fi сети в различных ОС
Настройки модемов и Wi-Fi роутеров для Домашнего Интернета МТС
Настройка роутера МТС
Как настроить ваш новый роутер от МТС ?
В этой пошаговой инструкции мы расскажем, как сделать это.
- 1. Подключите роутер и откройте на компьютере (ноутбуке) в Панели Управления « Центр управления сетями и общим доступом ».


- 2. В открывшемся окне нажмите « Изменение параметров адаптера ».

- Далее выберите « Подключение по локальной сети », если используете проводное соединение, либо «Подключение по беспроводной сети», если вы используете Wi-Fi соединение.
- Нажмите « Настройка параметров подключения » или «Свойства» в контекстном меню подключения.

- Теперь выберите « Протокол Интернета версии 4 » и нажмите «Свойства».

- Выберите « Получить IP-адрес автоматически » и «Получить адрес DNS-сервера автоматически», затем сохраните настройки кнопкой «OK».

- Для перехода в раздел настроек, выберите пункт « Настройка Интернет ».
► При настройке вам понадобятся Логин и Пароль, а также другие параметры настроек, полученные при подключении услуги МТС.

- Теперь перейдем к настройке подключения к Интернету в различных режимах .

Подключение в режиме IPoE
Рассмотрим подключение в режиме IPoE :
- Выберите тип подключения «DHCP Client»
- Установите основные параметры подключения к сети Интернет в режиме IPoE — имя хоста «MTSRouter» и «Получить DNS автоматически».
- После этого нажмите кнопку «Применить», затем «Перезагрузить сейчас».

Подключение в режиме PPPoE
Рассмотрим подключение в режиме PPPoE :
- Выберите тип подключения «PPPoE»;
- Установите основные параметры к сети Интернет через PPPoE-соединение — имя пользователя (Логин) и пароль для подключения к интернету;
- После этого нажмите кнопку «Применить» и «Перезагрузить сейчас».

Настройка динамического PPtP/l2TP-соединения
Рассмотрим настройку динамического VPN-соединения :
- Выберите тип подключения «PPTP» или «L2TP»;
- Укажите основные параметры для данного типа соединения — имя сервера (ip или vpn сервера), имя пользователя (Логин) и пароль для подключения к интернету;
- Затем нажмите кнопку «Применить» и «Перезагрузить сейчас».

Настройка статического PPTP/l2TP-соединения
Рассмотрим настройку статического VPN-соединения :
- Выберите тип подключения «PPTP» или «L2TP»;
- В поле установка IP-адреса выберите ручную установку, заполните поля — «IP-адрес», «Маска подсети», «Основной шлюз»;
- В поле «Имя сервера» пропишите ip или vpn сервера. Далее пропишите имя пользователя (Логин) и пароль для подключения к Интернету;
- В поле «DNS» укажите адреса, указанные оператором МТС, либо установите автоматическое получение;
- Затем нажмите кнопку «Применить» и «Перезагрузить сейчас».

Подключение через статический IP-адрес
Рассмотрим настройку подключения через статический IP-адрес :
- Выберите тип подключения «Static IP»;
- Укажите основные параметры подключения — IP адрес, Маска подсети, основной шлюз;
- Пропишите адреса DNS серверов в строке DNS;
- После этого нажмите кнопку «Применить» и «Перезагрузить сейчас».

Подключение через протокол 802.1x
Рассмотрим настройку подключения через протокол 802.1x :
- Выберите тип подключения «DHCP Client»;
- Установите основные параметры подключения к сети Интернет, как на скриншоте;
- Далее пропишите имя пользователя (Логин) и пароль для подключения к Интернету;
- После этого нажмите кнопку «Применить» и «Перезагрузить сейчас».

Настройка подключения к интернету (PPPoE) на различных модемах
-
(pdf, 167 Кб) (pdf, 264 Кб) (pdf, 172 Кб) (pdf, 499 Кб) (pdf, 345 Кб) (pdf, 177 Кб) (pdf, 214 Кб) (pdf, 188 Кб) (pdf, 156 Кб) (pdf, 209 Кб) (pdf, 213 Кб) (pdf, 205 Кб) (pdf, 138 Кб) (pdf, 141 Кб)
Настройка WI-FI сети на различных роутерах
-
(pdf, 268 Кб) (pdf, 312 Кб) (pdf, 189 Кб) (pdf, 268 Кб) (pdf, 169 Кб) (pdf, 145 Кб) (pdf, 187 Кб) (pdf, 282 Кб) (pdf, 183 Кб) (pdf, 230 Кб) (pdf, 153 Кб) (pdf, 174 Кб)
► Напоминаем, если у вас возникли трудности с настройкой интернета, беспроводной сети, Wi-Fi роутера или другого сетевого оборудования, вы можете обратиться за поддержкой к специалистам СЦ КомпрайЭкспресс.
Оставить заявку или получить бесплатную консультацию можно по телефонам:
ПРЕИМУЩЕСТВА РЕМОНТА В СЦ КОМПРАЙЭКСПРЕСС
Выезд мастера или курьера в течение 1 часа
Доставка до сервисного центра
Диагностика на новейшем оборудовании
Официальная гарантия на ремонт
ВЫЗВАТЬ МАСТЕРА ИЛИ ПРОКОНСУЛЬТИРОВАТЬСЯ
Работать с нами легко и просто , мы заинтересованы в том, чтобы нам доверяли!
► Вы можете получить дистанционную помощь через интернет или вызвать компьютерного мастера на дом через форму обратной связи или по телефонам:
* Отправляя запрос, вы даете согласие на обработку своих персональных данных

Добавьте страницу в Закладки "ctrl + D"
★ Москва, ул. Краснобогатырская, 13
Компьютерная Помощь ВАО, ЦАО, СВАО, ЮВАО, ЮАО, ЮЗАО, ЗАО, СЗАО, ЗелАО.
Ремонт Компьютеров, ноутбуков в Балашихе, Мытищи, Перово, Новогиреево, Химки, Одинцово, Марьино, Солнцево, Домодедово, Новопеределкино, Узловая, Каширская, Студенченская, Кожухово, Щелковская, Измайлово, Люблино, Сергиев Посад, Багратионовская, Сходненская, Тушино, Аннино, Строгино, Гольяново, Отрадное, Проспект Вернадского, Павловский Посад, Павшинская Пойма, Зуево, Кунцевская, Реутове, Фрязино, Фили, Пролетарская, Алтуфьево, Войковская, ВДНХ, Переделкино, Ленинский Проспект, Фрунзенская, Преображенская Площадь, Сокольники, Соколиная Гора, Чертаново, Академическая, Авиамоторная, Жулебино, Коломенская, Щербинка, Юго Западная, Свиблово, Водный Стадион, Черкизовская, Кузьминки, Динамо, Крылатское, Красногвардейская, Сокол, Университет, Рязанский Проспект, Филевский Парк, Аэропорт, Бауманская, Бабушкинская, Красносельская, Котельники, Раменки, Теплый Стан, Ховрино, Царицыно, Щелково, Щекино, 1905 года, Беговая, Бирюлево, Вешняки, Дегунино, Звездная, Матвеевкая, Кантемировская, Пражская, Преображенское, Черемушки, Шоссе Энтузиастов и др. станции метро, районы Москвы. Выезд компьютерщика в любой район Москвы!
Сервисный центр КомпрайЭкспресс.ру © 2010-2021 Все права защищены
. Автор и владелец сайта не несут ответственности за порчу оборудования или вред здоровью вследствие несоблюдения или незнания техники безопасности и принципов работы устройств и оборудования.
Вся информация на этом сайте, включая цены, носит характер исключительно информационный и ни при каких обстоятельствах не является публичной офертой, определяемой положениями Статьи 437 (2) Гражданского кодекса РФ.
Читайте также:


