Как подключить обычный телевизор к интернету через wifi
Подключить телевизор к интернету можно и без Смарт ТВ — наши способы работают даже со старыми моделями.


Если у телевизора есть модуль Wi-Fi
Практически все современные телевизоры с поддержкой Smart TV имеют доступ к Wi-Fi. Чтобы активировать его, достаточно перейти в меню телевизора и открыть настройки беспроводной сети. На многих моделях пункт так и будет называться, но если нет, вы все равно его узнаете. Например, у Samsung эти настройки находятся по адресу «Сеть» — «Настройки сети», где в разделе «Тип соединения» надо выбрать пункт «Беспроводное».
Для подключения к своей Wi-Fi сети вам надо будет найти ее среди доступных и ввести актуальный пароль — заранее уточните его в параметрах роутера, если забыли.

Если у телевизора нет Wi-Fi
Доступ к интернету у многих ассоциируется со Смарт ТВ, но даже не все умные телевизоры оснащены Wi-Fi - некоторые старые модели могут подключаться к Сети только по проводу. Те устройства, у которых нет Smart-функций, и вовсе могут не иметь выхода в интернет. Однако его просто настроить вручную, подключив к телевизору специальный адаптер или приставку Smart TV.
Второй вариант самый простой — достаточно выбрать консоль, подходящую вам по цене и характеристикам, и подключить ее к разъему на телеке. Перед покупкой приставки ознакомьтесь с нашим рейтингом лучших моделей.

Как правило, эти устройства используют для подключения HDMI разъем телевизора. Один из самых популярных медиаплееров, который обеспечит доступ к беспроводной сети — Google Chromecast. С его помощью телевизор сможет воспроизводить видео и аудиофайлы из интернета. Самим адаптером можно управлять со смартфона, причем не только на Android, но и с айфона.
Купить Google Chromecast можно за 3000 рублей. Как подключить к телевизору и настроить медиаплеер, мы рассказывали в отдельной статье.

Использовать Wi-Fi адаптер также несложно. Они совсем недорогие: например, модель D-link DWA-121/B1 можно взять за 500 рублей. Никаких медиафункций у такого устройства, естественно, не будет — оно может только ловить сигнал домашней Wi-Fi сети и открывать телевизору доступ в интернет.
При выборе Wi-Fi адаптера обязательно учитывайте мощность передатчика и частоту, которое поддерживает устройство. Чтобы избежать помех, мини-адаптеры рекомендуют использовать на небольшом расстоянии от роутера. Также важно, что не все телевизоры работают со всеми адаптерами. Например, у LG есть фирменные Wi-Fi приемники. Перед покупкой обязательно погуглите модель своего ТВ, чтобы уточнить совместимость с выбранным адаптером.
Примерно с 2000 по 2010 год активно стали развиваться компьютерные технологии. ПК и ноутбуки стали более доступными, что оттеснило на второй план старичков-телевизоров. Помимо этого, в каждый дом и семью пришёл интернет. Тут-то компании, выпускающие телевизоры, встрепенулись и стали активно выпускать ящики, которые способны выходить в просторы интернета.
Выбираем тип подключения
Есть два варианта как подключить роутер к телевизору:
Очень часто в новых квартирах люди заранее к телевизору прокидывают обычный интернет-провод из прихожки в зал или в любое другое место, где будет висеть или стоять телевизор. Когда провайдер прокидывает провод из подъезда внутрь квартиры, то можно, поставив роутер, раздавать Wi-Fi, а кабель от телевизора воткнуть напрямую. Это снижает нагрузку радиочастот в пределах квартиры и улучшает качество связи.

А второй конец надо будет воткнуть в роутер. Найдите на нём также LAN порт. В домашних маршрутизаторах их обычно 4-6, и они обозначены жёлтым цветом. Втыкайте в любой из свободных разъёмов.
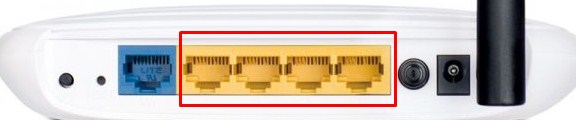
Иногда подключение может быть через модем и роутер.
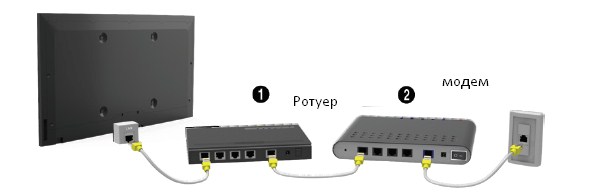
Или если никакого оборудования нет, провод может вставляться напрямую.

На этапе подключения всё прошло удачно, осталось внести настройки на телевизоре. Мы будем разбирать настройки самых популярных моделей: LG, Samsung, Sony и Xiaomi.
- Включаем чёрный ящик или, лучше сказать, чёрный квадрат с пульта.
- Нажимаем на кнопку «Home».
- С помощью навигации на пульте управления переходим вниз и нажимаем на значок шестеренки (Настройки).
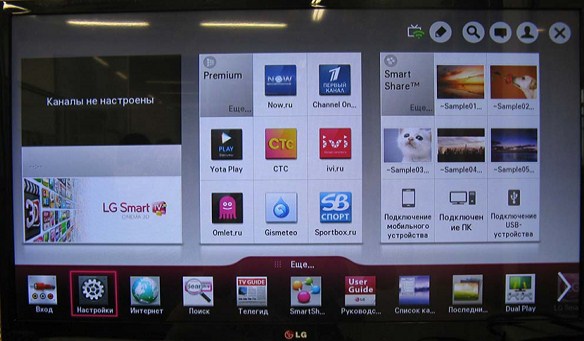
- Смело пролистываем вниз до значка планетки или раздела сети.
- Нас интересует первая вкладка «Сетевое подключение».

По проводу
- Теперь нужно выбрать один из вариантов подключения. Ничего сложного в этом нет, выбираем левый блок «Подключение к проводной сети».

- Телик начнёт судорожно искать все воздушные сети. Для выбора именно вашей Wi-Fi нажимаем «Список сетей». Но нас не интересуют всякие вайфаи, и мы выбираем «Проводная сеть».
- Выберите «Автонастройки IP», чтобы телевизор поймал адрес от вашего роутера. Теперь жмём «Выход».
По Wi-Fi
Итак, у вас есть роутер, к которому подключен кабель от провайдера. Он настроен и уже раздаёт Wi-Fi. Теперь без каких-либо проводов и кабелей остаётся внести настройки в сам телевизор.
- Заходим в главное меню, нажав «Home».
- Переходим в «Установки».
- Далее в «Сеть»,«Настройки сети» и жмём «ОК».
- Выбираем беспроводной тип подключения.
- На всякий случай сделайте сброс настроек, нажав кнопку «Сброс». Особенно это важно сделать, если вы переехали, или раньше было прямое подключение.
- Далее вылезет вот такое меню.
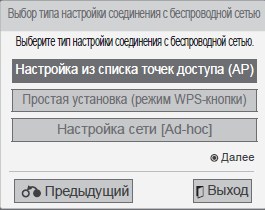
- Выбираем «Настройка из списка точек доступа (AP)», чтобы телик нашёл все доступные вайфай сети в окружности.
- Далее выбираем нашу домашнюю сетку и при подключении вводим пароль.
Подключение через WPS
- Если вы не помните пароль, можно подключиться по WPS. Идём к нашему роутеру и нажимаем на кнопку WPS. Её надо зажать примерно на 3 секунды. Она располагается на задней части, где расположены все порты.
ПРИМЕЧАНИЕ! У роутеров компании Zyxel кнопка находится сверху и имеет значок волны или замочка.

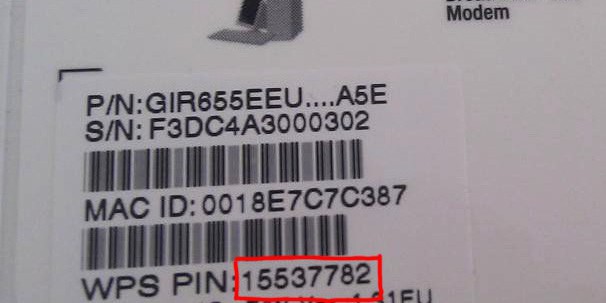
- Если вы не можете найти ПИН, или этикетку кто-то содрал, то для доступа просто опять единожды нажмите на кнопку WPS маршрутизатора и доступ будет открыт.
Я настоятельно рекомендую зарегистрировать аккаунт от LG, чтобы иметь доступ к приложениям LG App Store. Есть платные, есть бесплатные программки, которые можно установить на свой телевизор. Для регистрации проходим простую процедуру:
- В главном меню в верхней части вы найдёте кнопку входа в акк. Просто перейдите в этот раздел.
- Далее вы увидите форму для авторизации, но нам надо зарегистрироваться.
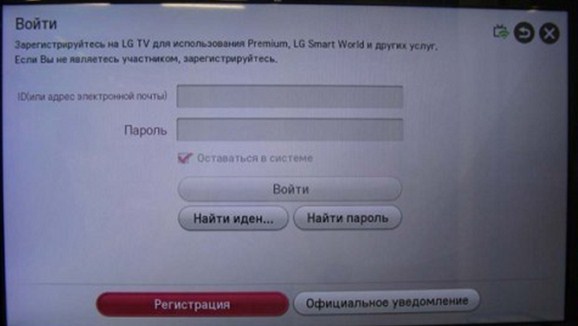
- Теперь вводим адрес вашей электронной почты, на который придёт письмо с подтверждением и пароль.
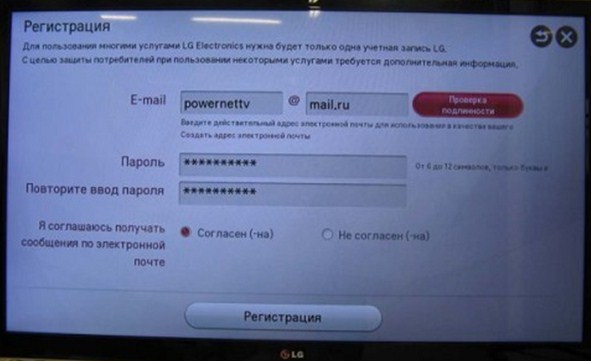
- Проверяем почту и в соответствующем письме нажимаем на ссылку для подтверждения регистрации.
- Теперь опять идём в настройки и уже вводим данные для входа. В конце вас могут попросить ввести дополнительную информацию о себе, просто жмём «НЕТ».
Samsung
По проводу
У данной фирмы есть автономный режим настройки подключения при проводном подключении.
- В главном меню нажимаем «Сеть» и переходим в «Настройки сети».
- В разделе «Тип сети» ставим «Кабель», а после нажимаем «Подключить».
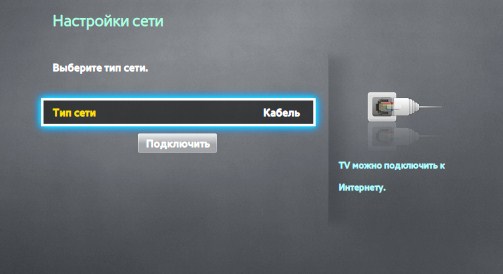
По Wi-Fi
- Также идём в настройки, потом «Сеть» и «Настройки сети».
- Тип выбираем «Беспроводной».
- Далее устройство начнёт искать подключения. Нажимаем «Выбрать сеть SSID», вводим пароль и жмём «Готово».
- Если вы не видите свою домашнюю сетку, то она может быть скрыта. Для этого нажимаем «Добавить сеть» и вводим имя вручную. Имя можно посмотреть на смартфоне, если вы его забыли.
Xiaomi
Современные Xiaomi телевизоры обладают встроенным адаптером для подключения по ваф-фай. Подключение немного проще чем на прошлых моделях. Правда, как жалуются некоторые пользователи, у некоторых теликов отсутствует русский язык. Надеемся, в дальнейшем производитель добавит его в прошивку.
- Включаем телевизор.
- Далее нужна привязка пульта. Зажимаем две боковые кнопки на 2-3 секунды. Если ничего не получается поднесите ПУ поближе к телику.

- Теперь устройство автоматически определит ближайшие воздушные сети. Выберите свою и впишите пароль.
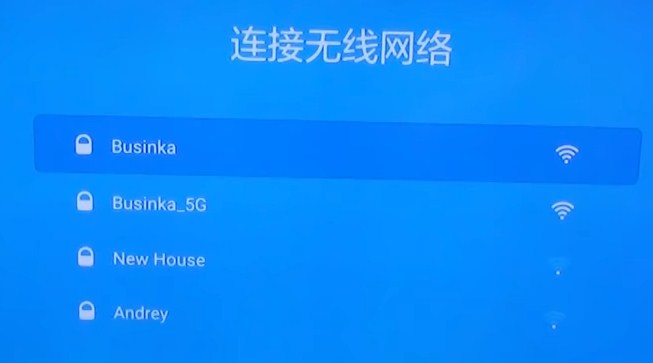
- Потом просто идём далее. Для этого выбираем кнопку стрелочки в правом верхнем меню. Для изменения языка зайдите в настройки «Settings».
Если телевизор без Smart TV
В таком случае у телевизора без Смарт нет встроенного Wi-Fi адаптера, но на некоторых моделях есть возможность использовать дополнительные устройства для выхода в интернет через телевизор. Давайте я вам расскажу про все варианты, а вы сами выберите тот, который подходит именно вам.
Внешние Wi-Fi адаптеры
Они имеют вид небольшой флэшки или маленькой коробочки и дают возможных подключиться к беспроводной сети. При этом есть два вида разъёмов:
Но нужно понимать, что для фирменных моделей телевизоров есть отдельные такие же модули.
Давайте рассмотрим специализированные модули для Sony, Samsung и LG.
Есть два фирменных передатчика:

У обоих идёт подключение по USB 2.0. Поддерживают стандарты беспроводной сети IEEE 802.11 a, b, g, n. Для настройки модуль нужно подключить к разъёму USB на телевизоре. После этого настройка воспроизводится аналогично как в инструкциях выше.
ПОДДЕРЖКА МОДЕЛЕЙ ТЕЛЕВИЗОРОВ: LB5800, PB6600, LB6100, LB6190, 60PZ950S, 32LV3700 60PZ750S 32LV370S 50PZ950S 32LV571S 50PZ750S 32LW575S LD650 37LV370S LD750 42LV3700 55LW575S 42LV571S 47LW650S 42LW575S 47LW575S 42LW650S 47LV370S.
Для подключения большинства моделей фирмы Сони используется адаптер WiFi Sony UWA-BR100R.

ПОДДЕРЖКА МОДЕЛЕЙ ТЕЛЕВИЗОРОВ: KDL-32CX520, KDL-55EX720, KDL-32EX521, 52HX900 KDL-37EX521, KDL-52EX700, KDL-40CX520, 46HX900, 32EX720, 46EX700, KDL-32EX700, KDL-46EX720, KDL-40CX520, KDL-46CX520, KDL-40EX520, KDL-46CX520, KDL-40EX720, KDL-40HX800, KDL-40EX700.
Samsung

| Серия | Модель Wi-Fi |
|---|---|
| M, Q, LS, K | Не нужен! Есть встроенный передатчик |
| J | UE58J5200 |
| H, F, E | WIS12 |
Smart TV приставка
Это полноценный аппарат, который подключается по HDMI шнуру. При этом не важно, какой у вас телевизор, так как всё управление передачей сигнала и подключением к вай-фай происходит внутри этой коробки, а на телевизор всего лишь отправляется видео сигнал. Это более бюджетный вариант, чтобы не покупать телевизор отдельно. Какие преимущества дают Smart приставки:
X96 MAX

| Подключение | HDMI 2.0 и LAN |
| Поддержка разрешения | K UHD, Full HD 1080p, HD 720p |
| 3D | есть |
| Частота беспроводной сети | 2.4 Гц |
| Скорость при прямом подключении провода от роутера | 100 Мбит в секунду |
| ОС | Android 8.1 |
| Оперативная память | 2 Гб DDR4 |
| Встроенная память | 16 Гб |
Beelink GT1 mini

Magicsee N5

ПРИМЕЧАНИЕ! Они все примерно одинаковые, да и стоят в пределах одной суммы. Так что можете выбрать любую модель.
Установка и настройка
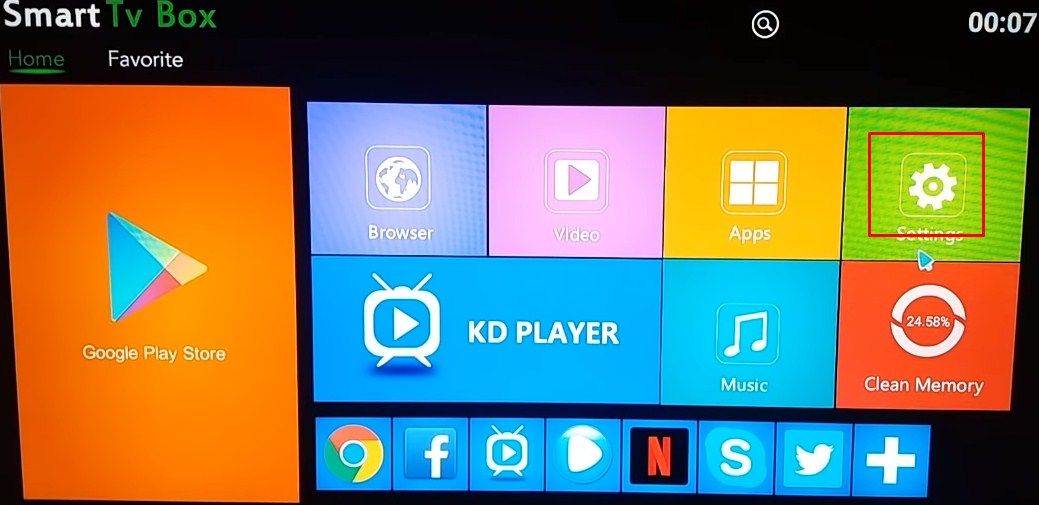
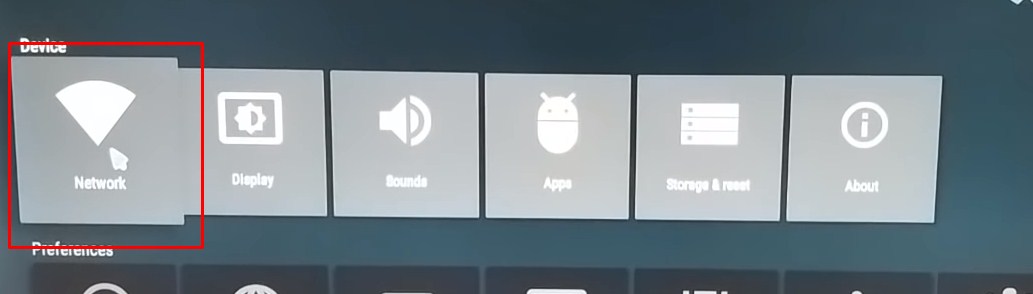
Apple TV
По сути это та же самая приставка Smart TV, только сделана специально для семей, использующие продукцию Apple. Так что если у вас у каждого есть IPhone, IPad, а вместо стандартного компа стоит MAC или MacBook, то данный вариант подойдёт для вас куда лучше. На официальном сайте Apple TV приставка стоит в районе 12000 рублей.
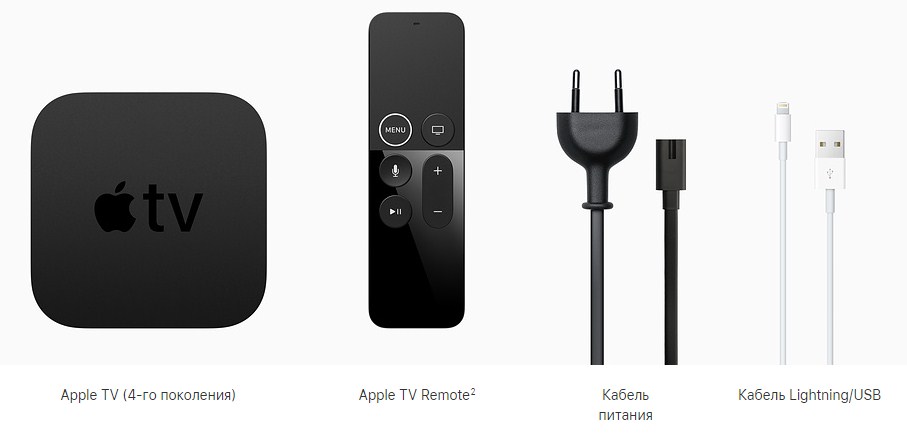
Плюсы и преимущества
Как установить и настроить
- Включаем волшебную коробочку к электрической сети. И подключаем кабель HDMI к телевизору. Убедительная просьба использовать кабель версии HDMI 2.0 или более поздней версии. В противном случае работать ничего не будет.
- Можете подключить кабель от роутера или провайдера напрямую в соответствующий разъём.
- На пульте управления телевизором нажимаем на кнопку выбора коннекта и выбираем HDMI. Подтверждаем действие, и вы попадаете в меню яблочной коробочки.
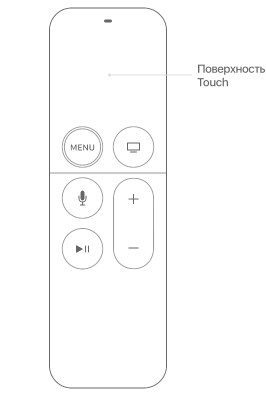
Как зайти в интернет с телевизора?
После всех настроек достаточно выбрать любой браузер и вписать в адресную строку любой запрос. Также у большинства интерфейсов есть возможность скачивать специальные приложения для просмотра фильмов, картинок, фото в онлайн режиме. Не забываем и про App Store и GooglePlay. Для настройки кабельного телевидения (КТВ), цифрового ТВ и каналов стоит разузнать у вашего поставщика услуг.
- Для начала нам надо узнать IP-адрес роутера. Если вы его не меняли, то стандартный находится под роутером на бумажке. Также в ОС Windows нажимаем правой кнопкой по подключению и выбираем «Центр управления сетями и общим доступом». В открывшемся меню нажимаем «Подключение по локальной сети». Жмём «Сведения».
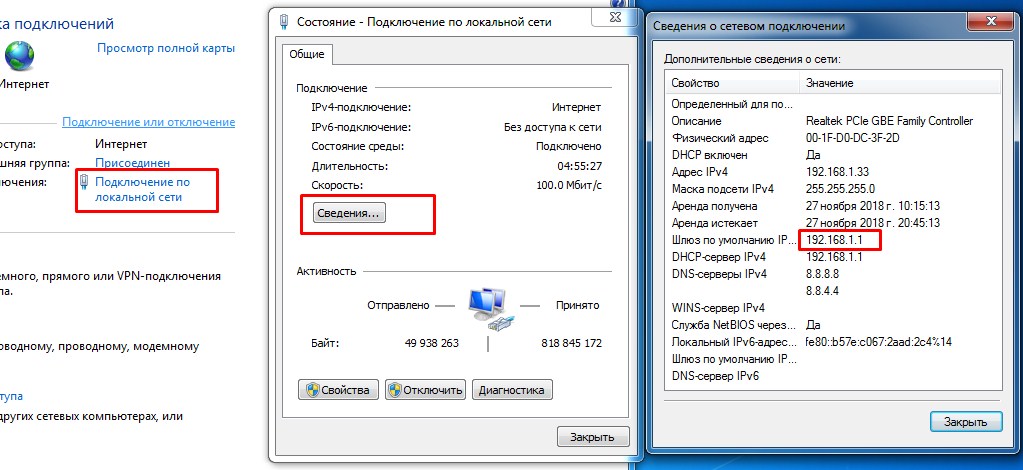

Если подключение идёт по кабелю, то можете проверить его целостность. На роутере посмотрите номер порта, в котором стоит провод. На передней панели должен мигать или гореть индикатор под тем же номером. То есть, если провод стоит в 1-ом LAN порту, то и мигать будет 1-ая лампочка подключения.

Если это не помогло, то скорее всего приставка или телик работает на частоте 2.5 ГГц, а роутер у вас установлен в настройках на 5 ГГц. Так частенько делают геймеры для улучшения качества связи и уменьшения пинга.
- Заходим в админку роутера. Для этого достаточно вбить в любой браузер IP роутера. Компьютер, ноутбук или смартфон должны быть подключены по Wi-Fi или кабелю.
- Вводим логин и пароль от админки.
- Заходим в настройки беспроводной сети. Название меню может меняться в зависимости от модели и прошивки. Просто ищем названия «WI-Fi», «SSID» или «беспроводная сеть».
- Устанавливаем частоту работы на 2.4 ГГц. Сохраняем и применяем настройки.
Если подключения нет, или есть проблемы с телевизором или приставкой, то звоним в техническую поддержку компании, выпустившей телевизор.
Мануалы или техническое руководство
Для каждой фирмы есть расширенный мануал, который поможет вам решить многие вопросы с конфигурацией.

Почти во всех семьях сегодня имеется цифровой телевизор, который может работать с интернетом. Согласитесь, не удобно читать информацию на сайте или смотреть онлайн видео на небольшом дисплее смартфона или другого мобильного устройства. Решить эту проблему позволяет «умный» цифровой телевизор, который является идеальным домашним мультимедийным центром, потому что в нем предусмотрено практически все (интернет, качественная акустика, большой дисплей, проводные и беспроводные интерфейсы и многое другое). Правда для расширения функционала ему требуется быстрый интернет, который многие раздают по Wi-Fi. Поэтому стоит детально разобрать все способы подключения телевизора к Wi-Fi и расписать тонкости настройки популярных в нашей стране цифровых телевизоров.

Зачем подключать телевизор через вай фай
Wi-Fi требуется для расширения функциональности телевизора, так это позволит:
- просматривать качественное цифровое телевидение;
- смотреть ролики на ytube и широкоформатные кинофильмы на различных интернет площадках;
- устанавливать на телевизор приложениями и обновлять ПО;
- играть с помощью ТВ в онлайн игры;
- просматривать различные сайты;
- скачивать файлы различных форматов;
- бесплатно общаться с друзьями, близкими и знакомыми в различных социальных сетях. Использовать также для этого специальные мессенджеры (Вайбер, Skype и т. д), а также пользоваться другими опциями и сервисами.
Определяем, поддерживает ли телевизор Wi-Fi
Есть множество способов узнать, предусмотрена в конкретной модели телевизора поддержка Wi-Fi или нет. Самый простой из них – это изучение его характеристик, которые приведены в его паспорте. С ними можно еще ознакомитсья на интернет-ресурсах производителей бытовой электроники. Для этого потребуется просто указать модель вашего ТВ в поисковике.
Если возле «Wi-Fi» стоит «+» или «Да», то он может работать с беспроводными сетями. Если нет паспорта от ТВ и невозможно ознакомиться с его параметрами в интернете, то необходимо c зайти в его настройки. Если там отсутствует пункт «Сеть», то для подключения к беспроводному интернету потребуется купить внешний Wi-Fi модуль. Его просто вставляют в порт телевизора и настраивают.
Порядок подключения и настройки
Ниже приведены ручные и автоматические способы подключения ТВ к Wi-Fi точкам доступа, поэтому каждый может подобрать для себя более подходящий вариант.
Как подключить телевизор через вай фай без проводов
Автоматический

- Открывают настройки ТВ, выбирают там «Настройки сети».
- Далее выбирают тип подключения «Беспроводная связь».
- После чего система начнет искать видимые Wi-Fi сети. По окончанию сканирования на экране вы увидите их список, в котором нужно выбрать требуемую сеть и указать пароль от нее.
- После удачного соединения на ТВ появится интернет.
Если в роутере установлен скрытый режим сети (она невидимая), то нужно в настройках ТВ «Добавить сеть». При этом нужно ввести название скрытой сети и пароль от нее.

Если всплывет окно «Защита», то нужно указать еще раз пароль и нажать «Далее». Для ввода пароля используют кнопки-стрелки на ПДУ, которыми вводят требуемые буквы и цифры.
Ручной

- Открывают настройки ТВ и переходят в «Настройки сети».
- Далее выбирают тип подключения «Беспроводное соединение».
- Потом устройство начнет искать доступные сети. После окончания этой процедуры в списке найденных сетей выбирают нужную и вводят пароль от нее.
- После чего появится диалоговое окно, в котором жмут «Настройки IP».
- Далее нужно задать сетевые параметры (IP, шлюз, маску подсети и DNS) и нажать «ОК». При этом в качестве IP-адреса допускается устанавливать любой локальные адреса (например, 192.168.1.102 или 192.168.1.105). Маска подсети должна быть всегда 255.255.255.0, а шлюз и DNS 192.168.1.1 – это IP адрес маршрутизатора.
- После удачного подключения на ТВ заработает интернет.
С помощью WPS, One Foot Connection или Plug & Access
Быстро автоматически подключить ТВ к маршрутизатору можно описанными ниже способами.
При помощи WPS
WPS позволяет автоматически подключить устройства к WI-FI сети без ввода пароль, так как нужно только нажать на роутере определенную кнопку.
Для настройки WPS подключения необходимо проделать следующее:

- Открыть в меню ТВ «Настройки».
- Далее зайти в «Настройки сети» и выбрать там тип соединения WPS(PBC).
- После чего нажать на роутере кнопку WPS (PBC) и держать ее около 2 минут, чтобы оборудование автоматически настроило требуемые для подключения параметры. Во многих маршрутизаторах данная функция включена производителями, но лучше зайти в web-интерфейс маршрутизатора и проверить это.
- После удачного подключения на ТВ будет работать интернет.
При помощи One Foot Connection
Тип подключения One Foot Connection есть только в телевизорах Самсунг, но не во всех маршрутизаторах есть эта функция.
Настраивают подобное подключение так:

- Открывают настройки ТВ и переходят в «Настройки сети».
- После чего выбирают тип подключения «One Foot Connection».
- Далее устанавливают роутер рядом с телевизором (на расстоянии не более 25 см от Wi-Fi передатчика).
- Потом ждут автоматического соединения с интернетом.
С помощью Plug & Access
Это подключение настраивается так:
- Втыкают USB-флешку в роутер, при этом проверяют мигает ли на нем индикатор точки доступа (мигающий светодиод говорит, что маршрутизатор раздает интернет).
- После чего ее извлекают и вставляют уже в телевизор.
- Потом ждут автоматического соединения и подключения ТВ к интернету. Это позволит сразу же смотреть на нем онлайн видео и различную информацию на сайтах.
Подключение через Wi-Fi адаптер
Для такого подключения телевизора к интернету требуются следующие условия:
- Наличие беспроводной точки доступа со скоростным интернетом (роутер, ноутбук, ПК или современный мобильный гаджет);
- Wi-Fi адаптер, совместимый с вашим телевизором.
Подключить оригинальный адаптер к устройству довольно просто. Универсальные модели тоже работают хорошо, но они совместимости не со всеми ТВ. Если купленное внешнее устройство, адаптировано под телевизор, и после подсоединения он его распознал, то проблем с его работой не будет.
Для подключения ТВ к интернету при помощи внешнего Wi-Fi адаптера, нужно последовательно проделать следующее:
- Подсоединить его к USB порту телевизора.
- Открыть настройки ТВ и выбрать там пункт «поиск сети».
- Если в списке «Тип сети» предусмотрено несколько способов подключения, то для нашего случая требуется выбрать «Беспроводная связь».
- После чего нужно подождать, когда модуль найдет все активные точки доступа.
- Потом в представленном списке активных сетей нужно выбрать нашу Wi-Fi сеть с уникальным названием.
- Далее потребуется указать пароль от нее и нажать «Готово».
- Если перечисленные выше действия будут выполнены правильно, то на телевизоре появится интернет. Поэтому можно будет сразу зайти на любой сайт через браузер или включить просмотр подходящего видео в плеере «умного» телеприемника.
Как подключить роутер к телевизору через кабель
При наличии роутера и отсутствии в телевизоре Wi-Fi модуля, можно соединить их между собой сетевым шнуром. При этом маршрутизатор должен быть подсоединен к скоростному интернету и правильно настроен. Еще потребуется LAN кабель (небольшой по длине шнур предусмотрен в комплектации роутера или телевизора). Если же требуется длинный кабель, то его нужно приобрести в магазине цифровой техники.
После чего нужно выполнить следующее:
Настройка подключения телевизора к интернету по Wi-Fi
Производством телевизоров сегодня занимаются многие компании, поэтому стоит расписать настройку подключения к Wi-Fi сетям для более распространенных в РФ марок ТВ.
Samsung
- C помощью пульта ДУ нужно открыть настройки телевизора.
- После чего необходимо нажать там вкладку «Сеть» (иконка в виде земного шара) и в открывшемся списке выбрать «Настройка сети».
- На следующем этапе настройки требуется нажать «Пуск».
- Потом нужно будет выбрать подходящий тип подключения. В нашем случае это «Беспроводное соединение».
- Телевизор начнет искать все видимые Wi-Fi точки, на это уйдет около 15 секунд.
- После чего в предложенном списке сетей требуется выбрать нужную и подсоединится к ней. Если она защищенная, то потребуется указать пароль от нее в открывшемся небольшом окошке. К открытым сетям устройство подключится сразу.
После подключения цифрового телевизора к интернету, требуется в его настройках выбрать «Поддержка», и нажать клавишу «Smart Hub». Это позволит открыть доступ к контенту, который будет доступен для просмотра на ТВ.
LG
Телевизоры этого производителя подключаются к WI-FI следующим образом:
Производитель советуют размещать точку доступа в 1 метре от телевизора, чтобы минимизировать помехи и сбои.
Подключение к интернету ТВ Sony Bravia
Телевизор Sony Bravia настраивается так:
После настройки система предложит сохранить указанные данные, чтобы не вводить каждый раз ключ от сети.
Чтобы воспроизводить контент на большом экране TV, нужно сначала настроить интернет-соединение. Существует два способа синхронизации – проводное и беспроводное. С первым способом все понятно. Пользователь подключает кабель Ethernet в разъем LAN, получает доступ к интернету. Однако мало кто знает, как подключить телевизор к Вай-Фай? С этим могут возникнуть определенные трудности.
Специфика подключения напрямую зависит от того, поддерживает ли используемый вами ТВ технологию Wi-Fi. Если да, то нужно просто соединить его с роутером. Однако если вы пользуетесь старой моделью, которая не поддерживает передачу интернет-сигнала по радиоканалу, тогда придется использовать дополнительные устройства.

Как узнать поддерживает ли телевизор Wi-Fi
Существует масса способов определить, можно ли подключить к телевизору LG, Samsung, Sony интернет по Wi-Fi. Самый простой вариант – изучить технические характеристики, которые указаны в сопроводительной документации. Также их можно найти в интернете на сайте магазинов электроники. Просто введите название модели ТВ в поисковой системе.

Если рядом с пунктом «Wi-Fi» написано «Да» или стоит плюс, значит, телевизор способен принимать беспроводной интернет-сигнал. В случаях, когда документации нет, а также отсутствует возможность посмотреть характеристики в интернете, можно просто взять пульт дистанционного управления, и зайти в настройки. Если вкладка «Сеть» отсутствует или в ней нет пункта о беспроводном подключении к интернету, значит, пользоваться Wi-Fi соединением можно только после подключения специальных адаптеров.
Процесс подключения и настройки
Обязательное условие для подключения телевизора к Wi-Fi роутеру – наличие домашней сети. Это значит, что предварительно вам необходимо купить и установить маршрутизатор. Алгоритм настройки интернет-соединения у всех телевизоров моложе 2008 года примерно одинаковый. Могут быть небольшие изменения в названиях команд, но в целом процесс осуществляется по одинаковой схеме.
Возьмите пульт дистанционного управления телевизором, а потом зайдите в сетевые настройки, выбрав раздел «Сеть». Перейдите в подраздел «Беспроводные сети». На экране ТВ появится перечень доступных беспроводных сетей. Если вы не знаете, как называется домашняя сеть, то посмотрите на обратную сторону роутера, там указана вся необходимая информация.
Если для доступа к сети требуется пароль, тогда на экране телевизора появится клавиатура. Ввод осуществляется с помощью пульта дистанционного управления. Двигайте стрелками, выбирая необходимые цифры и буквы. Когда нужная комбинация будет введена, нажмите на кнопку «ОК». При наличии клавиатуры можно подключить ее к ТВ, чтобы упростить ввод информации.
Начнется автоматическое подключение к интернету. Что делать, если подключиться к сети не получается? Необходимо открыть сетевые настройки ТВ. Найдите команду «Автоматическое присвоение IP-адреса», активируйте ее. Настроить этот параметр можно в разделе «Сеть» -> «Беспроводные сети».
Когда откроются параметры Wi-Fi подключения, нужно выбрать «Получать автоматически». Эта настройка преимущественно активирована по умолчанию. Некоторые роутеры не поддерживают DCHP-подключения, т.е. IP-адрес автоматически не присваивается. Поэтому его нужно прописать вручную в настройках телевизора. Чтобы сделать это, придерживайтесь простой пошаговой инструкции:
- Зайдите в раздел «Сеть», а потом перейдите на вкладку «Беспроводные сети».
- Отключите опцию «Автоматическое присвоение IP-адреса».
- Зайдите в свойства и выберите команду «Ручная настройка».
- Вручную пропишите IP-адрес, маску подсети, шлюз и DNS-сервер.
- Всю необходимую информацию можно найти в настройках роутера.
Многие модели ТВ оснащены функцией «WPS». Суть этой опции заключается в обеспечении автоматического подсоединения к домашней сети. В момент подключения, нажмите на кнопку «WPS», которая находится на задней стороне роутера. Современные маршрутизаторы оборудованы этой клавишей.
Чтобы провести автоматическую настройку, зайдите в меню ТВ, а затем выберите «WPS». В этот момент нужно удерживать кнопку на роутере с аналогичным названием. Примерно через полминуты подключение будет завершено.

Если вы пользуетесь техникой от одного бренда, например, Samsung, то тогда сможете воспользоваться технологией One Foot Connection. Она предназначена для упрощения синхронизации подключенных к домашней сети устройств. Чтобы активировать эту функцию, зайдите в главное меню, затем выберите «One Foot Connection», и дождитесь окончания соединения.

Что делать, если в телевизоре нет встроенного аппаратного Wi-Fi модуля? Необходимо приобрести специальный адаптер для настройки подключения. Для телевизоров без Смарт ТВ – это уникальная возможность настроить интернет-соединение. Неплохой альтернативой также может стать Smart-приставка, которая подключается к телевизору. Она будет выступать связующим звеном, обеспечивая передачу контента на экран ТВ.
Настройка Wi-Fi на приставке с Android
Многие пользователи полагают, что устройства, работающие на операционной системе Android способны выступать исключительно в качестве клиентов Wi-Fi сети. Однако это не так. Каждый подобный гаджет можно использовать для беспроводной раздачи интернет-сигнала. Для реализации такой задачи, совершенно необязательно скачивать и устанавливать дополнительное программное обеспечение. Встроенных функциональных возможностей предостаточно. Сейчас рассмотрим схему подключения Wi-Fi к телевизору через Smart-приставку.
Все начинается с того, что пользователю нужно вставить Ethernet кабель в LAN разъем приставки или подключить ее к домашней сети по беспроводному каналу. Если интернет работает корректно, можно переходить к подключению телевизора. Подсоедините устройство к приставке с помощью HDMI кабеля, а потом выберите соответствующий источник сигнала.

Пошаговая настройка интернета на Android-приставке:
- Когда вся техника соединена соответствующими кабелями, откройте главное меню настроек приставки. Сделать это можно с помощью предварительно подключенной мышки или пульта дистанционного управления.
- Найдите в главном меню раздел «Wi-Fi». По умолчанию эта опция деактивирована. Чтобы включить функцию, поменяйте положение ползунка.
- Поиск будет длиться всего лишь несколько секунд. Устройство выведет на большой экран TV список доступных сетей. Выберите домашнюю сеть.
- Введите пароль к домашней сети, если, конечно, он был установлен ранее, а потом нажмите на кнопку «ОК».
- Если маршрутизатор настроен правильно, то подключение произойдет в течение нескольких секунд.
Телевизоры Смарт ТВ не нуждаются в подключении Android-приставки. Поскольку преимущественно они оснащены аппаратным модулем для беспроводного подключения к интернету. Описанный выше способ в большей степени ориентирован на владельцев обычных телевизоров без поддержки функций Smart.

Настроить на телевизоре Wi-Fi соединение можно также с помощью специального девайса от компании Android. Приставка Android Mini PC TV подключается к телевизору через интерфейс HDMI. После синхронизации с ТВ, это устройство выведет на экран собственное меню настроек. Через него и осуществляется подключение к домашней сети. По функциональным возможностям она сопоставима со смартфонами. Пользователь сможет запускать предустановленные приложения.>
При необходимости можно подключить к ТВ ноутбук. Для этого используются следующие интерфейсы:
Разумеется, что оба устройства должны быть оснащены одним из этих разъемов.
Использование Wi-Fi адаптера
Чтобы подключиться к домашней сети с ТВ, который не оснащен Wi-Fi модулем, нужно приобрести специальный адаптер. Визуально это устройство напоминает самую обыкновенную флешку. Вставляется в разъем USB или HDMI. Что касается самого подключения к интернету через Вай-Фай, то оно осуществляется по такому же принципу, как и в случае с моделями Smart TV. Запомните, что иногда возникают проблемы с совместимостью. Поэтому лучше покупать фирменные устройства от того же производителя, что и телевизор.

На какие характеристики следует обратить внимание в процессе выбора адаптера? Сделайте акцент на следующих параметрах:
- радиус действия;
- мощность;
- поддерживаемые стандарты беспроводного подключения к интернету;
- пропускная способность.
Мало кто знает, но даже самый обычный роутер можно превратить в Wi-Fi адаптер. Как именно? Сейчас узнаете.

Практически все роутеры работают в нескольких режимах. Один из них – режим адаптера. Если ваш маршрутизатор поддерживает эту функцию, тогда вы сможете без лишних проблем настроить беспроводное подключение к интернету на своем телевизоре. Для этого необходимо следовать пошаговой инструкции:
- Откройте настройки роутера, а затем выберите режим адаптера.
- Маршрутизатор будет принимать сигнал домашней сети, а потом передавать на TV;
- Телевизор и роутер необходимо соединить с помощью Ethernet кабеля.
- Проверьте работоспособность подключения.
- Это проводной тип синхронизации, поэтому пароль вводить не придется.
Возможные проблемы с подключением
В процессе настройки подключения, пользователь может столкнуться с различными проблемами в виде программных сбоев и системных ошибок. Впрочем, решить подобного рода трудности можно очень легко. Самый простой, но действенный вариант – перезагрузка техники. Выключите роутер и телевизор, а затем подключите их обратно.

Если прошлая рекомендация не помогла, тогда нужно откатиться к настройкам по умолчанию программы SmartHub. Сделать это можно следующим образом:
- Зайдите в раздел с приложениями.
- На пульте дистанционного управления нажмите «Tools».
- Перейдите на вкладку сброса пользовательских параметров.
- Введите обновленный код безопасности – 0000.
- Дождитесь окончания процесса, соглашаясь со всеми уведомлениями.
Программное обеспечение будет переустановлено с настройками по умолчанию.
Третий способ устранения возникших проблем – обновление прошивки операционной системы телевизора, если вы пользуетесь моделью с поддержкой Smart TV. Чтобы обновиться, зайдите в раздел поддержки, а потом переключитесь на вкладку «Обновление ПО». Воспользуйтесь командой «Обновить программное обеспечение по интернету». Дождитесь окончания процесса инсталляции обновлений.

Если доступ к интернету отсутствует, то обновиться можно, скачав предварительно новую версию прошивки на флешку или жесткий диск. Что делать, если предложенные варианты не помогли? Перезагрузите маршрутизатор, возможно, проблема заключается именно в нем. Проверьте, подключаются ли к интернету другие устройства: смартфон, планшет или ноутбук. Если интернет отсутствует на всех гаджетах, тогда позвоните провайдеру.
Читайте также:


