Указанный узел недоступен при настройке роутера dir 320
Подключить к роутеру D-Link DSL-2500U два компа с разным приоритетом.
Добрый вечер Есть домашняя сеть, свитч и два компа с Win XP. Роутер D-Link DSL2500U IP 192.168.1.1.
Подключение к другому роутеру через DIR320
Добрый день! Подскажите, пожалуйста, не могу зайти в другой роутер. Подключен роутер DIR320 по.
Не могу подключить по Web к роутеру
Доброго времени суток, есть DIR-620, сбросил кнопкой reset до заводских настроек. После чего не.
Samsung m2070w не могу подключить к wi-fi роутеру
Здравствуйте, помогите с настройками роутера. При создании wi-fi сети на планшете принтер.
Помогите разобраться.
Настройки роутера: Static IP
IP Address :192.168.1.2
Subnet Mask : 255.255.255.0
Gateway : (optional) 192.168.1.1
Primary DNS Address : 192.168.1.1(optional)
Secondary DNS Address : (optional)
На ноутбуке пробовала ставить разные варианты этих данных, результат один: к Сети пишет - подключен, а Инет всё-равно не грузит.
Подскажите, пожалуйста, какие настройки указать на Ноуте?
на ноуте лучше оставьте автоматическое получение настроек.
Покажите скриншоты вкадок Internet Setup и LAN Setup настроек роутера.
У провайдера есть привязка к МАС-адресу ? Орина,
на ноуте лучше оставьте автоматическое получение настроек.
Покажите скриншоты вкадок Internet Setup и LAN Setup настроек роутера.
У провайдера есть привязка к МАС-адресу ?
Internet Setup
Enter the information provided by your Internet Service Provider (ISP).
V Dynamic PPPoE
User Name : MPPE :
Password :
Retype Password :
Service Name : (optional)
IP Address :
MAC Address : - - - - - (optional)
Receive DNS from ISP
Primary DNS Address : 195.34.32.116
Secondary DNS Address :8.8.8.8 (optional)
Maximum Idle Time : 5 Minutes
MTU : 1450
Connect mode select : Always
LAN Setup
Router IP Address : 192.168.0.1
Default Subnet Mask : 255.255.255.0
Local Domain Name :
Enable DNS Relay : V
Enable DHCP Server : V
DHCP IP Address Range : 2 to 199 (addresses within the LAN subnet)
DHCP Lease Time : 10080 (minutes)
Host Name IP Address MAC Address Expired Time
iPad-Orina 192.168.0.2 10:93:E9:16:85:A3 6 day(s) 14 hr(s) 34 min(s)
microsof-667b09 192.168.0.6 00:1D:0F:C9:AF:F9 6 day(s) 18 hr(s) 57 min(s) 50 sec(s)
android_9774d56d682e549c 192.168.0.3 00:17:CA:AB:56:B6 6 day(s) 22 hr(s) 48 min(s) 40 sec(s)
Как узнать, есть ли у провайдера привязка к МАК адресу?
Добавлено через 2 минуты
[QUOTE=VexMD;3717430]Орина,
на ноуте лучше оставьте автоматическое получение настроек.
Если ставлю на ноуте "автоматическое получение настроек", то сеть бесконечно получает ip адрес.
Орина,поскольку iPad подключается к роутеру, то вопрос о MAC-адресе уже не имеет значения.
Этот ноут вообще подключается к другим беспроводным сетям ?
Если - да, то попробуйте временно установить на роутере открытую сеть.
Если ноут подключится к открытой сети, то затем переберите различные варианты шифрования (наиболее беспроблемным считается WPA-PSK/AES), если не подключится, то попробуйте менять Режим (в разделе Беспроводная сеть) - g - n - g/n Орина,
поскольку iPad подключается к роутеру, то вопрос о MAC-адресе уже не имеет значения.
Этот ноут вообще подключается к другим беспроводным сетям ?
Если - да, то попробуйте временно установить на роутере открытую сеть.
Если ноут подключится к открытой сети, то затем переберите различные варианты шифрования (наиболее беспроблемным считается WPA-PSK/AES), если не подключится, то попробуйте менять Режим (в разделе Беспроводная сеть) - g - n - g/n Этот ноут подключался к Инету, пока на нем стояла Виста. Я установила XP, а как ноут был настроен с Вистой - не помню. Сейчас пытаюсь разные шлюзы и DNS-ы менять в ручную, но, пока, ничего не получается. Подскажите, пожалуйста, с учетом тех данных, что я прислала, какие мне установить ip, шлюз, DNS и др.настройки. Я не специалист, и лезть далеко в роутер не хотелось бы, а то всё разрушу. Сейчас хоть Инет есть на основном компе, Ipаdе. Орина,
для ноута:
IP Address :192.168.0.4
Subnet Mask : 255.255.255.0
Gateway : 192.168.0.1
Primary DNS Address : 192.168.0.1
Проверьте, работает ли служба DHCP-клиент на ноуте (правой кнопкой мыши на Мой комп - Управление - Службы и приложения - Службы)
Мне кажется, что проблема в драйвере на WiFi адаптер (поищите для ХР самый последний).
Орина,
для ноута:
IP Address :192.168.0.4
Subnet Mask : 255.255.255.0
Gateway : 192.168.0.1
Primary DNS Address : 192.168.0.1
Установила, осталосьвсё без изменений: сеть подключена, Инета - нет.
Проверьте, работает ли служба DHCP-клиент на ноуте (правой кнопкой мыши на Мой комп - Управление - Службы и приложения - Службы)
Проверила: "Управляет конфигурацией сети посредством регистрации и обновления ip-адреса и DNS-имен". Состояние: работает. Тип запуска: Авто.
Мне кажется, что проблема в драйвере на WiFi адаптер (поищите для ХР самый последний).
Драйвер устанавливала с сайта Toshiba для данной модели бука. Сегодня скачала из Инета, но при установке мне пишет, что хочет установить более раннюю версию, я не стала переустанавливать.
Что ещё можно сделать?
Ранняя не значит не корректно работающая ,в качестве эксперимента я бы всё таки попробовал. Ранняя не значит не корректно работающая ,в качестве эксперимента я бы всё таки попробовал. Поставила другую версию драйверв, ничего не изменилось: сеть подключена, сигнал отличный, в Инет зайти не могу.Только сейчас заметил, почему у Вас роутер сам
LAN SetupRouter IP Address : 192.168.0.1
Default Subnet Mask : 255.255.255.0
Local Domain Name :
Enable DNS Relay : V
Тогда совершенно верно, локалка будет работать, а интернет нет.
Смените либо роутер на 192.168.1.1 или адреса у клиента на 192.168.0.*
Добавлено через 38 секунд
Опять, Вам про это уже выше написали
Subnet Mask : 255.255.255.0
Gateway : 192.168.0.1
Primary DNS Address : 192.168.0.1
Добавлено через 38 секунд
Опять, Вам про это уже выше написали[/QUOTE]
Я на ноутбуке так и установила. А то, что прописано в настройках роутера, я просто скопировала и прислала, ничего не меняя. Ноутбук перестал подключаться к Инету после смены Висты на ХР. Настройки роутера я не меняла, а вот ноут пытаюсь настроить. Пока безрезультатно.
Добавлено через 11 минут
Суммирую известное!
1. В настройках роутера:
Internet Setup
WAN Physical Setting
IP Address :192.168.1.2
Subnet Mask :255.255.255.0
Gateway :192.168.1.1 (optional)
Primary DNS Address : 192.168.1.1 (optional)
Secondary DNS Address : (optional)
Это к чему относится?
2. LAN Setup
Router IP Address : 192.168.0.1
Default Subnet Mask : 255.255.255.0
Local Domain Name :
Enable DNS Relay : V
А это к чему относится?
3. На ноуте настроено:
IP Address :192.168.0.4
Subnet Mask : 255.255.255.0
Gateway : 192.168.0.1
Primary DNS Address : 192.168.0.1
Сеть - есть, инета на ноуте - нет. Что мне где менять? Я не очень поняла, кого Вы назвали Клиент?
Добавлено через 43 минуты
После проведения Диагностики, выдает следующее:
Диагностика шлюзов
Шлюз
info В обозревателе Internet Explorer используется следующая конфигурация прокси: Автоматическое определение параметров:Включено Сценарий автоматической настройки: Прокси-сервер: Список обхода прокси-серверов:
info Не удалось получить параметры прокси с помощью механизма автоматической конфигурации прокси
info На компьютере заданы следующие шлюзы по умолчанию: 192.168.0.1
info Компьютер имеет следующие IP-адреса: 192.168.0.10
info Шлюз по умолчанию и компьютер находятся в одной подсети
Info Шлюз по умолчанию является допустимым адресом для одноадресной ссылки
warn Не удалось вычислить адрес шлюза по умолчанию через ARP
Ожидание стабилизации модема или маршрутизатора
Диагностика IP-уровня
Повреждена таблица IP-маршрутизации
info Допустимый маршрут по умолчанию
info Допустимый маршрут замыкания на себя
info Допустимый маршрут к локальному узлу
info Допустимый маршрут к локальной подсети
Недопустимые записи кэша ARP
action Кэш APR очищен
Диагностика беспроводного подключения
Беспроводная связь - служба отключена
Беспроводная связь - SSID пользователя
action Требуется ввод данных: Указать сетевое имя или SSID
Беспроводная связь - настройка при первом запуске
info Имя беспроводной сети (SSID), к которой производится подключение = dlink.
Беспроводная связь - радиомодуль отключен
info Обнаружен допустимый IP-адрес: 192.168.0.10
Беспроводная связь - за пределами диапазона
Беспроводная связь - проблема оборудования
Беспроводная связь - пользователь-новичок
Беспроводная связь - специальная сеть
Беспроводная связь - менее желательная
Беспроводная связь - 802.1x разрешен
Беспроводная связь - несовпадение конфигураций
Беспроводная связь - низкое отношение "сигнал - шум" (SNR)
Диагностика WinSock
Состояние WinSock
info В каталоге Winsock присутствуют все основные поставщики услуг.
info Допустимые цепочки поставщиков услуг Winsock.
info Поставщик MSAFD Tcpip [TCP/IP] прошел проверку замыкания на себя.
info Поставщик NOD32 protected [MSAFD Tcpip [TCP/IP]] -> MSAFD Tcpip [TCP/IP] прошел проверку замыкания на себя.
info Поставщик MSAFD Tcpip [UDP/IP] прошел проверку замыкания на себя.
info Поставщик NOD32 protected [MSAFD Tcpip [UDP/IP]] -> MSAFD Tcpip [UDP/IP] прошел проверку замыкания на себя.
error Поставщику RSVP UDP Service Provider не удалось выполнить простое замыкание на себя. Ошибка 10091.
error Поставщику RSVP TCP Service Provider не удалось выполнить простое замыкание на себя. Ошибка 10091.
error Проблема подключения у основного поставщика Winsock.
Добавлено через 1 минуту
Я на ноуте поменяла ip-адрес на 192.168.0.10
Для того чтобы подключить свой компьютер к сети интернет, пользователю необходимо провести настройку своего роутера и самого. Только после этого появится возможность без труда открывать различные электронные страницы сайтов и скачивать необходимую информацию.
Подключение роутера
Настройка и подключение роутера D-LINK DIR-320 начинается с проверки функционирования важных сетевых узлов на самом роутере и компьютере.
Для начала требуется провести следующие действия:

Если все сделано правильно, то можно приступать к настройке самого роутера и подключения.
Перед началом настройки Д ЛИНК ДИР 320 требуется проверить работу сетевых устройств.
Для этого требуется произвести следующий порядок действий:
Данные действия необходимы для подготовки автоматической настройки wifi роутера d-ink dir 320 и локальной сети.
После настройки локального соединения требуется запустить диск, находящийся в комплекте с роутером. Он необходим для создания локального подключения к сети Интернет и настройки самого роутера. Это делается в соответствии с подсказками, всплывающими в установочном окне.
Особое внимание стоит уделить при выборе параметра технологии подключения – pppoe или l2tp. Выбирать формат соединения стоит в соответствии с параметрами, указанными в договоре подключения интернета.
Следующим этапом является настройка через веб-интерфейс. Для этого необходимо набрать в интернет-браузере ip-адрес 192.168.0.1.

Логин и пароль находятся в инструкции, которые система предложит поменять после входа.

После смены логина и пароля на экране появится интерфейс, в котором будут указаны все параметры подключения, включая все возможные параметры настроек по технологии провайдера.

Обновление прошивки
В стандартный комплект роутера входит диск с программным обеспечением, необходимый для правильной работы сетевого устройства, но это не дает гарантию на бесперебойность и корректность функционирования D-LINK DIR-320.
Как настроить и установить последнюю версию требуемых драйверов?

Далее на домашней странице роутера выбираем вкладку «система», а в открывшейся иерархии – «обновление по». Жмем на опцию «Выбрать файл» и выбираем ранее закаченный.

Таким образом, устанавливается путь к файлу, на базе которого и будет происходить обновление ПО роутера. При проведении данной операции нельзя выключать и перезагружать компьютер до ее окончания, иначе может произойти сбой и придется начинать установку и настройку с самого начала.

По окончанию обновления произойдет перезагрузка DIR-320.
Настройка роутера D-LINK DIR-320 у провайдеров
Сами провайдеры нередко пользуются информационно слабостью пользователей, большинство из которых просто боится лезть в «железо» и разбираться самостоятельно. В этой связи всегда есть возможность вызвать соответствующего специалиста на дом для проведения соответствующих работ по наладке интернета.
К примеру, настройка роутера D-LINK DIR-320 у ростелекома можно заказать, набрав номер технической поддержки. Оператор выслушает все ваши проблемы и предложит удобное время для вызова специалиста компании на дом.
На самом деле все эти действия просты, и их можно провести самостоятельно без дополнительных трат.
Для этого необходимо придерживаться следующей последовательности:

Данная последовательность настройки интернет-соединения применима к операционной системе windows 7 и 8.
Настройка для ростелеком
Для настройки роутера D-Link DIR-320 в сети провайдера «Ростелеком», пользователь должен зайти на домашнюю страницу роутера (192.168.0.1) и провести следующие действия:


Перед тем, как приступить к настройке роутера, проверим настройки подключения по локальной сети. Для этого:
Windows 7
1. Нажмем на "Пуск", "Панель управления".

2. Нажимаем на "Просмотр состояния сети и задач".

3. Жмем на "Изменение параметров адаптера".

4. В открывшемся окне мы видим "Подключение по локальной сети". Нажимаем по нему правой кнопкой мыши, выбираем "Свойство".

5. Из списка выбираем "Протокол Интернета версии 4 (TCP/IPv4)" и нажимаем "Свойство".

6. В открывшемся окне Вам нужно выставить галочки "Получить IP-адрес автоматически" и "Получить адрес DNS-сервера автоматически", затем нажимаем кнопку "Ok".

Windows 10
1. Нажмем на "Пуск", "Параметры".

2. Нажимаем на "Сеть и Интернет".

3. Выбираем "Ethernet" и нажимаем на "Настройка параметров адаптера".

4. В открывшемся окне мы видим "Ethernet". Нажимаем по нему правой кнопкой мыши, выбираем "Свойство".

5. Из списка выбираем "IP версии 4 (TCP/IPv4)" и нажимаем "Свойство".

6. В открывшемся окне Вам нужно выставить галочки "Получить IP-адрес автоматически" и "Получить адрес DNS-сервера автоматически", затем нажимаем кнопку "Ok".

Подключение роутера D-Link DIR-320 к компьютеру
Следующим шагом будет подключение роутера D-Link DIR-320 к Вашему Ноутбуку либо Персональному компьютеру. Для этого Вам необходимо подключить кабель, который Вам провел провайдер к порту роутера, где подписано "INTERNET", в более старых моделях данный порт подписан как "WAN". Кабель, который шел в комплекте с роутером, один конец подключаете к ноутбуку либо компьютеру, другой конец подключаете в один из четырех портов, которые обозначены черным цветом на роутере (цвета портов могут отличаться в зависимости от версии роутера). И да, не забудьте подключить кабель питания.

Авторизация роутера D-Link DIR-320
Итак, подключили роутер, теперь Вам нужно через любой браузер (будь это Google Chrome, Mozilla Firefox, Internet Explorer, и т.д.) попасть в его web-интерфейс. Для это открываем браузер и в адресной строке вбиваем адрес роутера: 192.168.0.1

После Мы видим, что роутер требует авторизоваться, т.е. запрашивает имя пользователя и пароль. По умолчанию на роутерах D-Link установлены:
Итак, вбиваем данные и нажимаем "Enter"

Настройка роутера D-Link DIR-320.
И вот наконец мы попали на Web-интерфейс роутера и теперь Вам необходимо произвести настройки оборудования. Первым делом обезопасим беспроводную сеть, установив пароль на wi-fi. Затем Вам необходимо будет узнать какой тип подключения используется для входа в интернет, это PPTP, L2TP либо PPPOE. Узнать можно позвонив Вашему провайдеру (это организация, с которым Вы заключили договор для предоставления услуги интернет). Итак, начнем настройку роутера. Для начала поменяем язык Web-интерфейса на Русский. Для этого наводим курсор мыши на слово "English" и выберем "Русский"
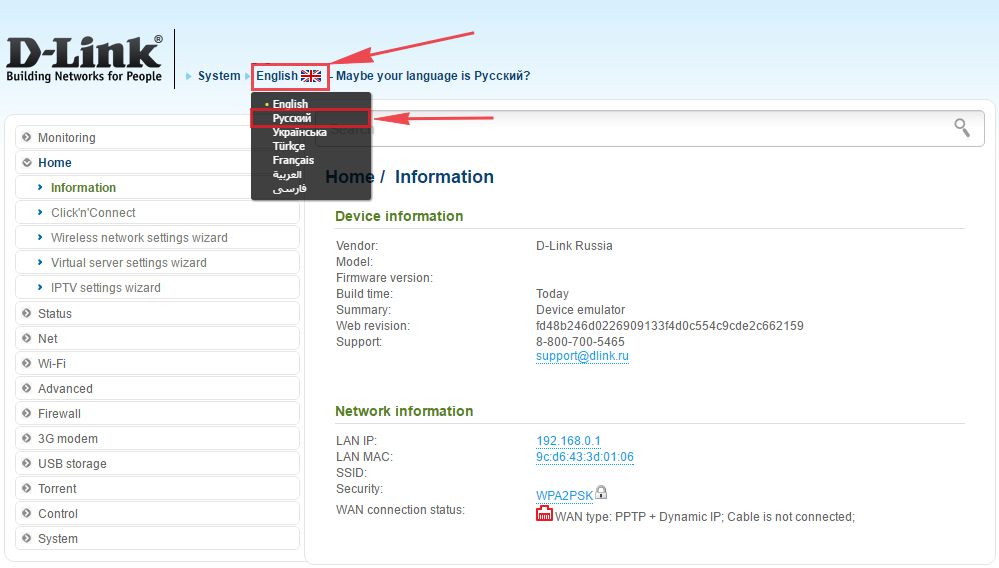
Настройка пароля на wi-fi на роутере D-Link DIR-320.
1. Выбираем в меню Web-интерфейса "Wi-Fi" и попадаем в "Основные настройки"
2. Проверим "Включить беспроводное соединение" и "Вещать беспроводную сеть", должны стоять галочка.
3. Ниже в строке "SSID:" придумать и указать имя Вашей беспроводной сети, данное имя в дальнейшем будет светиться, когда Вы будите подключаться к сети.
4. "Страна" - "Russian Federation", "Канал" - "auto", "Беспроводной режим" - "802.11 B/G/N mixed".
5. Нажимаем "Применить".
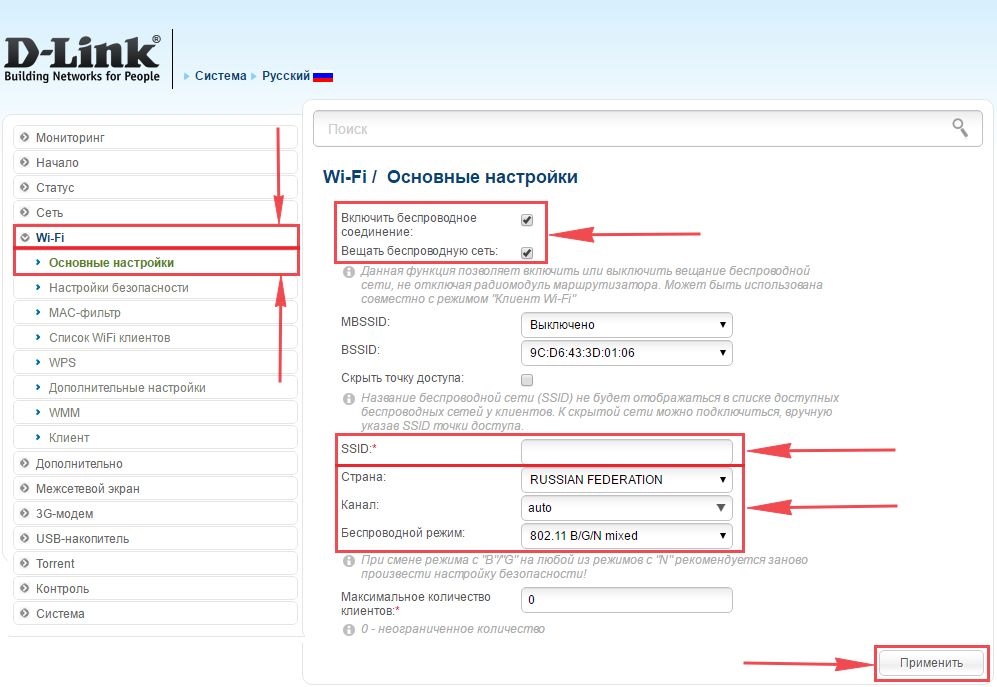
6. В меню "Wi-Fi" выбираем "Настройки безопасности".
7. В строке "Сетевая аутентификация:" выбираем "WPA2-PSK".
8. В строке "Ключ шифрования PSK:" необходимо придумать и вбить пароль для беспроводной сети, которую мы создали выше.
9. Нажимаем "Применить".
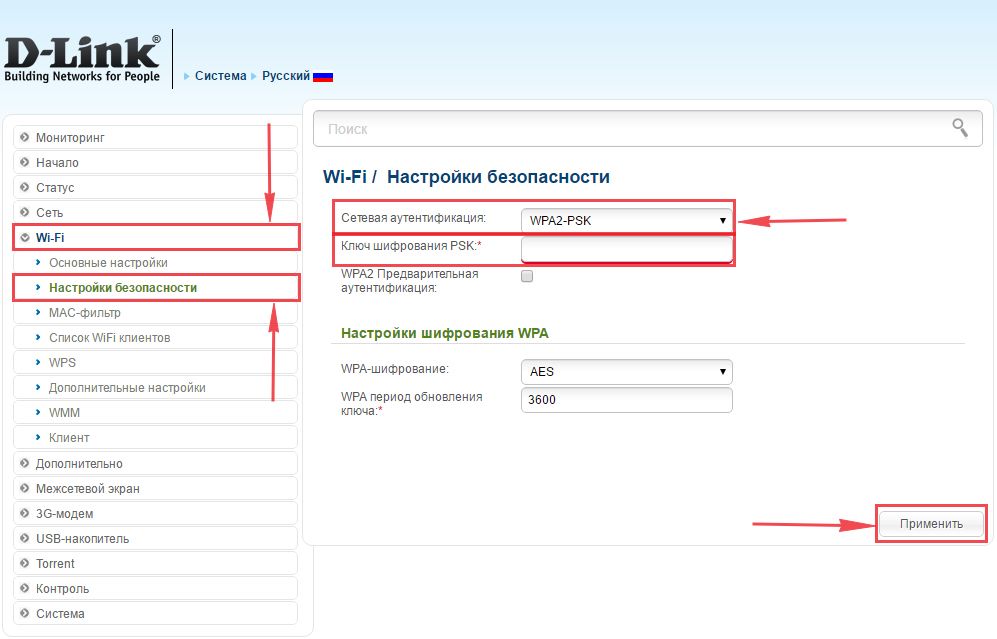
10. Для того чтобы сохранить произведенные выше настройки необходимо, курсором мыши навести на слово "Система", затем нажать "Сохранить".
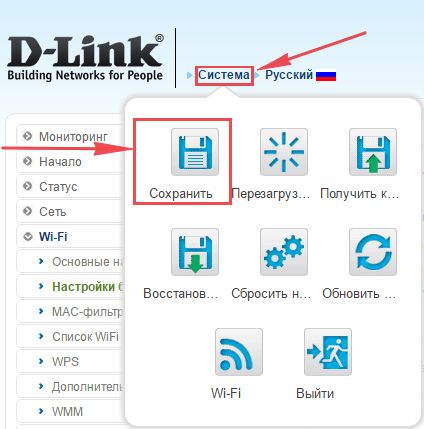
Настройка PPTP на роутере D-Link DIR-320.
1. В меню web-интерфейса выбираем "Сеть", попадаем в настройки "WAN".
2. Нажимаем "Добавить".
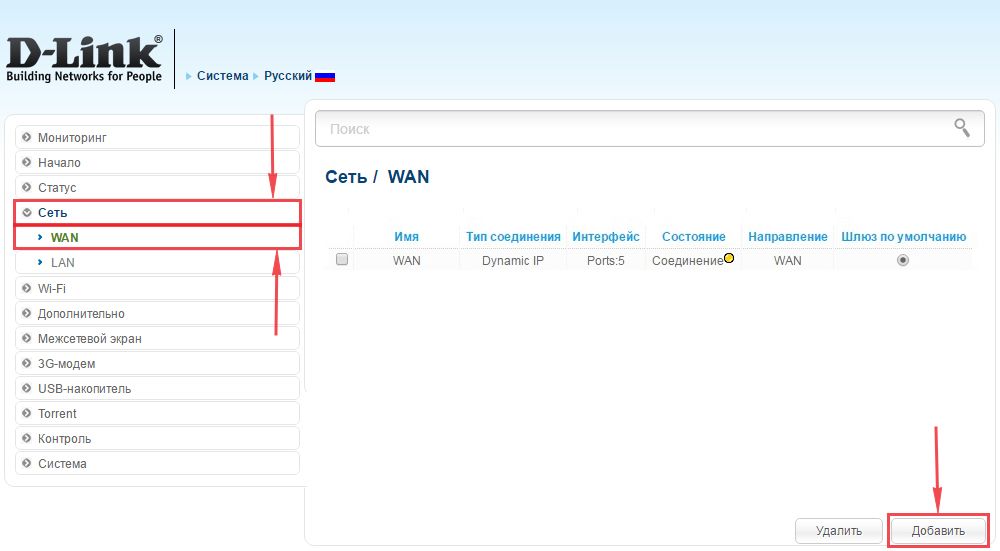
3. В пункте "Тип соединения:" выбираем "PPTP+Динамический IP".
4. Ставим галочку напротив "Соединяться автоматически".
5. Ниже вбиваем Имя пользователя (в строке "Имя пользователя:"), пароль (в строке "Пароль:"), подтверждаем пароль (в строке "Подтверждение пароля:") и указываем адрес сервера (в строке "Адрес VPN-сервера:").
Все вышеперечисленные данные Вам предоставляет провайдер (Организация, которая провела Вам интернет).
Все эти данные обычно прописываются в договоре с провайдером. Если по какой-то причине Вы не смогли их найти, Вам необходимо позвонить на горячую линию Вашего провайдера и узнать как их можно получить.
6. После всех манипуляций с настройками нажимаем кнопку "Применить".
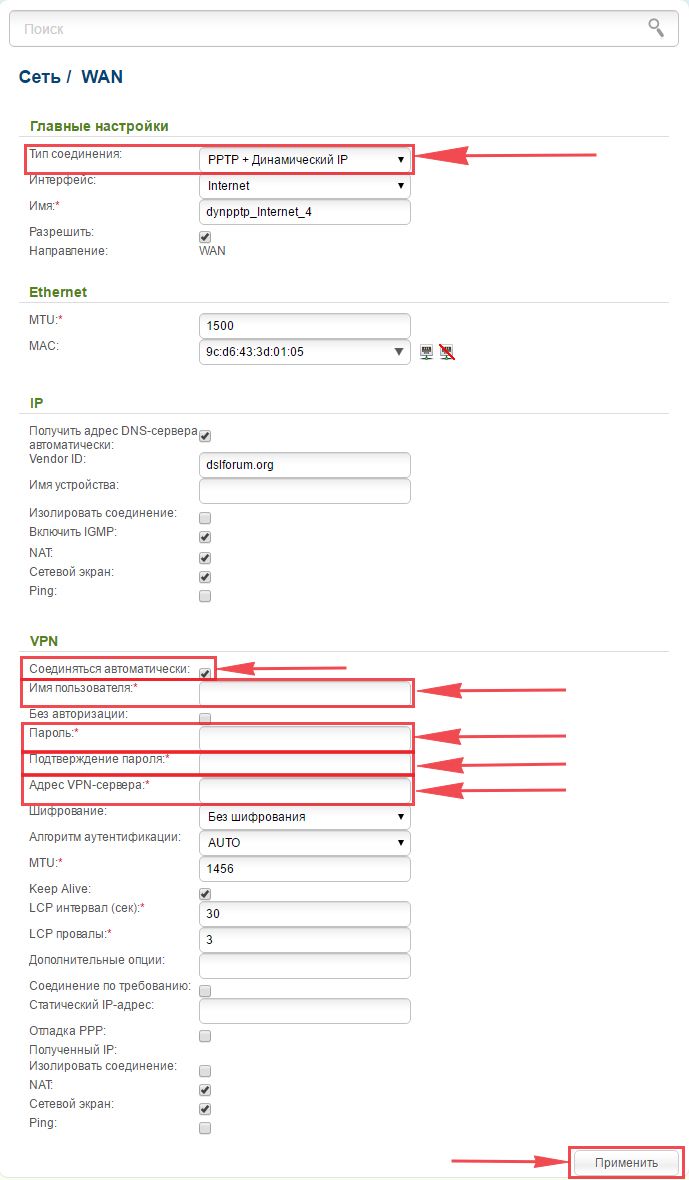
7. Для того чтобы сохранить произведенные выше настройки необходимо, курсором мыши навести на слово "Система", затем нажать "Сохранить".
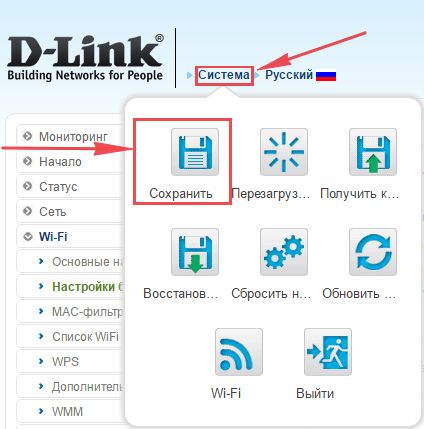
Настройка PPTP со статическим IP-адресом на роутере D-Link DIR-320.
Рассмотрим настройку подключения PPTP со статическим IP-адресом на роутере D-Link DIR-320. Обычно статический IP-адрес предоставляется юридическим лицам, либо как дополнительная услуга к основному тарифу физическим лицам.
1. В меню web-интерфейса выбираем "Сеть", попадаем в настройки "WAN".
2. Нажимаем "Добавить".
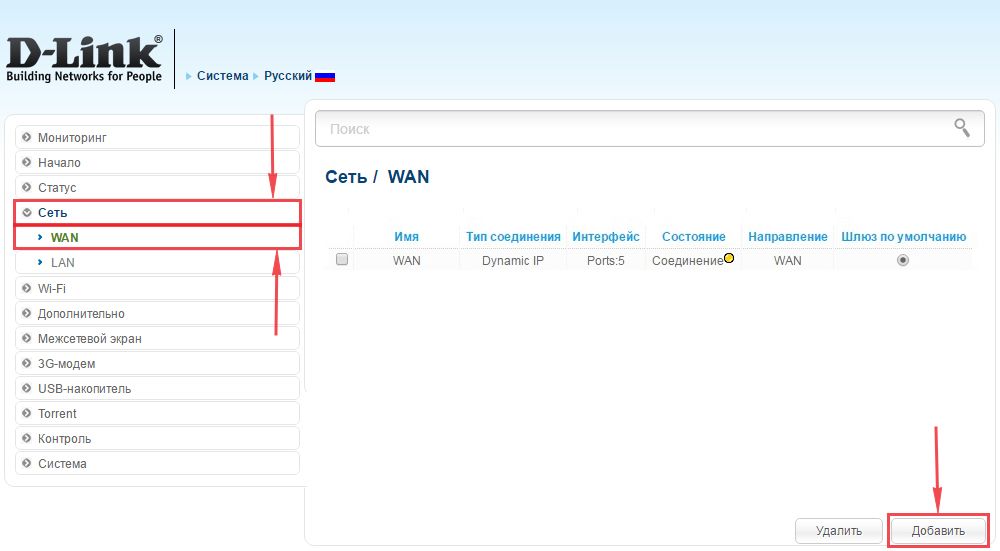
3. В пункте "Тип соединения:" выбираем "PPTP+Статический IP".
4. Ниже в разделе "IP" указываем ip-адрес в строке "IP-адрес:", маску подсети в строке "Сетевая маска:", основной шлюз в строке "IP-адрес шлюза:" и DNS в строке "Первичный DNS-сервер:".
5. Ставим галочку напротив "Соединяться автоматически".
6. Ниже вбиваем Имя пользователя (в строке "Имя пользователя:"), пароль (в строке "Пароль:"), подтверждаем пароль (в строке "Подтверждение пароля:") и указываем адрес сервера (в строке "Адрес VPN-сервера:").
Все вышеперечисленные данные Вам предоставляет провайдер (Организация, которая провела Вам интернет).
Все эти данные обычно прописываются в договоре с провайдером. Если по какой-то причине Вы не смогли их найти, Вам необходимо позвонить на горячую линию Вашего провайдера и узнать как их можно получить.
7. После всех манипуляций с настройками нажимаем кнопку "Применить".
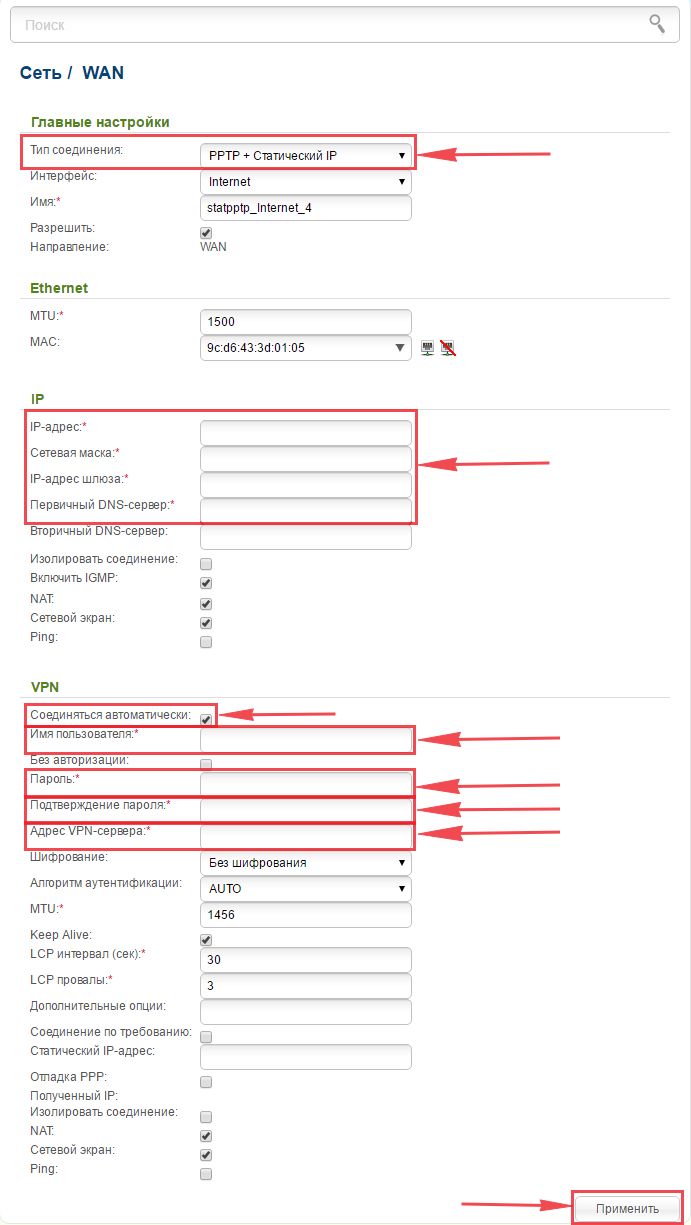
8. Для того чтобы сохранить произведенные выше настройки необходимо, курсором мыши навести на слово "Система", затем нажать "Сохранить".
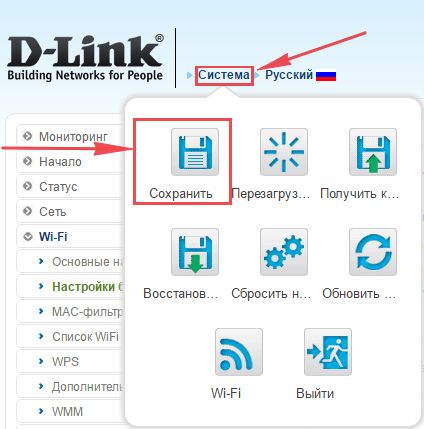
Настройка L2TP на роутере D-Link DIR-320.
1. В меню web-интерфейса выбираем "Сеть", попадаем в настройки "WAN".
2. Нажимаем "Добавить".
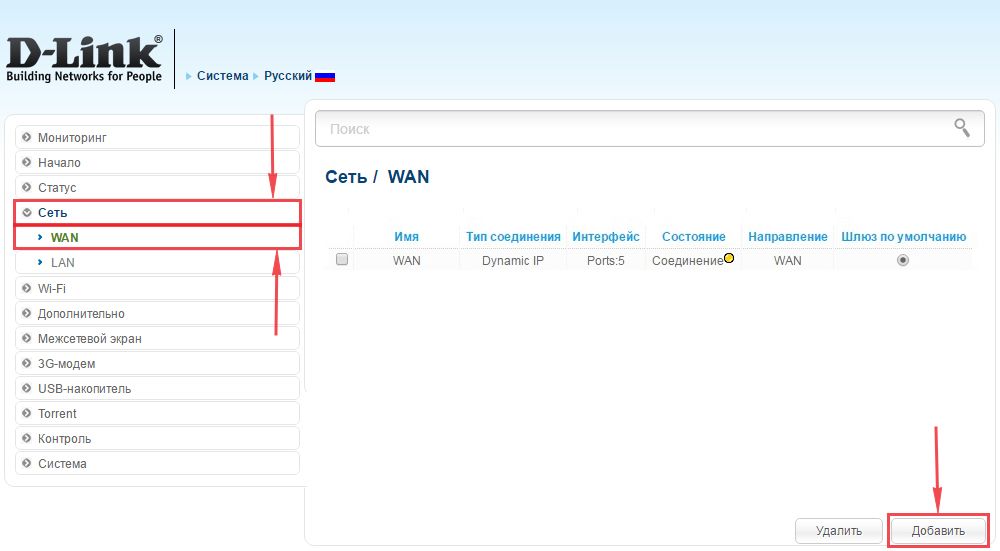
3. В пункте "Тип соединения:" выбираем "L2TP+Динамический IP".
4. Ставим галочку напротив "Соединяться автоматически".
5. Ниже вбиваем Имя пользователя (в строке "Имя пользователя:"), пароль (в строке "Пароль:"), подтверждаем пароль (в строке "Подтверждение пароля:") и указываем адрес сервера (в строке "Адрес VPN-сервера:").
Все вышеперечисленные данные Вам предоставляет провайдер (Организация, которая провела Вам интернет).
Все эти данные обычно прописываются в договоре с провайдером. Если по какой-то причине Вы не смогли их найти, Вам необходимо позвонить на горячую линию Вашего провайдера и узнать как их можно получить.
6. После всех манипуляций с настройками нажимаем кнопку "Применить".
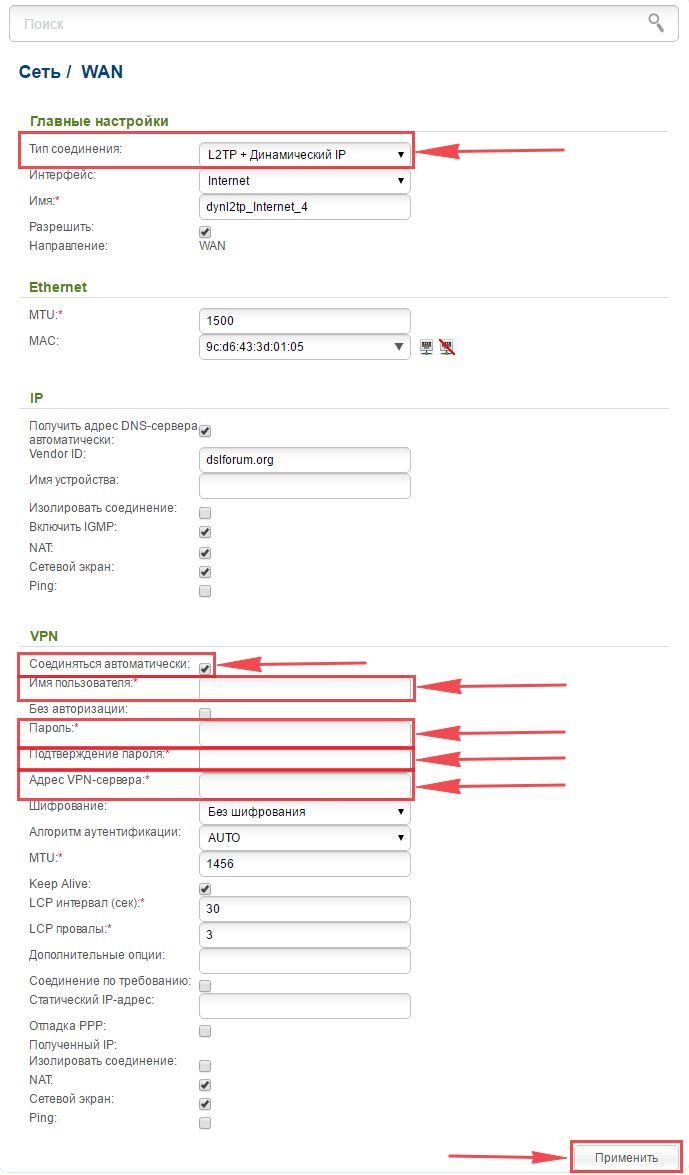
7. Для того чтобы сохранить произведенные выше настройки необходимо, курсором мыши навести на слово "Система", затем нажать "Сохранить".
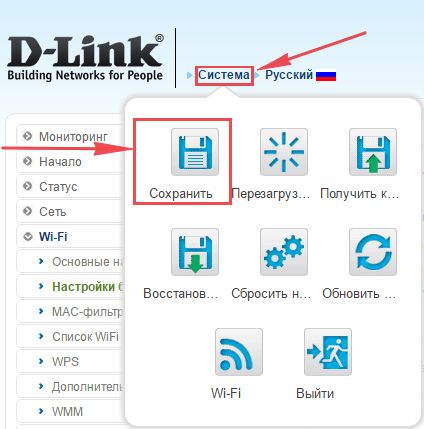
Настройка L2TP со статическим IP-адресом на роутере D-Link DIR-320.
Рассмотрим настройку подключения L2TP со статическим IP-адресом на роутере D-Link DIR-320. Обычно статический IP-адрес предоставляется юридическим лицам, либо как дополнительная услуга к основному тарифу физическим лицам.
1. В меню web-интерфейса выбираем "Сеть", попадаем в настройки "WAN".
2. Нажимаем "Добавить".
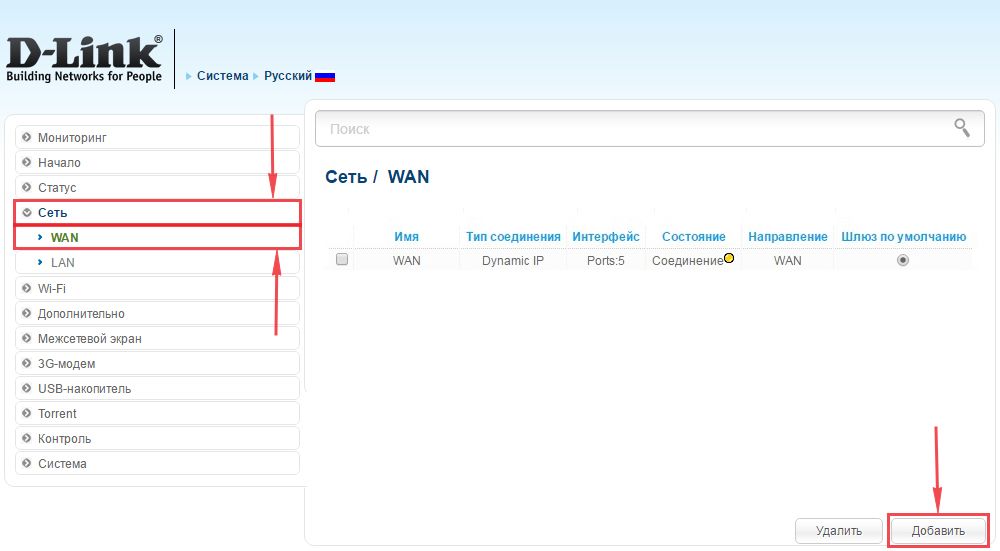
3. В пункте "Тип соединения:" выбираем "L2TP+Статический IP".
4. Ниже в разделе "IP" указываем ip-адрес в строке "IP-адрес:", маску подсети в строке "Сетевая маска:", основной шлюз в строке "IP-адрес шлюза:" и DNS в строке "Первичный DNS-сервер:".
5. Ставим галочку напротив "Соединяться автоматически".
6. Ниже вбиваем Имя пользователя (в строке "Имя пользователя:"), пароль (в строке "Пароль:"), подтверждаем пароль (в строке "Подтверждение пароля:") и указываем адрес сервера (в строке "Адрес VPN-сервера:").
Все вышеперечисленные данные Вам предоставляет провайдер (Организация, которая провела Вам интернет).
Все эти данные обычно прописываются в договоре с провайдером. Если по какой-то причине Вы не смогли их найти, Вам необходимо позвонить на горячую линию Вашего провайдера и узнать как их можно получить.
7. После всех манипуляций с настройками нажимаем кнопку "Применить".
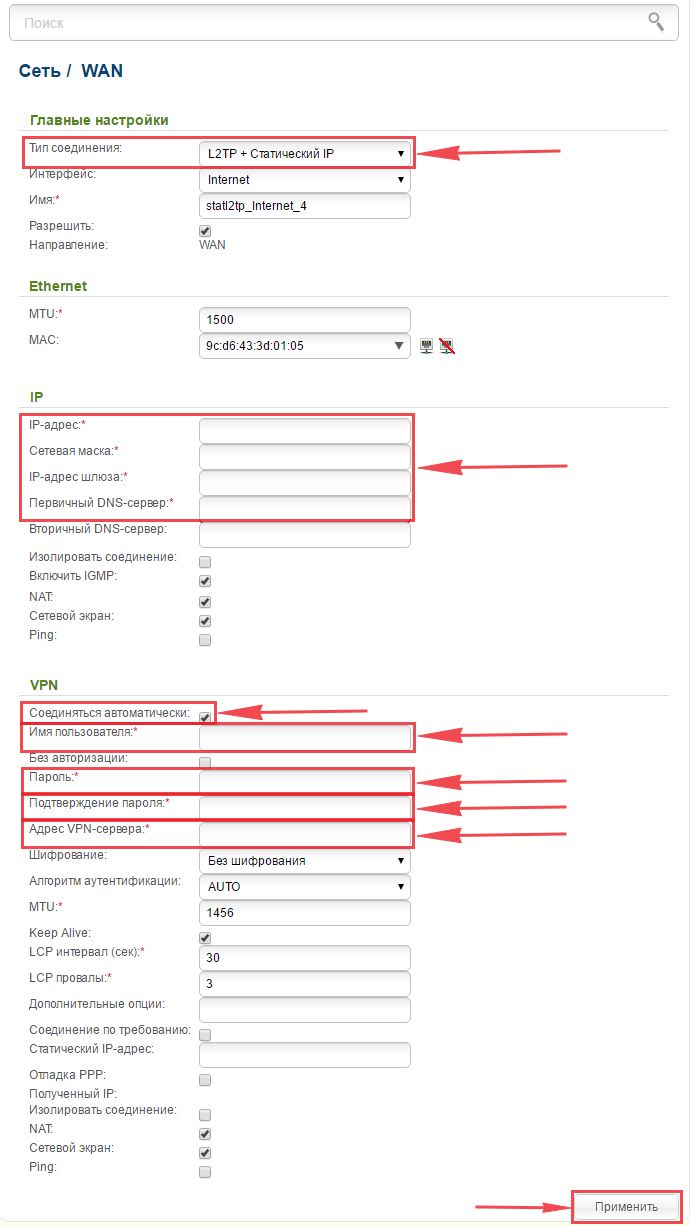
8. Для того чтобы сохранить произведенные выше настройки необходимо, курсором мыши навести на слово "Система", затем нажать "Сохранить".

D-Link DIR-320, пожалуй, является третьим по популярности Wi-Fi роутером в России после DIR-300 и DIR-615, и почти также часто новые владельцы этого маршрутизатора интересуются вопросом о том, как настроить DIR-320 для того или иного провайдера. Учитывая то, что существует множество разнообразных прошивок для этого роутера, отличающихся как дизайном, так и функциональностью, то на первом этапе настройки будет произведено обновление прошивки роутера до последней официальной версии, после чего будет описан непосредственно сам процесс настройки. Прошивка D-Link DIR-320 не должна Вас пугать — в руководстве я подробно опишу, что нужно делать, а сам процесс вряд ли займет больше 10 минут. См. также: видео инструкция по настройке роутера
Подключение Wi-Fi роутера D-Link DIR-320

Задняя сторона D-Link DIR-320 NRU
На задней стороне маршрутизатора имеются 4 разъема для подключения устройств по интерфейсу LAN, а также один разъем интернет, куда подключается кабель провайдера. В нашем случае это Билайн. Подключение 3G модема к роутеру DIR-320 в этой инструкции не рассматривается.
Итак, соедините один из портов LAN DIR-320jn кабелем с разъемом сетевой карты Вашего компьютера. Кабель билайн пока не подключайте — сделаем это сразу после того, как прошивка будет успешно обновлена.
После этого включаем питание роутера. Также, если Вы не уверены, то рекомендую проверить настройки подключения по локальной сети на Вашем компьютере, используемом для настройки роутера. Для этого зайдите в центр управления сетями и общим доступом, параметры адаптера, выберите подключение по локальной сети и нажмите по нему правой клавишей мыши — свойства. В появившемся окне посмотрите свойства протокола IPv4, в котором должно быть выставлено: Получать IP адрес автоматически и подключаться к серверам DNS автоматически. В Windows XP то же самое можно сделать в Панель управления — сетевые подключения. Если все настроено именно так, то переходим к следующему этапу.
Загрузка последней версии прошивки с сайта D-Link

Прошивка 1.4.1 для D-Link DIR-320 NRU
Прошивка D-Link DIR-320
Если вы приобретали б/у роутер, то перед началом рекомендую сбросить его к заводским настройками — для этого нажмите и удерживайте кнопку RESET сзади в течение 5-10 секунд. Обновление прошивки производить только по проводу LAN, не через Wi-Fi. Если какие-либо устройства подключены по беспроводной сети к роутеру, желательно их отключить.
Запускаем Ваш любимый браузер — Mozilla Firefox, Google Chrome, Яндекс Браузер, Internet Explorer или любой другой на выбор и вводим в адресную строку следующий адрес: 192.168.0.1 после чего нажимаем Enter.
В результате этого Вы попадете на страницу запроса логина и пароля для того, чтобы попасть в настройки D-Link DIR-320 NRU. Эта страница для разных версий роутера может выглядеть по-разному, но, в любом случае, стандартный логин и пароль, используемый по умолчанию будут admin/admin. Вводим их и попадаем на главную страницу настроек Вашего устройства, которая также может отличаться внешне. Заходим в система — обновление ПО (Firmware update), либо в «Настроить вручную» — система — обновление ПО.
В поле для ввода месторасположения файла обновленной прошивки указываем путь к файлу, ранее загруженному с сайта D-Link. Нажимаем «обновить» и ждем успешного завершения прошивки маршрутизатора.
Настройка DIR-320 с прошивкой 1.4.1 для Билайн
По завершении обновления прошивки снова перейдите на адрес 192.168.0.1 , где Вас попросят либо о смене стандартного пароля либо просто спросят логин и пароль. Они все те же — admin/admin.
Да, кстати, не забудьте подключить кабель Билайн в порт Internet Вашего роутера перед переходом к дальнейшей настройке. Также не включайте ранее использовавшееся Вами для доступа в Интернет подключение на Вашем компьютере (Значок Билайн на рабочем столе или аналогичное). На скриншотах используется прошивка роутера DIR-300, однако разницы при настройке нет, если только Вам не требуется настройка DIR-320 через USB 3G модем. А если вдруг требуется — пришлите мне соответствующие снимки экрана и я обязательно выложу инструкцию, как настроить D-Link DIR-320 через 3G модем.
Новая прошивка D-Link DIR-320
Для создания L2TP подключения для Билайн нам необходимо выбрать внизу страницы пункт «Расширенные настройки», затем — в разделе Сеть выбрать WAN и в появившемся списке подключений нажать «Добавить».
Настройка подключения Билайн
Настройка Wi-Fi на D-Link DIR-320 NRU
На странице расширенных настроек зайдите в Wi-Fi — основные настройки. Здесь Вы можете задать любое имя для Вашей беспроводной точки доступа.
Настройка имени точки доступа на DIR-320
Далее необходимо задать пароль для беспроводной сети, что позволит защитить ее от несанкционированного доступа соседей по дому. Для этого перейдите в настройки безопасности Wi-Fi, выберите тип шифрования WPA2-PSK (рекомендуется) и введите желаемый пароль на точку доступа Wi-Fi, состоящий не менее чем из 8 символов. Сохраните настройки.
Настройка пароля на Wi-Fi
Теперь Вы можете подключиться к созданной беспроводной сети с любого Вашего устройства, которое поддерживает такое подключения. Если же возникли какие-то проблемы, например ноутбук не видит Wi-Fi, то посмотрите эту статью.
Настройка IPTV Билайн
Для настройки телевидения от Билайн на маршрутизаторе D-Link DIR-320 с прошивкой 1.4.1 Вам достаточно с главной страницы настроек роутера выбрать соответствующий пункт меню и указать, к какому из портов LAN Вы будете подключать телевизионную приставку.
Читайте также:


