Может ли роутер принимать wifi и раздавать wifi одновременно
Сегодня мы узнаем, как настроить Wi-Fi роутер на прием Wi-Fi. Данная опция крайне полезна, если у вас есть два маршрутизатора, один подключен к интернету и раздает его «по воздуху», а второй на расстоянии должен принимать этот сигнал, чтобы транслировать его дальше. С помощью аналогичной точки доступа или по проводам, без разницы. Такая функция носит название «Повторитель».
Режим повторителя
Повторителем или репитером называется устройство, специально созданное для расширения зоны покрытия Wi-Fi. Множество роутеров имеют в своем арсенале эту функцию, однако, не каждый производитель сетевого оборудования в своих прошивках наделил собственную аппаратуру такой возможностью.
Например, в роутерах TP-Link с фирменной прошивкой нет функции репитера, есть только WDS (режим моста). Функции похожи, но различие между ними есть:
- Повторитель подключается к Wi-Fi основного маршрутизатора, и на удалении выдает эту же точку доступа, тем самым расширяя зону действия, делая бесшовный Wi-Fi.
Чтобы разобраться, что такое бесшовный Wi-Fi, советую классную статью от Бородача. Почитать можно здесь.
- Режим WDS также подключается к главному маршрутизатору, но создавать точку доступа нужно самостоятельно, и она будет отличимая по имени сети и паролю от первой.
О том, как из роутера сделать повторитель, мы писали тут.
Настройка роутеров
Каждый производитель использует собственные варианты веб-интерфейса и названий функций в своих продуктах. Поэтому выберите из списка производителя вашего устройства и следуйте инструкции.
Zyxel Keenetic
Множество роутеров от производителя Zyxel Keenetic могут использоваться в режиме повторителя. Чтобы перейти:

- Жмите «Применить».
- На основном сетевом устройстве жмите кнопку WPS, затем ее же на Zyxel Keenetic.
- В увеличенной зоне покрытия создастся одна точка доступа.
TP-Link
Как соединить 2 роутера в режиме моста, описано в следующем видео:
Чтобы настроить роутер на прием Wi-Fi от основного маршрутизатора, нужно:
- Перейдите в настройки первого маршрутизатора и измените канал беспроводной сети. Например, выставив статическое значение 5.
- Затем подключите к компьютеру второй роутер TP-Link и войдите в веб-интерфейс.
- Зайдите в «Настройки беспроводного режима» и выберите «Канал» 5.

- Перейдите во вкладку «Сеть» – «Локальная сеть» и выставите IP-адрес 192.168.0.5 (или 192.168.1.5 – зависит от первых трех цифр IP-адреса основного сетевого устройства).

- Сохраните и перезайдите в веб-интерфейс по новому адресу. Откройте раздел «Беспроводной режим», выберите «Имя сети», а в разделе «Защита беспроводного доступа» выставите ключ защиты и пароль.
- Активируйте «Включить WDS».


- Выберите из найденных сетей вашу и жмите «Подключение».
- Выберите тип безопасности и пароль от первой Wi-Fi сети.
- Нажмите «Сохранить» и перезагрузите роутер.
- После успешной процедуры в настройках маршрутизатора в разделе «Беспроводная сеть» напротив WDS будет указан статус «Запущен».
Если нужно, чтобы IP-адреса автоматически назначал устройствам основной маршрутизатор, а не дополнительный, зайдите в «DHCP-сервер» второго устройства и отключите его.

D-Link
О том, как настроить популярный DIR-300 в режиме повторителя, мы писали тут.
Роутеры D-link тоже работают в так называемом «режиме моста», только реализация немного другая:
- Зайдите в настройки D-Link и перейдите в раздел «Wi-Fi» – «Клиент».
- Включите «Вещание беспроводной сети».

- В разделе «Сеть» – «WAN» добавьте подключение «WiFiClient».
- Готово, роутер получает интернет от главного по Wi-Fi.
- Чтобы далее передавать его «по воздуху, создайте точку доступа на маршрутизаторе-клиенте.
Если TP-Link и D-Link работают только в режиме моста, модели ASUS используют режим репитера для бесшовного Wi-Fi. Настроить Wi-Fi роутер на прем сигнала можно так:
- Зайдите в настройки второго роутера в раздел «Администрирование».
- Выберите «Режим работы». Напротив «Режим повторителя» поставьте птичку и сохраняйте изменения.
- В новом окне выберите сеть, которую вам нужно расширить.
- Введите пароль от нее и жмите «Подключение».
- Оставьте птичку напротив «Используйте настройки по умолчанию» и жмите «Применить».
- Ожидайте окончания процесса.
- Готово.
Netis
С устройствами Netis все прозрачно:
- В разделе «Настройки Wi-Fi» выберите «Повторитель» в окне «Режим радио».
- Жмите AP Scan для поиска и дальнейшего подключения к Wi-Fi другого передатчика.

Заключение
Настройка беспроводного маршрутизатора на прием Wi-Fi может делаться двумя способами: через «режим репитера» или WDS (режим моста). Разница в том, что репитер создает бесшовный Wi-Fi, а WDS – две отличные друг от друга точки доступа.
К сожалению, выбора между этими двумя функциями не предусматривается. Или первая или вторая. Зависит это от производителя и модели используемого маршрутизатора.
В этой статье мы поговорим об обычных роутерах, которые могут не только раздавать интернет по кабелю и Wi-Fi, но и усиливать уже существующую Wi-Fi сеть. Проще говоря, принимать интернет по Wi-Fi и раздавать его дальше. Такая возможность в маршрутизаторе называется режим репитера, усилителя, или повторителя (ретранслятора) . Практически все современные маршрутизаторы могут работать в режиме репитера. Сейчас мы более подробно разберемся, маршрутизаторы каких производителей могут принимать и раздавать сигнал. То есть, усиливать беспроводную сеть. Дам ссылки на инструкции по настройке режима повторителя на роутерах разных производителей. И напишу о моделях, на которых я лично настраивал этот режим работы, и на которых он точно работает.
Репитер – это вообще-то отдельное устройство, которое создано специально для расширения зоны покрытия Wi-Fi сети. Например, я недавно писал о настройке такого устройства – TP-LINK TL-WA850RE. А в маршрутизаторах, эта возможность реализована просто как дополнительная функция. Так же, в отдельной статье я уже писал, что такое повторитель, и что значит роутер в режиме репитера. Там есть вся необходимая информация по этой теме.

Если вы только ищите роутер, который может принимать и раздавать Wi-Fi, и у вас задача просто усилить Wi-Fi сеть, когда она не ловит в каких-то комнатах, то я бы советовал покупать все таки именно репитер. Я имею введу отдельное устройство, так как оно создано специально для усиления беспроводной сети. А в роутере, это всего лишь функция, которая не всегда работает стабильно, так как создавался он для других задач. Но, если вам все же нужен маршрутизатор, то сейчас мы разберемся, какое устройство лучше приобрести, и от какого производителя.
Выбор роутера с поддержкой режима повторителя, для усиления Wi-Fi сети
На данный момент, я уже написал, и опубликовал на сайте отдельные инструкции по настройке режима повторителя на роутерах ASUS, Zyxel Keenetic, и Netis. Рассматривал я настройку на конкретных моделях. Ссылки на инструкции дам ниже в статье.
Больше всего, мне понравилось как эта функция организована на маршрутизаторах Zyxel Keenetic. Все настраивается очень просто и понятно. Так же, все отлично работает. Дальше я бы поставил роутеры от компании Netis, и ASUS. Это чисто мое мнение, мой рейтинг 🙂 На роутера этих трех производителей, режим повторителя работает отлично.
Что касается такого популярного производителя как TP-LINK, то на их маршрутизаторах нет режима повторителя (по крайней мере на тех моделях, с которыми я знаком) . Там, можно использовать функцию WDS (режим моста) . Но, она немного отличается.
Давайте разберемся с маршрутизаторами каждой фирмы. Напишу о моделях, на которых я проверял работу функции усилителя сигнала Wi-Fi сети. И как этот режим сделан на том, или ином маршрутизаторе. Ну и дам ссылки на подробные инструкции по настройке.
Роутеры Zyxel Keenetic в качестве репитера
Думаю, что все маршрутизаторы Zyxel из серии Keenetic (которые в черном корпусе) могут работать в режиме репитера. Я проверял на модели Zyxel Keenetic Start. Все работает просто идеально. Достаточно выбрать данный режим в настройках, нажать кнопку WPS на главном маршрутизаторе, и на Zyxel Keenetic. После этого, роутеры будут соединены по беспроводной сети и Zyxel будет усиливать сигнал вашей Wi-Fi сети. Будет одна, но усиленная беспроводная сеть.

Вот подробная инструкция по настройке: настройка Zyxel Keenetic в режиме репитера (усилитель). Рекомендую эти маршрутизаторы в качестве ретрансляторов.
Режим повторителя на маршрутизаторах ASUS
Так же все очень просто. Я настраивал на примере модели Asus RT-N12. Так же проверял на RT-N18. Вот подробная инструкция: настройка роутера Asus в качестве репитера (режим повторителя Wi-Fi сети). Помню, даже на старом роутере Asus RT-N13U B1 все отлично работало. Там режим включался отдельным переключателем на корпусе.
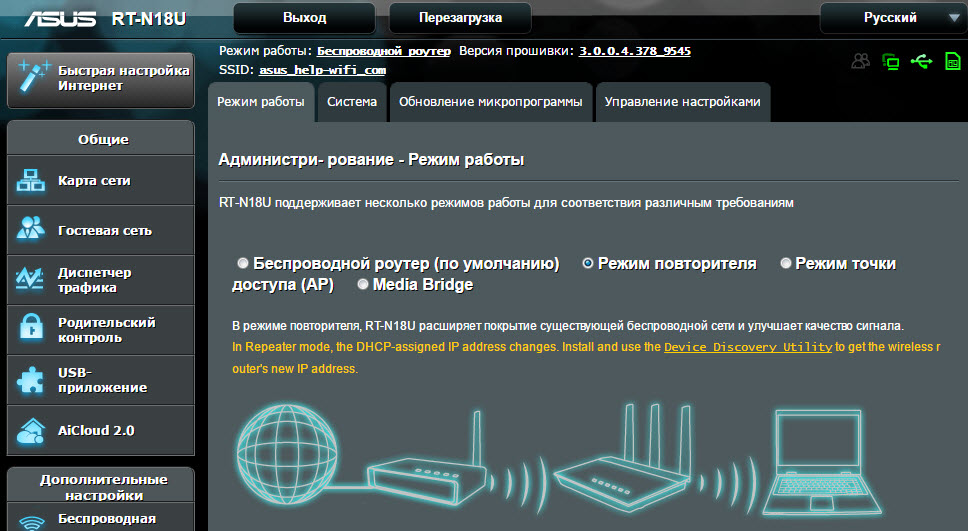
В настройках достаточно активировать необходимый режим работы, выбрать сеть, которую нужно усилить, и все готово.
Маршрутизатор Netis, как повторитель Wi-Fi сети
Проверял я настройку на дешевом роутере этой компании – Netis WF2411. Не знаю, как на других моделях этого производителя, но на Netis WF2411 все работает очень хорошо. По идеи, если на самом дешевом роутере есть такой режим работы, то на более дорогих он точно будет 🙂
В настройках так же все просто. Достаточно выбрать режим работы "Повторитель", и задать необходимые параметры для подключения к беспроводной сети, которую хотим усилить.
Если выберите устройство этого производителя, то вам пригодится подробная инструкция: Роутер Netis как репитер, повторитель Wi-Fi сети.
Может ли роутер TP-LINK быть репитером?
Как я уже писал выше, на маршрутизаторах TP-LINK нет такой функции (только на их точках доступа).

По этой теме, я даже писал статью: роутер TP-Link TL-WR841ND и TL-WR741ND как репитер (повторитель Wi-Fi сети), где объяснял, что есть только режим моста, он же WDS. О настройке которого писал в статье: настройка роутера Tp-Link в режиме моста (WDS).
Расширение Wi-Fi сети с помощью роутера D-LINK
Честно говоря, с маршрутизаторами фирмы D-LINK я мало сталкивался. В основном, все инструкции по настройке писал на примере модели D-link DIR-615. И до этой поры, почему-то думал, что роутеры D-LINK не могут работать в роли усилителя. Принимать интернет по беспроводной сети, и передавать его дальше.
В чем-то я был прав. На D-link DIR-615 я не нашел как такового режима репитера. Но, там есть "режим клиента". Когда роутер D-link получает интернет по Wi-Fi и передает его на устройства по кабелю. Но, если в настройках режима "Клиент" включить вещание Wi-Fi сети, и на вкладке "Сеть" – "WAN" добавить подключение с интерфейсом "WiFiClient", то все работает.

Правда, у нас будет две Wi-Fi сети, а не одна, как в случае с работой данного режима на других устройствах. Просто D-link не клонирует настройки Wi-Fi сети с главного маршрутизатора. Но, можно попробовать задать их вручную.
Немного информации по настройке такой схемы есть в статье по соединению двух роутеров через Wi-Fi.
Выводы
Рассказал все что знаю по этому вопросу на данный момент. Будет новая информация и новый опыт, обязательно дополню статью. Думаю, что мои советы вам пригодятся, и вы сможете выбрать для себя подходящий роутер, который будет без проблем работать в режиме повторителя беспроводной сети.
Если у вас есть интересная и полезная информация по этой теме, или вы знаете хорошие модели маршрутизаторов, которые отлично работают в роли усилителей, то пишите в комментариях. Ваша информация пригодится многим, буду благодарен. Всего хорошего!
Читайте о том, как подключить два и более роутеров в одну сеть, как усилить сигнал вашей Wi-Fi сети или создать ещё одну точку доступа внутри сети. Рассмотрим два способа – соединение роутеров кабелем или по Wi-Fi.

Зачем соединять несколько роутеров в одну сеть
В некоторых ситуациях, для постройки сети или качественного Wi-Fi покрытия, одного роутера может не хватать. В том смысле, что он не сможет обеспечить желаемый радиус покрытия Wi-Fi сети или необходимое количество портов для сетевых устройств. К каким-то комнатам или помещениям может не доставать сигнал Wi-Fi. Это знакомо тем, кто делал Wi-Fi сеть в большом доме, квартире или многокомнатном офисе. В такой ситуации нужно устанавливать дополнительное оборудование и каким-то образом расширять сеть. Сделать это не сложно.
Есть несколько вариантов, которые мы и рассмотрим в данной статье:
- Первый – это соединение двух и более роутеров с помощью кабеля. Необходимо будет проложить сетевой кабель от одного роутера к другому. Это не всегда удобно. Но, это самый надежный и стабильный способ. Если вам нужна стабильная сеть с хорошей скоростью и для большого количества устройств, то лучше всего соединить маршрутизаторы именно кабелем.
- Второй способ – это соединение маршрутизаторов по Wi-Fi. В таком случае, используется соединение в режиме моста (WDS), клиента, или в режиме репитера. По сути, это одно и то же. Просто на роутерах разных производителей, эти настройки реализованы по-разному.

Итак, у нас есть главный роутер, к которому подключен Интернет, и он раздает Wi-Fi сеть. Нам нужно установить еще один роутер, например, в другой комнате или на другом этаже. Этот второй роутер будет как-бы усиливать Wi-Fi сеть основного роутера и служить для расширения одной сети в удалённых помещениях.
Второй роутер мы можем подключить к первому по кабелю или по Wi-Fi.
Давайте теперь детально рассмотрим оба способа соединения.
Как соединить роутеры по Wi-Fi
Чаще всего, роутеры связывают именно по Wi-Fi. Это понятно, ведь не нужно долбить стены и прокладывать кабель.
У меня в роли главного роутера выступает TP-link TL-WR841N. Он раздает Wi-Fi сеть с названием “hetmansoftware”.

Обратите внимание, что роутер, к которому мы будем подключаться в режиме моста, должен быть настроен. То есть, Интернет должен работать, он должен раздавать Wi-Fi сеть.
О том, как сделать такие настройки у нас есть отдельная статья и детальное видео. Можете ознакомиться с ними.

Прежде чем перейти к настройке второго роутера, нам нужно в настройках беспроводной сети главного роутера установить не автоматический, а статический канал для беспроводной сети.
Если у вас, например, в качестве основного роутера так же TР-Link, то канал можно сменить в настройках, на вкладке «Wireless» (или «Беспроводной режим»). В поле «Канал» («Channel») укажите статический канал. Например: 1, или 9, любой. И сохраните настройки.

Статический канал установили. Из настроек основного маршрутизатора можно выходить.
Переходим к настройке роутера, который будет у нас настроен в режиме моста – WDS. У меня это модель TР-Link Archer C20. Заходим в настройки роутера.

Для начала, нужно сменить IP-адрес нашего второго роутера. Это нужно для того, чтобы в сети не было двух устройств с одинаковыми IP. Например, если у главного IP-адрес 192.168.0.1, и у второго – 192.168.0.1, то получится конфликт адресов. Перейдите на вкладку Сеть / LAN. В поле IP-адрес замените, например, последнюю цифру с 1 на 2. Или, как в моём случае, с 192.168.1.1 на 192.168.0.2. Сохраните внесённые настройки.

Почему так? Нужно знать, какой IP адрес у главного роутера, к которому мы собрались подключатся. Если у него 192.168.1.1, то на роутере, который хотим подключить по WDS меняем адрес на 192.168.1.2. А если у главного адрес 192.168.0.1, то второму задаем 192.168.0.2. Важно, чтобы они были в одной подсети.
Снова зайдите в настройки, только IP-адрес будет уже другой – 192.168.0.2. Который мы указали выше.

Перейдите на вкладку «Беспроводной режим» / «Основные настройки». В поле «Имя беспроводной сети» можете указать имя второй беспроводной сети. А в поле «Канал» обязательно укажите такой-же канал, который установили в настройках главного роутера. У меня – это 9-ый канал.

Дальше, установите галочку возле «Включить WDS». И нажмите на кнопку «Поиск».

Выберите из списка нужную сеть, с которой роутер будет получать Интернет. Напротив нужной сети нажмите на ссылку “Подключить”.

Нам осталось только в поле «Пароль» указать пароль к этой основной сети. Введите его и для сохранения, нажмите на кнопку «Сохранить».

После перезагрузки, снова заходим в настройки второго роутера. И прямо на главном экране (вкладка Состояние), смотрим раздел «Беспроводной режим». Напротив «Состояние WDS» должно быть написано «Включено». Это значит, что наш второй роутер уже подключится к главному роутеру и должен раздавать Интернет по Wi-Fi.

Но, Интернет будет работать только по Wi-Fi, а при подключении к роутеру (который в режиме WDS) устройств по кабелю, Интернет работать не будет.
Для правильной настройки данной функции необходимо обязательно отключать DHCP-сервер на том роутере, на котором настроен WDS-мост – то есть на том, который в моём случае второй. Также необходимо, чтобы его локальный IP-адрес был в той же подсети, что и изначальный роутер.
Поэтому, переходим в меню DHCP второго роутера и отключаем данную функцию.

На этом соединение двух роутеров по Wi-Fi закончено.
Выберите правильное место для установки второго роутера, чтобы он был в радиусе действия главного. Установите на нём желаемое имя беспроводной сети и пароль. О том, как сделать это, мы уже детально рассказывали в статье о настройке беспроводного Wi-Fi режима роутера.
Как создать сеть из нескольких роутеров соединенных кабелем
Есть два способа соединить несколько роутеров в одной сети с помощью сетевого кабеля. Это:
Так называемое LAN/LAN подключение. То есть, создание сети из нескольких роутеров, соединяя сетевым кабелем их LAN порты.

И LAN/WAN подключение. То есть, создание сети из нескольких роутеров, соединяя сетевым кабелем LAN порт главного роутера с WAN/Internet портом второго, подключаемого к основному роутера.

Давайте рассмотрим их детально.
LAN/LAN подключение
При LAN/LAN подключении, берем два роутера, и определяем для себя, который из них будет первым. Обычно это тот роутер, к которому приходит кабель с Интернетом от провайдера.
Соединяем сетевым кабелем LAN порты основного роутера, с дополнительным.


Будем считать, что первый роутер у нас уже с настроенным соединением интернета, поэтому этот шаг пропускаем. Если же интернета на нём нет, то о том, как его настроить читайте нашу статью о базовых настройках Wifi роутера.
Подключаемся к первому устройству
и проверяем активирован ли на нём DHCP сервер. По умолчанию он обычно включен. Для этого переходим в его настройки, меню «DHCP»/ «Настройки DHCP».

Включаем, если DHCP-сервер отключен.
Не забываем сохранить изменения.
Затем подключаемся ко второму устройству.
И отключаем DHCP сервер, так как все адреса мы будем получать от первого роутера. Для этого переходим в его настройки, меню «DHCP»/ «Настройки DHCP».

Отключаем, если DHCP-сервер включен.
В разделе «Сеть»/«LAN» меняем IP-адрес, чтобы он не совпадал с первым роутером. Например, на 192.168.0.2. Так как на первом 192.168.0.1

После перезагрузки второго роутера он должен работать в сети с первым. Получать от него Интернет, и работать как беспроводная точка доступа.
LAN/WAN подключение
Второй способ соединения двух роутеров в одну сеть, с помощью сетевого кабеля.
При LAN/WAN подключении, соединяем сетевым кабелем LAN порт основного роутера, с WAN/Internet портом второго.


Подключаемся к первому устройству:
и проверяем активирован ли на нём DHCP сервер. По умолчанию он обычно включен. Для этого переходим в его настройки, меню «DHCP»/ «Настройки DHCP».

Включаем, если DHCP-сервер отключен.
Не забываем сохранить изменения.
Затем подключаемся ко второму устройству.
На втором устройстве в разделе «Сеть» / «WAN», выставляем Тип подключения «Динамический IP-адрес». Сохраняем изменения.

В разделе «DHCP» оставляем включенным DHCP-сервер.

Если на ведомом маршрутизаторе будут задействованы LAN-порты, также убедитесь, что их IP-адреса не конфликтуют с адресами ведущего.
То есть, если на основном роутере у нас задан диапазон от 192.168.0.100 до 192.168.0.199, то на ведомом лучше задать от 192.168.0.200 до 192.168.0.299, но обязательно в рамках основной подсети.
После этого на каждом из роутеров может быть запущена отдельная точка доступа. Если все сделано верно, оба роутера будут подключены к Интернет, будут находиться в одной сети и иметь доступ к сетевым устройствам.
Это были все способы подключения нескольких роутеров в одну сеть: проводную или беспроводную.
Если в процессе настройки подключения нескольких роутеров в одну сеть у вас возникли какие-то вопросы, то можете задавать их в комментариях.
Полную версию статьи со всеми дополнительными видео уроками смотрите в источнике.
Современные устройства, будь то ПК или ноутбук на базе Windows или Linux, практически бесполезны без доступа к интернету. Ведь они, в первую очередь, необходимы для работы, развлечений и общения с друзьями. Все остальные функции являются второстепенными. И хорошо, если такие устройства способны подключаться к беспроводному соединению. Ведь значительно проще просто подключиться к точке доступа, чем прокладывать интернет-кабель через всю квартиру от модема к компьютеру. Большинство из них, особенно если дело касается ноутбуков, оснащены внутренним адаптером, обеспечивающим устойчивый сигнал. Однако стационарные модели не всегда могут похвастаться таким функционалом. В этом случае оптимальным вариантом будет использование роутера в качестве вай-фай адаптера.

Использование роутера в качества адаптера является оптимальным вариантом, когда встроенного прибора нет или он не работает
Можно ли использовать роутер в качестве адаптера
Как правило, при подключении интернет-услуг, поставщик вместе с договором передает клиенту в пользование свой router. Но если дома уже есть один прибор, второй остается лежать без дела.
Чтобы предотвратить его бесполезное пыление на полке, можно сделать из него нужное устройство для подключения компьютера к сети. То есть, нужно использовать роутер как приемник Wi-Fi для компьютера. Ведь сделать это достаточно просто, если внимательно изучить инструкции и нюансы установки.
Важно! В некоторых моделях изначально есть необходимая функция, позволяющая сделать из него адаптер. Однако в большинстве случаев все же придется самостоятельно настраивать такую опцию.
Говоря о том, можно ли роутер использовать как Wi-Fi адаптер, можно однозначно ответить, что да. Разумеется, это относится именно к современным моделям модемов. Они представляют собой достаточно сложное устройство, которое включает в себя различные возможности. В том числе и возможность принимать Wi-Fi сигнал, выступая при этом адаптером. Поэтому, если по какой-то причине на компьютере или телевизоре такой адаптер не установлен или не работает, можно смело использовать обычный роутер.
При этом важно понимать, что каждая модель роутеров имеет свои нюансы при настройках такого рода. И не всегда решение вопроса может быть быстрым и простым. А чтобы понять, насколько сложной является такая работа, стоит рассмотреть настройку в такой режим разных маршрутизаторов, от производителей, которые используются чаще всего.

Говоря о том, можно ли использовать роутер в режиме USB вифи адаптера, можно дать положительный ответ. Но лишь в том случае, если он изначально обладает необходимым функционалом
Как сделать адаптер из Wi-Fi роутера
Каждая модель роутера имеет свои особенности при настройке. К сожалению, единой инструкции для этого нет. Поэтому целесообразно рассмотреть наладку самых популярных устройств. Итак, о том, как сделать вай-фай приемник из роутера, далее.
TP-Link
Роутеры этого производителя работать в качестве репитера или ресивера не могут. Поэтому, чтобы настроить их на нужный режим, придется столкнуться с некоторыми сложностями. Впрочем, это вовсе не означает, что такие маршрутизаторы не смогут выполнять роль адаптера. В этом случае целесообразно использование режима моста.
Процесс настройки выполняется следующим образом:
- Зайти в настройки устройства, которое используется в качестве маршрутизатора, и установить статический канал. Где именно находятся такие опции, зависит от модели.
- В настройках роутера, который используется как адаптер, изменить IP-адрес. Он должен отличаться от того, что установлен на модеме. В ином случае возникнут конфликты адресов и, как следствие, некорректная работа или сбои. Сохранить все выполненные настройки.
- Зайти в раздел Wireless, прописать имя сети. Выбрать канал и сеть, к которой будет выполняться подключение.
- Во вкладке Key Type определиться с типом безопасности, прописать пароль и выполнить перезагрузку устройства.
Если все настройки выполнены правильно, после перезагрузки устройство будет работать в качестве адаптера. Чтобы убедиться в этом, следует снова зайти в настройки и увидеть в строке Статус слово «Run».
Далее нужно установить ключ безопасности для сети. Он должен состоять не менее чем из 8 символов.
Важно! Для этого роутера есть старая и новая прошивка. В принципе, все настройки для них аналогичны. Разница заключается только в том, где могут находиться нужные пункты.
Процесс настройки окончен, можно пользоваться интернетом, например, подключить свой смартфон.

Роутеры такого производителя не имеют кнопки для переключения режима, но могут использоваться как адаптер, если ввести необходимые настройки
D-Link
На маршрутизаторах этого производителя также есть возможность настройки режима адаптера. Для этого потребуется перейти в формат клиента. Практически на всех моделях роутеров производителя, чтобы выполнить необходимую работу, инструкция аналогичная:
- войти в настройки устройства;
- включить вай-фай клиент, выбрать необходимую для подключения сеть;
- прописать ключ безопасности, при необходимости сменить канал;
- зайти во вкладку Wan, удалить все профили, которые там есть;
- добавить новый профиль (с динамическим IP-адресом);
- зайти в Wi-Fi Клиент, сохранить все настройки.
После выполнения всех настроек нужно перезагрузить устройство. Если все сделано правильно, оно будет работать в режиме Клиента.
ZyXEL
Некоторые модели маршрутизаторов этого производителя изначально имеют функцию для переключения в режим адаптера. Если такой опции нет, чтобы узнать, как из роутера сделать приемник Wi-Fi, следует выполнить следующие шаги:
- зайти в настройки;
- в разделе Система найти «Режим»;
- включить режим адаптера и сохранить настройки;
- выполнить перезагрузку устройства.
Важно! В некоторых случаях бывает, что такой строки в настройках нет. Для того, чтобы она появилась, необходимо обновить программное обеспечение устройства. Обычно обновление происходит в автоматическом режиме, но может понадобиться сделать это вручную.
Перевести роутер ZyXEL в нужный режим достаточно просто, даже если специальной кнопки для этого нет. Чтобы использовать его с подключением к основному роутеру, нужно поставить его рядом с основным устройством и выполнить привязку. Если адаптер перезагрузить, то он снова будет работать в режиме модема.
Для того, чтобы вернуть на роутере первоначальный режим, нужно зайти в настройки основного устройство и вернуться в основной режим. После применения первоначальных настроек следует перезапустить его и удостовериться в том, что изменения были сохранены. После этого можно смело создавать новую точку доступа.

Большинство роутеров ZyXEL имеют опцию для переключения работы на режим адаптера
Маршрутизаторы такого производителя используются не меньше, чем роутеры других брендов. Такие устройства многофункциональны и их можно без проблем использовать как репитер.
Сделать необходимо следующее:
- зайти в раздел Администрирования;
- выбрать необходимый режим и сохранить настройки;
- выбрать необходимое интернет-соединение;
- прописать установленный ключ безопасности;
- выбрать настройки по умолчанию;
- ждать, когда устройство подключится.
Чтобы усилить сигнал, необходимо поставить адаптер как можно ближе к маршрутизатору. Также важно разделить данные по IP. После того, как репитер был перезапущен, стоит посмотреть, началась ли раздача беспроводного соединения.
Важно! Зайти в настройки адаптера просто так нельзя. Для этого потребуется зайти через веб-интерфейс, воспользоваться специальной программой или зайти в настройки основного устройства, чтобы посмотреть, если в списках клиентов нужный адаптер.
Netis
Инструкция для использования маршрутизаторов такого производителя в качестве адаптера также не отличается сложностью и выполняется буквально в несколько кликов:
- перейти по веб-адресу netis.cc;
- выбрать беспроводной режим в настройках;
- в качестве режима выбрать Клиент;
- сканировать возможные интернет-подключения и выбрать интересующую сеть;
- ввести ключ безопасности, установленный на основном устройстве.
Обратите внимание! В режиме адаптера такой роутер может работать только через провод. Для использования одновременно проводной и беспроводной сети, лучше включить режим репитера.
После этого можно создать точку доступа, чтобы устройство, например, телефон, смог принять сигнал и подключиться к сети.

Настройка роутеров Netis не составляет никакой сложности, как и большинство таких устройств различных производителей
Эффективно ли использование роутера в качестве Wi-Fi адаптера
Вопрос о том, может ли роутер принимать Wi-Fi, решен в положительную сторону. Но так ли это эффективно, как может показаться на первый взгляд? Стоит разобраться в этом подробнее.
Однозначно, использование роутера в качестве модуля связи может быть эффективным, если знать, как правильно настроить его. Особенно в тех случаях, когда встроенный адаптер по какой-либо причине не работает или функционирует нестабильно, с перебоями.
Такой способ также хорош, если требуется увеличить диапазон покрытия беспроводного подключения. Особенно это может быть актуально для большого дома или офиса, при этом увеличивая возможности сети.
Конечно, в некоторых случаях целесообразнее будет использовать один мощный роутер. Благо, таких моделей на современном рынке предостаточно. Ко всему прочему, не любой роутер, который завалялся дома, может подойти для этого.
Может ли роутер принимать и раздавать Wi-Fi одновременно
Как правило, современные роутеры имеют расширенный функционал, который позволяет им одновременно принимать и раздавать беспроводное подключение. То есть, простыми словами, принимать вай-фай для его дальнейшей раздачи.
Такая функция на маршрутизаторах зовется репитером, усилителем или ретранслятором. Поэтому на вопрос, может ли вай-фай роутер принимать Wi-Fi, а затем раздавать, можно однозначно дать утвердительный ответ.

Большинство современных роутеров имеют функцию репитера, то есть могут принимать и раздавать беспроводной сигнал
Возможные проблемы во время настройки
Основные проблемы, которые могут возникнуть при настройке маршрутизатора в режим адаптера , чаще всего связаны с особенностями каждого устройства. Поэтому, прежде чем приступить к изменению параметров, нужно внимательно изучить подходящую инструкцию. И разобраться, может ли в принципе роутер использоваться в этом качестве.
- перезагрузить модем и ввести все необходимые настройки снова;
- попробовать подключить устройство напрямую для проверки интернет-соединения.
Как правило, если все настройки адаптера введены правильно, значит дело в основном устройстве, то есть в маршрутизаторе, который используется для раздачи вай-фая.
Читайте также:


