Moscow wifi free как ускорить
Скорость вашего Wi-Fi может зависеть от многих факторов. Причинами плохого сигнала, например, могут быть близкое соседство других электроприборов, которые мешают электромагнитному излучению роутера, или неправильно выбранное место расположения роутера в квартире. Но есть и еще одна неочевидная причина, по которой скорость соединения может быть ниже, — это загруженность используемого канала связи.
Особенно часто данная проблема наблюдается в многоквартирных домах, где роутеров, как правило, установлено большое количество. Иногда состояние загруженности каналов можно увидеть на странице администратора вашего провайдера, но такая возможность есть лишь у немногих устройств.
К тому же наглядность таких графиков обычно оставляет желать лучшего. Поэтому лучше воспользоваться специальной программой для определения загруженности каналов.
Как анализировать загруженность каналов с помощью программы Wi-Fi Analyzer
Одна из популярных программ для анализа загруженности каналов — Wi-Fi Analyzer. С помощью нее вы сможете проверить качество вашего беспроводного соединения и проанализировать загруженность каналов на наглядном графике. Программу можно скачать бесплатно из магазина приложений Microsoft.
После установки программы, первым делом переходим в пункт «Анализ». Все подключенные роутеры здесь отображаются на графике в виде цветных дуг в соответствии с их уровнем мощности и подключенных каналов. Чем выше график, тем больше мощность сигнала роутера до принимающего устройства и выше потенциальная скорость интернет-соединения.
Чтобы понять, к каким каналам подключены роутеры, достаточно опустить перпендикуляр из вершины любой дуги на график. На данном графике мы можем видеть, что наш роутер (обозначенный значком Wi-Fi) подключен к каналу № 9. Но кроме него, к девятому каналу подключены еще три соседских роутера, причем один из них имеет более мощный сигнал.
Помимо трех роутеров, подключенных к нашему каналу, из графика также видно, что роутер, подключенный к восьмому каналу, также имеет более сильный сигнал и практически перекрывает наш канал. Такое близкое соседство сигналов влияет на пропускную способность канала и сказывается для нашего интернет-соединения не лучшим образом. Похожую ситуацию можно наблюдать и на канале № 1. Один из четырех роутеров, подключенных к каналу № 1, также имеет существенно большую мощность сигнала и перекрывает сигнал остальных роутеров.
В нашем случае лучшим решением будет перейти на один из пустых каналов, например № 4 или № 12. Однако, если мы переключимся на четвертый канал, нас частично будут перекрывать довольно мощные сигналы роутеров с первого и пятого каналов, поэтому в нашем случае предпочтительнее будет переключиться на № 12.
Как перейти на другой канал
Теперь когда мы нашли для себя более свободный канал, необходимо на него переключиться. Сделать это можно, перейдя в панель администратора с настройками для нашего роутера.
В зависимости от провайдера, для перехода на панель управления введите в адресную строку вашего браузера значение 192.168.1.1 или 192.168.0.1. Точный адрес можно посмотреть на наклейке, которая находится на корпусе вашего устройства. Там же обычно указаны логин и пароль для входа в «админку».
На странице управления найдите вкладку «Сеть» («Wi-Fi») и измените номер канала на более свободный, после чего подтвердите изменения кнопкой «Применить».
После перезагрузки роутера вернитесь в приложение Wi-Fi Analyzer, чтобы проверить, как изменения повлияли на работу роутера.
Как видим, теперь наш канал практически свободен, и никто из соседей больше не мешает нашему уверенному приему сигнала, а значит, и проблемы с соединением должны исчезнуть.
В больших городах нас повсюду окружают источники сигнала Wi-Fi. В многоэтажках у каждого соседа по точке беспроводной связи. Естественно, чем больше загружен эфир, тем хуже будет качество соединения.
Мы уже изучали простые приёмы, которые помогут вам увеличить скорость Wi-Fi. Теперь попробуем кое-что поэффективнее. И, прежде всего, рассмотрим причины низкой скорости беспроводного соединения.
Медленный интернет
От Wi-Fi зависит лишь скорость соединения между вашими беспроводными устройствами и роутером. Поэтому никакая оптимизация роутера не поможет, если у вас низкая скорость соединения с провайдером.
Решение. Сначала проверьте скорость интернета, подсоединившись к роутеру по Wi-Fi. Затем сделайте то же самое, подключив устройство к компьютеру через кабель LAN. Если интернет медленный и в том, и в другом случае, проблема не в роутере. Рассмотрите возможность смены типа подключения (например, с ADSL на оптоволоконную связь). Проверить скорость интернета можно также на сайте Speedtest или другими способами.
Слишком много беспроводных устройств
Сейчас в наших домах появляется всё больше и больше устройств, подключающихся к Wi-Fi. Это не только компьютеры, ноутбуки, планшеты и смартфоны, но и устройства для умного дома — лампочки, выключатели, датчики и камеры. Да что уж там, даже у чайников сейчас есть встроенный Wi-Fi-модуль.
Примите к сведению, что большинство обычных домашних маршрутизаторов поддерживают не больше 30 одновременно подключённых устройств. Это немало, но не для умных домов и не для больших семей, в которых у каждого есть по несколько гаджетов. Если предел в 30 устройств будет превышен, то они будут время от времени спонтанно отключаться от роутера.
Решение. Для Wi-Fi-сети, к которой подключено слишком много беспроводных устройств, лучше выбрать специальный роутер, в идеале — корпоративного класса.
Много стен или большое расстояние
В больших домах одного роутера может быть недостаточно. Ему просто не хватит мощности, чтобы передавать сигнал через стены и потолки. Вы можете ознакомиться с нашим гайдом по правильному размещению роутера.
Однако иногда правильно поставить роутер недостаточно для обеспечения полного покрытия всей площади. У вас может возникнуть соблазн сделать усилитель сигнала, например, из пивной банки, но на практике такие костыли приносят в сеть только больше помех.
Решение. Существует большое количество Wi-Fi-ретрансляторов или репитеров, которые интегрируются в вашу сеть и увеличивают зону покрытия. Просто установите такую штуку на расстоянии от роутера, и Wi-Fi появится даже в самых удалённых от него местах.
Забитый канал Wi-Fi
Роутеры поддерживают в среднем 10–13 каналов связи Wi-Fi, но, поскольку многим пользователям лень возиться с настройкой, маршрутизаторы используют те, что установлены по умолчанию. В итоге они являются самыми загруженными. Стоит выбрать для вашего роутера наиболее подходящий канал связи, который больше никто не использует.
Современные маршрутизаторы оснащены функцией автоматического подбора каналов связи и сами могут определить наименее загруженный из них. Но не факт, что ваш маршрутизатор это умеет, поэтому иногда следует ему помочь. Каналы Wi-Fi имеют простые номера — 1, 2, 3 и так далее. Существуют инструменты, которые проанализируют вашу сеть и найдут наилучший вариант.
Выбираем лучший канал Wi-Fi
Windows
Для поиска лучшего канала Wi-Fi есть очень лёгкое и бесплатное приложение, которое даже не требует установки — WifiInfoView. Скачайте, распакуйте и запустите его, а затем просто отсортируйте точки доступа Wi-Fi по занимаемым каналам. Чем больше роутеров используют один и тот же канал, тем он загруженнее. Например, в моём случае, большинство роутеров соседей используют каналы 1 и 11.
Пользователи Windows 10, которые предпочитают использовать софт из Microsoft Store, могут воспользоваться бесплатным приложением WiFi Analyzer. При первом запуске программы вам необходимо будет предоставить приложению доступ к управлению Bluetooth и Wi-Fi. После этого перейдите на вкладку Analyze, где будет представлен график, на котором каналы Wi-Fi помечены в соответствии с их загруженностью, и выберите подходящий.

Проблема «последней мили» потихоньку уходит в прошлое: скорость в сотни Мбит/с — не редкость у современных провайдеров. И тем большее недоумение вызывают «тормоза» видеозвонка в Whatsapp или «подвисания» видео с Youtube на подобном «стомегабитном» тарифе. Почему скорость Wi-Fi может быть в разы меньше предоставляемой провайдером и как ее увеличить — в этой статье.
Улучшаем качество связи
Скорость в беспроводной сети неразрывно связана с качеством связи. Не стоит ожидать сколь-нибудь приемлемой скорости с одной полоской на индикаторе Wi-Fi.

Если уровень сигнала вашей сети невелик, в первую очередь следует разобраться именно с этой проблемой. Вполне возможно, что вы находитесь вне зоны уверенного приема. В этом случае следует либо просто подойти поближе к роутеру, либо увеличить радиус действия сети.
Низкое качество связи также может быть связано с загруженностью диапазона. Частота 2,4 ГГц используется не только большинством сетей Wi-Fi, но и многими другими гаджетами: радионянями, пультами ДУ, беспроводными наушниками, камерами и т.п. Если у вас есть подобные устройства, попробуйте отключить их.
Установите на телефон Wi-Fi Analyzer, оцените загруженность диапазона другими сетями.

Правильно делим Wi-Fi с соседями
Весь диапазон «завален» соседскими сетями? Не расстраивайтесь — оптимальное расположение и правильная настройка роутера могут заметно увеличить скорость интернета даже в условиях сильной зашумленности эфира.
Сначала постарайтесь узнать, в каких точках находятся ближайшие к вам роутеры и отнести свой на максимально удаленное от них расстояние, по возможности «отгородившись» капитальными стенами. Во-первых, вы этим создадите зону, в которой ваша сеть будет доступнее просто за счет большей мощности. Во-вторых, близко расположенные роутеры «забивают» сигнал друг друга даже если используют непересекающиеся каналы — поскольку не пересекаются они только в теории, а на практике широкополосный сигнал удержать четко в рамках диапазона невозможно.

Посмотрите на экран Wi-Fi Analyzer и найдите наименее загруженный канал диапазона. Обращайте внимание не только на уровень сигнала чужих сетей, но и на их количество. Возникающее желание занять «пустое» место между сетями может привести к тому, что помех станет еще больше.

Ширину канала в условиях высокой загруженности следует установить «Auto», «20/40 coexistance» или вообще «20». Жестко ширину «40» рекомендуется устанавливать только при отсутствии «соседних» сетей.

Почему так, ведь сужение канала снизит скорость вдвое? Потому что вдвое более широкий канал «ловит» вдвое больше помех. Лучше уверенный прием на «медленном» узком канале, чем постоянные помехи на «быстром» широком.
Обновляемся
Совет крайне актуален, если вы используете хотя бы одно сетевое устройство, произведенное более чем 5-7 лет назад. Скорости интернета тогда были на порядок ниже и производители (особенно недорогих базовых моделей) не утруждали себя «выжиманием» из роутера всей доступной производительности. Многие дешевые роутеры тех лет ограничивают скорость Wi-Fi пятидесятью, двадцатью, а то и десятком Мбит/с. И порой замена прошивки на свежескачанную с сайта производителя это ограничение убирает. Точно так же следует обновить и драйвера беспроводных адаптеров — скорость сети всегда равна скорости самого медленного клиента, поэтому старый драйвер какой-нибудь Wi-Fi-карты может «тормозить» всю сеть.

Для старых маломощных роутеров можно еще порекомендовать отключить шифрование.

А чтобы при этом не пострадала безопасность, можно переписать МАС-адреса всех клиентов и задать МАС-фильтр на их основе.


При этом снизится нагрузка на процессор роутера и — если ему не хватало производительности — возрастет скорость передачи.
Избавляемся от слабых звеньев
Какой протокол выставлен в настройках вашего роутера? Скорее всего «802.11 b/g/n» или, что то же самое, «Auto». Это означает, что пока в сети есть устройства только с поддержкой 802.11n — например, сам роутер и относительно новый планшет — то максимальная скорость передачи данных будет соответствовать этой версии протокола — 150 Мбит/с. Но стоит войти в сеть какому-нибудь древнему смартфону с 802.11b, и скорость всей сети упадет до максимальной для этой версии протокола величины в 11 Мбит/с. Более того, старому устройству даже не обязательно входить в сеть — достаточно попытаться это сделать. То есть, древний смартфон не обязательно должен быть ваш — может быть, кто-то в соседней квартире отдал свой старый телефон ребенку как игрушку, и теперь он более чем вдесятеро снижает скорость вашей сети.
Что делать? Установить поддержку только 802.11n. Если при этом у вас «отвалится» от сети какое-то устройство. решайте сами — стоит ли оно такого снижения скорости Интернета.

Если у вас двухдиапазонный роутер с возможностью одновременной работы в обоих диапазонах, обязательно включайте Wi-Fi на частоте 5 ГГц. Если такой возможности нет, попробуйте перейти на 5 ГГц, отказавшись от 2,4. Клиентов при этом «отвалится» много, далеко не все современные гаджеты имеют поддержку этого диапазона, зато с оставшимися на скорость вы не будете жаловаться еще долго.
Хотя, кто знает, какие скорости будут «в ходу» лет через пять?
Оптимизируем клиентов
Иногда причиной снижения скорости может быть слишком большое количество клиентов, одновременно нагружающих сеть. Вдруг стало «подвисать» видео на телевизоре? Вполне возможно, что торрент-клиент на ноутбуке только что нашел сервер с «толстым» каналом и начал качать файл на максимальной скорости.
Оптимизация может быть выполнена двумя путями. Во-первых, включением и настройкой QoS — технологии приоритезации трафика.

QoS (Quality of Service — Качество обслуживания) при его поддержке на роутере позволяет определить, какие сетевые активности имеют наибольший приоритет. Это позволит поддерживать скорость именно этих активностей на максимуме — за счет других.

Ну и второй способ — простое отключение от сети «лишних» клиентов. Посмотрите статистику в интерфейсе роутера, пересчитайте всех клиентов, определите «кто есть кто».

Даже на современных роутерах скорость соединения с Wi-Fi может быть очень медленной. Загрузка каждой из веб-станиц иногда происходит в течение нескольких минут, и даже при близком расположении раздающего роутера этот процесс не ускоряется. Для решения подобных проблем существуют определённые способы.
Выбор оптимального места расположения роутера
Применение распространённого стандарта IEEE 802.11n сопровождается различными сложностями. При существенном удалении компьютера от роутера или если между ними присутствуют стены происходит снижение скорости до значения нескольких Мб/с, что ниже минимального предела при использовании современных интернет-сервисов. Это происходит потому, что устройства Вай-Фай в случае увеличения расстояния или присутствия источника помех осуществляют переключение на более стабильный, но в то же время замедленный способ передачи информации.
При снижении скорости интернета через роутер, если уровень сигнала Wi-Fi показывает одну или две полоски, потребуется найти более подходящее место для размещения устройства. На уровне сигнала сказываются следующие факторы:
- толщина стены и стройматериал, использованный для её изготовления;
- наличие электропроводки, расположенной недалеко от прибора;
- присутствие прочих роутеров;
- высокая влажность.
Местом расположения роутера должен быть центр жилого помещения, желательно на возвышенности, его не нужно ничем заслонять. Благодаря этому сигнал будет проникать по всем помещениям при условии наличия необходимой мощности.
Эффект усиления сигнала также может достигаться заменой обычных антенн, не встроенных в корпус, более мощными.

Если возникают сложности при определении центра жилого помещения и отсутствуют сведения о наличии помех, лучшим вариантом будет использование специальных приложений: Wi-Fi Solver FDTD к Android, NetSpot к Mac, Hoatmapper к Windows.
Не рекомендовано размещать модемное устройство около ванной или по соседству с отопительными трубами. Присутствие воды поблизости будет сказываться на уровне сигнала. Если есть желание принимать ванну в музыкальном сопровождении, то лучше, чтобы музыка воспроизводилась с помощью колонок, а не на смартфоне.
Изменение настроек
Для доступа к настройкам модемного устройства следует в веб-браузере набрать его адрес. В обычном случае это 192.168.0.1 или 192.168.1.1 (см. этикетку с обратной стороны своего роутера). Пользователю будет предложена авторизация, а если не предусмотрено введение пароля, то по умолчанию в качестве логина и пароля в обоих случаях вводится слово admin.
В первую очередь снижение скорости Вай-Фай при использовании роутера происходит из-за активированного режима энергосбережения. Как правило, он применяется на Asus, но у остальных моделей устройства проблему решают аналогичным способом. С этой целью необходимо:
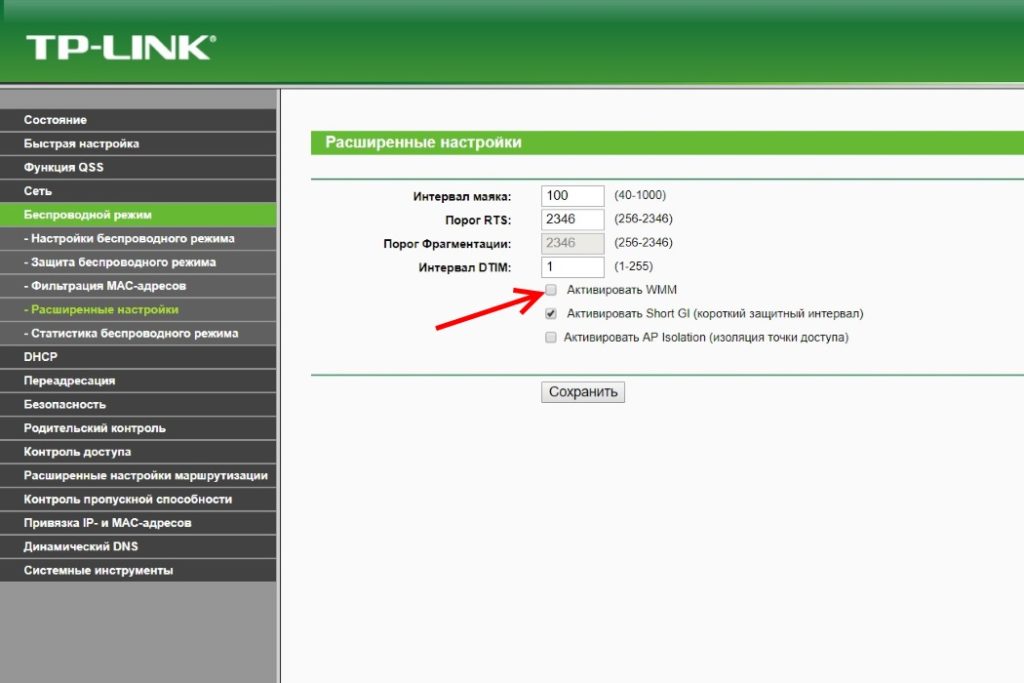
Если другие гаджеты, которые подключены к сети по Wi-Fi, не поддерживают данную функцию, то включенный в настройках роутера стандарт WMM APSD может вредить, снижая скорость передачи по Wi-Fi.
При использовании ноутбука или компьютера с адаптером энергосбережение активируется непосредственно на адаптере. Для его отключения следует:
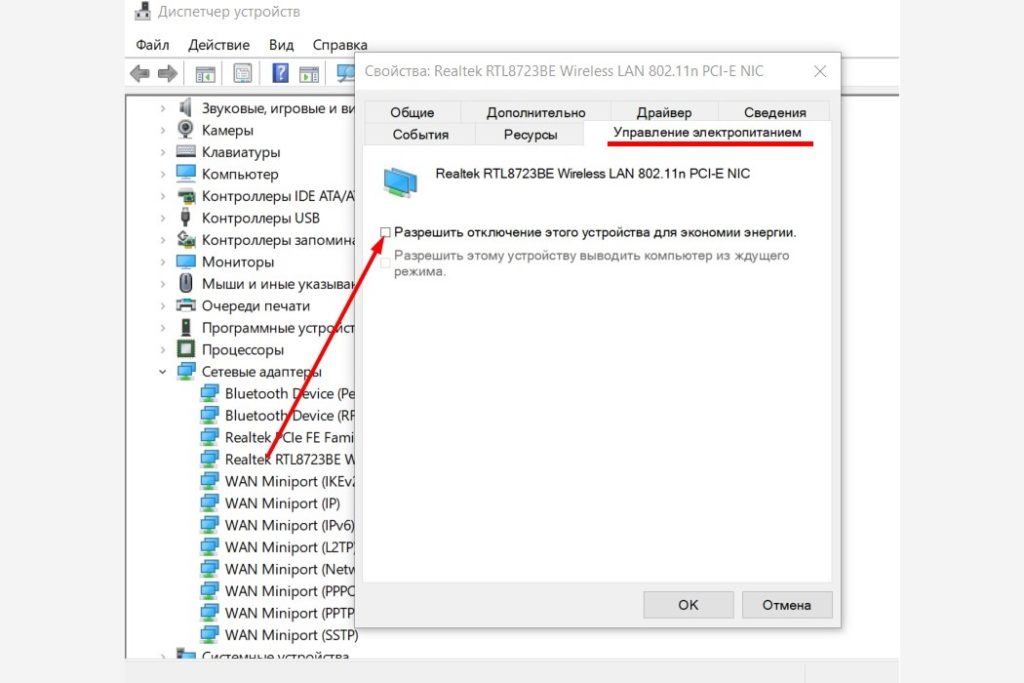
Подбор свободных каналов
Передача информации происходит по каналам, используемым в качестве моста между аппаратурой и роутером. Основной причиной низкой скорости интернет-соединения с помощью Вай-Фай является загруженность канала.
Для определения оптимального канала на модемных устройствах, специально приспособленных для функционирования на российской территории, существуют базовые каналы (13 штук), а для прочих устройств — 11 вариантов. Чем сильнее загружен пользователями один из каналов, тем ниже будет скорость Вай-Фай соединения.
Чем меньше техники используется на канале, тем он лучше. Обнаружить свободный канал помогут специальные приложения:
- Wi-Fi Analyzer для Android;
- Wi-Fi explorer для IOS;
- InSSIDer для Windows.
Для использования последнего варианта нужно выполнить следующие действия:
Этот способ помогает значительно увеличить скорость соединения, но он будет эффективен не во всех случаях.
Как производится выбор оптимального Wi-Fi канала в программе InSSIDe, рассказывается в видео ниже:
Обновление драйвера беспроводного адаптера
Скорость Вай-Фай может снижаться не из-за самого оборудования, а из-за версии драйвера беспроводного адаптера. Чтобы обеспечить качественное соединение, потребуется последняя версия. Процесс обновления драйвера возможен лишь с компьютера или ноутбука.
Для этого потребуется:
- знать наименование изготовителя адаптера;
- осуществить поиск последней версии драйвера;
- выполнить установку обновления.
Определение типа адаптера, имеющегося на компьютере или ноутбуке, возможно с помощью специального приложения HWVendorDetection. Его нужно скачать и запустить: появятся сведения, касающиеся оборудования и поставщика. Имея такую информацию, можно посетить сайт изготовителя. Далее нужно зайти в раздел «Софт-драйверы» и ввести сведения об установленной модели для скачивания нужного драйвера.
Ещё легче можно решить вопрос при помощи программы DriverBooster, которая сама способна отыскать устаревшие драйверы на компьютере и обновить их.
Обновление прошивки роутера
Впервые занимаясь прошивкой, можно привести роутер в негодность, если выполнить процедуру неверно. По этой причине рекомендовано пользоваться исключительно сертифицированным роутером. Такие модели обычно имеют точку отката, благодаря которой при неудачной попытке есть возможность опять вернуть предыдущую версию прошивки.
- На сайте изготовителя роутера скачивается последняя версия прошивки. Поиск необходимой версии несложно выполнить по серийному номеру.
- Роутер подключается с помощью Lan-кабеля непосредственно к компьютеру или ноутбуку. Наиболее удобно это мероприятие выполняется на 7-й версии Виндовс и выше.
- В настройках роутера следует перейти к пункту Firmware Upgrade, ввести путь на скачанный каталог и обновить прошивку. Пока процесс не завершится, роутер нельзя отключать и вытаскивать кабель.
- Перед использованием необходим перезапуск устройства.
Выбор режима безопасности сети
Понижение скорости соединения возможно по причине подключения кого-то постороннего к сети определённого пользователя. Чтобы избежать такой ситуации, необходимо в режиме безопасности настроек роутера сделать выбор последнего стандарта шифрования пароля и информации — WPA2.

Нужно постараться придумать сложный пароль. Если в какой-то момент пользователь его забудет, в дальнейшем в настройках можно выполнить сброс пароля.
Переход на Wi-Fi 5 ГГц
Еще один метод увеличения скорости соединения Вай-Фай—это переход на Wi-Fi 5 GHz. Для использования этого беспроводного способа необходимо:
- обзавестись двухстандартным маршрутизатором;
- обеспечить наличие устройств, работающих на данном стандарте.
Увеличение скорости во время перехода на Вай-Фай 5 ГГц осуществляется по двум причинам:
- новейший стандарт со свободными каналами;
- происходит увеличение частоты передачи, что решает задачу ускорения работы роутера.
Приобретение более мощного и дорогостоящего роутера способно быстро решить задачу ускорения Wi-Fi. Это наиболее удачный способ избавления от проблемы.
Смена ширины каналов
На изменение скорости соединения влияет ширина канала роутера. В современных моделях модемов в настройках существует пункт со значениями ширины каналов. Если этого параметра нет, то выбор делается из значений 20 и 40 ГГц.
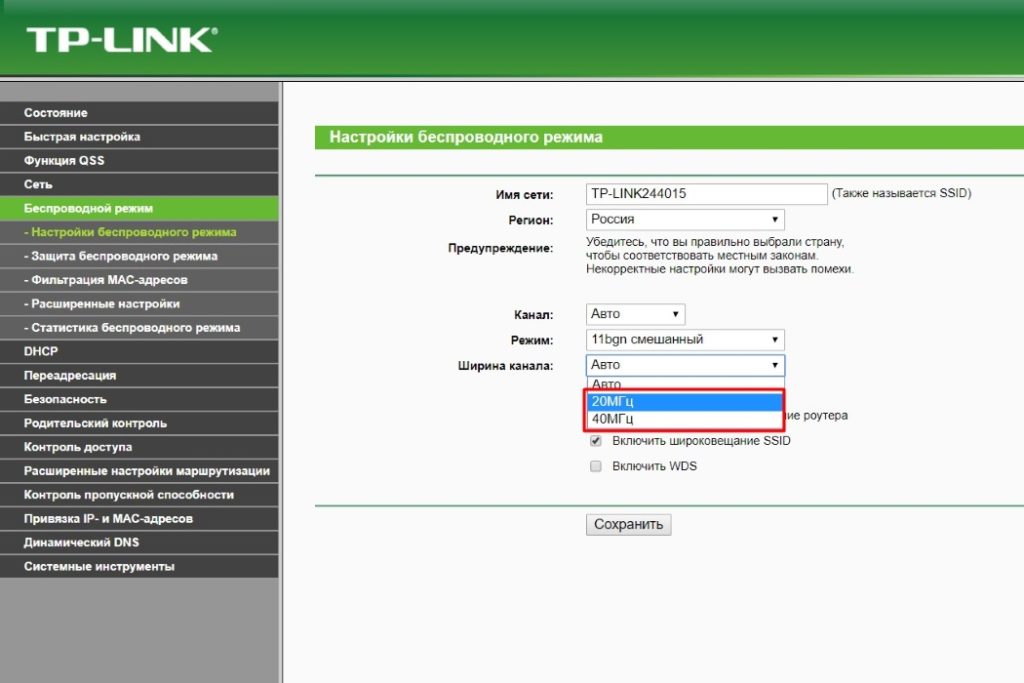
К недостаткам новых стандартов относится существенное влияние дополнительных модемов неподалёку, работающих на том же канале. В связи с этим выбираются абсолютно свободные каналы или с частотой 20 ГГц.
Если скорость Вай-Фай ниже, чем при подключении с помощью сетевого кабеля к роутеру, необходимо использовать один из перечисленных в статье способов увеличения скорости. Если даже при кабельном соединении измерение скорости интернета не выдает необходимых показателей, лучше связаться с поставщиком услуг.
Читайте также:


