Lg pc09sqr как подключить wifi
Телевизором с функцией Smart TV, сейчас уже никого не удивишь. Появились новые модели, на которых эта технология работает очень даже хорошо. Хотя, некоторые производители и до этой поры не смогли сделать нормальный, стабильный и функциональный Smart TV. Если вам интересно мое мнение, то я считаю, что лучшая система Smart TV получилась у компании LG. А новая платформа webOS вывела их телевизоры на новый уровень.
В этой статье я хочу рассказать и показать, как подключить телевизор LG к интернету по Wi-Fi. Процесс подключения мы рассмотрим на примере модели 2013 года. Появится возможность, обязательно подготовлю инструкцию по более новому телевизору LG на платформе webOS. Если вы купили телевизор со Smart TV, то его просто необходимо подключить к интернету, и желательно скоростному. Иначе, от функции за которую вы заплатили немало денег не будет никакого толку. Любой Smart телевизор и LG в том числе к интернету можно подключить по сетевому кабелю. Через роутер, или напрямую от провайдера (если провайдер использует динамический, или статический IP) .
Но, если у вас нет возможности прокладывать сетевой кабель, или вы просто не хотите, то телевизор можно подключить по Wi-Fi к вашему роутеру. В вашем телевизоре должен быть либо встроенный Wi-Fi, либо придется покупать специальный, фирменный приемник. Он подключается в USB разъем телевизора. Простой Wi-Fi приемник не подойдет, нужен именно фирменный. Так что, если вы только собрались покупать телевизор, и хотите подключать его к интернету по беспроводной технологии, то лучше сразу покупайте телевизор со встроенным Wi-Fi. Внимательно смотрите характеристики, лучше всего на официальном сайте.
Подключаем телевизор LG к интернету по Wi-Fi
Включаем телевизор, и сразу заходим в настройки нажав на кнопку SETTINGS.
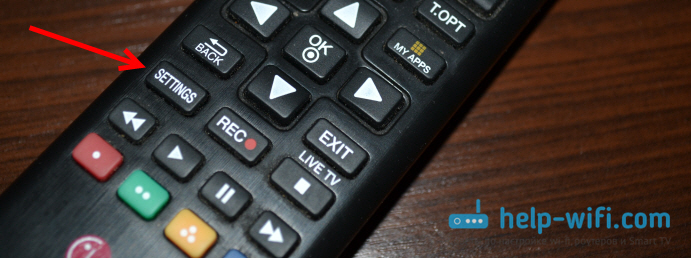
В настройках откройте вкладку Сеть, затем выберите пункт Сетевое подключение.

Видим экран, на котором нам сообщают что Smart TV часто использует подключение к интернету и предлагаю подключится по кабелю, или по беспроводной сети. Нажимаем на кнопку Настроить подключение.
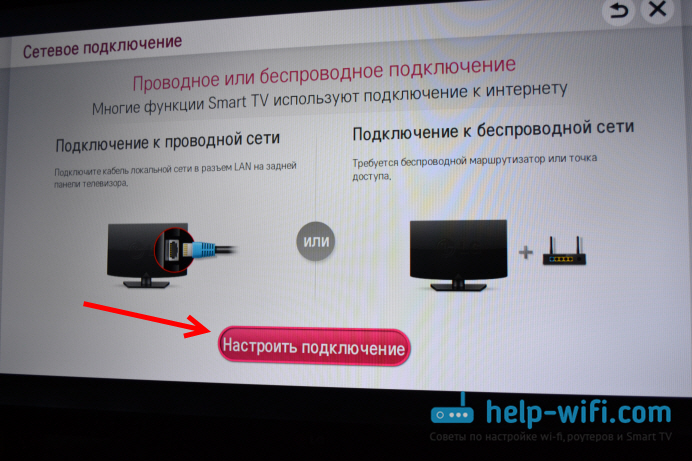
Дальше в списке ищем свою Wi-Fi сеть (если их много) , и выбираем ее.

С помощью экранной клавиатуры пишем пароль от своей Wi-Fi сети и нажимаем Ok. Пароль должен быть минимум 8 символов. Вводите пароль не спеша, внимательно.
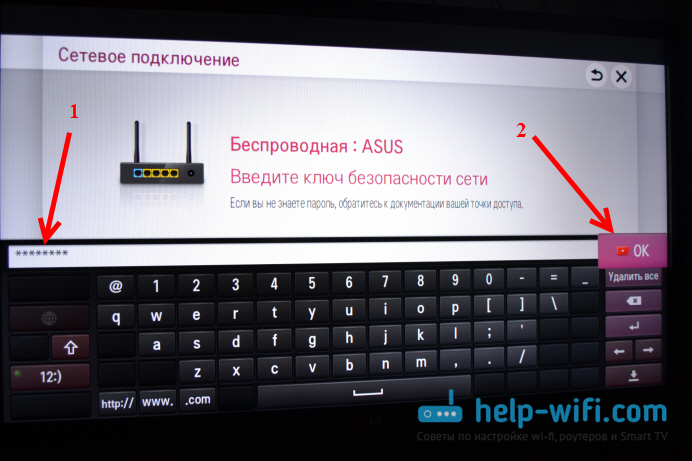
Снова нажимаем Ok, и ждем пока наш телевизор подключится к интернету по Wi-Fi сети.

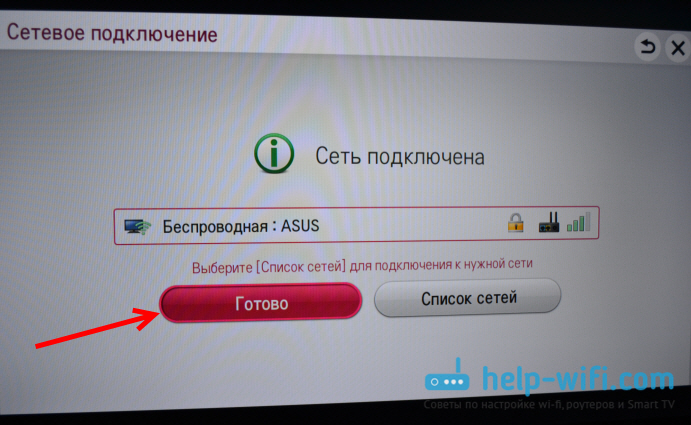
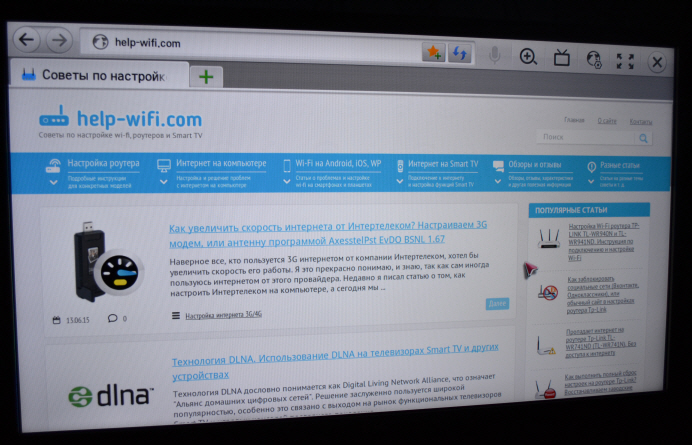
Инструкция для новых LG Smart TV на webOS
Выше показан процесс подключения к Wi-Fi телевизоров LG, которые работают на старой системе Smart TV. Новые, и большинство уже не очень новых телевизоров работают на системе webOS. И там процесс подключения отличается. Решил обновить статью и добавить актуальную инструкцию.
Нужно открыть настройки. Для этого нажимаем на пульте на кнопку с иконкой в виде шестеренки. На экране появляться быстрые разделы настроек. Нам нужно выбрать самый последний пункт "Расширенные настройки". После чего откроются настройки телевизора.
Заходим в раздел "Сеть" и выбираем "Подключение к сети Wi-Fi".

Из списка доступных Wi-Fi сетей на телевизоре выбираем свою домашнюю сеть.
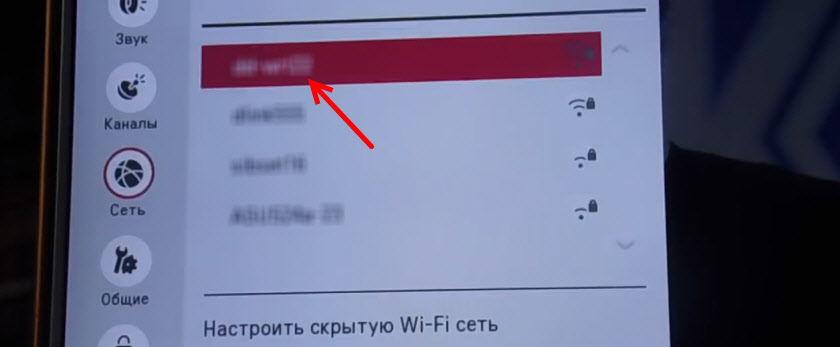
Дальше нужно ввести пароль (если ваша беспроводная сеть защищена паролем) .

Если подключение прошло успешно, то возле нашей сети должна появится галочка.

Заходим в меню Smart TV, запускаем какое-то приложение (YouTube, например) , или открываем браузер (WWW) и пробуем зайти на сайт, или открыть просмотр видео.
Если у вас во время подключения появились какие-то проблемы, что-то не получается, или появляются ошибки, то напишите об этом в комментариях, постараюсь помочь.
Обновление: подготовил большую статью, в которой собрал самые популярные проблемы и решения связанные с Wi-Fi на телевизорах LG.
После подключения телевизора к Wi-Fi роутеру, можно будет смотреть на телевизоре фильмы, которые находятся на компьютере (по DLNA), просматривать сайты через браузер, устанавливать приложения, смотреть фильмы онлайн и т. д.
Привет всем! Сегодня совсем коротенько мы рассмотрим инструкцию как подключить холодильник LG к вашему домашнему WiFi. На самом деле все делается очень просто. Но все же прочитаете эту статью от начала до конца, чтобы не пропустить никаких мелких деталей. Также в самом конце будет глава, где будет рассказаны решения проблем с подключением.
Инструкция
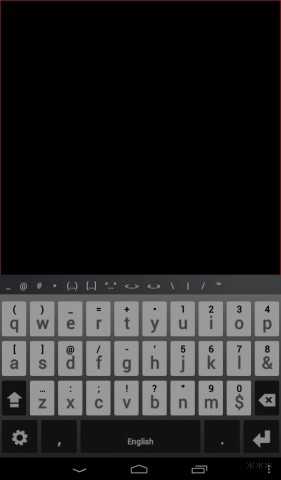
- Сначала нужно скачать специальную программу с Google Play или App Store. Просто откройте данные приложения и введите в поисковой строке название «LG Smart ThinQ». Кстати, можно ввести только первые два слова так тоже находит. Далее скачиваем и устанавливаем ПО на телефон или планшет,

- Когда вы первый раз запустите приложение вам нужно будет создать аккаунт. Или воспользоваться уже имеющимися у вас от Google или Facebook,
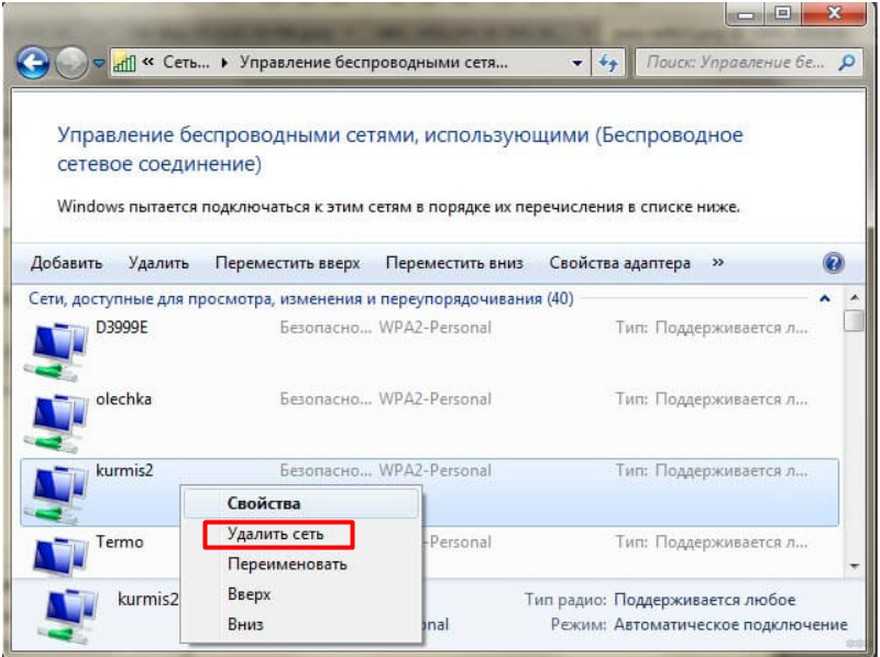
- После регистрации, нужно будет ввести данные для входа, и вы попадете внутрь. Далее нажимаем на кнопку «Старт»,
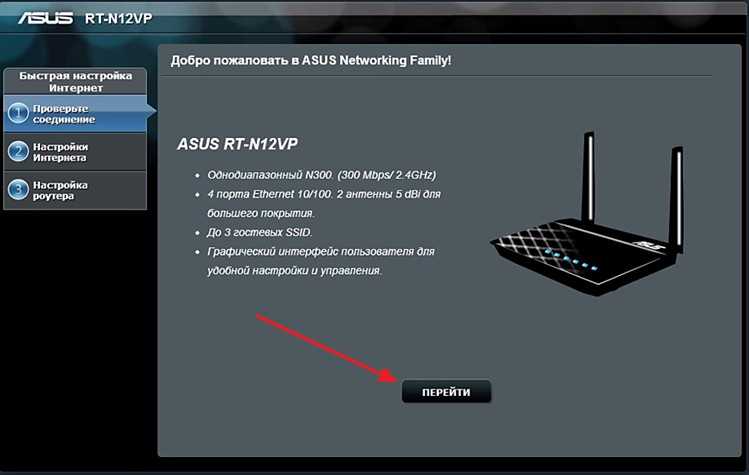
- Теперь вам нужно добавить продукт в приложение, для этого также нажимаем на единственную кнопку,
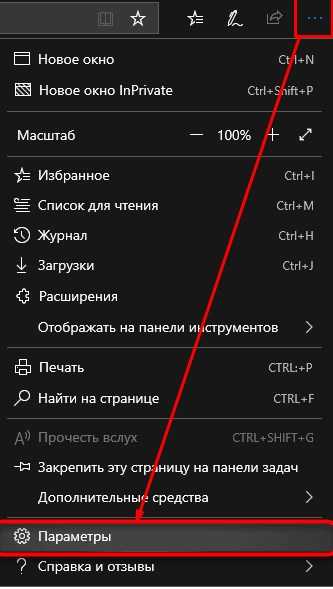
Таким образом можно подключить к интернету не только холодильники, но также телевизоры, стиральные машины и другие устройства. После этого вы сможете управлять вашим аппаратом с любом точки мира где есть интернет со смартфона.
Проблемы с подключением
И так, в первую очередь нужно перезагрузить сам роутер и холодильник. Просто выключаем, ждем минуту и снова включаем оба устройства. После этого снова пытаемся настроить по инструкции выше. При подключении проверьте, что вы правильно вводите пароль от точки доступа. Очень часто пользователи просто забывают пароль от Wi-Fi.
Если вы все же его забыли посмотрите подробную инструкцию тут. Там рассказано несколько способов по изменению или выуживанию забытого ключа из маршрутизатора.
Проверьте, чтобы другие устройство подключались к домашнему маршрутизатору. Вы также должны проверить наличие интернета. Если интернета нет например, его отключили за неуплату, то могут возникнуть трудности при регистрации и подключении холодильного аппарата. Если интернета нет, то в первую очередь позвоните в техническую поддержку провайдера. Возможно, вы забыли заплатить за интернет или у них появились какие-то неполадки.
ПОМОЩЬ! Если у вас остались вопросы или не решилась проблема с подключением пишите срочно в комментариях и постараюсь вам помочь. Старайтесь писать развернуто и подробно.

Производители техники LG около 10 лет назад стали встраивать в свои устройства новую опцию Smart TV. Она позволяет интегрировать интернет и цифровые интерактивные сервисы в современные телевизоры. Для использования этой опции телевизор нужно будет подключить к Wi-Fi. Рассмотрим, как подключить телевизор марки LG к интернету, а также проблемы, которые могут возникнуть в процессе присоединения, и варианты их решения.
Как правильно подключить телевизор LG к Wi-Fi?
Для подключения телевизора LG к локальной сети можно использовать два способа:
- Беспроводной (при помощи внешнего роутера или модема).
- Проводной (при помощи сетевого кабеля LAN).
Беспроводное подсоединение телевизора LG к Wi-Fi производится в следующем порядке:
- Включить телевизор.
- На пульте управления нажать кнопку Settings, которая откроет меню настроек на экране телевизора.
- Выбрать в меню раздел «Сеть» (значок в виде планеты) и перейти в подраздел «Сетевое подключение».
- В открывшемся окне нажать на кнопку с надписью «Настроить подключение».
- Из предложенных на экране сетей следует выбрать подходящую для подключения (она будет с пометкой «Беспроводная» в начале названия).
- Затем ввести ключ безопасности сети и нажать кнопку «OK».
- На экране отобразится оповещение о подключении беспроводной сети, после чего нужно нажать кнопку «Готово» и закрыть окно.

Подключение к сети Wi-Fi телевизора LG при помощи сетевого кабеля производится в четыре шага:

- Модем или роутер необходимо подключить к телевизору. Для этого следует вставить один конец кабеля в LAN-разъём роутера (модема), а другой конец – в разъём телевизора.
- Затем телевизор необходимо включить и на пульте управления нажать кнопку «Settings».
- Выбрать в меню раздел «Сеть» (значок в виде планеты) и перейти в подраздел «Сетевое подключение».
- В открывшемся окне нажать на кнопку с надписью «Настроить подключение».
- На экране следует выбрать проводную сеть. Подключение будет произведено автоматически.
- На экране отобразится оповещение о подключении сети, после чего нужно нажать кнопку «Готово» и закрыть окно.

Проверяем, есть ли в телевизоре LG встроенный Wi-Fi и Smart TV
Практически все модели телевизоров LG, которые были выпущены после 2012 года, имеют встроенный Wi-Fi и технологию Smart TV. Однако если пользователь не уверен в наличии этих функций в своём устройстве, то он может посмотреть необходимую информацию в инструкции по эксплуатации телевизора, на официальном сайте производителя или сайтах по продаже техники.
Обычно напротив названия характеристик Wi-Fi и Smart TV может стоять одно из трёх обозначений:
- «–» или «нет» – функция в телевизоре отсутствует;
- «•» или «есть» – опция встроена в телевизор;
- «опционально» или «Ready» – функция может быть настроена после подключения внешнего адаптера.
Внимание! Если встроенный Wi-Fi-приёмник на модели телевизора не предусмотрен, то интернет можно подключить при помощи внешнего модуля, который присоединяется через USB-разъем. Для телевизоров LG рекомендуется использовать Wi-Fi USB-модуль LG AN-WF100.
Возможные проблемы и варианты их решения
Неисправность встроенного модуля Wi-Fi
Работа встроенного Wi-Fi-модуля в телевизоре должна производиться корректно. Однако если аппаратный модуль выходит из строя, то связь может пропасть. В телевизоре LG можно проверить исправность работы модуля Wi-Fi следующим образом:
- Проверить, подключается ли ТВ к другим беспроводным сетям. Для этого на пульте нужно нажать кнопку Settings и перейти в раздел «Поддержка» (значок вопроса).
- Затем в открывшемся меню нужно выбрать пункт «Информация о продукте/ услуге». В строчке с MAC-адресами следует обратить внимание на указанные символы. Если адрес состоит из нулей, прочерков или других однообразных значений, то это свидетельствует о неисправности модуля.

Самостоятельно устранить такую неисправность невозможно, так как для этого требуется использование спецоборудования. Поэтому владельцу телевизора лучше обратиться в сервис-центр для устранения неисправности.
Слабый сигнал, помехи при неправильном расположении роутера
Неправильное расположение маршрутизатора также может вызывать помехи в работе Wi-Fi-модуля телевизора. Чтобы телевизор подключился к роутеру, необходимо убрать все препятствия, которые могут ослабить сигнал: большие комнатные растения, мебель, бытовую технику.
В случае если телевизор и маршрутизатор находятся в разных комнатах, то их желательно переместить в одно помещение. Так как стены способны препятствовать проникновению радиоволн.
Для улучшения качества сигнала можно расположить роутер на возвышенности (например, на шкафу) или подключить к нему дополнительную антенну, которая увеличит мощность передачи сигнала.
Неправильная настройка роутера
Некорректно выставленные параметры маршрутизатора могут не позволять ему подключаться к телевизору через Wi-Fi-соединение. Устранение этой неисправности производится в следующем порядке:
Что делать, если телевизор не подключается к Wi-Fi?
Если телевизор видит Wi-Fi-сеть, но при попытке соединения устройств всплывает оповещение «Не удалось подключить» или «Неверный пароль», тогда необходимо выполнить следующие действия:
- Перезагрузить маршрутизатор и телевизор.
- Проверить правильность вводимого пароля.
- Проверить, нет ли запрета у роутера на подключение к нему других устройств.
- Попробовать подключить телевизор к другому источнику сети, который раздаёт Wi-Fi (например, телефону), чтобы убедиться в исправности роутера.
- Переместить роутер ближе к телевизору.
- Отключить WPS.
Если проблема не решается при помощи названных способов, то следует прибегнуть к помощи специалистов.
Сброс до настроек по умолчанию
Для сброса системных настроек на телевизоре LG рекомендуется выполнить следующие действия:

- Выключить телевизор при помощи пульта дистанционного управления, но оставить включённым в розетку.
- Открыть меню системных настроек, нажав для этого комбинацию кнопок на пульте в следующей последовательности: INFO, MENU, MUTE, POWER.
- Откроется сервисное меню, в котором нужно перейти на вкладку «Поддержка» и выбрать пункт «Самодиагностика».
Справка! Для выбора опций можно воспользоваться кнопкой на пульте Enter.


4. В меню самодиагностики выбрать пункт «Сброс» и дождаться окончания процесса.
5. Для закрытия сервисного меню нужно нажать кнопку POWER.
6. После включить телевизор и проверить, подключается ли он к Wi-Fi-сети.
Если после сброса настроек телевизор не видит роутер, то можно прибегнуть к дополнительным мерам, которые включают в себя изменение значений DNS. Для этого выполним следующие действия:

Перезагрузка
В некоторых случаях некорректной работы программного обеспечения можно выполнить перезагрузку телевизора и маршрутизатора. Телевизор в этом случае следует отключить от сети питания минимум на 10–15 секунд.
Перезагрузку роутера можно осуществить при помощи кнопки Reset, которая расположена на задней панели устройства. Также перезагрузить маршрутизатор можно, отключив его кнопкой Power минимум на 15 секунд. Это необходимо для полного закрытия предыдущей сессии.
Ввод данных вручную
Ручной ввод используют в случае, если автоматическая настройка не даёт результатов. Для этого необходимо:

Проверка настроек маршрутизатора
Проверить настройки роутера можно при помощи браузера. Для этого в адресную строку вводят одну из комбинаций 192.168.0.1 или 192.168.1.1 и входят в «Личный кабинет» роутера. В нём нужно обратить внимание на два раздела:
- Параметр «DHCP-сервер» должен быть активен, так как в противном случае телевизор не сможет автоматически получить IP-адрес.
- Безопасность. Фильтрация по MAC-адресу должна быть отключена.
После изменения настроек роутер должен быть перезагружен.
Смена способа подключения
В случае если подключение телевизора LG к Wi-Fi было произведено при помощи ручного ввода пароля, то можно попробовать технологию Wi-Fi Protected Setup (WPS). Активировать её нужно на роутере при помощи специальной кнопки.
Обновление ПО
Для полноценного функционирования смарт-телевизора LG ему требуется проведение регулярного обновления программного обеспечения. Приведём подробную инструкцию для этого:
Замена адаптера
Замена Wi-Fi адаптера на внешний модуль поможет подключить сеть к смарт-телевизору. Стандартный беспроводной адаптер Wi-Fi выглядит, как обыкновенная флешка. Он подключается к телевизору при помощи USB-разъёма.
Также можно приобрести и другой вид адаптера, который оборудован разнонаправленной антенной. Она обеспечит лучший приём сигнала от маршрутизатора. Подключение адаптеров такого вида лучше производить при помощи USB-удлинителя, тем самым удаляя их от телевизора. Это поможет избежать помех в работе устройств.
Подводя итоги, следует отметить, что способов подключения телевизора LG к Wi-Fi-сети довольно много, но они могут показаться сложными неподготовленному человеку. Однако если чётко следовать пунктам пошаговой инструкции, то подключение и исправление возможных неполадок пройдёт успешно.
Ничто не стоит на месте. Из года в год квалифицированные специалисты находят всё новые применения и функции, казалось бы, простых вещей, делают возможное из невозможного.
Несмотря на стремительное развитие технологий, продукция компании «LG» всегда оставалась в приоритете, отличаясь высоким уровнем качества продукции и многофункциональностью того или иного устройства.

Тем не менее, не многие введены в курс дела касательно уймы возможностей относительно предоставленной в их пользование техники, такой как:
- системы кондиционирования;
- мобильные телефоны;
- ноутбуки;
- компьютерные мониторы;
- жидкокристаллические и плазменные телевизоры и так далее.
Телевизоры «LG» дают возможность не только получать новую информацию благодаря просмотру различных фильмов и научных передач, но и проводить свободное время с помощью лёгкодоступного подключения к сети Wi-Fi.
Виды подключения Wi-Fi к телевизору «LG»
Благодаря специальной платформе Smart TV на телевизорах возможен простой и быстрый вход в Интернет по сети Wi-Fi.

На заметку! Всем известная платформа Smart TV, на данный момент внедряемая в телевизоры, Blu-ray-проигрыватели и устройства для видеоигр, ранее была известна как «Connected TV».По своей сути, телевизоры, поддерживающие Smart TV, есть не что иное, как компьютеры в интерпретации телевизора, с одной поставленной целью – доступный каждому выход в Интернет.
Подключение к локальной сети возможно осуществить с помощью нескольких способов.
- Напрямую с помощью LAN («сетевого кабеля» или же «витой пары»).
- С помощью внешнего роутера.
С помощью внешнего роутера:

С роутером возможно соединение устройств не только с помощью кабеля, но и благодаря беспроводной сети. Для настройки таких соединений рекомендуется воспользоваться инструкцией.
С помощью сетевого кабеля:

Подключение напрямую, используя кабель LAN вполне реально, но не рекомендуемо по таким причинам:
- Доступ Wi-Fi на другие устройства ограничивается. Тем не менее, на данный момент в использование вошли телевизоры, в которых встроена функция раздачи беспроводного соединения.
- Не все модели данных устройств имеют возможность подключения подобным способом.
На заметку! Витая пара – изолированные попарно скрученные проводники. Кабель LAN, представляющий из себя 4 таких пары, активно применяется в сети передачи данных.
Руководство по подключению беспроводной сети Wi-Fi к телевизору «LG»
Существует два способа для правильной настройки Интернет-контакта с телевизором. Каждый из них подразделяется на несколько шагов.
Беспроводное подключение производится так:
Шаг 1. На пульте управления нажать кнопку «Settings», таким образом войдя в настройки.

Шаг 2. Выбрать отдел «Сеть», затем нажав на пункт «Сетевое подключение».

Шаг 3. Нажать на значок «Настроить подключение».

Шаг 4. Выбрать из всех предложенных беспроводных сетей (в том случае, если их количество превышает 1) нужную для подключения.

Шаг 5. Предварительно введя пароль.

Шаг 6. Нажать на «Готово», после чего закрыть окно.

Теперь подключение телевизора к Интернету беспроводным путём осуществлено.
Руководство по подключению сети Wi-Fi путём проводного соединения (благодаря сетевому кабелю LAN) к телевизору «LG»
В том числе следует поговорить и о подключении предложенного выше устройства к Интернету с помощью сетевого кабеля.
Для этого также следует выполнить пункты, данные ниже:
Шаг 1. Подключить роутер (либо же модем) к телевизору, вставив один конец кабеля в LAN-разъём, встроенный непосредственно в роутере, а другой – в такой же разъём, который обязан быть в телевизоре.

Шаг 2. Зайдя в Smart TV и, как и прежде, открыв настройки, требуется нажать на кнопку «Сеть» (находится она в самом верху и имеет возможность настройки подключения к сети Интернет), а затем – отметить функцию «Настроить подключение». Видя перед собой открывшуюся опцию, выбрать «Проводная сеть».

Шаг 4. Пультом управления нажать на кнопку «Готово», Теперь у Вас появилась возможность войти в Интернет по проводному соединению с помощью сетевого LAN-кабеля.

В предложенном ниже видеоуроке предоставляется возможность узнать подробнее и увидеть на наглядном примере оба способа подключения.
Читайте также:


