Настройка роутера upvel 312

Официальное руководство пользователя
Подключение роутера
Подключаем роутер к розетке питания, затем берем комплектный патчкорд


Настройка сетевого соединения на компьютере
В свойствах протокола TCP/IP настроек сетевого соединения выставьте автоматическое получение адресов:

Настройка роутера:
Открываем браузер и в адресной строке набираем IP-адрес маршрутизатора. В данном случае «192.168.10.1» и нажимаем «ENTER»

В появившемся окошке вводим имя пользователя и пароль (login и password)
логин: admin
пароль: admin
После того как Вы ввели имя пользователя и пароль нажимаем кнопку «OK»
и попадаем в WEB-интерфейс роутера

Выбираем язык интерфейса роутера

Выбираем вкладку «Интернет»

Выбираем «Тип подключения к интернету» - DHCP -клиент, и нажимаем кнопку «применить».
В некоторых населенных пунктах используется ручной ввод сетевых реквизитов. Для этого необходимо выбрать тип подключения “Использовать следующий ip адрес / Статический IP / Static IP / или похожие варианты” и заполнить все необходимые поля. 
Настройка Wi-Fi соединения на роутере
Переходим во вкладку «WIFI».
«Режим работы WIFI сети» выбираем как на изображении выше.
«Имя WIFI сети (SSID)« выбираем по Вашему желанию.
Далее, жмем кнопку «Применить».
Затем, жмем кнопку «Далее» над вкладкой «WIFI» и попадаем в меню шифрования WIFI сети.

В пункте «Выбор SSID» выбираем вашу WIFI сеть (имя сети, кторое Вы придумали на предидущем экране).
«Алгоритм защиты» выбираем, как показано на изображении.
«Алгоритм шифрования WPA» выбираем, как показано на изображении.
«Пароль» придумываете самостоятельно (не меньше 8ми знаков латиницей и цифрами).
Далее, нажимаем кнопку «Применить».
Ваш роутер настроен.
Настройка администрирования на роутере
Крайне рекомендуется сменить имя пользователя и пароль к вашему роутеру, во избежании несанкционированного доступа злоумышленников к вашему оборудованию. 
Для этого, на главном экране, нажимаем кнопку «Все настройки» над вкладкой «WIFI».

Выбираем в левом вертикальном меню пункт «Администрирование»
В выпадающем меню выбираем пункт «Управление»
Слева, в главном окне, ищем пункт «Учетная запись администратора» и меняем «логин» и «пароль» на свои.
Далее жмем кнопку «Применить». Теперь Ваш роутер доступен под вашими логином и паролем.
Краткая инструкция по подключению к Wi-Fi
В правом нижнем углу (возле индикатора времени и даты) есть индикатор Wi-Fi соединения
Жмем по нему левой кнопкой мыши и видим список доступных сетей
Выбираем из них ту, которую Вы создали и нажимаем «Подключение»

Спустя некоторое время появится окно с просьбой ввести пароль
Вводим пароль в поле «Ключ сети» и дублируем его в поле «Подтверждение ключа» Далее нажимаем кнопку «Подключить»
Некоторое время Ваш компьютер будет получать IP адрес от роутера и, вуаля, Вы подключены к Wi-Fi соединению

Купил WiFi Роутер Upvel UR-312N4G - для USB модемов у меня МТС (Коннект Менеджер)
Все правильно сделал но кароч вставил в LAN в роутер и в комп поставил, вставил модем МТС в роутер в настройках выбрал тип подключения 3G и нажал подключить все инет подключился и wifi раздает я даже уже в планшете в инет заходил но фишка в том что модем отключается а потом сам же подключается в любое время и именно только в роутере в обычном компе когда стоит нет отключался не разу что делать пробовал вставить в WAN а сеть не находит только LAN


Ребята попробуйте перевести модем в режим только модем
Вот програмка HyperTerminal.zip ( 205.65 КБ )
которая работает с модемами посредством АТ команд
Например AT^SETPORT="A1,A2;1,2,3" Только модем
Только нужно знать АТ команды именно под свою модель модема
У меня точно такой же роутер Upvel UR-312N4G
Покупал в Росии а работает на Украине :)
в паре с Huawei E153Eu-1 переведенным в режим только модем
а как работать с программой HyperTerminal я думаю
найдете на YouTube ;) удачи.
стало слетать название сети на upvel при этом не могу определить пароль
делаю reset опять настраиваю через 2-3 подключения все повторяется
после последнего reset не подключается мастер настройки
думаю пора в топку Сама контора в плане поддержки -мерзкая шарага. Несколько месяцев В Контакте в офф группе долбил их.
Не держит соединение, постоянно отваливается. Прошивки кривые с десяток перепробовал (админ старье подсовывал).
У них там стон стоит по всем девайсам. Глобальный такой развод. Китайцам веры больше
Приобрёл сей девайс исключительно из-за габаритов и дешивизны (я жмот).
Используется с huavei 392 и кучей других девайсов, в том числе Wexler tab 7b 3g.
Пока разобрался что к чему - попил крови он мне не меряно.
Вещь весьма специфическая, и требует некоторой деликатности.
1. Соединяется с 192.168.10.1 только из Оперы (Ubuntu).
2. Очень плохо реагирует на кнопку reset. Сбросился раз на 50-тый.
Остаюся какие-то ошмётки в памяти и система перестаёт его видеть.
Нормально перезагрузился только при сбросе в включёном состоянии, ждал минуту или более того.
Очень может быть что так и надо ресетиться, а может просто так срослось-не знаю. Думаю что правильнее использовать сброс из софтового меню.
3. При установке в wi-fi номера канала нужно включать автовыбор, иначе хрен соединится.
Видимо многие перегружены (Москва).
4. При включении шифрования на wpa-wpa2 соединялся, но инета небыло. Пришлось подбирать режим.
Аппаратура у меня "не свежая", может быть что-то уже в софте подругому работает (Ubuntu 9).
Прошивку поставил последнюю. И, что самое интересное сперва не хотел соединяться довольно долго.
Уже собираался нести сдавать назад. И вдруг. Сам подсоединился и сам заработал.
Сейчас работает нормально. Рассоединений нет. Скорости не думаю что большие, но меня устраивают.
Здравствуйте. В прошлый раз (год назад) я писал (комментарий от 15.06.2017) как соединил роутеры Upvel UR-315BN в одноранговую сеть в целях увеличения площади покрытия WiFi одного SSID. Сейчас обстоятельства коренным образом изменились. Захотелось поделиться опытом.
Итак. Мы имеем, в пределах досягаемости, доступную нам WiFi сеть. Задача – получить интернет посредством беспроводного подключения для "расшаривания" в нашей внутренней сети. Для этого нам понадобится один из роутеров (Upvel UR-315BN) превратить в клиент (репитер).
Заходим в настройки роутера через браузер компьютера, подключённого патчкордом к испытуемому нами устройству, введя его собственный IP-адрес в строке и набрав ранее установленный нами, в целях безопасности, логин и пароль доступа к интерфейсу. Сразу же после этого открываем вкладку "Режим работы" и меняем "галку" на "Беспроводное WAN-подключение".

Обязательно сохраняем изменения кнопочкой внизу и переходим на вкладку "Основные настройки WiFi". Здесь меняем режим работы на "Клиент" и вводим SSID (имя сети) к которой мы намерены подключиться.
Делаем всё как на скриншоте ниже, помня о том, что канал и способ шифрования на точке доступа и нашем репитере должны быть идентичны (поэтому выставлен номер канала "авто"). О шифровании немного из надписей на рисунке. Обязательно не забываем сохранить изменения кнопочкой внизу (иначе все наши телодвижения были напрасны).

Далее нажимаем на кнопку "Поиск WiFi сетей" и попадаем на страницу, собственно, поиска сетей. Здесь жмём "Поиск" (странно, как было не догадаться?!) и перед нами предстаёт таблица с доступными в нашей местности сетями.
Находим необходимую нам сеть, помечаем её "галкой" и нажимаем "Подключиться" внизу. Нам предложат ввести SSID и пароль. Вводим имя и пароль сети к которой мы подключаемся. Сохраняем.

В зависимости от прошивки, либо роутер начинает перезагружаться сам, либо нам нужно нажать кнопочку "перезагрузить" на странице "состояние" (в самом начале интерфейса).
После этого роутер какое-то время думает (при этом настоятельно просит не выключать и не перезагружать его). После минутного ожидания, вас скорее всего снова попросят ввести логин и пароль доступа к интерфейсу роутера (но не факт - никто не может быть уверен что у него на уме). Итак, смотрим вкладку "Состояние".
Если в списке "Настройки WiFi" -> "Состояние" появилась надпись "Connected", значит всё Ok и мы подключились к удалённой точке доступа.

Можно сразу же в браузере проверить наличие интернета, открыв какой-нибудь сайт. Ну, и для любителей cmd конечно: ping, tracert, pathping. Если такой надписи, о соединении, не появляется слишком долго, то процедуру следует повторить с самого начала.
Итак, после того как один из наших роутеров (в нашем случае это Upvel) превратился в репитер, то теперь к нему можно подключать остальные посредством витой пары из LAN репитера в WAN доступа нашей сети.
Я уже говорил в прошлый раз о том, как настроены остальные и по этому повторяться не буду. Лишь отмечу, что они работают в режиме "шлюз", а в настройках WAN интерфейса стоит DHCP клиент (то есть подключён к выделенной линии не предполагающей ввода логина и пароля провайдера).
Вот пожалуй и всё. Смотрим скорость.

Не супер скоростная точка доступа нам попалась, конечно, но на безрыбье. Да, ещё, в каждый из роутеров можно попасть из каждого устройства, подключённого к любой точке доступа сети, введя в строке браузера его IP и набрав логин и пароль безопасности данного роутера. Может быть кому то пригодится.
Большое спасибо Ивану, который поделился этой полезной информацией по настройке роутера Upvel в режиме репитера (клиента).
Отличительной особенностью этих роутеров является то, что к ним можно подключить 3G/4G модем и получать интернет через мобильных операторов. Например, через таких операторов как Yota, Мегафон, МТС и других. Но в этом руководстве я расскажу, как настраивать роутеры Upvel UR-312N4G, UR-313N4G, UR-326N4G и UR-337N4G под провайдера широкополосного доступа Билайн.
3G/LTE wi-fi роутеры Upvel UR-312N4G, UR-313N4G, UR-326N4G и UR-337N4G настраиваются под Билайн одинаково. Тогда в чем различие этих роутеров и чем эти модели отличаются, друг от друга спросите вы. Всё очень просто. Upvel UR-312N4G имеет всего один порт LAN и без всякого дополнительного блока питания подключается напрямую к розетке. Соответственно UR-312N4G очень компактная модель роутера. Такой роутер вам будет удобно брать с собой в поездки. Это может быть очень актуальным, потому что UR-312N4G имеет USB порт для подключения 3G/4G модема.

UR-313N4G в отличии от UR-312N4G имеет четыре USB порта и размеры стандартного роутера. В отличии от предыдущих двух моделей у роутера UR-326N4G wi-fi работает в двухканальном режиме и имеет теоретическую скорость передачи данных 300 мегабит в секунду (Мбит/с), в то время как модели UR-312N4G и UR-313N4G только 150 Мбит/с. UR-337N4G имеет большой объём флэш и оперативной памяти - соответственно 16 мегабайт и 64 мегабайта, что позволяет иметь этому роутеру встроенный торрент клиент.
Теперь приступаем к практической части нашего руководства. Я буду настраивать wi-fi роутер Upvel UR-312N4G и параллельно со скриншотами объяснять вам как я это делаю.
Примечание: Лучше производить настройку wi-fi роутера в браузере Internet Exporer, так как в других браузерах административная панель роутера может отображаться криво.
Сначала надо скачать последнюю прошивку с сайта производителя роутера. Для этого заходим на сайт Upvel и выбираем меню ПРОДУКЦИЯ и Wi-Fi роутеры.
Далее выбираем в списке UR-312N4G.
Выбираем меню Файлы и скачиваем прошивку.
Прошивка скачивается в Zip-архиве.
Я без всякого специального архиватора распаковал архив штатными средствами Windows. Требуемый для прошивки файл находится в распакованной папке.
Теперь настало время включить роутер UR-312N4G и присоединить к нему провода. Включаем роутер в розетку. Кабель провайдера, который идёт из подъезда подключаем к порту WAN, и порт LAN соединяем с портом сетевой карты компьютера. После этого приступаем непосредственно к процессу прошивки. Открываем браузер Internet Explorer, который имеется на каждом компьютере. В адресной строке браузера печатаем 192.168.10.1, и в появившемся окне заполняем поля User name и Password, печатая admin и ещё раз admin.
Перед нами появляется панель для выбора языка.
Выбираем меню Администрирование и Загрузить прошивку. Далее выбираем файл с прошивкой из распакованной нами папки и нажимаем кнопку Применить. И ждём две-три минуты пока роутер перепрошьётся.
Теперь нам остался только Wi-Fi, но на самом деле Wi-Fi надо только включить - по умолчанию модуль Wi-Fi выключен. Для этого открываем меню Настройка Wi-Fi сети далее Базовые настройки и включаем Wi-Fi нажав на кнопку RADIO OFF, которая находиться напротив пункта меню Включение/отключение Wi-Fi модуля и после этого кликаем на кнопку Применить.
Все остальные настройки Wi-Fi можно оставить без изменения, так как Wi-Fi уже настроен. Настройки находились в прошивке, которую вы скачали с сайта Upvel. И после того как вы перепрошили Wi-Fi роутер эти настройки автоматически загрузились. Но если вы хотите установить более строгие настройки Wi-Fi сети, тогда в меню Настройка Wi-Fi сети выбирайте пункт Защита. И далее установите нужные вам настройки.
Перед настройкой роутера необходимо выполнить сброс настроек по умолчанию. Для этого найдите на задней панели роутера утопленную в корпус кнопку Reset и зажмите её на 30 секунд зубочисткой, спичкой или скрепкой. Дождитесь загрузки устройства (3-5 минут), затем приступайте к настройке.
Чтобы определить, какая инструкция вам подходит, выполните её первый шаг (они одинаковые), затем сравните изображение интерфейса роутера с тем, что в инструкции.
Интерфейс с серыми кнопками
Шаг 1
Откройте любой браузер (например, Internet Explorer, Mozilla Firefox, Opera, Safari), введите в адресной строке адрес 192.168.1.1 и нажмите Enter.
В открывшемся окне введите логин и пароль для доступа к web-интерфейсу роутера. В обоих полях необходимо набрать admin и затем нажать ОК.
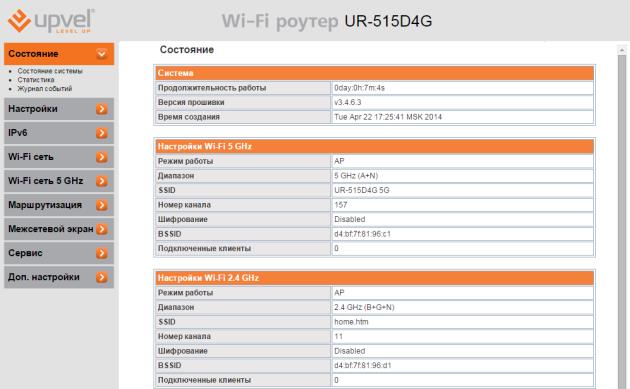
Шаг 2
Слева выберите раздел Wi-Fi сеть. Далее выберите пункт Основные настройки.
SSID - введите желаемое имя вашей беспроводной сети на английском языке
Номер канала - выберите любую цифру
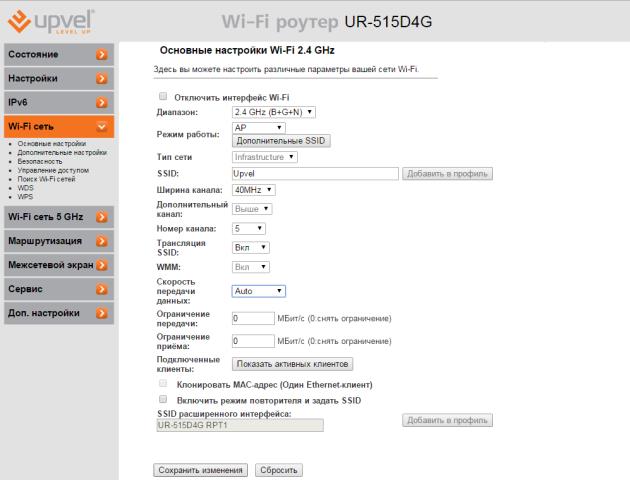
Шаг 3
Чтобы обезопасить вашу сеть от недобросовестных соседей, хакеров и прочих недоброжелателей, нужно ее защитить. Для в разделе Wi-Fi сеть выберите пункт Безопасность.
И в этом разделе выставьте следующие значения:
Выберите SSID — Выберите имя вашей беспроводной сети
Режим аутентификации — Частный (Pre-Shared Key)
Набор шифров WPA2 — AES
Формат ключа (Pre-Shared Key) — Пароль
Pre-Shared Key — в данное поле введите пароль, который вы будете использовать для доступа к вашей беспроводной сети. Обратите внимание, пароль должен быть не менее 8 символов в длину, а также не содержать в себе кириллицу.
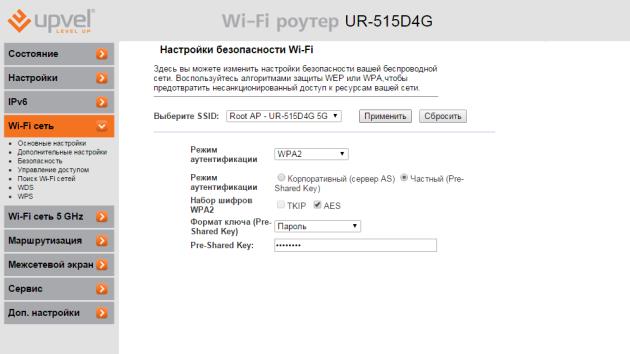
Интерфейс с оранжевыми кнопками
Шаг 1
Откройте любой браузер (например, Internet Explorer, Mozilla Firefox, Opera, Safari), введите в адресной строке адрес 192.168.1.1 и нажмите Enter.
В открывшемся окне введите логин и пароль для доступа к web-интерфейсу роутера. В обоих полях необходимо набрать admin и затем нажать ОК.
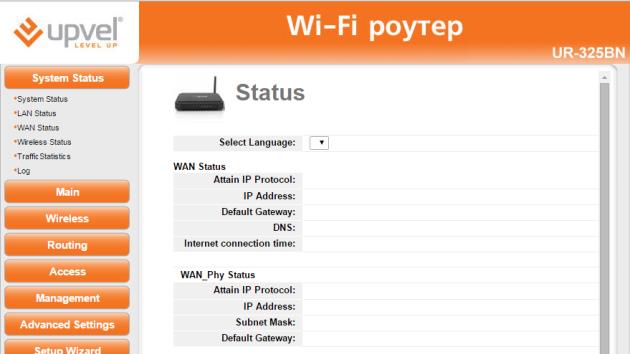
Шаг 2
Слева выберите раздел Wireless. Далее выберите пункт Basic Settings.
Wireless LAN Interface — Enable
SSID — введите желаемое имя вашей беспроводной сети на английском языке
Channel — выберите любую цифру
Broadcast SSID — Disabled
Чтобы обезопасить вашу сеть от недобросовестных соседей, хакеров и прочих недоброжелателей, нужно ее защитить, для это выставьте следующие значения:
Security Authentication — WPA/WPA2-PSK
Security Cipher Suite — TKIP/AES
Security Key — в это поле введите пароль, который будете использовать для доступа к вашей беспроводной сети. Обратите внимание, пароль должен быть не менее 8 символов в длину и не содержать в себе кириллицу.
Читайте также:


