Лучший роутер для oculus quest 2
Пост написан: 6 ноября 2020 , обновлен: 16 ноября 2021
Автор: @Pavel419
Содержание статьи (кликабельно)
В этой статье я расскажу, что делать сразу после того, как вы купили Oculus Quest 2. Тут будет много видосов с гайдами (не моими), полезных ссылок и личного опыта. Приступим.
ВАЖНОЕ ЗАМЕЧАНИЕ : на том же 4PDA народ прямо после распаковки шлема начинает его зачем-то блочить от обновлений, прошивать, откатываться на старые прошивки, ковырять системные настройки и так далее. Т.е., чел вообще не видел VR, но, уже лезет чего-то там ломать, потом, аАААА помогите, у меня не работает%%!! И вобще ваш квест глючное г@вно . В итоге, в лучшем случае что-то ломают, в худшем хз, что они получат после очередной обновы. Возможно, кирпич. Почему никому не приходит в голову ковырять Плейстейшен после покупки? Oculus Quest по сути та же консоль.
IMHO, всё это ненужные танцы с бубном. Берите и наслаждаетесь шлемом в том виде, в каком он есть. Даже на старте у вас куча бесплатных игр прямо на Квест, много чего есть на Сайдквесте, в Steam так же есть бесплатные VR игры. Вместо изучения этого всего народ лезет пиратить, блочить телеметрию и т.п. Большая часть проблем у народа как раз с пираткакми и вот этим всем гемором, которым я вобще не занимался, например, т.к. не имеет смысла. По факту годных игр в VR не так много, а региональные цены в Стиме без проблем позволяют скупить это всё за пару распродаж и не заниматься фигней.
Если вам не нравится политика Фейсбука, просто не покупайте этот шлем. Т.к. пиратство однажды всё равно прикроют, как и на консолях. К этому нужно быть готовым заранее. Теперь приступим к настройке.
Я не буду описывать процесс регистрации (там всё просто), но, от себя добавлю, что в идеале стоит вводить свои реальные данные и фотку, т.к. есть вероятность, что ваш новый акаунт могут принять за бота и забанить. Далее, в настройках приватности Oculus вы сможете скрыть свои настоящие фамилию и имя и отображать для других игроков только свой ник.
К тому же, возможно, потом вы что-то захотите купить в магазине Oculus (а вы захотите купить Virtual Desktop как минимум) и вам нужно будет привязывать карту, и тут снова хорошо бы, чтобы эти данные совпадали с вашими введенными данными на ФБ. Да и доказать, что вы реальный человек, будет проще. У меня был старый десятилетний акаунт и даже полтинник друзей там висит, пока бан не прилетал.

Добавляем акаунт ФБ в Oculus
Тут надо понимать, что добавление акаунта ФБ в Oculus это еще не связывание. Связать их вам предложат позже, точнее, не связать, а целиком перейти на акаунт от ФБ (тут без вариантов). Мне предложили, когда я зашел на сайт Oculus, вам может выскочить табличка в приложении на ПК или при входе на сайт, вобщем, ее точно не пропустите.
Ставим приложение Oculus на смартфон
Да, для первичной настройки шлема вам обязательно нужно приложение Oculus, да и потом с него удобно, например, смотреть удаленно заряд шлема и свою библиотеку игр.
Во, теперь никто не знает, что вас зовут Вася Пупкин. Теперь телефон на время можно отложить.
Распаковка
Тут всё банально, внутри вы увидите что-то вот такое (или гречку, если не повезет):

Комплект с Oculus Quest 2
Не забудьте выдернуть из контроллеров пластиковые штуки, которые закрывают батарейки, они уже внутри вставлены, не стоит искать их отдельно.
Так же, снимаем с линз транспортировочные пленки и НЕ ПРОТИРАЕМ ЛИНЗЫ СПИРТОМ , т.к. там пластиковые линзы. Для протирки подойдет тряпочка из микрофибры для очков, в оптике посмотрите, можно ее слегка смочить водой или просто подышать на линзы:

Защитные пленки на линзах
ВАЖНО : для родной зарядки вам понадобится переходник с американской розетки на нашу, в комплекте он не идет, вот для такой:

Вилка на родном зарядном устройстве Oculus Quest 2. Тут же можно глянуть и характеристики зарядного блока
ВАЖНО : в инструкции Oculus написано заряжать устройство только родной зарядкой. Так что, сторонние вы используете на свой страх и риск, я не причем, если что)
Настройка ремешка
А это важно. Когда надели шлем на голову, попробуйте, как он прилегает к лицу, поэкспериментируйте с резинками сзади. Там будет два таких бочёнка, их можно тягать вроде как лямки на рюкзаке. И посмотрите вот это видос, там на инглише, но суть ясна:
Первое включение

Положение, в котором находятся линзы, показано механическим индикатором между линз
Совет: даже если вы знаете свое межзрачковое, проверьте все три положения, возможно, в каком-то из них вам будет комфортнее. Я пробовал все три, остался на втором, на третьем по четкости вроде всё то же, но уже видно края экранов и это несколько мешает. У меня 64 мм.
Если картинка в шлеме всё равно мутная, проверьте, что шлем у вас надет удобно и вы смотрите точно в центр линз. Муть по краям вполне допустима, но общую часть вы должны видеть четко.
Далее, шлем предложит вам запустить приложение на телефоне и сам спарится с ним. Не забудьте для этого включить Bluetooth на телефоне. Если что-то пойдет не так, шлем на экране покажет вам пин-код, который нужно будет ввести на смарте для сопряжения. Но, у меня он сам всё увидел.
Кроме того, в какой-то момент шлем попросит вас пароль от вашего Wi-Fi и после этого начнет обновление, на этом моменте его можно снять. Когда закончит, он булькнет.
Так же посмотрите эти два стартовых видео, там всё просто. Первое от Oculus:
Установка приложений и игр из магазина Oculus
После того, как вы разберетесь с первой демкой, у вас возникнет логичный вопрос: что дальше? Дальше ставим на наш новый шлем кучу бесплатных приложений и игр из магазина Oculus. Сам список я сделал в отдельном посте, почитайте его.
Мой краткий видео-обзор на 15 минут, что у меня установлено:
ВАЖНО : Не забывайте подписываться на мой ютюб-канал, там бывает интересно.

Добавляем игру в вишлист
Когда набьете список интересным, идете в шлем, и открываете его вот тут, после чего скачиваете отсюда всё, что вам нужно, жмем левую кнопку со значком Oculus и далее вот:

Вишлист на Oculus Quest 2
Дальше кликаете по каждому из приложений и оно становится в очередь на закачку. Изучите тот пост, там надолго хватит) .
Важный ролик про покупку игр и приложений для Квеста:
Ставим на ПК софт для работы с Oculus Quest 2
Если вы хотите от вашего шлема большего (а вы же хотите?), его можно подрубить к ПК, чтобы играть в большие ПК игры.

Она и правда важная
Прежде всего, убедитесь, что ваш ПК подходит для VR и скачайте софт Oculus (синяя кнопка под разделом Oculus Link). Там будет 10-15 гигов, которые оно займет на диске С.
Так же, установите Steam VR, он нужен практически для всех VR игр из Steam.
Про Wi-Fi и роутеры для беспроводной игры с ПК
Для начала убедитесь, что у вас более-менее шустрый Wi-Fi, рекомендуется роутер с поддержкой стандарта АС (5 ГГц) и проводное соединение с ПК. Если ПК у вас так же подключен к роутеру по вайфаю, то лучше подрубить его кабелем. Для приемлемой работы Air Link или Virtual Desktop вам понадобится канал от 40 Мбт/с и до бесконечности. И вообще, почитайте эти советы по оптимизации Wi-Fi сети.
Я всё же обновил роутер на Xiaomi Redmi AX5, подробнее можно почитать тут.
Предположим, что у вас всё хорошо. Что дальше.
Что лучше: Air Link или Virtual Desktop
Работа Oculus Quest 2 по беспроводу через Oculus Air Link
В апреле 2021-го Oculus таки выпустил свое официальное решение для беспроводной игры с ПК. Покупать Virtual Desktop, про который вы узнаете далее, теперь особого смысла не имеет (вроде бы, по крайней мере, я не вижу у него никаких преимуществ перед бесплатным Air Link).
Фактически, через Air Link ваш Oculus Quest 2 будет определяться, как обычный проводной шлем. Т.е. как при подключении по проводному Линку, только без проводов. Есть мнение, что через Air Link нельзя играть в игры из Steam (откуда оно взялось?), это не так. Через Air Link можно играть во все игры, в которые можно играть на проводных Окулусах. Причем во многие даже без запуска Steam VR.
Однако, вчера я его уже потестировал, как и многие другие, и вот что я вам могу сказать в сравнении с Virtual Desktop:
Мини-гайд мой же:

Ищите Air Link здесь
В шлеме эта штука должна быть в экспериментальных функциях. После этого Air Link появится в меню быстрых действий и вы сможете запускать его в любой момент:

Активируем Air Link в шлеме
Настроек минимум. Это битрейт, я оставил динамический по дефолту с лимитом в 100 Мбт/с, как оно само и установило:

Как я не менял эти параметры, почему-то изменений не заметил
Выходит, автомат на моей системе поставил разрешение немного выше, чем это было на Oculus Rift S
И снова же, я тут не стал ничего менять, как оно автоматом поставилось, так пусть и будет. Возможно, потом народ наклепает гайдов про улучшение производительности, но, со своей картой хорошо, что оно работает хоть так.
Совсем забыл, если у вас старая видюха, то, вам имеет смысл включить ту самую ASW. Для этого идем сюда:
Запускаем OculusDebugTool.exe и ставим ASW на авто, если это у вас не сделано:

При этом, в Steam VR вам наоборот нужно будет отключить режим репроекции и сглаживание движения, если они есть, т.е, должно быть вот так:

Отключаем репроекцию в Steam VR
Взиимосвязь всех этих четырех настроек я показываю в отдельном видео:
Работа Oculus Quest 2 через Virtual Desktop (по беспроводу с ПК)
Если у вас по каким-то причинам не работает или глючит Air Link, можете попробовать купить Virtual Desktop, возможно, с ним дело будет лучше. Хотя, сам я им после выхода Air Link вообще перестал пользоваться, выше я писал, почему.
ВАЖНО : к сожалению, не все игры совместимы с Virtual Desktop. Если вы решите играть через него, особенно в какую-то одну игру, убедитесь, что она работает через Virtual Desktop. Вот список совместимости с комментариями. В 99% всё будет хорошо, но, иногда бывают исключения. Убедитесь заранее.
Привязка карты к Oculus-акаунту
При первичном добавлении карты с вас спишется доллар и тут же вернется, это нормальная процедура:

Oculus и ЯД гоняют мой доллар туда-сюда
Совет: если у вас ЯД/Юмани и вы часто юзаете баксы, имеет смысл подключить мультивалютность за 90 руб/мес. Так я сэкономил на покупке с Амазона, например.
Какой Virtual Desktop купить?
Дальше вам нужно купить ВЕРСИЮ Virtual Desktop ДЛЯ КВЕСТА ! Не из Стима, не для Рифта, именно для Квеста, всё это разные версии и они не совместимы между собой.
Вот эта версия, она стоит двадцать долларов но поверьте, если всё заработает, это будет ваша лучшая покупка в магазине Oculus.

Настройка Virtual Desktop на ПК
Собственно и всё, теперь вы можете, запустив в шлеме Virtual Desktop, видеть свой рабочий стол на ПК! Но, на самом деле, это не совсем всё, самое интересное впереди.
Стрим игр с ПК по Virtual Desktop
ВАЖНО : с 25 февраля 2021-го функционал стрима с ПК добавился в версии в оф. магазине Oculus и по идее, теперь с Сайдквестом возиться не нужно. Просто ставите стример на ПК и подключаетесь через Virtual Desktop прямо из Квеста.

Как видите, тут даже есть игры с Рифта, которые у вас установлены на ПК
Если что-то непонятно, посмотрите этот видос от ТиТ VR, тем более, что сам я Virtual Desktop не юзаю с выхода Air Link:
И еще, если вы фанат Virtual Desktop, гляньте вот это моё видео, может быть, узнаете что-то новое:
ВАЖНО : если у вас тупит Virtual Desktop или игры при стриме с ПК, обязательно почитайте вот эту подробную статью с решением проблем на Oculus Quest 2.
Подключение шлема к ПК через кабель и работа по Oculus Link
Для тех, кому по каким-то причинам не зашел беспровод. Хотя, многие на форуах пишут, что картинка по Линку и по Air Link уже практически не отличается и разница не стоит того, чтобы терпеть неудобства провода.
Очевидно для этого вам понадобится кабель. Подойдет любой, даже USB 2.0, главное, чтобы на втором конце был разъем Type-C (как у родной зарядки).

Тест китайского кабеля для Линка
А дальше: запускаем софт, подрубаем шлем кабелем к ПК в гнездо USB 3.0 или 3.1, даем разрешение на работу с ПК в самом шлеме и наслаждаемся процессом.
Вот подробный видос от ТиТ VR на русском языке:
Самое прикольное, что у меня Линк в какой-то момент перестал работать, хотя, в первый вечер всё точно работало. Подключаешь его к ПК, в шлеме даешь разрешение на работу Линка, он тут же пишет, что ПК отключен и всё. Хотя, при этом в софте Oculus шлем и тачи видятся, как Oculus Quest 2. Как это побороть, я не нашел, да и не искал сильно, т.к. перешел полностью не беспроводную игру через Virtual Desktop, чего и вам желаю.
Знаю, что проблемы с Линком есть у многих, но есть и те, у кого он работает как часы.
Установка сторонних приложений на Oculus Quest 2
Этот шаг нужен вам, если вы хотите ставить приложения из альтернативных магазинов типа СайдКвеста. Изначально этот пункт шел раньше, чем пункт про Virtual Desktop, так как, его нужно было патчить с помощью Сайдквеста, но, теперь это уже не нужно. Однако, в Сайдквесте ведь не только тот патч был, но и есть другие интересные штуки, так что, в любом случае оно может вам пригодиться..
Итак, что нужно сделать.

Настройки -> Дополнительные настройки -> Режим разработчика

СайдКвест работает верно

Листать до конца
Там еще есть шаг с установкой Oculus ADB Drivers, но, как я понимаю, теперь СайдКвест ставит их сам, т.к. у меня заработало без них, да и ТиТ в видео о них тоже не говорит. Да, снова гайд от ТиТ VR, вы ж не думали, что я буду свои записывать)
Бонус: работа SideQuest по беспроводу
После того, как вы настроили SideQuest по проводу, можете проделать вот это:
Мой почти часовой обзор:
Подводя итог
ВАЖНО : Обязательно прочитайте статью про частые способы убить ваш новый шлем, возможно, узнаете что-то новое.
И как бы не были пессимистично настроены скептики - Oculus все-таки решились на официальное решение по беспроводному подключению и запустили Air Link. Данный функционал позволяет очень комфортно играть на Oculus Quest 2 без провода.
О том, как всё настроить, как достичь надлежащего качества соединения и действительно, получать удовольствие от игрового процесса используя Air Link - обсудим в этой статье.
Что необходимо для качественного соединения?
- Oculus Quest 2 или 1. Первая версия Quest так же получила поддержку работы без провода на более поздних версиях прошивки.
- Гигабитный Wi-Fi роутер. Потребуется роутер, работающий на частотах 5 ГГц и выше (Wi-Fi 5 и 6) и находящийся в прямой видимости от VR шлема.
- Гигабитный кабель, для подключения вашего ПК или MAC напрямую к роутеру.
- Quest и компьютер должны быть подключены к одному роутеру.
Как получить доступ к Air Link на Oculus Quest 2?
Для доступа к новой функции Air Link, находящейся пока что в Бета доступе, необходимо убедиться в наличии обновления программного обеспечения версии 28 или выше. Причем как в самом шлеме, так и софте для ПК.
- Версию софта для ПК можно посмотреть в приложении Oculus, перейдя в Настройки (Settings), открыв вкладку Общие (General). В самом низу будет указана версия ПО.
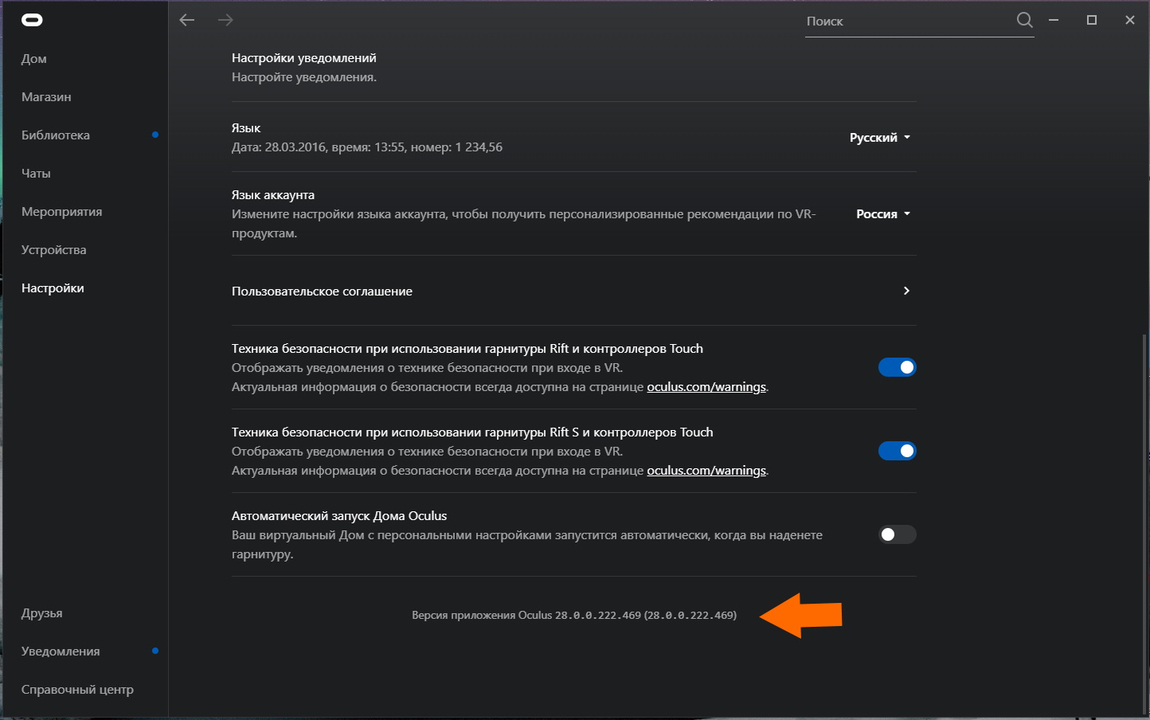
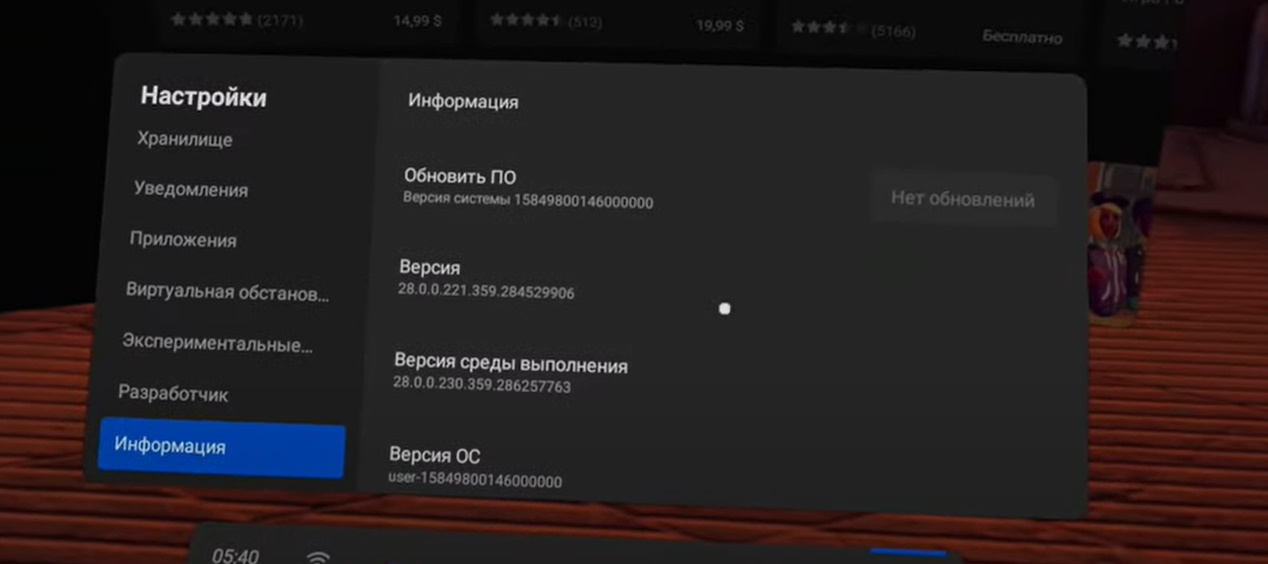
Как запустить Air Link на Oculus Quest 2?
- Активируем Air Link в ПО Oculus на ПК. Для этого открываем вкладку Настройки (Settings), затем вкладку Beta и включаем Air Link.
Стоит уточнить, что данная функция часто отключается сама по себе или после перезагрузки, так что если что-то не работает - в первую очередь проверяем активирован ли Air Link на ПК.
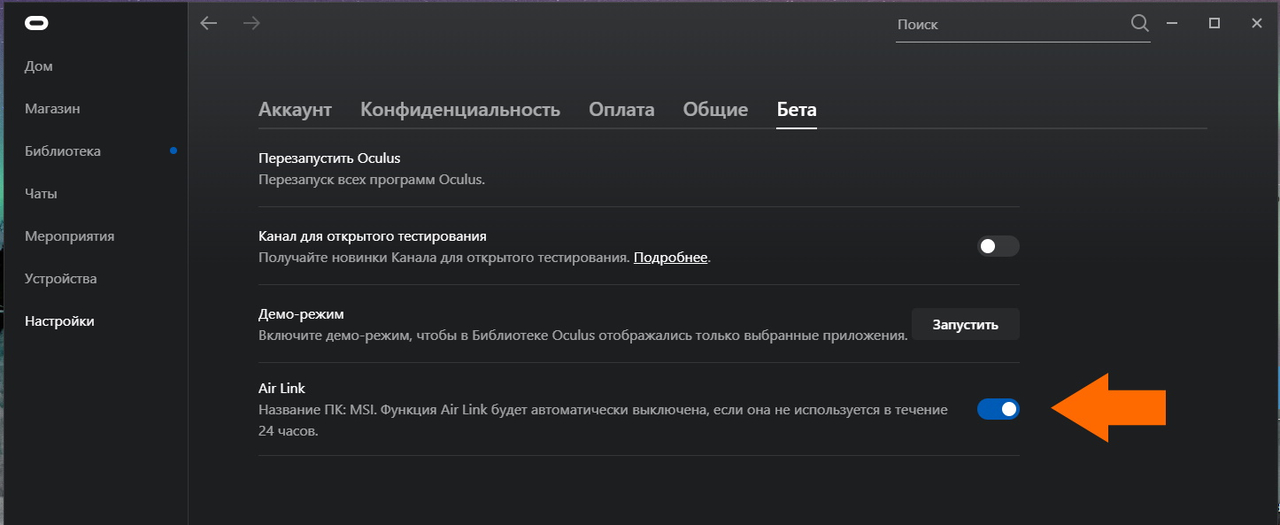
- Активируем Air Link в шлеме Oculus Quest 2. Заходим в Настройки шлема и спускаемся до вкладки Экспериментальные функции. После обновления до 28 версии прошивки, должен появиться требуемый переключатель.
Если функция Air Link недоступна и при 28 версии ПО, то нажимаем на Сбросить экспериментальные функции. Шлем перезагрузиться и нужная нам опция станет доступна.
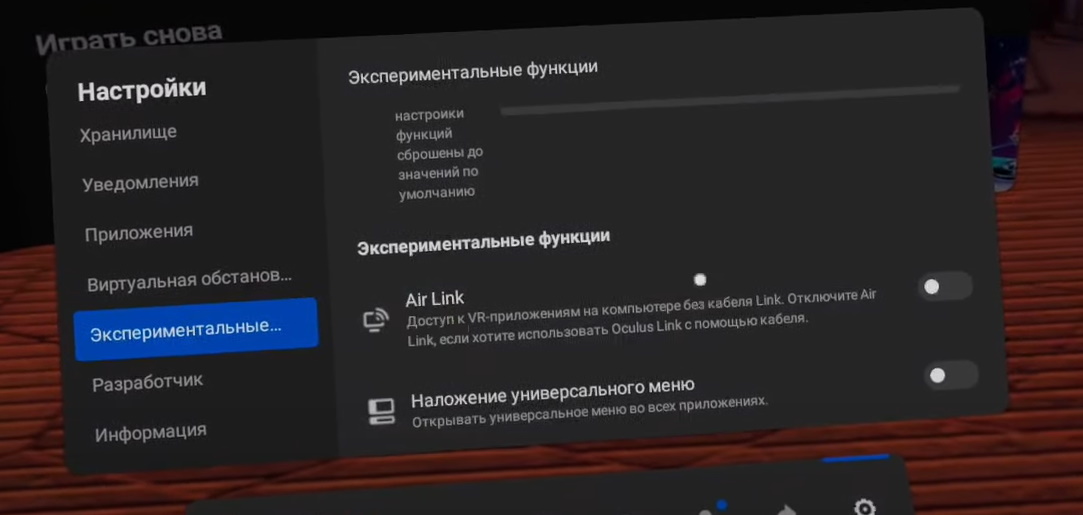
- Открываем меню Быстрые настройки в Oculus Quest 2. В нём должно появиться новое окно - Oculus Air Link. Нажимаем на него и ожидаем подключения с ПК. Если поиск длится слишком долго, то проверяем подключены ли ПК и шлем к одной и той же Wi-Fi сети, а так же выключаем и снова включаем Air Link в приложении Oculus на ПК.
Если все прошло хорошо, то после нажатия на Oculus Air Link появиться список компьютеров для подключения. Выбираем нужный и нажимаем Связать. Затем нажимаем - Подключить.
Игра по Oculus Air Link и настройки.
После подключения, на экране Oculus Quest вы увидите непривычный (для тех кто ранее сидел на Virtual Desktop), но родной интерфейс Oculus.
Всё будет работать как и при проводном подключении, с тем лишь отличием, что доступна настройка качества соединения Air Link. В данной настройке можно изменить автоматическое определение битрейта на ручное и выставить значение вручную, если такое необходимо.
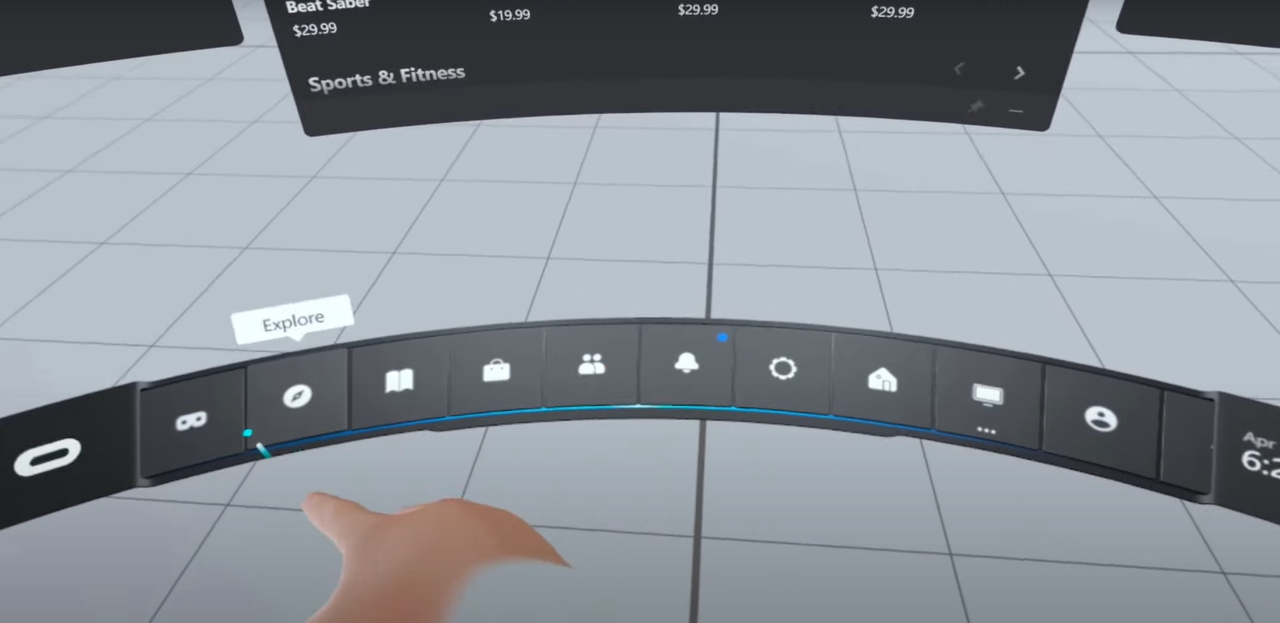
На этом настройка Oculus Air Link завершена и можно радоваться новому, беспроводному способу игры на Oculus Quest 2!
Так же, пока активирован Air Link, вам будет не доступно обычное подключение по проводу Oculus Link. Для игры по проводу, нужно будет отключить Air Link в настройках Oculus Quest 2.
С официальной информацией об Oculus Air Link можно ознакомиться на сайте Oculus

Хотите воспроизводить контент VR с ПК по беспроводной сети на Oculus Quest 2 с помощью Air Link? В статье вы найдете всё, что вам нужно для этого.
Официальный метод Facebook, Oculus Link, был запущен в конце 2019 года как проводное решение для игры в компьютерные VR-игры на Quest. Однако благодаря последнему обновлению программного обеспечения до версии 28 Air Link теперь позволяет воспроизводить контент виртуальной реальности ПК на Quest по беспроводной сети. Вот как это сделать.
Что вам понадобится
ПК с поддержкой виртуальной реальности
Как и при обычном проводном соединении Link, помимо гарнитуры Oculus Quest вам также понадобится компьютер с поддержкой виртуальной реальности для Air Link.
Взгляните на страницу совместимости Oculus Link Facebook, чтобы узнать, соответствуют ли ваши компьютеры минимальным требованиям для Oculus Link. Хотя это было написано для проводных соединений Link, это по-прежнему хороший способ проверить, готов ли ваш компьютер к виртуальной реальности и для Air Link.
Программное обеспечение
Точно так же на вашем Quest 2 должна быть установлена версия 28 системного программного обеспечения. Оно начало развертываться, но, как и все обновления программного обеспечения Quest, происходит постепенно. Это означает, что не все получают обновление одновременно, и гарнитурам будет постепенно предоставляться доступ к программному обеспечению. Вы можете узнать, какая версия ПО работает на вашем Quest, и проверить наличие обновлений, перейдя в меню настроек вашего Quest и в раздел «О программе» (About).
Wi-Fi роутер
Как и Virtual Desktop, Air Link требует наличия хорошего маршрутизатора Wi-Fi со стабильным внутренним сетевым подключением для надежной работы. Oculus рекомендует использовать сеть 5 ГГц на маршрутизаторе AC или AX. Также рекомендуется, чтобы компьютер, на котором запущены игры, был подключен к маршрутизатору напрямую через кабель Ethernet, а не через Wi-Fi.
Процесс установки
Включить Air Link на ПК
Каждый раз, когда вы хотите использовать Air Link, вам нужно сначала включить его в приложении Oculus для ПК.

Зайдите в Настройки, затем перейдите на вкладку Бета. Внизу вы должны увидеть переключатель Air Link внизу. Включение этого параметра переключит приложение на использование беспроводной связи Air Link вместо обычного проводного соединения. Этот переключатель автоматически выключится через 24 часа, поэтому, если между игровыми сессиями прошло 24 часа или больше, вам придется снова включить его.
Включить Air Link в Quest
Вам также нужно будет включить Air Link в Quest, поскольку эта функция все еще экспериментальная и еще не находится в официальном полном выпуске. Для этого перейдите в меню «Настройки» своего Квеста, а затем перейдите в «Экспериментальные функции». На этой вкладке у вас должна быть возможность включить Air Link. Если у вас нет такой возможности, попробуйте перезапустить гарнитуру еще раз. Все еще не там? Тогда Facebook, возможно, еще не включил Air Link на вашем устройстве, даже если у вас установлена версия 28. Вам нужно подождать немного времени и снова проверить.

При включении вы можете увидеть диалоговое окно с предупреждением об оборудовании и настройках, необходимых для оптимальной работы с Air Link. Если вы прочитали и выполнили все, что указано выше, вы должны быть готовы выполнить все требования, перечисленные ниже. Выберите Продолжить.
Запуск Air Link

Вы можете запустить Air Link из меню быстрых действий в настройках Квеста. Просто убедитесь, что Air Link все еще включен в настройках приложения Oculus для ПК (опять же, он автоматически выключится через 24 часа) и что ваш Quest подключен к той же сети. Если вы впервые используете Air Link, вам будет предложено подключить Quest к компьютеру. Откроется список всех компьютеров в той же сети, что и ваш Quest, на которых запущено приложение Oculus PC версии 28 и для которых включена настройка Air Link в бета-версии, как описано выше. Выберите свой компьютер, и вы должны быть подключены и готовы к работе.
После запуска процесс использования Air Link для игры в компьютерные VR-игры должен быть точно таким же, как при исходном использовании гарнитуры ПК VR или проводном соединении Oculus Link.
Настройки инструмента отладки
Проблемы с производительностью? Если вы уверены, что ваша сеть работает нормально, вы можете попробовать другие способы исправления. Пользователи Reddit отметили, что параметр в Oculus Debug Tool для Oculus Link может повлиять на задержку и производительность Air Link (хотя рассматриваемый параметр предназначен только для проводных подключений).
Если вы настроили битрейт Oculus Link в инструменте отладки, вам нужно будет установить его обратно на 0, чтобы получить надлежащую производительность Air Link. Инструмент отладки Oculus находится в папке Program Files \ Oculus \ Support \ oculus-diagnostics \.

Регулировка битрейта
В Oculus Dash также есть новая настройка, которая позволяет регулировать битрейт Oculus Link при использовании Air Link, что может улучшить производительность.
Эту настройку можно найти на панели Air Link в Oculus Dash, и она позволит вам выбрать динамический или статический битрейт.

Oculus Quest 2 уже в пути, а это значит, что множество новых пользователей впервые попадают в VR. Вот семь советов, которые стоит знать непосредственно перед началом.
Включите частоту обновления 90 Гц
Хотя дисплей Quest 2 способен работать на частоте 90 Гц, он работает на тех же 72 Гц, что и его предшественник. Oculus планирует в конечном итоге включить 90 Гц по умолчанию, но пока вам придется включать его самостоятельно. В результате в Quest Home пространство и меню будут работать на 90 Гц, что сделает их более плавными и реалистичными.
А вот как это сделать:
- В гарнитуре вызовите меню «Quest», нажав кнопку Oculus на правом контроллере.
- Найдите раздел Settings (Настройки) (значок шестеренки).
- В левой части раздела Settings (Настройки) выберите «Experimental Features» (Экспериментальные функции). Теперь прокрутите вниз, пока не найдете «90Hz Refresh Rate» и нажмите переключатель.

В перспективе Oculus планирует включить режим 90 Гц для игр и приложений, но это произойдет позже.
Включить «Passthrough Background» и «Passthrough Shortcut»
Passthrough — это когда вы используете камеры Quest 2, чтобы посмотреть на мир снаружи гарнитуры. Об этом вы узнали, когда впервые настраивали устройство. И хотя на первый взгляд может показаться оригинальным, что ваш «виртуальный дом» — это фантастическая квартира или фантастический пейзаж, сейчас можно с уверенностью утверждать, что использование «Passthrough View» в качестве фона делает работу с гарнитурой намного проще.
И все потому, что теперь можно сначала надеть гарнитуру, а затем легко увидеть, где находятся ваши контроллеры и забрать их, вместо того, чтобы пытаться найти их вслепую. Это также намного лучше, чем надевать гарнитуру с контроллерами висящими на запястьях.
Кроме того, при возвращении в домашнее пространство вы сможете увидеть свое относительное положение в пределах игрового пространства, что позволит вам вернуться ближе к центру в случае, если вы подошли к краю (не будьте следующим человеком, который опубликует фотографию телевизора, который вы сломали во время игры в VR).
Если же вы хотите быстро выглянуть за пределы гарнитуры, вам не придется снимать ее. С включенной функцией «Passthrough Shortcut» вы можете дважды прикоснуться к гарнитуре, чтобы мгновенно включить и выключить функцию «Passthrough» и посмотреть кто вас зовет или где положить контроллеры, прежде чем снимать гарнитуру.
А вот как это сделать:
Включить Passthrough Background
- В гарнитуре вызовите меню Quest, нажав кнопку Oculus на правом контроллере. Найдите раздел Settings (Настройки) (значок шестерни).
- В левой части раздела Settings (Настройки) выберите пункт Virtual Environment (Виртуальное окружение).
- Теперь выберите «Passthrough» в качестве опции виртуальной среды.
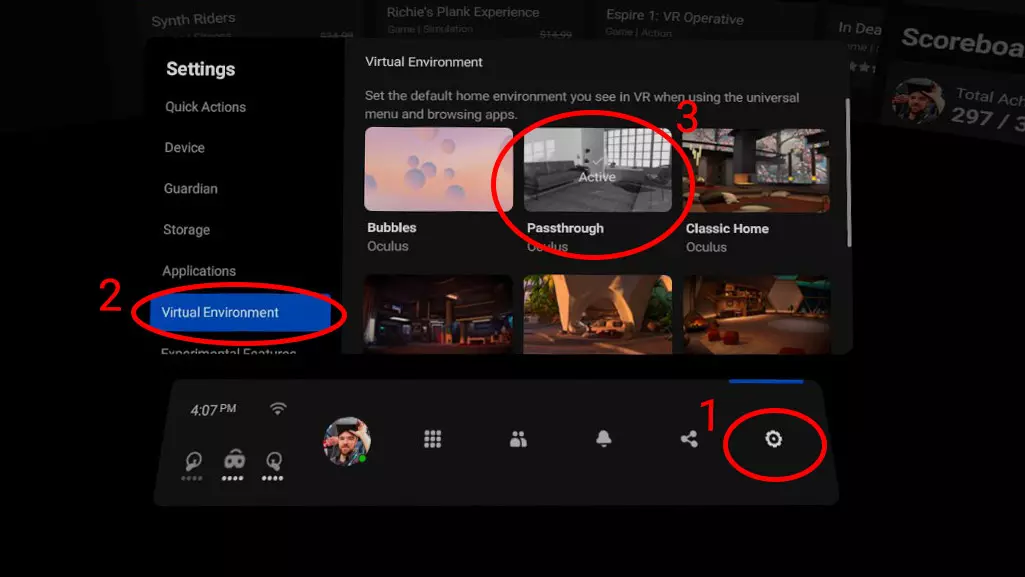
Включить Passthrough Shortcut
- В гарнитуре вызовите меню Quest, нажав кнопку Oculus на правом контроллере. Найдите раздел Settings (Настройки) (значок шестерни).
- В левой части раздела Settings (Настройки) выберите ’Experimental Features’ (Экспериментальные функции).
- Теперь прокрутите, пока не найдете «Passthrough Shortcut» и нажмите переключатель.
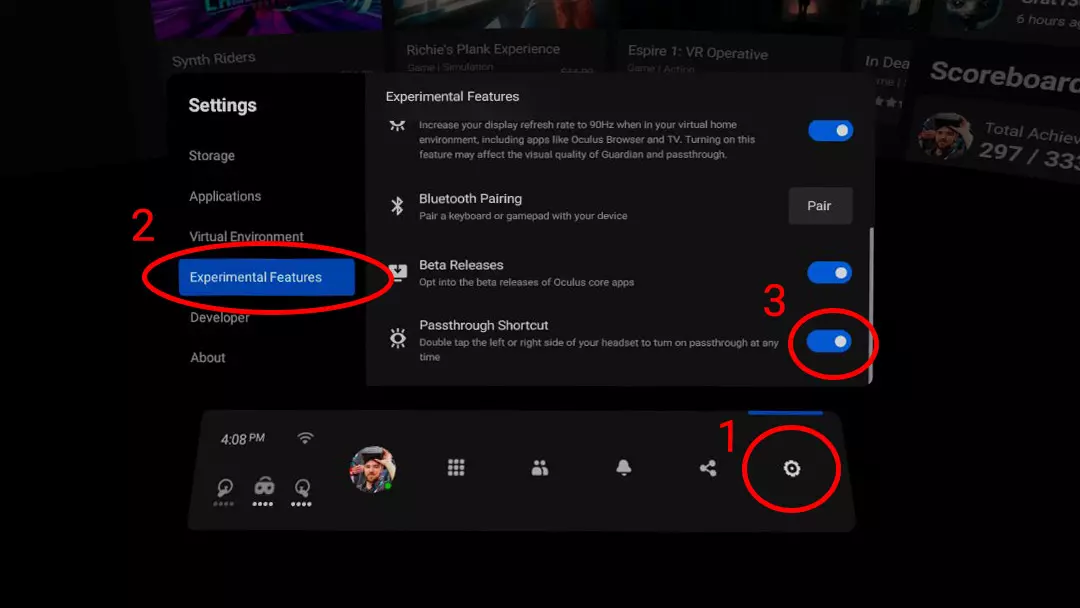
Когда вы вернетесь в виртуальное домашнее пространство, вы увидите, что теперь вы просто стоите в своей комнате с парящим перед вами меню Quest. В любой момент, когда вы не видите окружающий мир, дважды коснитесь боковой стороны гарнитуры рукой или контроллером, чтобы мгновенно заглянуть в реальный мир. Снова дважды коснитесь гарнитуры, чтобы вернуться в VR.
Используйте голосовые команды для навигации по Quest 2 и запуска приложений
Голосовые команды в Quest 2 зачастую являются самым быстрым и простым способом навигации по меню гарнитуры и запуска игр. Вместо того, чтобы рыться в списке приложений, вы можете попросить гарнитуру запустить Beat Saber. Вместо того, чтобы копаться в меню Settings (Настройки), вы можете попросить показать мне Guardian settings (Настройки Guardian). И вместо того, чтобы искать новую игру, набирая ее название в строке поиска, вы можете сказать «search for The Walking Dead» (Искать The Walking Dead).
Вот как включить эту функцию:
- В гарнитуре откройте меню Quest, нажав кнопку Oculus на правом контроллере.
- Найдите раздел Settings (Настройки) (значок шестеренки).
- В разделе Quick Actions (Быстрые действия) щелкните круглый значок Voice Commands (Голосовые команды) справа от микрофона (см. рисунок ниже, на котором изображен соответствующий значок).

Это запустит настройку Голосовых Команд и научит вас тому, что можно сказать. После завершения настройки просто дважды нажмите кнопку Oculus на правом контроллере, чтобы включить гарнитуру в режим прослушивания, а затем задавайте вопросы!
Запишите, транслируйте или выкладывайте ваш VR геймплей на Quest 2
С чем-то столь же крутым как VR, естественно хочется делиться опытом. К счастью, в Quest 2 встроено множество вариантов для обмена впечатлениями. Вы можете записывать видеоигры, делать скриншоты, транслировать видео на телефон или телевизор или даже передавать его в потоковом режиме для просмотра в Интернете. Как это сделать?
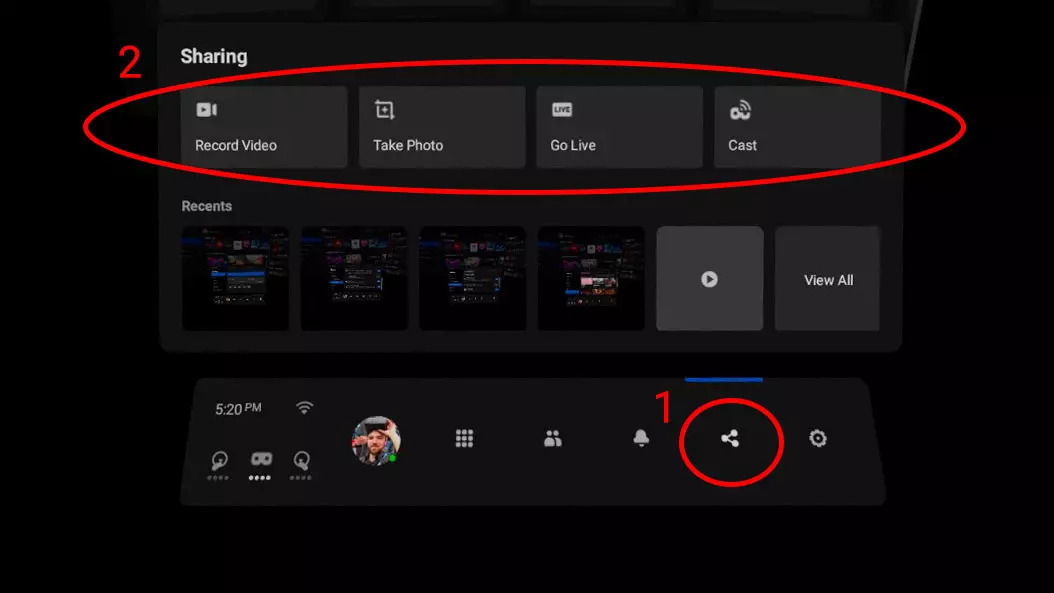
Вы даже можете использовать голосовые команды (которыми мы поделились в подсказке № 3), чтобы сказать «record video», «take screenshot», «cast» или «stream», чтобы быстро выполнить любое из этих действий в разгар геймплея.
Видео трансляция позволяет передавать видео с вашими впечатлениями на локальные устройства. Вы можете транслировать видео на свой смартфон с помощью приложения для смартфона Oculus. Вы также можете транслировать видео на любые совместимые устройства в вашей сети, например, на телевизор с Chromecast.
Go Live обеспечивает потоковую передачу ваших впечатлений от Quest 2 в Интернет, но, к сожалению, вы можете транслировать их только на Facebook.
Записанные видео и сделанные изображения хранятся непосредственно на гарнитуре, вы можете получить к ним доступ, нажав на кнопку ’View All’ (Просмотреть все) в меню Share (Общий доступ). Вы также можете подключить Quest 2 к компьютеру и загрузить видео и скриншоты для редактирования и публикации.
Обновите головной ремень
Позже поблагодарите нас.
Если вы довольны вашим Quest 2 и планируете часто им пользоваться, мы настоятельно рекомендуем использовать официальные аксессуары Elite Strap или Elite Battery Strap для улучшения комфорта.

Мягкий ремешок, который входит в комплект Quest 2, является на сегодняшний день одним из худших элементов гарнитуры Oculus. Он не позволяет правильно распределить вес гарнитуры. Аксессуары Elite Strap имеют жесткую конструкцию и противовес, что позволяет лучше сбалансировать гарнитуру. Благодаря оптимальному балансу вам не нужно затягивать ремешок до упора, чтобы удержать гарнитуру на месте, избавляя вас от неприятных ощущений и неприглядного VR-лица после того, как вы снимите гарнитуру.
Избегайте попадания прямых солнечных лучей в объективы внешних камер или рискуете потерять свой Quest 2
С самого начала эта гарнитура заставала невезучих пользователей VR врасплох. Quest 2 ничем не отличается.

Если вы позволите прямым солнечным лучам попадать в объективы в течение длительного периода времени, объективы способны сфокусировать свет и прожечь отверстие в дисплее гарнитуры, навсегда повредив ее (так же, как вы можете использовать лупу для фокусировки солнечного света чтобы, к примеру, зажечь бумагу).
Не оставляйте Quest 2 стоять линзами напротив окон!
Если гарнитурой пользуются разные люди, возможно, вам стоит подумать о том, чтобы установить правило, по которому гарнитуру следует убрать в шкаф, ящик или под посудомоечную машину, вообще в любое темное место, чтобы никто случайно не оставил там, где она может быть повреждена солнечным светом.
Проверьте свои настройки конфиденциальности
Oculus является компанией Facebook, и чтобы использовать гарнитуру, все пользователи Quest 2 должны войти в систему с аккаунтом Facebook.

Стоит дважды проверить настройки конфиденциальности, чтобы понять, как ваши действия в гарнитуре воспринимаются другими пользователями. Вы можете легко получить доступ к настройкам в Центре конфиденциальности Oculus.
Вот параметры, которыми вы можете управлять, и что каждый из них делает:
Кто будет видеть ваши действия в Oculus?
Это управляет тем, как ваша текущая активность в VR будет отображаться в вашем профиле (например, какое приложение вы используете). Если Вы не хотите, чтобы кто-нибудь знал, что Вы в данный момент делаете в VR, измените это на «Только я».
Кто может видеть список ваших друзей в Oculus?
Этот параметр определяет, кто может видеть людей, с которыми вы дружите, через ваш профиль на Oculus. Если вы не хотите, чтобы кто-нибудь видел, кто ваши друзья в VR, измените это на «Только я».
Кто увидит ваше имя в Facebook на Oculus?
Этот параметр управляет тем, какое имя люди увидят в вашем профиле Oculus. В зависимости от ваших настроек, люди могут видеть ваше имя пользователя Oculus или ваше имя и фамилию в Facebook. Это также определяет, могут ли люди искать ваш профиль Oculus по вашему имени в Facebook или нет.
Если вы не хотите, чтобы кто-то видел ваше настоящее имя в VR или мог найти ваш профиль Oculus по вашему настоящему имени, измените его на «Только я».
Кроме того, вы сможете просмотреть большую часть данных, которые Facebook собирает о вашей деятельности в VR. Стоит просмотреть эту информацию, чтобы понять, какие данные о вашей деятельности в VR хранятся. Для просмотра этой информации перейдите в раздел «View Your Information» (Просмотр информации о себе) в Oculus Privacy Center.
Читайте также:


