Как подключить телевизор томсон к интернету через wifi
Большинство нынешних телевизоров оснащены функцией Smart-TV. Это дает возможность подключать устройство к WI-FI для выхода в интернет. В число таких приборов входит Samsung, LG, Philips, Sony и другие модели ТВ.
Не все пользователи таких устройств имеют представление о том, как подключить телевизор к Вай-Фай и что делать, если прибор не оснащен соответствующим приемником. Ответы на эти вопросы приведены ниже.
Что дает подключение к WI-FI?
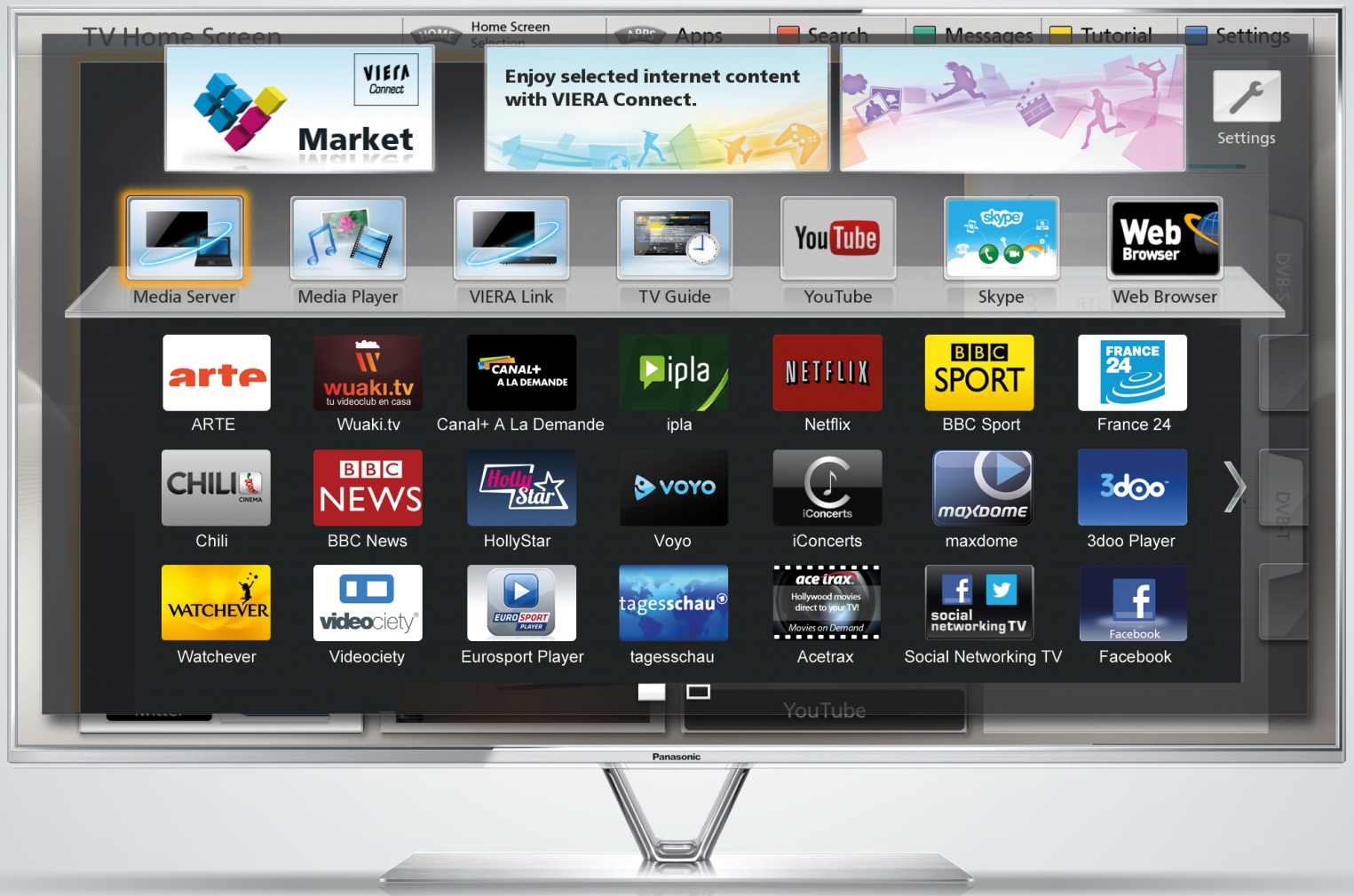
Подключение телевизора к интернету через WI-FI позволяет расширить список возможностей устройства. Это дает такие функции, которые могут:
- просматривать клипы, фильмы и слушать любимую музыку в режиме реального времени;
- посещать ВЕБ-сайты и просматривать различную информацию через интернет;
- совершать звонки с помощью Skype и других подобных программ;
- запускать игры и иные приложения;
- подключить телевидение и просматривать любой канал;
- смотреть ролики на YouTube и т. д.
Варианты подключения
Выделяют несколько способов подключения к сети, что позволяет пользователям выбрать наиболее приемлемый вариант.
Для любителей формата видео мы нашли ролик с рассказом о всех возможных способах подключения телевизора к интернету:
С помощью WI-FI
Осуществить подключение устройства к всемирной паутине с помощью Вай-Фай – самый простой и удобный способ. Для выполнения соответствующей манипуляции осуществляют вход в меню телевизора «Настройки».
Чтобы подключить телевизор через WI-FI, действуют следующим образом:
- выбирают графу «Сеть»;
- переходят в подменю «Настройка сети»;
- кликают по клавише «Пуск»;
- открывается окно для выбора соединения, где нужно кликнуть по графе «Беспроводная»;
- нажимают на клавишу «Далее»;
- выбирают соответствующую сеть WI-FI и кликают по клавише «Далее»;
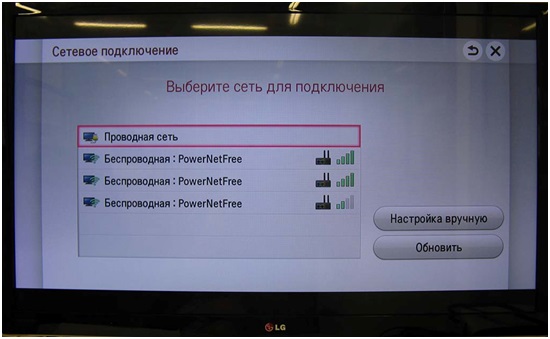
- при необходимости вводят ключ безопасности, если система запросила такие данные;
- после завершения подключения выходят из настроек.
Проводное соединение
Чтобы подключить телевизор к роутеру с помощью кабеля, потребуются соответствующие провода. Когда припасено все необходимое, выполняют такие манипуляции:
- Кабель присоединяют к маршрутизатору. Для этого провод вставляют в гнездо WAN, которое расположено на приборе.
- Настраивают роутер на подключение к интернету. Как правильно это сделать, указано в инструкции, которая прилагается к прибору. Настройка роутера зависит от марки. У нас будет в качестве примера роутер от TP-Link. Подключаемся к ПК или ноутбуку через Вай-Фай или Ethernet-кабель. В браузере вводим адрес маршрутизатора 192.168.1.1 (указан на задней стороне прибора). Вводим логин и пароль (если вы их не меняли, то это admin/admin) и делаем быструю настройку роутера.
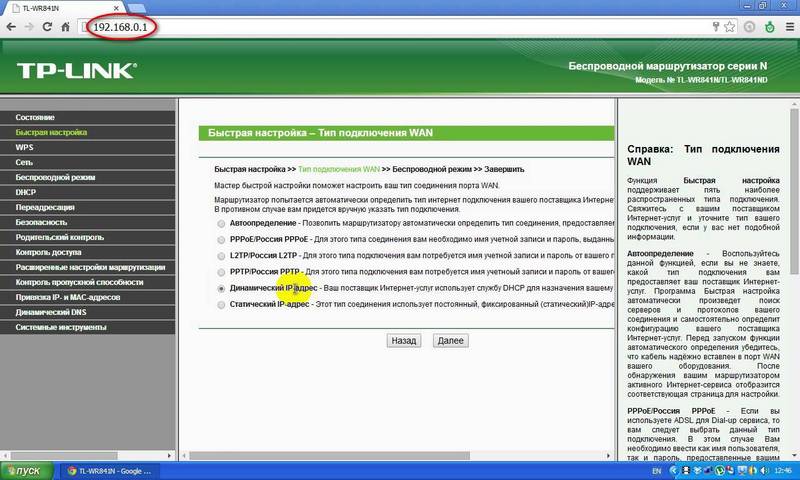
- Один конец провода устанавливают в соответствующее гнездо телевизора. Другой конец – к маршрутизатору.

Если все сделано правильно, на роутере загорится огонек, сигнализирующий о подключении. Далее выполняется настройка телевизора:
- с помощью ПДУ осуществляют вход в меню;
- выбирают графу «Сеть» и переходят в подраздел «Настройки сети»;
- устанавливают такой способ подключения: через кабель LAN или «Проводная связь».

После этого пойдет автоматическая настройка. Когда процедура будет завершена, требуется сохранить изменение, нажав на клавишу «OK».
С помощью WPS, One Foot Connection или Plug & Access
Не на всех устройствах установлены такие программы. Наличие технологий рекомендуется уточнять перед приобретением телевизора.
Чтобы подключить устройство к WI-FI по технологии WPS, следует одновременно зайти в меню ТВ, выбрать там соответствующую кнопку и одновременно нажать на роутере внешнюю кнопку WPS и удерживать ее в течение 10-20 секунд. Этого достаточно для того, чтобы настроить приемник.
С помощью программы One Foot Connection настраивают телевизоры Samsung, но, чтобы выполнить манипуляцию потребуется маршрутизатор этой же фирмы. Для доступа в сеть нужно включить соответствующую функцию в меню телевизора. Больше ничего делать не нужно. Программа One Foot Connection доступна только для устройств этой компании.
Получить выход в интернет с телевизора можно также с помощью программы Plug & Access. Чтобы осуществить манипуляцию потребуется пустая флешка. Накопитель сначала вставляют в USB-гнездо роутера, а затем – телевизора. Такой манипуляции достаточно для подключения ТВ к сети интернет.
С помощью ноутбука
Если отсутствует роутер, то подключить телевизор к интернету можно с помощью ноутбука. Дело в том, что этот гаджет оснащен встроенным маршрутизатором. Он может принимать сигнал сети, а также раздавать его на другие устройства. Для этого выполняются следующие манипуляции:
- осуществляют вход в меню «Пуск» на ноутбуке;
- выполняют переход в служебные программы;
- в соответствующую графу вбивают такие символы: Netsh wlan set hostednetwork mode=allow ssid=My_virtual_WiFi key=Cleep keyUsage=persistent, где key – это ключ от WI-FI, а key Usage – параметр, который позволяет сохранить ключ в памяти устройства;
- для раздачи сигнала записывают символы: netsh wlan start hostednetwork.
Если нет функции Smart TV?
Если телевизор не оснащен функцией Смарт ТВ, то это не повод отказываться от выхода в сеть. Даже обычный телевизор можно подключить к интернету. Для этого потребуется Smart-приставка. Существует несколько видов подобных устройств. Все они имеют определенные функции, что влияет на стоимость.
Оптимальный вариант – приставка на базе ОС Android, например, Android Mini PC TV. Это качественный прибор по разумной стоимости с понятным меню и простой установкой. Вам потребуется кабель HDMI, чтобы подключиться к интернету.

Чтобы подключить телевизор к интернету с помощью приставки, выполняют следующие манипуляции:
- прибор подключают к сети;
- приставку и телевизор соединяют с помощью соответствующего провода;
- с помощью ПДУ выбирают функцию «Поиск внешнего источника» и выбирают приставку;
- выполняют настройку подключения к интернету.
Если нет Вай-Фай модуля?
Бывает такое, что телевизор оснащен функцией Смарт-ТВ, но в нем отсутствует встроенный Wi-Fi модуль. Здесь нам поможет обычный роутер, который будет приемником Wi-Fi. Нужно только настроить роутер в режиме адаптера или моста, соединить ТВ с роутером и наслаждаться СМАРТ-функциями.
WI-FI дает возможность подключать телевизор к интернету и пользоваться всеми соответствующими сервисами. Главное – правильно выполнить соответствующие манипуляции. После этого настраивайте телеканалы, смотрите видео, слушайте музыку и пользуйтесь всеми возможностями интернета на телевизоре.
Подключить телевизор к интернету можно и без Смарт ТВ — наши способы работают даже со старыми моделями.


Если у телевизора есть модуль Wi-Fi
Практически все современные телевизоры с поддержкой Smart TV имеют доступ к Wi-Fi. Чтобы активировать его, достаточно перейти в меню телевизора и открыть настройки беспроводной сети. На многих моделях пункт так и будет называться, но если нет, вы все равно его узнаете. Например, у Samsung эти настройки находятся по адресу «Сеть» — «Настройки сети», где в разделе «Тип соединения» надо выбрать пункт «Беспроводное».
Для подключения к своей Wi-Fi сети вам надо будет найти ее среди доступных и ввести актуальный пароль — заранее уточните его в параметрах роутера, если забыли.

Если у телевизора нет Wi-Fi
Доступ к интернету у многих ассоциируется со Смарт ТВ, но даже не все умные телевизоры оснащены Wi-Fi - некоторые старые модели могут подключаться к Сети только по проводу. Те устройства, у которых нет Smart-функций, и вовсе могут не иметь выхода в интернет. Однако его просто настроить вручную, подключив к телевизору специальный адаптер или приставку Smart TV.
Второй вариант самый простой — достаточно выбрать консоль, подходящую вам по цене и характеристикам, и подключить ее к разъему на телеке. Перед покупкой приставки ознакомьтесь с нашим рейтингом лучших моделей.

Как правило, эти устройства используют для подключения HDMI разъем телевизора. Один из самых популярных медиаплееров, который обеспечит доступ к беспроводной сети — Google Chromecast. С его помощью телевизор сможет воспроизводить видео и аудиофайлы из интернета. Самим адаптером можно управлять со смартфона, причем не только на Android, но и с айфона.
Купить Google Chromecast можно за 3000 рублей. Как подключить к телевизору и настроить медиаплеер, мы рассказывали в отдельной статье.

Использовать Wi-Fi адаптер также несложно. Они совсем недорогие: например, модель D-link DWA-121/B1 можно взять за 500 рублей. Никаких медиафункций у такого устройства, естественно, не будет — оно может только ловить сигнал домашней Wi-Fi сети и открывать телевизору доступ в интернет.
При выборе Wi-Fi адаптера обязательно учитывайте мощность передатчика и частоту, которое поддерживает устройство. Чтобы избежать помех, мини-адаптеры рекомендуют использовать на небольшом расстоянии от роутера. Также важно, что не все телевизоры работают со всеми адаптерами. Например, у LG есть фирменные Wi-Fi приемники. Перед покупкой обязательно погуглите модель своего ТВ, чтобы уточнить совместимость с выбранным адаптером.
Сложно себе представить семью, где не пользуются интернетом. А если сёрфить можно не на маленьком мониторе или экране телефона, а на плазме с большой диагональю? Восторг и удобство возрастают во много раз. Владельцы «умных» телевизоров автоматически становятся обладателями огромного смартфона и развлекательного центра в одном устройстве. Им остаётся только узнать, как подключить телевизор к вай–фай. Ну а тем, у кого простая ТВ-панель тоже не надо отчаиваться, ведь существуют различные адаптеры и приставки, способные существенно облегчить жизнь.

Как узнать, есть ли в телевизоре WI–FI
Первый вопрос, который должен волновать каждого владельца ТВ-панели, поддерживает ли его модель вай–фай, и можно ли подключиться к нему в случае необходимости. Практически все современные модели поставляются уже со встроенным приёмником, но есть и такие, что обладают функцией Smart, но продаются без встроенного модуля. В этом случае все функции, относящиеся к Smart, являются бесполезными. Чтобы узнать, можно ли подключить и как настроить WI–FI на телевизоре, нужно выполнить следующее:

- обратиться к сопутствующей документации;
- поинтересоваться у продавца;
- выяснить через интернет по номеру модели;
- проверить возможность подключения в настройках.
Как подключить и настроить WI–FI на ТВ
Разберёмся, как подключить телевизор к WI–FI. Подключение у всех моделей различных брендов практически одинаковое. Для подключения надо выполнить:
С помощью WI–FI -адаптера
Отличным способом решить проблему отсутствия встроенного WI–FI-модуля является приобретение адаптера. Сейчас в широком ассортименте представлены различные устройства, которые из простого телевизора сделают Smart со всеми возможными функциями. Однако следует знать, что не каждый адаптер подойдёт к телевизору. Такое может произойти из-за отсутствия необходимых драйверов в программном обеспечении ТВ-панели. Обычно в инструкции телеприёмника указывается, какого типа устройства можно дополнительно подключать к нему. В моделях популярных производителей не заложена возможность подключаться к стандартным WI–FI-адаптерам по USB, а только к фирменным моделям своего бренда.
Как присоединить адаптер? Просто вставить его в разъём USB на корпусе ТВ-панели, если он работает через этот разъём. Если же USB не предусмотрен, то воспользоваться другим портом или переходником.

Как пользоваться вай–фай на телевизоре? Для этого нужно:
- вставить адаптер в корпус ТВ-панели;
- включить ТВ-устройство и нажать «Меню», потом «Сеть» и «Настройки сети»;
- выбрать «Беспроводной тип» и настроиться на домашнюю сеть, введя логин и пароль.
Используя проводное соединение
Проводное соединение на сегодняшний день считается одним из самых стабильных и позволяющих передавать качественное изображение в большом разрешении. Для этого нужно:
С помощью WPS One Foot connection
Для обеспечения простого подключения телевизора к WI–FI-роутеру можно воспользоваться функцией One Foot connection. Сервис разработан компанией Samsung, и работает только между устройствами этого бренда. Однако у этого способа есть недостаток – блок роутера должен располагаться на расстоянии до 25 см от ТВ-устройства. Чтобы выполнить подключение, надо:

- зайти в меню «Настройки сети»;
- выбрать «One Foot connection»;
- соединение произойдёт автоматически;
- после окончания установки соединения можно пользоваться возможностями «умного» телевизора.
С помощью Plug Access
Ещё одной простой и доступной технологией для настройки вай–фай на телевизоре является Plug Access. Дословный перевод означает «Включить доступ». Вам потребуется чистая флешка, которую надо сначала вставить в роутер, а потом в телеприёмник. Однако и тут есть ограничения: роутер должен поддерживать технологию Plug Access. Только в этом случае на флешку установятся необходимые для телеприёмника настройки.

Используя ноутбук или ПК
Фактически этот способ позволяет запускать на ноуте ролики посредством WI–FI и транслировать их на ТВ-панели. Поэтому надо подключить телевизор не к вай–фай, а к компьютеру, проводным или беспроводным способом. Проводной способ заключается в соединении двух устройств кабелем HDMI.
Беспроводное подключение осуществляется с помощью домашнего сервера DLNA:
- в свойствах директории есть вкладка «Доступ», перейти в неё;
- нажать «Расширенная настройка»;
- отметить пункт «Открыть общий доступ» и нажать «Ок».
Также синхронизировать ноутбук и ТВ-панель можно, использовав проводник:

Популярными для подключения ноутбука к телевизору являются различные приложения:
- Share Manager;
- Serviio;
- Miracast.
Технология Miracast является наиболее популярной, потому как позволяет подключить экран ТВ в качестве большого монитора. Компания Intel перестала поддерживать технологию WIDI и полностью перенаправила силы на развитие Miracast.
Чтобы подключить ТВ в Windows 10 по Miracast, необходимо:
- Нажать одновременно кнопки Win+P.
- Высветится окно, где выбрать «Подключение к беспроводному дисплею». Если окно не высветилось, то ноут не поддерживает эту функцию.
- Начался поиск беспроводных устройств.
- Включить функцию Miracast на ТВ-панели. Для этого в меню выбора источника сигнала нажать пункт «Screen Mirroring» (в Самсунге). В Philips нажать последовательно «Настройки», «Параметры сети», «WI–FI Miracast».
Если в ТВ-панели нет поддержки технологии Miracast, то купите адаптер Mirascreen. Его подключение происходит через HDMI-порт.
- Телевизор отобразился в поиске.
- Выполните подключение ТВ-устройства.
Вывод
Подключение телевизора к WI–FI позволяет просматривать не только записанные ролики или телепередачи, но и в онлайн-режиме. Практически неограниченный интернет-сёрфинг и общение в соцсетях. При установке приложения Скайп и подключении веб-камеры вы сможете безгранично долго общаться со своими друзьями. Если воспользоваться услугами IPTV, то в вашем доступе оказываются многочисленные каналы с фильмами, мультфильмами, шоу и телепрограммами. Чтобы поиск информации в интернете стал ещё более комфортным, подключите к телевизору клавиатуру и мышь.

Предлагаем вам узнать, как подключить телевизор к интернету через WiFi роутер – ведь в этой статье мы описали все доступные способы. Поговорим об отдельных современных моделях и расскажем, что делать обладателям старой техники. Итак, как быстро получить доступ к интернету на большом экране вашего телевизора?
Инструкция по подключению
Первое, что нужно сделать — это разобраться с тем, как подключить роутер к телевизору через кабель. Этот способ используется при отсутствии беспроводного модуля, а также для достижения максимальной скорости работы.
Подключение телевизора к WiFi роутеру через кабель производится следующим образом:

- Соедините устройства кабелем, который войдет в порт LAN;

- Запустите ТВ и откройте «Настройки»;
- Нажмите на строчку «Сеть»;
- Кликните по иконке «Настроить»;

- Нажмите на «Список», выберите вариант «Проводная/Кабель»;
- Выберите «Обновить/Подключить». Вот и все!

Итак, с тем, как подключить телевизор к интернету через WiFi роутер кабелем, мы разобрались!
Следующая часть обзора посвящена схеме подключения роутера к телевизору. Обратите внимание: специальный кабель для соединения нужно приобретать отдельно.
Алгоритм действий выглядит следующим образом:
- Подсоедините друг к другу оба LAN-порта;
- Включите ТВ и откройте меню управления;
- Найдите иконку «Сеть» — «Проводная» — «Настройка»;

- Выберите автоматическую настройку айпи;
- Нажмите на «ОК» и дождитесь окончания инсталляции.
А вот что нужно сделать, чтобы подключить телевизор к вай-фай роутеру без провода :
- Запомните следующие данные – логин и пароль от беспроводной сети (желательно, все же свои). Но многие умудряются узнать пароль от WiFi соседа и тратить его трафик, а не свой.
- Включите ТВ;
- Откройте меню и выберите пункт «Сеть», далее перейдите к настройкам;
- Выберите «Беспроводное соединение»;

- Система произведет поиск и выведет доступный вариант;
- Нажмите на свою сеть и введите пароль. Готово!
Прошлая инструкция подойдет только устройствам со встроенным модулем. А что делать, если нужно подключить телевизор без WiFi к интернету через WiFi роутер? Читайте ниже:
- Приобретите специальный модуль в магазине техники;

- Поместите устройство в ЮСБ-разъем;
- Вновь перейдите к настройкам беспроводного подключения (как – рассказано выше);
- Найдите нужное вам соединение;
- Выберите «Настройка из списка точек доступа (AP)», если знаете логин и пароль от дом. сети;
- Кликните по «Простая установка (режим WPS-кнопки)», если устройство поддерживает автоматическое подключение к вай-фаю;
- Нажмите на «Настройка (Ad hoc)», если нуждаетесь в локальном соединении.
Отлично, вот мы с вами и разобрались с тем, как работает роутер для цифрового телевидения! Пора перейти к следующей части обзора, посвященную Смарт ТВ.
Как подключить Смарт ТВ?
Теперь мы расскажем, как подключить Смарт ТВ к интернету через WiFi роутер без провода – в этом случае очень важно выставить некоторые тонкие настройки. Давайте разберем основные марки оборудования.

Чтобы использовать все доступные функции, сделайте следующее:
- Нажмите на Хаб – центральную цветную кнопку на пульте;
- Запустите любое приложение с экрана;
- Готово.
- Нажмите на кнопку с названием HOME на вашем пульте;

- Перейдите в меню установки – верхний правый угол;
- Кликните на строчку «Сеть», а затем «Обновить интернет-содержимое»;

- Начнется соединение с сервером для настройки недоступных сервисов;

- После окончания настройки появится оповещение о возврате в меню – откажитесь от предложения и кликните на иконку «SEN».
Надеемся, что теперь вопрос о том, «что это такое – роутер для телевизора и как им пользоваться», вас больше волновать не будет, ведь мы постарались подробно объяснить весь процесс. Далее затронем более старые модели, информация будет полезна тем, кто еще не успел обзавестись «умным телевизором».
Можно ли подключить старый телевизор?
Хотите узнать, можно ли подключить старый телевизор к интернету через WiFi роутер? На самом деле, единственный способ модернизировать технику и получить доступ ко всемирной паутине на экране – это покупка специальной Смарт-приставки. Только учтите, что просто любой ресивер тут не подойдет. Так что сначала потребуется выяснить, какую приставку выбрать для старого телевизора. А потом уже идти в магазин за ней.
- Войдите в пункт «Сеть»;
- Перейдите к блоку «Состояние»;
- Выберите «Настройка IP – прописать вручную»;
- Укажите IP-адрес, а также DNS и маску подсети – это нужно сделать вручную.
Найти нужные данные для интернета WiFi можно здесь:
- Откройте меню «Пуск», далее – «Параметры»;
- Выберите «Сеть и интернет», затем – «Центр управления…»;
- Нажмите на свое подключение и кликните «Сведения».

Мы рассказали, как подключить телевизор к интернету через WiFi роутер Ростелеком или оборудование любой другой марки. Выбирайте подходящую инструкцию и действуйте!
Как подключить телевизор к интернету через роутер : 9 комментариев
Как простой телевизор подключить к интернету через WiFi роутер, возможно ли это?
Конечно, возможно. Просто купите специальную Смарт-приставку, они есть во всех крупных магазинах техники и электроники.
Так, мать вашу, кто-нибудь напишет, как подключить старый телевизор через WI-FI, а то одна болтовня по этому поводу? Надо то, надо это. Вы по пунктам объяснить можете? Или ни черта сами не знаете? Весь интернет забит инструкциями для смарт-ТВ. Но это уже и дурак может, а как со старыми телевизорами? Старики не могут платить провайдерам за каждую приставку к телевизорам для них интернет и так дорогой, а смотреть один канал в разных комнатах им тоже не интересно. Где решение? Как смотреть разные ТВ каналы. Какие надо приставки, конверторы и ТВ боксы, чего там еще, блин. Нормально описать можно, умники?
Как подключить HISENSE к ВАЙ ФАЙ роултору.
Добрый день!
Не удаётся подключить интернет к телевизору
Ошибка :- войдите в сеть , используя учётную запись ,предоставленную поставщиком услуг
—
Добрый день. Приобрел Смарт ТВ и подключил его через роутер к интернету. Провайдер предоставляет возможность просмотра телепрограмм на моём соединении. Но как в дальнейшем настроить Смарт ТВ для начала просмотра мне не особо понятно. Наверно, для этого необходимо еще какое-то программное обеспечение или что-то в этом роде, где его взять и как установить? Буду благодарен за любую подсказку. Спасибо.
Можно ли на телевизоре витязь 32 lh0202 подключить вай фай и установить программу SwiftKey и castto
Ну,тупые! Нельзя просто взять и подключить интернет на простом телевизоре.Нужно купить тв приставку со специальными мозгами для подключения.Что не понятного-то.

Возможность подключения телевизора к Wi-Fi – один из решающих критериев при выборе устройства. Но если с покупкой все понятно, то на этапе настроек у пользователей начинаются проблемы. В этой статье вы узнаете способы подключения ТВ к Wi-Fi, а также сможете ознакомиться с пошаговой инструкцией для разных моделей.
Как проверить, поддерживает ли телевизор Wi-Fi?
Большинство современных телевизоров предполагают возможность подключения к сети. Благодаря этому вы можете смотреть любимые фильмы, сериалы на большом экране всей семьей, пользоваться многими функциями браузеров на устройстве и играть в видеоигры.
Но некоторые приборы не оснащены такой функцией. Узнать, есть ли поддержка Wi-Fi, можно несколькими способами:
- найдите характеристики вашего ТВ в интернете. Там всегда указывается есть ли возможность подключения к Wi-Fi;
- посмотрите в инструкции по эксплуатации прибора. В ней будет отражена информация о наличии Wi-Fi;
- зайдите в меню настроек самого телевизора. Там найдите пункт «Сеть и интернет» и нажмите на него. Если в настройках есть вай-фай, то устройство предполагает подключение к сети.
Рекомендуется заранее уточнять, есть ли на телевизоре Wi-Fi. Поинтересуйтесь у продавца-консультанта, если для вас это важный критерий при выборе телевизора.
Способы подключения
В зависимости от функций вашего ТВ способы подключения будут отличаться. Ниже вы можете ознакомиться с основными из них.
Введение пароля
Это самый популярный и простой способ. Зайдите в настройки, выберите раздел «Сеть» и нажмите на ту точку доступа, к которой хотите подключиться.

Подключение телевизора к скрытой сети
Если ваша точка доступа скрыта, то настройка подключения телевизора к Wi-Fi будет немного отличаться. Зайдите в настройки и выберите «Настроить скрытую Wi-Fi сеть». Далее нужно вручную ввести имя сети (SSID). После чего выберите тип безопасности и введите пароль от Wi-Fi.
С помощью One Foot или Plug & Access
Чтобы пользователи могли легко и быстро подключиться к сети, производители разработали ряд технологий. Они позволяют добиться подключения без необходимости вводить пароль или имя сети. Но стоит отметить, что не все приборы поддерживают такие функции.
Технология «One Foot Connection» позволяет производить быстрое подключение телевизоров к точке доступа только на устройствах от производителя Samsung. Для этого вам нужно зайти в настройки прибора и включить функцию.
Не менее распространена технология «Plug & Access». Она предполагает подключение ТВ-устройства с помощью флеш-накопителя. Сначала его нужно вставить в USB-порт роутера, а затем в телевизор. Подключение займет не более нескольких секунд. Недостаток технологии в том, что далеко не каждый модем оснащен USB-выходом.

С помощью WPS-PIN
Довольно простой способ. Для подключения с помощью WPS-PIN зайдите в настройки прибора и перейдите в раздел «Сеть». Там найдите пункт «Подключение с помощью WPS-PIN». После этого на экране прибора высветится код, который необходимо ввести в настройках роутера.
Чтобы это сделать, откройте на своем ПК любой браузер, введите в адресную строку IP-адрес маршрутизатора. После этого на мониторе появится страница входа, куда нужно ввести логин и пароль. В настройках роутера найдите пункт, касающийся WPS. В некоторых роутерах он выведен отдельно.
Затем кликните на кнопку «Добавить устройство» и введите код, который был указан на экране телевизора. Нажмите «Подключить». Если все прошло успешно, в настройках роутера появится окно с надписью «Подключение успешно установлено».

Используя ноутбук
Популярный метод в случае отсутствия маршрутизатора. Если у вас есть ноутбук, и к нему подключен интернет по сетевому кабелю, то вы можете раздать Wi-Fi на разные устройства (в том числе и на телевизор).
ВАЖНО! Соединение возможно, только если на ПК установлена ОС Windows 7 и новее.
Учтите несколько важных моментов перед настройкой:
- на ноутбуке обязательно должен быть Wi-Fi адаптер;
- на устройство нужно установить специальный драйвер на вай-фай адаптер. Причем он должен предусматривать поддержку Virtual Wi-Fi;
- к ноутбуку должен быть подключен интернет.
Все команды нужно настраивать через командную строку, чтобы запустить ее, нужно:
- Зайти в «Пуск».
- Выбрать «Все программы».
- Далее перейти в «Стандартные».
- И среди перечня выбрать «Командная строка». Рекомендуется запускать ее от имени администратора.
Командная строка открыта. Теперь можно приступать к настройкам:
-
Скопируйте следующую команду в открывшуюся адресную строку:
Готово, теперь включите Wi-Fi на телевизоре. После этого вы увидите точку доступа с именем, указанным в первой команде. Нажмите на нее и введите пароль. Осталось разрешить общий доступ к интернету. Для этого:

- Правой кнопкой мыши кликните на иконку интернета в правом нижнем углу.
- Выберите «Центр управления сетями и общим доступом».
- Найдите раздел «Изменение параметров адаптера» и перейдите в него.
- Кликните правой кнопкой мыши на адаптер, через который подключен интернет к ноутбуку. Если у вас обычный интернет по сетевому кабелю, нужно кликнуть на «Подключение по локальной сети» и выбрать «Свойства».
- Откройте вкладку «Доступ» и поставьте галочку в первом окне. Далее в выпадающем меню выберите «Беспроводное сетевое соединение 3» (у вас это может быть любая другая цифра).
- Подтвердите изменения с помощью клавиши «Ок».
Теперь ноутбук раздает Wi-Fi другим устройствам.
Через Wi-Fi адаптер
Визуально Wi-Fi адаптер напоминает стандартную флеш-карту. Вставьте устройство в порт USB или HDMI. Теперь осталось провести поиск точек доступа и создать соединение.
ВАЖНО! Некоторые телевизоры поддерживают только оригинальные адаптеры от соответствующего производителя.
Подключение при помощи роутера как адаптера
Многие современные модели роутеров могут работать в режиме адаптера. Чтобы подключить телевизор к Wi-Fi таким способом, нужно:
- В настройках роутера выбрать работу в «режиме адаптера». Маршрутизатор будет принимать сигнал и передавать его на ТВ.
- Далее соедините телевизор и роутер с помощью провода.
- На экране появится окно, в котором нужно указать тип соединения. Среди перечня выберите «Проводное».
Чтобы соединение произошло корректно, устройство должно быть оснащено встроенным модулем.
Подключение через Android Mini PC TV
Если нет функции Smart TV
Если телевизор не оснащен технологией Smart TV, вы все равно можете получить все его функции с помощью специальной приставки. Ее стоимость значительно ниже, чем у нового телевизора, а возможности не отличаются. Девайс достаточно компактный и подключается к ТВ через USB-порт.
Приставка будет подключаться к роутеру через Wi-Fi и транслировать сигнал на телевизор. Адаптеры Smart TV работают корректно на большинстве моделей вне зависимости от производителя и года выпуска.

Если нет Wi-Fi модуля
Некоторые модели ТВ не предполагают наличие модуля для подключения к Wi-Fi. В таком случае оно происходит с помощью кабеля или Wi-Fi адаптера.
Использование адаптера более практично, так как лишние провода мало кому понравятся. Девайс подключается к телевизору и соединяется с маршрутизатором.
Подключение и настройка в зависимости от модели
Процесс подключения телевизора к Wi-Fi может отличаться в зависимости от производителя. В особенности это касается интерфейса. Такие незначительные отличия могут запутать неопытного пользователя. Ниже вы можете ознакомиться с процессом настройки для самых популярных моделей ТВ.
Samsung
Процесс подключения к сети очень прост:
На устройствах от Samsung хорошо работает подключение через специально разработанную технологию «One Foot Connection» и через WPS.
Телевизоры от LG занимают одни из лидирующих позиций на рынке. Инструкция, как подключить ТВ к точке доступа:

Если все сделано правильно, на экране около выбранной точки доступа появится галочка.
Процесс подключения на телевизорах от Sony очень простой:
Готово, телевизор подключен к интернету. Sony работает на ОС Android TV, поэтому пользователям трудно привыкнуть к устройству после того же Samsung.
Philips
Подключение происходит практически по тому же алгоритму действий, что и для телевизоров Sony, так как у них одна и та же ОС. Как подключить ТВ к вай-фаю:
Возможные ошибки и сложности
При подключении ТВ к Wi-Fi могут возникнуть проблемы. Причем источником может быть как маршрутизатор, так и телевизор. В случае ошибки, выполните ряд действий:
- Перезагрузите оба устройства.
- Сбросьте роутер до стандартных настроек.
- Если на ТВ есть Smart Hub, сбросьте его настройки.
- Обновите прошивку телевизора.
Если ничего из этого не помогло, обратитесь к специалисту.
Читайте также:


