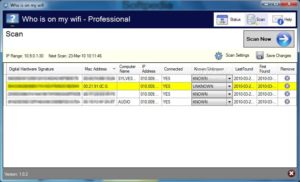Как отключить пользователя от wifi роутера tp link
Практически все мобильные устройства сейчас имеют доступ к Wi-Fi. Главная боль пользователей таких устройств: как сделать так, чтобы их сетью не пользовались посторонние люди?
Незащищенная сеть дает возможность любому пользователю беспрепятственно к ней подключиться. Самый простой и, надо сказать, бесполезный способ: лично обратиться к такому пользователю и попросить не использовать вашу сеть. Намного эффективнее здесь будет обратиться к программным методам и прочесть эту статью. Она расскажет, как заблокировать пользователя Wi-Fi самостоятельно.
Когда нужно насторожиться
Когда кто-то установил связь с вашим роутером, моментально снижается скорость и качество передачи данных. Плюс ко всему появляются финансовые риски и риски нарушения конфиденциальности.
Определить, подключен ли кто-то к вашей сети, можно по следующим признакам:
- Упала скорость соединения интернета;
- После отключения всех девайсов, связь между которыми происходит за счет маршрутизатора, не прекращается мигание световых индикаторов роутера.
Хозяин сети может в любой момент посмотреть статистику трафика интернета. Она находится в свободном доступе на официальном сайте провайдера.
Чтобы отследить, действительно ли вашей сетью пользуются посторонние пользователи, достаточно:
- зайти в настройки модема, предварительно введя логин и пароль;
- открыть пункт, в котором отображены девайсы, имеющие доступ к вашему модему.
Узнайте имена своих устройств, чтобы не сбиться. Они могут иметь заводской номер, состоящий из латинских букв и цифр, или же уникальный (придуманный лично вами). Если же с именами произошла проблема, то проще будет отключить все домашние устройства. Данные личного кабинета обновятся через 15 секунд, и там останутся только устройства чужих пользователей.
Специальная программа – Wireless Network Watcher - может вычислить нелегальных пользователей. Она быстро просканирует вашу сеть и выявит пользователей, которые были ранее вам неизвестны. Главное свойство этой программы в том, что она способна отличить ваши девайсы от чужих. Не нужно будет их предварительно отключать от сети.
Как заблокировать пользователя
Если все проверки показали, что в вашу сеть проникают незнакомые пользователи, то необходимо выполнить ряд действий (можно как с компьютера, так и с мобильного устройства). Как заблокировать доступ к Wi-Fi определенному устройству:
- Проверить, работает ли роутер, и включить интернет;
- Забить в поисковую строку браузера адрес своего роутера;
- Ввести логин и пароль перед входом в настройки (их можно найти на обратной стороне Wi-Fi устройства);
- Найти и открыть раздел, где отображаются устройства, подключенные к вашей сети;
- Выбрать интересующий вас гаджет и скопировать его МАС-адрес;
- Отключить его от сети (нажать сначала на значок флажка напротив его имени, а затем на корзину);
- Зайти в меню фильтрации адресов МАС;
- Вставить туда МАС-адрес устройства, которое ранее было отключено. Так оно заблокируется и не сможет больше заходить в интернет через ваш Wi-Fi роутер.
Также можно это сделать с помощью программ SoftPerfect WIFI Guard или Netcut. Они просканируют сеть, определят посторонние девайсы и предложат вам их дезактивировать. Недостаток: программа блокирует пользователя на время, после чего у него снова появится возможность зайти в интернет через вашу сеть.
Как это сделать в роутере Tp-Link
Чтобы отключить и блокировать незнакомых посетителей в роутере Tp-Link, нужно проделать следующие действия:
Как отключить от вай-фая других пользователей — подобный вопрос является особенно актуальным, если обнаруживается, что кто-то на халяву решил попользоваться чужим интернетом. Существуют несколько вариантов, как можно обнаружить вора, а после удалить его из своей сети. Какие именно — рассказано далее.

Запретить подключение к роутеру
Как понять, что к сети Wi-Fi подключаются чужие устройства
Существует несколько косвенных признаков того, что посторонний пользователь подключился к сети вай-фай. Подозрение должны вызвать:
- уменьшение скорости интернета (по сравнению с прошлым);
- постоянно работает индикатор, свидетельствующий о передачи данных (даже когда все домашние устройства отключены от сети).
Постороннее соединение с сетью обладает массой негативных качеств. Помимо очевидной кражи трафика, это может вылиться и в то, что посторонний человек получит выход на личные данные.
Важно! Если некоторые документы, файлы или фотографии расположены в общем доступе, посторонний может подобраться к ним без особых проблем.
Если появились подозрения о незаконном проникновении и подключении к сети вай-фай, то действовать нужно незамедлительно. В первую очередь следует определить, действительно ли кто-то посторонний соединился с домашней точкой.
Способы отключения от вай-фая других пользователей
Если есть подозрения, что кто-то без разрешения подключился к сети, это нужно проверить. Существует два варианта разрешения ситуации: использовать настройки маршрутизатора или же специальные программы.
Отсоединение нежелательных устройств через web-интерфейс
Данный вариант того, как выявить и заблокировать пользователя Wi-Fi, является наиболее распространенным. Его преимущество заключается в том, что владельцу устройства не нужно будет скачивать и устанавливать на компьютер дополнительные программы, все делается через настройки роутера.

Поиск чужих устройств через web-интерфейс
Что нужно сделать:
- Открыть на компьютере, ноутбуке, айфоне или любом другом телефоне браузер.
- В адресную строку ввести IP-адрес роутера. Например, это может быть 192.168.1.1. Информацию можно посмотреть на обратной стороне самого устройства.
- В появившемся окне ввести логин и пароль. При стандартных настройках на большинстве роутеров это слово «admin». Также указанные данные прописываются на самом устройстве. Рекомендуется, после того как устройство изначально было установлено в доме, сменить логин и пароль. Это поможет повысить уровень защиты.
- В списке возможных действий необходимо найти раздел статистики маршрутизатора. Если установлен роутер TP-Link, то необходимо искать пункт под названием: «DHCP Clients List», «Status LAN», или «статистика беспроводного режима».
- После нажатия на экране выйдет список подключенных устройств. Далее следует проводить фильтрацию МАС-адресов, чтобы определить чужака. Можно просто поочередно отключать домашние гаджеты и соответственно выявлять лишний.
- Если установлен модем фирмы ASUS, то на главной страничке отображается раздел под названием «клиенты». При нажатии на него с правой стороны будет отображаться таблица со всеми подключенными устройствами. Далее также нужно будет фильтровать.
- В настройках устройства D-Link необходимо будет зайти в раздел «расширенных настроек», далее выбрать подпункт «станционный список». После будет выведен список подсоединенных устройств. Там же их можно будет отключить, нажав кнопку «разъединить».
- На роутерах Zyxel, следует открывать раздел «системный монитор», далее вкладка «домашняя сеть». Внизу будет выведен список подключенных устройств.
Работая через настройки модема, вопрос: как отключить пользователя от Wi-Fi роутера, решается достаточно просто. При обнаружении чужого подключения в списке МАС-адресов, достаточно его просто отсоединить или же заблокировать.
Важно! Обязательно нужно менять стандартные логин и пароль. В том числе это необходимо сделать, если факт взлома был установлен.
Специальные приложения
Как уже говорилось, блокировать связь между Wi-Fi и чужими устройствами можно также и при помощи специальных программ, которые есть в свободном доступе в интернете. В сети их достаточно много и каждая имеет как положительные, так и отрицательные стороны. Стоит рассмотреть наиболее популярные варианты утилит.
SoftPerfect Wi-Fi Guard
Данная программа выступает своего рода сканером для сетевых подключений, которые доступны на рабочей станции. Из-за простого и понятного интерфейса ее вполне можно использовать для домашнего применения.
Работа программы заключается в следующем: если устройство известно утилите, то оно будет помечаться зеленым цветом, в ином случае красным. При желании, можно включить функцию автоматического сканирования сети. В том случае, если во время проверки будет обнаружено постороннее соединение, пользователь получит соответствующее уведомление.
Отвечая на вопрос: как заблокировать вай-фай от других пользователей при помощи SoftPerfect Wi-Fi Guard, ответ будет: никак. В изначальных задумках эта функция должна была присутствовать, однако в итоге ее так и нет. Однако утилиту можно использовать как хороший сканер, а уже после отключать нежелательные соединения самостоятельно или с помощью других программ.

Использование программы SoftPerfect Wi-Fi Guard
Утилита Wireless Network Watcher
Бесплатная программа, которую не нужно будет устанавливать на компьютер. Ее работа заключается в сканировании сети и выявлении подключенных на текущий момент устройств. Что удобно, в списке отображаются не только МАС-адреса, но и наименования производителя гаджета.
К сожалению, отключать чужаков при помощи утилиты также нельзя. Однако, при необходимости, полученные данные можно перенести в текстовый формат, чтобы использовать в дальнейшем.
Netcut
Приложение позволяет автоматически сканировать сеть, выявлять и блокировать незаконных пользователей. Постороннее устройство можно просто и быстро убрать из списка разрешенных. Достаточно просто выбрать в представленном списке «чужака» и нажать на кнопку Cut.
Кроме того, программа имеет такие полезные функции как: переключение между сетевыми картами, проверка скорости соединения, а также смена МАС-адреса.
Pixel NetCut
Данное приложение используется на гаджетах с системой Андроид. Формат работы точно такой же, как и в приложении, описанном ранее. Можно сканировать сеть, выявлять посторонние соединения и закрыть им соединение с роутером. Дополнительные функции также присутствуют.
Who’s On My Wi-fi
Еще одна утилита, которая помогает найти и отключить посторонние гаджеты от сети. После сканирования перед пользователем появляется список подключенных устройств, среди которых и можно выявить чужое.
Домашние гаджеты можно пометить как «известные», а посторонние как «неизвестные». Соответственно, последним программа уже самостоятельно запретит доступ. Блокировка работает и в дальнейшем.
Важно! Нужно внимательно относится к блокировке устройств. Иначе можно запретить доступ самому себе.

Как заблокировать чужие устройства через MAC-адреса
Если в ходе всех проведенных действий все же было обнаружено чужое подключение к сети, действовать нужно как можно скорее. Разумеется, устройство халявщика нужно выключить и позаботиться о том, чтобы оно больше не могло подсоединиться к роутеру. Все можно сделать при помощи отдельных приложений, но лучше всего будет воспользоваться настройками модема.
Что нужно сделать:
- Открыть любой удобный браузер. Воспользоваться можно компьютером, ноутбуком, планшетом или иным устройством.
- В поисковую строку ввести IP-адрес роутера.
- На открывшейся странице ввести логин и пароль (можно найти на наклейке на самом устройстве).
- Развернуть раздел, в котором имеется информация о подключенных на текущий момент устройствах. Следует помнить, что наименование указанного раздела может отличаться в зависимости от роутера, который установлен дома или в квартире.
- Выбрав нужный (чужой) МАС-адрес в представленном списке, предварительно скопировать его, а после просто отключить, путем нажатия на соответствующую кнопку. При необходимости полностью все устройства могут быть отсоединены от сети.
- Раскрыть подраздел с фильтрацией МАС-адресов.
- Поместить скопированный МАС-адрес в данный подраздел. После этого система будет проводить автоматическую блокировку каждый раз, когда указанный адрес попытается подсоединиться к сети.
Важно! Если при введении стандартных логина и пароля для входа в настройки выпадает ошибка, или же пользователь забыл установленные ранее изменения, роутер можно сбросить до заводских настроек. Достаточно просто зажать на несколько секунд кнопку «reset», расположенную на корпусе.
Как уже говорилось, в зависимости от модели роутера , разделы и некоторые формы настроек будут другими. Чтобы заблокировать другого пользователя на Asus нужно:
- Зайти на страницу настроек и работы с устройством.
- С правой стороны найти и нажать на кнопку «клиенты».
- Появится информация о подключенных МАС-адресах.
- Чтобы провести блокировку следует открыть вкладку фильтрации, и ввести информацию о чужих пользователях.
- Нажать на кнопку «ок», после чего адреса будут автоматически отсоединены и заблокированы.
TP-Link
Если в доме установлен роутер TP-Link, то действовать нужно по следующей инструкции:
- Авторизироваться на странице.
- Выбрать раздел «беспроводной режим», далее открыть подраздел «статистика беспроводного режима», если просто нужно выявить чужаков.
- Для блокировки открывается подраздел «фильтрация МАС-адресов».
- Устанавливается запрет на конкретный адрес.
Ростелеком
Для отсоединения посторонних пользователей от модема Ростелеком необходимо сделать следующее:
- Зайти на страницу управления.
- Открыть «список Wi-Fi клиентов», чтобы увидеть все подключенные устройства. Более подробную информацию можно увидеть во вкладке «DHCP»
- В представленном списке выбрать ненужное устройство и нажать на кнопку «отключить».
- Скопировать МАС-адрес для дальнейшей блокировки.
- Открыть подраздел «фильтрация».
- Добавить скопированный адрес и подтвердить действие.
Блокировка через SoftPerfect Wi-Fi Guard
Специальные утилиты также можно использовать для удаления и блокировки нежелательных пользователей. Программу SoftPerfect Wi-Fi Guard можно скачать на официальном сайте, а после уже запустить на компьютере. В первую очередь через нее выводится список подключенных приспособлений.
Что удобно, утилита работает в фоновом режиме и сообщает пользователю о новых подключениях. Так можно достаточно быстро найти и обезвредить «лазутчика». Запрет устанавливается достаточно просто. В списке просто выбирается интересующее устройство. Далее на него нужно нажать правой кнопкой мыши и выбрать необходимое действие.
Как повысить уровень безопасности своей сети
Если роутер установлен в многоквартирном доме, случаи чужих подключений могут происходить достаточно часто. Именно поэтому стоит сразу позаботиться о безопасности. Основные правила повышенной защиты заключаются в следующем:
- Необходимо устанавливать достаточно сложные пароли как на само Wi-Fi соединение, так и на роутер. Не стоит оставлять заводские логин и пароль от маршрутизатора, поскольку они всем и всегда известны так как являются стандартными.
- Поменять наименование SSID через панель управления.
- Сменить тип шифрования. Лучше всего в данном случае использовать WPA2. На текущий момент, это является наиболее надежным форматом защиты.
- Включить брандмауэр через настройки маршрутизатора.
- Отключить как WPS, так и UpnP. Делается это все через настройки роутера.
- Хотя бы 1 раз в 2-3 месяца обновлять прошивку устройства.
К выбору нового пароля, как на сеть, так и на сам роутер, следует подходить серьезно и основательно. Несколько правил:
Разумеется, при регулярной смены защитного кода, его можно забыть. Лучше всего записывать всю установленную информацию и хранить ее в специальном месте. При этом не стоит использовать текстовые файлы на самом компьютере. Бумажный вариант будет надежнее.
Кроме того, вне зависимости от того, какой способ обнаружения и обезвреживания от чужого вмешательства был использован, рекомендуется установить на ПК программу сканер, которая будет сообщать обо всех фактах подключения к сети. Так можно будет ликвидировать угрозу в самом начале и не допустить утечки личной информации и данных.

Стандартный пароль и IP-адрес записаны с обратной стороны роутера
Рассмотрев все возможные способы, как выявить и отключить чужое устройство от сети вай-фай пользователю остается только выбрать наиболее подходящий для себя. Стоит помнить, что подобные ситуации не стоит пускать на самотек, поскольку всегда можно встретить не простого любителя бесплатного интернета, а настоящего взломщика и мошенника. Защита цифровой информации в настоящее время является весьма важным фактом, которым не следует пренебрегать.

Большинство владельцев маршрутизаторов знают о необходимости защиты устройства паролем, но этот способ – не панацея от внедрения пользователей-«паразитов».
Установлению стороннего подключения порой не помешает даже сложная комбинация символов. Такая ситуация чревата для владельца девайса не только потерей интернет-трафика, но и утечкой личных данных, поэтому подсоединение извне необходимо пресекать. Возникают резонные вопросы: можно ли увидеть список подключенных устройств, как отключить посторонних пользователей от wifi-роутера.
Что должно вызывать подозрение
Наличие следующих признаков часто свидетельствует о том, что к сети подключены посторонние пользователи:
- Снижение скорости интернет-соединения.
- Всегда активный индикатор передачи данных на маршрутизаторе, даже когда все гаджеты в доме отключены от интернета.
При обнаружении любого из этих «симптомов» рекомендуется проверить список подключенных девайсов и при необходимости устранить других пользователей от «вайфая».
Как определить, кто подключился
Существуют два способа обнаружения «чужака» в сети:
Перед применением этого метода необходимо отключить все гаджеты, кроме компьютера, от сети wi-fi.

Далее найти IP-адрес роутера на наклейке на нижней стороне прибора или выполнить команду ipconfig в командной строке. Нужные данные указаны в графе «Основной шлюз».
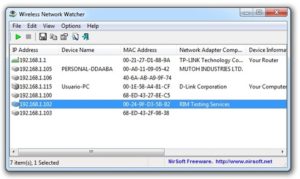
- При помощи дополнительного программного обеспечения. Провести сканирование в утилите Wireless Network Watcher. По итогу отобразится перечень подключенных гаджетов с данными и названием производителя.
Более подробно о способах определения чужаков в сети мы рассказывали в статье -«Как определить, кто подключился к моему Wi-Fi»
Отключение других пользователей
Через web-интерфейс роутеров

Заблокировать «чужака» возможно во вкладке «Фильтрация по MAC-адресу»/Mac-filtering в настройках маршрутизатора. Здесь возможно запретить доступ к сети только одному пользователю или закрыть доступ для всех девайсов, не входящих в список исключений. Последний метод является наиболее надежным.
С использованием специальных приложений
![SoftPerfect WiFi Guard]()
SoftPerfect WiFi Guard
Программное обеспечение «SoftPerfect WiFi Guard» выступает в роли сканера сетевых подключений, которые доступны на рабочей станции. Она отлично подойдет для работы в домашних условиях.
Если оборудование известно сканеру, то оно обозначается зеленым цветом. В противном случае – красным. Есть возможность настройки автоматического сканирования сети. Если по результатам сканирования обнаружится «халявщик», приложение незамедлительно оповестит об этом владельца. Рекомендуется задать звуковое или e-mail оповещение.
Изначально программа должна была блокировать соединения по требованию пользователю, но в итоге она производит лишь мониторинг текущих соединений. Для блокировки можно воспользоваться другими приложениями или функциями межсетевого экрана на маршрутизаторе.
![Wireless Network Watcher]()
Wireless Network Watcher
Бесплатная утилита, не требующая инсталляции. Сканирует сеть и отображает список подключенных компьютеров с адресами и названием производителя. Отключить других пользователей от «вай фая» в ней нельзя, но экспортировать данные в форматы HTML, XML, CSV или в текстовый файл для использования в других приложениях вполне возможно.
![Netcut]()
Netcut
Автоматически сканирует сеть, находит новые подключения и позволяет заблокировать постороннего пользователя. Чужой девайс здесь можно «отрезать», выбрав его в списке и нажав кнопку Cut. Еще в Netcut есть возможность переключаться между разными сетевыми картами и проверять скорость соединения, а также менять MAC-адрес компьютера.
![Pixel NetCut]()
Pixel NetCut
Приложение для андроид-гаджетов. Работает аналогично Netcut, но вместо кнопки Cut для блокировки «паразита» используется бегунок. Позволяет увидеть и отключить от wifi подключенные устройства, а также проверить скорость соединения, увидеть информацию о провайдере и т. д.
![Who’s On My Wifi]()
Who’s On My Wifi
Позволяет обнаружить и отключить чужие устройства. Сканирует сеть, выдает список подключений с адресами и названиями. Отмечает личные девайсы как «Известные», а остальные как «Неизвестные», тогда последним программа блокирует доступ к wifi.
Заключение
Отключить ненужных «гостей» от wifi, как правило, не составляет большого труда. Но установка сложного пароля и его своевременная замена станут лучшей защитой сети от нежелательных подключений и сохранят скорость интернета на должном уровне.
Приобретая себе устройство для выхода в Интернет, люди хотят, чтобы им пользовались только они сами либо их доверенные лица. Но кто-то чужой всегда беспрепятственно может подключиться к вашей сети, если она недостаточно защищена. Что делать в таких случаях и как отключить пользователя от Wi-Fi роутера? Ниже приведена подробная информация об этом.
Просмотр подключения чужих устройств

Задуматься о том, что у вас завёлся воришка, который втайне от вас использует беспроводные ресурсы, необходимо тогда, когда:
- Индикатор подключения на маршрутизаторе постоянно горит (при условии, что вы сами не используете Интернет).
- Обмен данными выполняется крайне медленно, хотя ваше оборудование не оказывает нагрузки (например, нет никакого скачивания файлов и других активностей, которые могли бы негативно влиять на скорость интернета).
При наличии вышеперечисленного следует проверить, есть ли подключение чужих пользователей к вашей сети. Для этого необходимо сделать следующее:
- Проверить качество подключения.
- Ввести в браузер адрес роутера.
- Указать логин и пароль для входа в настройки роутера.
- Найти раздел, отображающий устройства, которые в настоящее время подключены к вашему, и без разрешения пользуются сетью.
Для того чтобы не запутаться, нужно знать наименования. Чаще всего, они прописываются по заводскому или уникальному имени, которое вы сами им задали. Если не знаете наименований, то перед тем, как заходить в нужный раздел, можно отключить все свои устройства, тогда они не будут отображаться (после их отключения рекомендуется подождать 15 секунд, чтобы роутер успел выполнить обновление информации об отключении оборудования). Это позволит вам обнаружить чужие подключения.
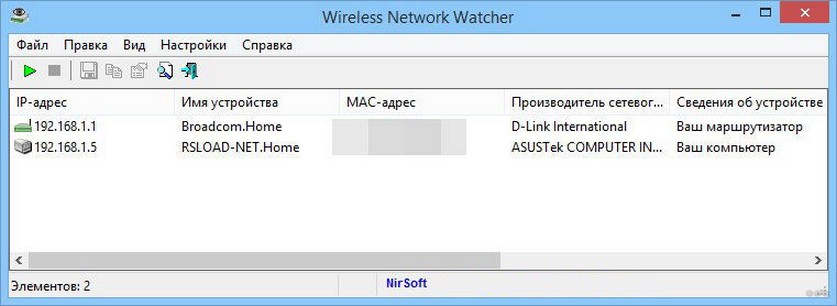
Работа в ней является более простой и наглядной, может подойти неопытным пользователям. Такая программа быстро выполнит сканирование и выдаст детальный результат о халявщиках, про которых вы не знали.
Видео-инструкции по обнаружению, отключению и блокировке сторонних пользователей от вашей сети Wi-Fi смотрите в следующем видео:
Отключение и блокировка чужого пользователя
Как заблокировать пользователя Wi-Fi, чтобы он больше не смог подключиться к вашему личному маршрутизатору? Если обнаружен сторонний пользователь, который эксплуатирует ваши ресурсы втайне от вас, то для его отключения и блокировки необходимо выполнить следующие действия (приведенные действия могут выполняться как с компьютера, так и с телефона):
- Проверить работоспособность роутера и выполнить подключение.
- Ввести в браузер адрес роутера.
- Указать логин и пароль для входа в настройки (обычно есть на дне роутера).

- Найти раздел, отображающий устройства, которые в настоящее время подключены к вам. В зависимости от модели роутера (ASUS, TP-Link, Ростелеком и т. д) наименования таких разделов могут отличаться.
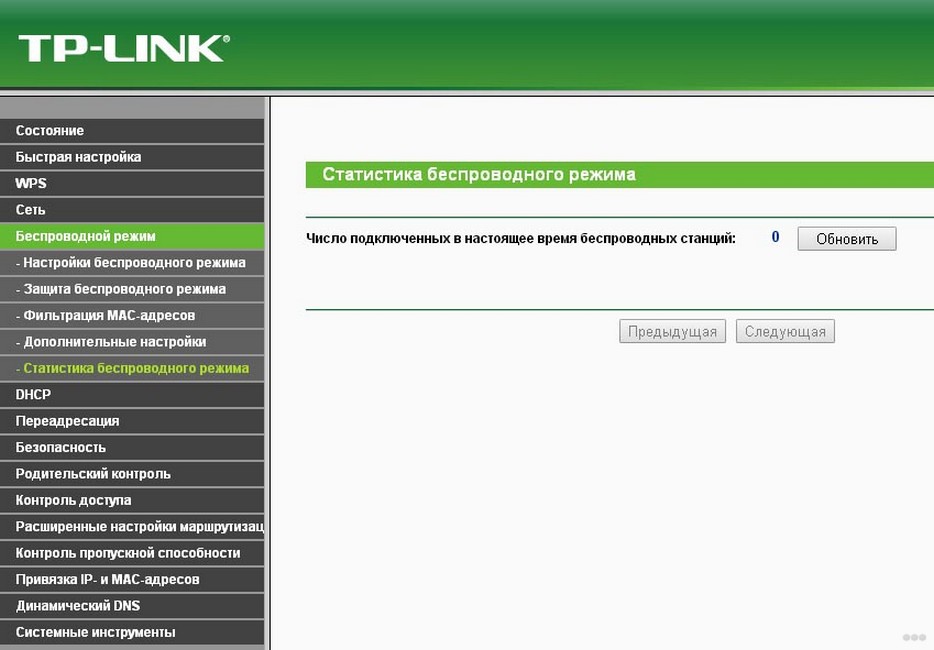
- Скопировать MAC-адрес интересующего устройства.
- Выбрать чужое устройство и нажать на кнопку отключения его от Интернета (при необходимости вы можете отключить сразу всех. Для этого следует установить флажки напротив каждого устройства и нажать на соответствующую кнопку).
- Перейти в раздел, отвечающий за фильтрацию адресов MAC.
- Скопировать туда MAC-адрес устройства, которое было отключено. После этого устройство будет заблокировано и при попытках подключения к вашему маршрутизатору, оно не сможет добиться успеха.
Кроме приведенного способа, отключить халявщиков маршрутизатора можно при помощи специальной программы (например, SoftPerfect WIFI Guard, Netcut или другие аналогичные программы).
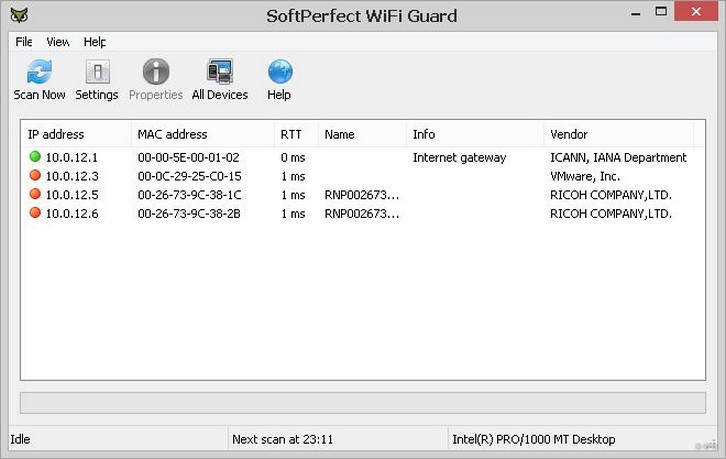
Такая программа выполнит полное сканирование, определит чужие устройства, и предложит вам отключить их от вас.
Минус программы: она отключает чужое устройство, но не выполняет полноценного блокирования (его можно установить лишь на роутере). При отсутствии блокировки пользователь может снова подключиться к вашей сети через некоторое время.
Для отключения пользователей в этой модели нужно:
- Авторизоваться в ASUS.
- Нажать на кнопку «Клиенты», после чего отобразится информация о других пользователях.
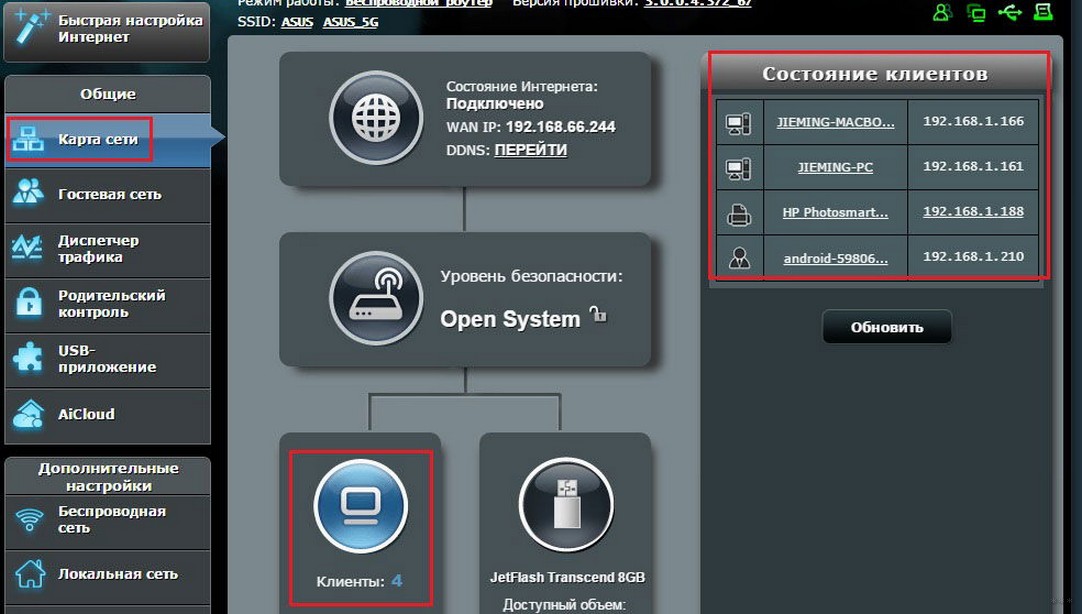
- Для блокировки: перейти на вкладку фильтрации адресов, указать необходимые, после чего доступ для них будет запрещён.
TP-Link
Для отключения и блокировки «левых» клиентов делают следующее:
- Авторизоваться в TP-Link.
- Выбрать пункт «Беспроводной режим» и перейти к разделу статистики, там можно будет посмотреть MAC-адреса чужих пользователей.
- Для блокировки: перейти в раздел фильтрации MAC-адресов и установить запрет подключения для конкретного адреса.
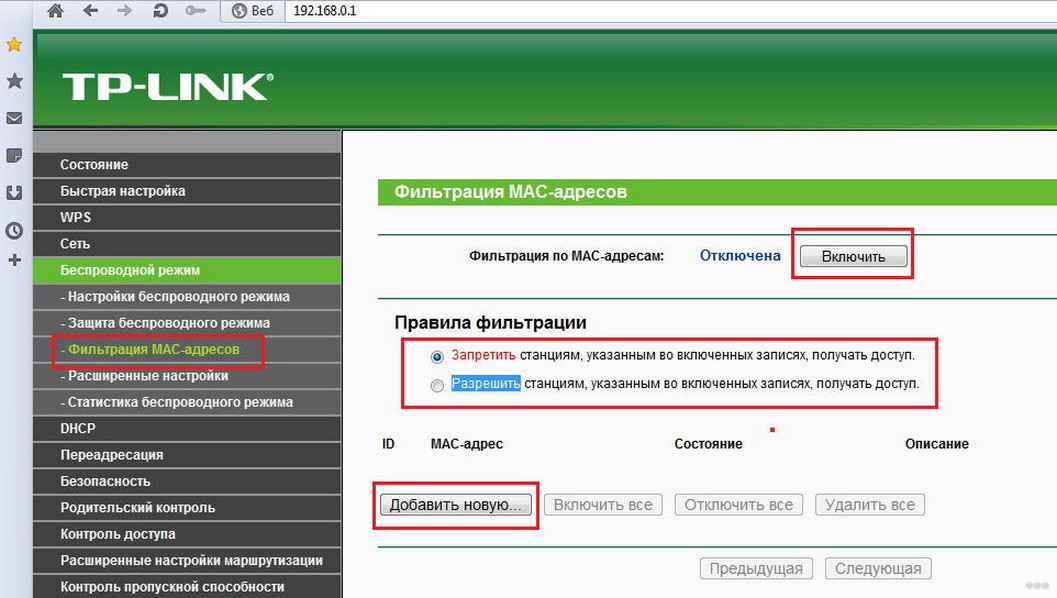
Ростелеком
Чтобы отключить чужих пользователей в этой модели требуется:
- Авторизоваться в роутере.
- Для просмотра подключенных устройств перейти на вкладку «Список Wi-Fi клиентов» (за более подробной технической информацией нужно перейти на вкладку DHCP).
- Для отключения нежелательных клиентов в списке нужно выделить необходимого клиента и нажать на кнопку разъединения.
- Для блокировки: скопировать MAC-адрес, перейти в раздел фильтрации таких адресов и добавить выделенный. После этого устройство не сможет выполнить подключение.
Как повысить степень безопасность?
Чужие устройства могут подключиться к вашей сети в том случае, когда имеется низкий уровень защиты. Вот 3 простых правила, которые позволят вам повысить уровень безопасности:
- Обязательно нужно установить хороший пароль и выполнить ряд требований, предъявляемых к качественному паролю:
- не менее 8 символов;
- содержит латинские буквы и цифры;
- включает в себя символы разного регистра, а также специальные символы;
- не совпадает с вашими персональными данными (их легко подобрать);
- смена пароля выполняется раз в 1-3 месяца.
- Не разглашайте пароль третьим лицам.
- Выключайте роутер, когда вам не требуется использовать сеть.
О том, как защитить свою сеть Wi-Fi, узнаете в следующем видео:
Ну что, полезный материал? А кто из наших читателей сталкивался с тем, что к Wi-Fi пристроился сосед? Что вы делали? Делитесь опытом, задавайте вопросы! Всегда рады общению! Спасибо, что выбираете нас!
Читайте также: