Колонка jbl не подключается к usb адаптеру bluetooth адаптер
Всем привет! Сегодня мы будем разбирать вопрос, почему колонка не подключается к телефону через Блютуз и что нужно делать для сопряжения. Если у вас будут возникать вопросы при прочтении, или статья не поможет, то вы всегда можете обратиться ко мне в комментариях.
Первые действия
В первую очередь проверьте, чтобы ваша колонка была полностью заряжена. Если вы её только купили, то велика вероятность, что она пролежала в коробке несколько месяцев, и батарея полностью разрядилась. Бывают случаи, что устройство вообще не включается и не работает – это первый звоночек, что проблема именно в севшем аккумуляторе.
Так что садим её на зарядку. Как только аппарат будет полностью заряжен, вновь попытайтесь подключить к телефону. Желательно делать сопряжение по инструкции к вашей колонке. Дело в том, что все колонки очень разные и производители делают процедуру подключения разной.
Некоторые колонки не могут работать сразу с несколькими устройствами воспроизведения. Если вы ранее подключили динамик к другому телефону или компьютеру, ноутбуку, то нужно сначала убрать сопряжение с этим устройством, а уже потом подключать туда смартфон.
Как вариант можно попробовать использовать фирменную программу для этой модели. Их можно найти в Google Play или App Store. Например, у колонок JBL есть фирменная утилита: «JBL Connect».
Почему телефон не видит и не находит колонку? – как вариант, на модели не включен режим сопряжения. В некоторых моделях будет достаточно просто включить колонку. У других нужно будет зажать на специальную кнопку со значком «Bluetooth», чтобы включился режим связи. Так что если вам телефон не видит Блютуз колонку, то еще раз проверьте, чтобы этот режим был на ней активен.
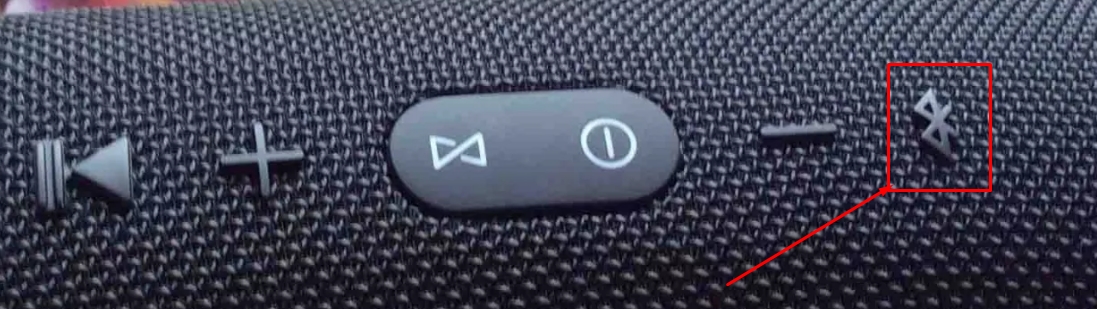
Подключение на смартфоне
Далее попробуйте правильно включить Bluetooth на смартфоне. Также мы проверим, чтобы телефоне автоматом не подключался к другим беспроводным устройствами.
ВНИМАНИЕ! Если по время сопряжения у вас попросят ввести PIN-код, то посмотрите это значение в инструкции для вашего аппарата. Чаще всего по умолчанию используют обычные комбинации: 1111 или 0000.
Android
На главной смахните пальцем сверху вниз и нажмите на значок «Блютуз». Вы его просто включите, чтобы перейти в меню «Голубого зуба» зажмите пальцем на этом значке.
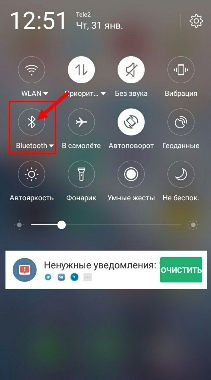
Туда можно попасть через меню «Настройки».
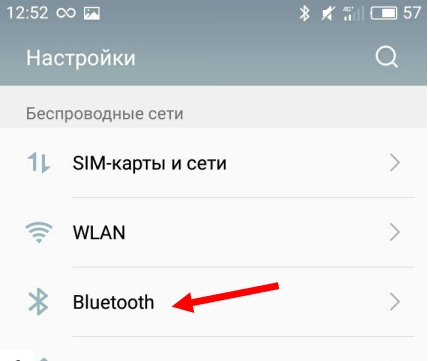
После активации режима сопряжения, вы ниже должны увидеть ваш «беспроводной динамик» – подключитесь к ней.
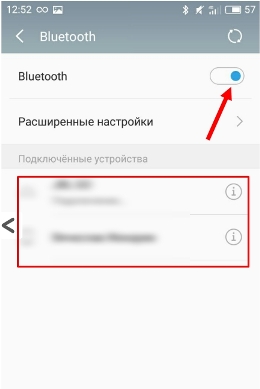
iOS
Переходим в «Настройки» и далее в «Bluetooth».
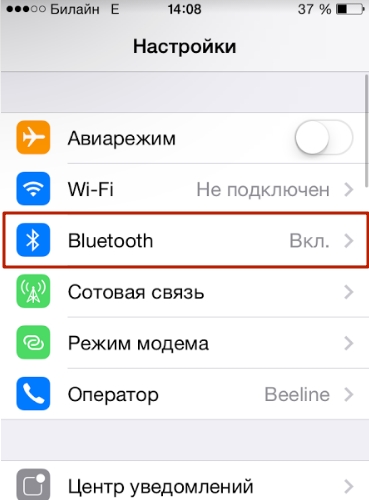
Туда можно попасть также через дополнительное меню – смахните пальцем снизу-вверх, находясь на главной странице.
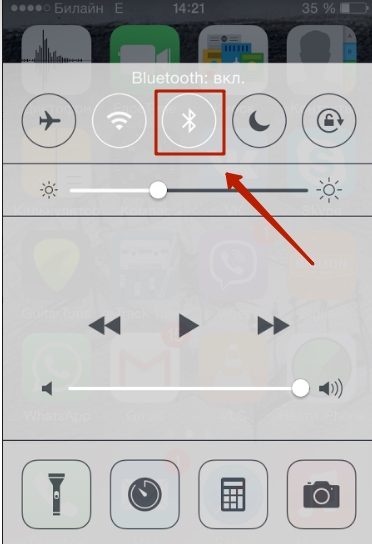
Останется просто выбрать наше устройство.
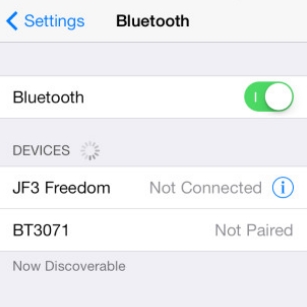
Сбой подключения
Проверьте, чтобы не было подключение к другим устройствами. Например, если вы подключены к беспроводным наушникам, то колонка может поэтому и не работать. Нажмите по всем подключенным ранее устройствам и далее кликаем «Отключить».
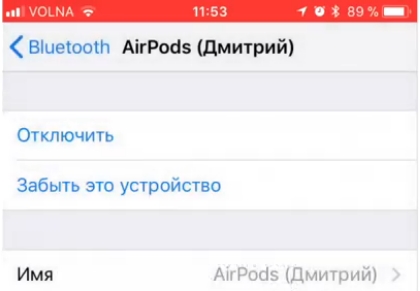
После этого колонка должна пропасть из списка. Еще раз нажмите на колонке по кнопке, которая запускает режим сопряжения. После этого она должна появиться в списке, опять пробуем подключиться.
Все равно не подключается
Перезагрузите саму колонку и смартфон. Некоторые беспроводные устройства не могут работать, если к ним уже есть подключение по проводу – поэтому вытащите все кабели, в том числе провод от зарядки. Можно попробовать сбросить колонку до заводской конфигурации – смотрим в инструкции. На многих аппаратах для сброса нужно зажать кнопку «Bluetooth» на 10 секунд.
Можно попробовать обносить операционную систему:
ПРИМЕЧАНИЕ! Если у вас очень старый телефон, то проверьте вашу версию операционной системы (возможно, колонка не может работать со старыми устройствами и ОС).
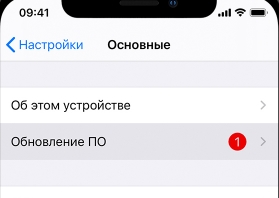
Если ничего не получается, то попробуйте подключить аппарат к другому телефону или даже к ноутбуку. Если даже в этом случае ничего не получается, то есть вероятность, что колонка и правда вышла из строя, и есть поломка в Bluetooth модуле – несем в ремонт.

Прослушивание музыки через Bluetooth колонку с ноутбука – первый вариант улучшения качества звучания песен. В 90 процентов случаев динамики на переносных компьютерах не славятся звучанием и техническими характеристиками. Тогда как портативная колонка обладает более широким диапазоном звука, она проигрывается громко и чётко.
Иногда ноутбук не видит блютуз колонку и к ней невозможно подключиться. Прежде чем сдавать портативный динамик или компьютер в мастерскую, стоит определить причину, почему блютуз не видит ноутбук так, как должен. Для этого исключите всевозможные вероятные варианты неполадки.
Предлагаем подробнее рассмотреть вариации проблем с подключением и способы устранения ошибок видимости.
Проверка акустики
Если подключить блютуз не получается, убедитесь, что ваша акустика функционирует нормально. На примере JBL, рассмотрим диагностику проблем колонки, встречающихся в 87 процентах случаев:
- Проверьте, включена ли колонка, есть ли у неё достаточно заряда.
- Включите или переподключите беспроводное соединение. На блютуз колонке должен зажечься специальный индикатор.
- Перезагрузите девайс и выполните поиск колонки заново. Если проблемы подключения остались, значит неполадки не связаны с портативной колонкой.

Чтобы окончательно убедиться в непричастности изделия в видимости по Bluetooth-соединению, попробуйте сменить блютуз колонку на другой гаджет. Если с ним акустика функционирует, вы исключите данный вариант из списка проблем.
Состояние устройства Bluetooth
Если вы уверены в постоянстве работы переносной колонке, проверьте технологию блютуз на компьютере. Для этого включите беспроводной адаптер, встроенный внутри ноутбука.
Для Windows подойдёт следующая инструкция:
- Чтобы проверить и включить Bluetooth, зайдите в меню пуск.
- Перейдите в настройку через вкладку «Устройства» и оттуда в пункт «Bluetooth».
- Далее включите или переподключите технологию на компьютере.

В некоторых ноутбуках установлена специальная кнопка включения со значком блютуз. Зажав данную кнопку и специальную функциональную клавишу Fn вы включите соответствующее оборудование на ноутбуке или ПК. Об этом вам просигнализирует маячок блютуз на панели ноутбука.

Обновление драйвера
В ситуации, когда даже с подключенной беспроводной связью не установилось подключение между ноутбуком и колонкой блютуз, придется обновить драйвера. Сделать это вы сможете вручную через панель управления компьютера, ноутбука.

Пошагово выполните следующие действия:
- Нажмите сочетание клавиш «Win + R».
- В появившемся окне пропишите «Диспетчер устройств».
- Откройте соответствующий раздел в выдаче поиска.
- Внутри найдите колонку Bluetooth и зайдите в параметры устройства.
- Далее выберите пункт «Обновить драйвера».
Таким образом, система сама найдет в интернете и установит официальные драйвера к беспроводному адаптеру и устройство продолжит работу. Этот способ подходит для владельцев операционных систем Windows 7, Windows 8 и 8.1, Windows 10.
Неверно введенный пароль
Главным образом при формировании связи между проигрывателем и колонкой убедитесь в том, что используете верный пароль для сети. По умолчанию заводской пин-код установлен в значении 0 0 0 0. Возможно, он изменен. Для этого зайдите в параметры устройства блютуз на ноутбуке и измените цифры пароля.
Приложение BlueSoleil
В интернете вы можете скачать программное обеспечение от компании BlueSoleil, которое будет обеспечивать стабильное беспроводное соединение между модулями. Это официальный поставщик технологии Bluetooth. Софт этой компании стоит на многих ПК, Ноутбуках, Планшетах.

Неполадки при работе Bluetooth в ноутбуке
Однако, такой исход событий маловероятен. Эта технология связи прочно укоренилась в начинке каждого технологичного изделия. Стандарты работы Bluetooth настолько надежны, что тяжело представить, по какой причине они могут выйти из строя.
Заключение
В качестве вывода посоветуем вам не спешить с преждевременными выводами относительно качества колонки. Это также относится к стабильности работы ноутбука. Постарайтесь перепробовать различные методы устранения ошибки.

Всегда пытайтесь подключаться к другим устройствам посредством технологии блютуз. Велика вероятность, что, таким образом, вы вычеркните одно из изделий из списка проблемных.
Если починки не избежать, обращайтесь исключительно к проверенным мастерам. Настоящие специалисты не только не повредят вашу технику, но и решат задачи, которые вы перед ними поставите.
Любители объёмного звука постоянно стараются усовершенствовать свои домашние системы воспроизведения. Это вполне объяснимо – любимый фильм на ноутбуке приятнее смотреть с качественным звуковым сопровождением. С этой целью легко справляется любое внешнее устройство звукоизвлечения, например, беспроводная колонка. Дело за малым – как же подключить её к компьютеру?
Как подключить колонку Bluetooth к ноутбуку
Сначала следует убедиться, есть ли в вашем ноутбуке модуль Bluetooth. Сделать это очень просто:

- На клавиатуре одновременно требуется нажать «Win» и «R».
- В строке окна «Выполнить» набрать команду «devmgmt.msc» и нажать клавишу «Ок», чтобы открыть «Диспетчер устройств».
Если в списке нет раздела «Bluetooth», необходимо в верхней части окна открыть меню «Вид» и поставить галочку напротив «Показать скрытые устройства». После этого, вероятно, устройство появится.
После того как выяснили, что работа с блютуз возможна, включаем его. Для этого открываем боковую панель (на Виндовс 8 и 10), которая находится в правом нижнем углу, где нажатием активируем Bluetooth. Если же вы работаете в Виндовс 7, то на нижней панели инструментов откройте «шторку» («галочка» справа возле даты и времени), найдите в числе прочих иконку блютуза, кликните по ней правой клавишей мыши и включите. Конечно, данный значок в трее может и отсутствовать. В подобной ситуации заходим в «Панель управления», после чего открываем «Центр управления сетями и общим доступом». Внизу слева есть пункт «Изменение параметров адаптера» — открываем его. Далее:
- правой клавишей мышки жмём на «Сетевое подключение Bluetooth» и выбираем «Свойства»;
- в открывшемся окне жмём «Bluetooth» и включаем сеть одноимённым переключателем.
Итак, всё готово: беспроводная передача данных на вашем ноутбуке активна, остаётся только добиться сопряжения с колонкой.
Включаем саму колонку и блютуз на ней (либо должна быть кнопка со значком беспроводного модуля, либо нужно зажать кнопку вкл./выкл. и подержать её некоторое время). Когда Bluetooth активируется замигает индикатор на устройстве.
Теперь вся настройка будет происходить на ноутбуке. В системном трее («шторка» в правом нижнем углу) находим нужный значок, кликаем по нему правой клавишей мыши и из списка выбираем «Добавить устройство». После того как модуль найдёт колонку, устанавливаем соединение. Можно поступить и по другому алгоритму:

- открываем «Параметры» (значок шестерёнки в «Пуске»);
- открываем вкладку «Устройства» и в списке слева выбираем «Bluetooth и другие устройства»;
- если нужного наименования нет в списках, то нажимаем на «+» сверху;
- ждём пока завершится поиск, выбираем название колонки и подключаемся.
Почему ноутбук не видит блютуз-колонку
Что делать, если всё подключено, а устройство продолжает оставаться невидимым? Давайте разбираться.

- требуется открыть «Диспетчер устройств» (в начале статьи говорилось о том, как это можно сделать);
- перейти в раздел «Bluetooth»;
- проверить, нет ли возле названия установленного модуля жёлтого треугольника с восклицательным знаком — если он есть, тогда начинаем обновлять;
- с официального сайта поддержки вашего ноутбука скачиваем последнюю версию необходимого драйвера и устанавливаем его.
После этого проблема должна исчезнуть.
Важно! Иногда бывают случаи, когда устройство успешно подключено, но всё равно не работает. В таких ситуациях необходимо скачивать драйвера уже не на адаптер беспроводной сети, а на саму колонку.
Если же дело, не в драйверах, то стоит проверить ещё один нюанс. В «Параметрах» при настройке соединения должны быть отмечены галочками пункты «Разрешить устройствам Bluetooth обнаруживать этот компьютер» и «Отображать значок Bluetooth в области уведомлений». Пользователям 10 версии Windows для этого нужно зайти в «Другие параметры Bluetooth» (см. список справа).
Готово! Теперь ваш ноутбук будет находить находящиеся в зоне доступа устройства и без проблем сможет к ним подключиться.
Любители объёмного звука постоянно стараются усовершенствовать свои домашние системы воспроизведения. Это вполне объяснимо – любимый фильм на ноутбуке приятнее смотреть с качественным звуковым сопровождением. С этой целью легко справляется любое внешнее устройство звукоизвлечения, например, беспроводная колонка. Дело за малым – как же подключить её к компьютеру?
Как подключить колонку Bluetooth к ноутбуку
Сначала следует убедиться, есть ли в вашем ноутбуке модуль Bluetooth. Сделать это очень просто:

- На клавиатуре одновременно требуется нажать «Win» и «R».
- В строке окна «Выполнить» набрать команду «devmgmt.msc» и нажать клавишу «Ок», чтобы открыть «Диспетчер устройств».
Если в списке нет раздела «Bluetooth», необходимо в верхней части окна открыть меню «Вид» и поставить галочку напротив «Показать скрытые устройства». После этого, вероятно, устройство появится.
После того как выяснили, что работа с блютуз возможна, включаем его. Для этого открываем боковую панель (на Виндовс 8 и 10), которая находится в правом нижнем углу, где нажатием активируем Bluetooth. Если же вы работаете в Виндовс 7, то на нижней панели инструментов откройте «шторку» («галочка» справа возле даты и времени), найдите в числе прочих иконку блютуза, кликните по ней правой клавишей мыши и включите. Конечно, данный значок в трее может и отсутствовать. В подобной ситуации заходим в «Панель управления», после чего открываем «Центр управления сетями и общим доступом». Внизу слева есть пункт «Изменение параметров адаптера» — открываем его. Далее:
- правой клавишей мышки жмём на «Сетевое подключение Bluetooth» и выбираем «Свойства»;
- в открывшемся окне жмём «Bluetooth» и включаем сеть одноимённым переключателем.
Итак, всё готово: беспроводная передача данных на вашем ноутбуке активна, остаётся только добиться сопряжения с колонкой.
Включаем саму колонку и блютуз на ней (либо должна быть кнопка со значком беспроводного модуля, либо нужно зажать кнопку вкл./выкл. и подержать её некоторое время). Когда Bluetooth активируется замигает индикатор на устройстве.
Теперь вся настройка будет происходить на ноутбуке. В системном трее («шторка» в правом нижнем углу) находим нужный значок, кликаем по нему правой клавишей мыши и из списка выбираем «Добавить устройство». После того как модуль найдёт колонку, устанавливаем соединение. Можно поступить и по другому алгоритму:

- открываем «Параметры» (значок шестерёнки в «Пуске»);
- открываем вкладку «Устройства» и в списке слева выбираем «Bluetooth и другие устройства»;
- если нужного наименования нет в списках, то нажимаем на «+» сверху;
- ждём пока завершится поиск, выбираем название колонки и подключаемся.
Почему ноутбук не видит блютуз-колонку
Что делать, если всё подключено, а устройство продолжает оставаться невидимым? Давайте разбираться.

- требуется открыть «Диспетчер устройств» (в начале статьи говорилось о том, как это можно сделать);
- перейти в раздел «Bluetooth»;
- проверить, нет ли возле названия установленного модуля жёлтого треугольника с восклицательным знаком — если он есть, тогда начинаем обновлять;
- с официального сайта поддержки вашего ноутбука скачиваем последнюю версию необходимого драйвера и устанавливаем его.
После этого проблема должна исчезнуть.
Важно! Иногда бывают случаи, когда устройство успешно подключено, но всё равно не работает. В таких ситуациях необходимо скачивать драйвера уже не на адаптер беспроводной сети, а на саму колонку.
Если же дело, не в драйверах, то стоит проверить ещё один нюанс. В «Параметрах» при настройке соединения должны быть отмечены галочками пункты «Разрешить устройствам Bluetooth обнаруживать этот компьютер» и «Отображать значок Bluetooth в области уведомлений». Пользователям 10 версии Windows для этого нужно зайти в «Другие параметры Bluetooth» (см. список справа).
Готово! Теперь ваш ноутбук будет находить находящиеся в зоне доступа устройства и без проблем сможет к ним подключиться.

Колонки JBL

Беспроводное подключение
- Сначала включаем Блютуз на ноутбуке (универсальной инструкции здесь нет, так как все устройства разные).
- Теперь нажимаем на самой колонке кнопку с изображением блютуза.
- Ждем, пока ноутбук определит новое устройство и соединится с ним.
- Отпускаем кнопку блютуза на колонке.
- Запускаем какую-нибудь музыку на ноутбуке и проверяем, попутно настраивая звук.
- Наслаждаемся.

Проводное соединение
Но что делать, если беспроводного адаптера на ноутбуке нет (или же он по какой-то причине не работает)? Как подключить колонку JBL к ноутбуку в этом случае? Если так получилось, то можно попробовать подключить акустическую систему при помощи USB порта. Но нужно учесть, что на "Виндовс 7" такой финт вряд ли сработает. К тому же нужно запастись соответствующим проводом (USB-MicroUSB). Только тогда можно будет добиться положительного результата. Предположим, что все это у вас есть. Каков алгоритм действий. Он весьма прост.
- Подключаем один конец кабеля в гнездо зарядки колонки.
- Второй конец включаем в порт USB на компьютере.
- Ждем пока операционная система определит устройство, установит драйвер и настроит его. Лучше обеспечить подключение к интернету, так как в базе данных "Виндовс" может не оказаться нужного драйвера.
- После установки драйвера включаем проигрыватель и в его настройках выбираем устройство воспроизведения. В каждом проигрывателе оно будет отображаться по-своему, так что универсальной инструкции здесь нет.
- Включаем какой-нибудь трек, проверяем звук и настраиваем его.
- Начинаем использование колонки.
Вот так можно подключить беспроводную колонку от JBL к ноутбуку без помощи беспроводного адаптера. Данный вариант подойдет практически всем. Точно также можно "подружить" колонку с полноценным ПК, у которого нет адаптера Блютуз.

Заключение
Итак, мы рассмотрели вопрос о том, как подключить колонку JBL к ноутбуку. Для осуществления этой операции можно использовать как беспроводное, так и проводное соединение. Но с помощью беспроводного адаптера подключиться гораздо проще и быстрее, так как колонка предназначена именно для этого. Однако если беспроводной адаптер по какой-то причине не функционирует, то с подключением при помощи проводов и USB порта тоже никаких проблем не возникнет.

Вопрос о том, почему не подключается колонка jbl к телефону по Bluetooth, является достаточно актуальным и в первую очередь интересует тех пользователей беспроводных акустических систем, которые столкнулись с данной неприятностью.
Как подключить колонку JBL к телефону с помощью Bluetooth?
В общем и целом, подключить колонку не составляет труда как к смартфонам на базе Android (например, Самсунг), так и на iOS (Айфон). Для этого необходимо будет выполнить следующие действия:
- Включите колонку, нажав на соответствующую кнопку на устройстве.
- Нажмите на колонке кнопку Bluetooth, чтобы активировать возможность беспроводного соединения.
- Откройте меню Bluetooth на телефоне, а затем включите его.
- В меню Bluetooth откройте раздел «Доступные устройства».
- Нажмите на «Поиск», чтобы найти устройства, доступные для подключения (спустя некоторое время в списке доступных для сопряжения устройств должна высветиться колонка JBL).
- Подключите колонку к телефону, нажав на её название.
В конечном счёте колонка должна издать специальный звуковой сигнал, который будет оповещать о том, что подключение прошло успешно.
Беспроводная колонка имеет встроенный Bluetooth-модуль, с помощью которого происходит передача данных. Но не всегда соединение между двумя устройствами происходит успешно, и при попытке подключить колонку к телефону или к ноутбуку могут возникать некоторые трудности. В частности, телефон может не воспринимать колонку по нескольким причинам:
- Проблемы с настройками
- Технические неисправности
Самыми распространенными программными неполадками, связанными с настройками устройства, являются:
- отсутствие зарядки в колонке;
- превышение допустимого для подключения расстояния между смартфоном и колонкой;
- наличие рядом другой техники, которая может препятствовать подключению устройств;
- сопряжение колонки с иным устройством;
- отсутствие подключения к Bluetooth.
Следовательно, чтобы убедиться в отсутствии проблем, связанных с корректностью настройки устройств, необходимо:
- проверить, достаточно ли в колонке зарядки (если устройство разряжено, кнопка включения будет мигать, если зарядка есть – просто гореть);
- проверить, достаточно ли зарядки в самом телефоне (помните, что подключать разряженные устройства нельзя);
- убедиться в том, что Блютуз включен на обоих устройствах (после включения Bluetooth колонка должна издать соответствующий звуковой сигнал, а в верхней строке телефона должен появиться специальный значок);
- проверить, не подключилась ли колонка к одному из других устройств, находящихся от неё в непосредственной близости (возможно, что колонка автоматически подключилась к другому телефону, с которым ранее ежё сопрягалась);
- убедиться, что устройства находятся друг от друга на достаточном для подключения расстоянии (при подключении телефон и колонка обязательно должны находиться рядом друг с другом, иначе смартфон попросту не сможет обнаружить акустику).
Если все вышеописанные условия были соблюдены, а колонка всё равно не хочет подключаться к телефону, то есть вероятность наличия тех или иных технических неполадок:
- Во-первых, колонка может не работать совсем.
- Во-вторых, существуют проблемы с зарядкой колонки.
- В-третьих, Bluetooth-модуль не работает на одном или двух устройствах сразу.
Если беспроводная колонка не заряжается, то, следовательно, она будет разряжена и в момент подключения к телефону. В свою очередь, разряженное устройство не сможет передать смартфону необходимый для успешного подключения сигнал.
Что касается причин данных неисправностей, то в первых двух случаях проблема может быть вызвана повреждением шлейфа, а в третьем - выходом из строя модуля Bluetooth.
Если вы точно уверены в том, что причина проблемы с подключением беспроводной колонки JBL к телефону по Bluetooth вызвана теми или иными техническими неполадками, то необходимо обратиться в сервисный центр. Ни в коем случае не нужно пытаться самостоятельно разобрать и починить колонку, если вы не имеете соответствующих знаний и навыков в работе с электронными устройствами!
Читайте также:


