Wifi sweetspots как пользоваться
К счастью, наличие оптоволоконной интернет-связи означает все меньше и меньше затрат. В том смысле, что провайдер предлагает все более дешевые планы и с более высокими скоростями. Однако для получения максимальной отдачи от высоких скоростей Интернета необходимо предпринять определенные действия, особенно когда они симметричны на скорости более 300 Мбит / с. Если у нас будет хорошее оборудование, все клиенты, подключенные к сети, будут гораздо быстрее перемещаться и загружать данные, и у них будет отличный пользовательский опыт.
ONT обозначает Оптический Cеть терминал , Это устройство, которое позволит вам наслаждаться подключением к Интернету через FTTH то есть волоконная оптика прямо на дом. Во многих случаях предлагается маршрутизатор Wi-Fi со встроенной функцией ONT или отдельный ONT и маршрутизатор Wi-Fi. В Испании большинство операторов предоставляют маршрутизатор со встроенным ONT, но в некоторых конкретных случаях маршрутизатор ONT + предоставляется отдельно, как, например, в случае Pepephone, когда в сети используется Movistar.
Потребности в Интернете могут варьироваться в зависимости от потребностей каждого клиента, поскольку это зависит не только от людей в доме, потребляющих полосу пропускания, но и от количества устройств, подключенных к беспроводной и проводной сети. Кроме того, большинство этих устройств подключаются через Wi-Fi, поэтому смартфоны, планшеты, IoT устройства и другие могут подключаться.

If Вы выбираете Wi-Fi наиболее практичным вариантом является выбор провайдера с планом, который включает в себя маршрутизатор со встроенным портом PON, который позволит оптоволокну подключаться непосредственно к маршрутизатору. Тем не менее, если вы хотите получить наивысшее качество связи, лучше всего предложить отдельный ОНТ и маршрутизатор Wi-Fi, чтобы самостоятельно купить высокопроизводительный маршрутизатор и максимально использовать возможности оптоволоконной сети. ,
Улучшите покрытие и производительность Wi-Fi в своем доме
Не всегда люди, которые находятся в доме, находятся вместе или в местах расположения дома очень близко друг к другу. В этой ситуации может случиться так, что более чем у одного есть проблемы покрытия сети Wi-Fi. Это может быть решено путем изменения местоположения маршрутизатора на тот, который имеет наименьшее количество возможных помех. Очень эффективная помощь для улучшения охвата дома - это использование приложения, которое поможет вам Тепловая карта Wi-Fi .
Что это? Ну, это карта, которая даст вам обзор областей дома, которые более или менее покрыты маршрутизатором Wi-Fi, который вы используете в настоящее время. В этой статье мы имеем полное руководство о возможностях этих карт. Однако самая практичная рекомендация - скачать приложение на свой мобильный. Если вы используете Android, мы рекомендуем Wi-Fi Тепловая карта , Это бесплатно, и через несколько минут у вас будет довольно полная тепловая карта с понятными данными.
Если вы используете Ios, у вас есть один из наиболее рекомендуемых вариантов, который называется WiFi SweetSpots , Кроме того, это приложение поможет вам определить наиболее подходящее местоположение для вашего маршрутизатора.
Если у вас есть приложение, вы можете улучшить свою домашнюю сеть следующим образом.
Высокопроизводительные Wi-Fi роутеры
Маршрутизатор является ядром сети, как проводной, так и беспроводной, он передает все данные и отвечает за управление всеми подключениями. Наличие хорошего роутера необходимо для получения максимальной отдачи от скорости FTTH, которую предоставляет нам наш оператор. Чтобы выбрать хороший маршрутизатор, мы должны принять во внимание несколько очень важных аспектов, таких как процессор маршрутизатора и Оперативная память, количество портов Ethernet и скорость работы каждого из них (по крайней мере, это должен быть Gigabit Ethernet, то есть 1 Гбит / с).
В случае Wi-Fi важно, чтобы мы знали, какая версия Wi-Fi у нас есть в нашем маршрутизаторе, Wi-Fi 5 или Wi-Fi 6 - это всегда то, что мы должны выбрать, кроме того, также важно купите высокопроизводительный маршрутизатор с одновременным двухдиапазонным или одновременным трехдиапазонным подключением, чтобы обеспечить максимально возможную производительность беспроводной связи, даже если мы подключаем несколько устройств. Если вы собираетесь обмениваться файлами в локальной сети и в Интернете, вам следует проверить, есть ли у них порты USB 3.0, а также CPU / ЦЕНТРАЛЬНЫЙ ПРОЦЕССОР маршрутизатора должны быть мощными, чтобы избежать узких мест.
Наконец, прошивка маршрутизаторов является одним из аспектов, который мы обычно не принимаем во внимание, прошивка это нечто принципиальное , как для проводной и беспроводной производительности, так и для расширенных параметров конфигурации, которые он включает. Маршрутизатор Wi-Fi с очень полной прошивкой предоставит нам больше возможностей для управления и администрирования.
Усилители Wi-Fi
Если у вас дома нет полного покрытия маршрутизатором Wi-Fi, вы можете выбрать усилитель Wi-Fi или также известный как ретранслятор Wi-Fi. К счастью, эти устройства существуют для того, чтобы облегчить нам жизнь и избежать постоянного перемещения нашего маршрутизатора с места. Во многих случаях возможные местоположения, в которых мы могли бы разместить его, могут различаться в зависимости от того, подключено ли много клиентов, или это просто транзитная зона для последующего расширения покрытия в соседнем месте. Усилители Wi-Fi Сегодня есть множество вариантов, которые позволят нам эффективно расширить Wi-Fi покрытие в наших домах. Существуют даже такие компактные усилители, как мобильный или пульт дистанционного управления.
Не уверен, какой выбрать? Мы рекомендуем выбрать один из лучших ретрансляторов Wi-Fi с лучшим соотношением цены и качества, мы обращаемся к АВМ ФРИЦ! Повторитель 3000 усилитель. В настоящее время вы можете найти его по очень хорошей цене на Амазонка и не стесняйтесь взглянуть на анализ и сравнение с другими моделями.
Системы Wi-Fi Mesh
- Роуминг Wi-Fi: мы можем перейти от маршрутизатора к узлу и наоборот, не прерывая беспроводное соединение. Мы можем продолжать проводить видеозвонки или звонки VoIP без сокращений Wi-Fi.
- Управление полосой: система Wi-Fi Mesh обеспечит нам наилучшую доступную полосу частот Wi-Fi, в зависимости от полученного сигнала, скорости, которую мы можем достичь, и других дополнительных параметров.
Системы Wi-Fi Mesh позволяют нам иметь высокоскоростное покрытие с одним SSID, так что нам не о чем беспокоиться. Некоторые из лучших систем Wi-Fi Mesh: ASUS ZenWiFi, NETGEAR Orbi, D-Link COVR и даже AVM FRITZ! Mesh WiFi, операционная система которых способна интегрировать повторители Wi-Fi в Mesh WiFi. Wi-Fi и PLC Wi-Fi.
Используйте качественные сетевые кабели
Одним из аспектов, который обычно игнорируют, является сетевой кабель, используемый для установления связи между ONT и нашим маршрутизатором. Это также может произойти между маршрутизатором и нашим компьютером, консолью и т. Д. В любом случае у нас должны быть качественные сетевые кабели. Одним из прямых преимуществ является более высокое качество передачи данных через сеть, которая есть в нашем доме. Несмотря на то, что сегодня, ни завтра, ни в ближайшие недели, и даже в ближайшие месяцы мы не видим никаких проблем, в какой-то момент мы заметим ухудшение качества нашей связи. Это особенно актуально для сетевых кабелей довольно низкого качества.
- Освободи Себя категория кабеля (всегда категория 6 или выше)
- Освободи Себя покрытие кабеля Если это UTP, у нас не слишком много покрытий, если это S / FTP, он будет гораздо более устойчивым.
- Экранированные и экранированные разъемы RJ-45, когда это возможно.
Если вам нужно больше вариантов относительно того, какой кабель выбрать, и хороший сетевой кабель, мы предлагаем доступ к этому руководству , Мы ожидаем, что нет необходимости вкладывать слишком много денег в новую пару сетевых кабелей.
ГЛАЗ! Если вам предложили построить свой собственный сетевой кабель Вы должны использовать материалы, соответствующие категории кабеля, и, конечно, иметь необходимые знания и поддержку в случае возникновения проблем с кабелем. Хорошо отметить, что из-за плохо сконструированного сетевого кабеля у вас возникнет гораздо больше проблем с подключением или вообще не будет.
Мультигигабитный или 10G коммутатор для навигации еще быстрее
Хотя в нашем доме нет бизнес-сети, коммутатор является одним из лучших союзников для улучшения качества связи. Кроме того, мы можем иметь больше портов при необходимости. Это особенно полезно, если в нашем доме есть NAS-сервер, кроме того, мы можем достичь скоростей, превышающих 1 Гбит / с, в настоящее время существуют очень дешевые неуправляемые коммутаторы, которые достигают скоростей 10 Гбит / с, поэтому это очень важно.
Выберите лучшие DNS-серверы
Обычно, когда мы подключены к сети Wi-Fi, с нашего компьютера у нас есть DNS настройки для автоматического получения IP-адреса DNS-сервера. Как мне проверить этот аспект? В Windows 10, ищите Часть «сетевой адаптер» и это вызовет параметры Windows Settings. Затем вы выбираете вариант Сеть и Интернет> Изменить параметры адаптера и все интерфейсы, которые мы имеем на нашем компьютере, появятся.
Легко определить, какой интерфейс беспроводной сети, если вы заметите слово «Wi-Fi» или «Беспроводной», то это карта. Как только вы найдете его, щелкните правой кнопкой мыши и выберите Свойства> Параметр Интернет-протокола версии 4 (IPv4)> выберите параметр, а затем «Изменить».

Как мы видим на скриншоте, наше интернет-соединение имеет важные логические компоненты: IP-адрес ( IP-адрес ), маска подсети ( маска подсети ), шлюз по умолчанию ( DNS ) и DNS-серверы ( DNS-серверы ). В этом случае, поскольку мы подключены к беспроводной сети на нашем компьютере, нет необходимости настраивать определенные IP-адреса.
Тем не менее, наш маршрутизатор Wi-Fi имеет эти данные конфигурации. Если он не настроен, мы можем подключиться к сети, но не можем выйти в Интернет. Поэтому желательно иметь информацию об IP-адресе нашего канала в случае, если наш маршрутизатор сброшен до заводских настроек, и мы можем настроить его снова без очереди. Теперь, как мы могли бы сделать, чтобы перемещаться быстрее с DNS?
Лучшие бесплатные DNS-серверы
DNS-серверы, предлагаемые нашим провайдером, не всегда самые быстрые. Таким образом, безопасный выход - выбрать один из альтернативных серверов. Сегодня у нас есть несколько вариантов. Однако не все предлагают самую высокую скорость, в основном из-за емкости серверов. В этой статье мы имеем полное руководство по выбору самого быстрого DNS с очень простыми в использовании программами, которые помогут нам в реальном времени определить, какие DNS лучше всего настроить на нашем маршрутизаторе.
Приложения-анализаторы Wi-Fi могут оптимизировать использование сети: от устранения проблем с подключением до поиска идеального места для повышения скорости. Они полезны во время путешествий и могут помочь вам узнать, какие устройства используют ваш Интернет и какую скорость вы получаете. Кроме того, они поставляются с рядом диагностических инструментов, помогающих улучшить подключение. Так что вперед и узнайте свою сеть лучше с этими лучшими приложениями для анализа WiFi для iPhone и iPad.

Запатентованная технология этого приложения заставляет доверять ему миллионы пользователей по всему миру, включая производителей маршрутизаторов и антивирусные компании. Это одна из лучших утилит на вашем iPhone или iPad для сканирования сетей и обнаружения подключенных устройств.
Кроме того, он также может работать как детектор скрытых камер, собирая камеры в сети. Вы также можете запланировать тесты скорости сети и сравнить отчеты для оценки производительности ISP. Многие другие функции делают его лучшим выбором.
2. Тест скорости SpeedSmart Internet

Как следует из названия, приложение позволит вам эффективно контролировать скорость и управлять ею. Он также позволяет сравнивать, публиковать и сохранять результаты. Вы можете протестировать загрузку, загрузку и пинг в режиме реального времени менее чем за 30 секунд одним касанием.
Что касается отчета, подробный обзор включает, среди прочего, уровень подключения, диаграмму загрузки и выгрузки и среднюю скорость интернет-провайдера. Приложение позволяет отслеживать подробные прошлые результаты и сравнивать их со средней скоростью и задержкой интернет-провайдера. Более того, вы можете запустить тест скорости с помощью быстрых команд Siri.
3. Speedtest от Ookla.

Протестируйте скорость загрузки, выгрузки и пинга и проверьте их соответствие с графиками в реальном времени. У вас есть возможность протестировать одно соединение для имитации загрузки файла или несколько соединений, чтобы понять максимальную скорость. Кроме того, отслеживайте прошлые отчеты с подробными отчетами, чтобы сравнить производительность вашей сети.
4. Network Analyzer Pro

Это приложение может похвастаться широким набором инструментов и может диагностировать различные проблемы с настройкой сети Wi-Fi, подключением к Интернету и проблемами удаленного сервера. Таким образом, будь то слабый сигнал, разрывы соединения или высокая задержка, это можно решить мгновенно.
Анализатор также включает в себя сканер WiFi, который эффективно обнаруживает все ближайшие сетевые устройства. В его арсенал стандартных диагностических инструментов входят ping, traceroute, сканер портов, поиск DNS, whois и тест скорости Интернета.
5. Тест скорости Интернета Opensignal

Более того, вы можете сравнить то, за что вы платите, и то, что получаете, измеряя качество соединения на Google Maps с обширной базой данных по мощности сигнала и результатам тестирования скорости.
6. Сетевой сканер iNet

iNet показывает устройства, подключенные к вашим локальным сетям, такие как маршрутизаторы, цифровые камеры и скрытые устройства, такие как Mac, в скрытом режиме. Наконец, вы можете сохранить выполненные отсканированные изображения и использовать их для сравнения позже.
7. Wi-Fi SweetSpots

Вот приложение, которое умно анализирует колебания скорости Wi-Fi со временем и, соответственно, сообщает о самых быстрых и самых медленных точках WiFi в комнате. Это поможет вам найти идеальное место для размещения беспроводного маршрутизатора, точки доступа или беспроводной игровой консоли.
Самое приятное то, что приложение не загромождено дополнительными функциями, которые могут вам не понадобиться. Он имеет относительно простой интерфейс, поэтому вы можете эффективно найти лучшее место для использования Интернета в любой комнате.
8. Мастер сетевого анализатора

Получите подробный анализ вашей домашней сети с помощью этого удобного приложения. Охватываемая информация включает SSID, BSSID, маску подсети IP-адреса, поставщика и т. Д. Вы можете дополнительно узнать статус и тип вашей сети WiFi, идентификатор оператора и страну, MCC и MNC, а также поддержку VoIP.
В то же время он также включает команды диагностики сети для отображения маршрута и измерения задержек передачи пакетов по сети с интернет-протоколом. Он также показывает сетевой путь от вас к другим IP-адресам.
9. iNet Tools Pro

Профессиональная версия iNetTools предлагает набор инструментов сетевой диагностики для iPhone и iPad. Простой интерфейс поможет вам управлять большинством проблем с подключением к Wi-Fi и устранять их. Он также поддерживает другие инструменты, такие как Ping, DNS Lookup, Trace Route, Port Scanner, Whois, Server Monitor и LAN Scan.
Кроме того, функция «Последние задачи» записывает недавно выполненные задачи, что позволяет вам ссылаться на функции и повторять их по мере необходимости. Бренд также предлагает неограниченную техническую поддержку по электронной почте, чтобы помочь вам в устранении неполадок.
10. Сетевой анализатор ИТ-средств

Независимо от того, являетесь ли вы профессионалом, экспертом или любителем, это приложение подходит для всех уровней квалификации. Приложение включает в себя функции высокоскоростного обнаружения сетевых устройств, а также стандартные инструменты сетевой диагностики, такие как ping, traceroute, поиск DNS и т. д.
Вы можете обнаружить все машины, работающие в вашей сети, и управлять сетевыми интерфейсами через свое устройство. Вы получаете обновления сетевой статистики и текущего IP-адреса WiFi и WWAN в режиме реального времени.
Какое из этих приложений-анализаторов WiFi вы будете использовать на своем iPhone или iPad? Мы хотели бы узнать ваше мнение в комментариях ниже.
Приложения-анализаторы Wi-Fi могут оптимизировать использование сети: от устранения проблем с подключением до поиска идеального места для повышения скорости. Они полезны во время путешествий и могут помочь вам узнать, какие устройства используют ваш Интернет и какую скорость вы получаете. Кроме того, они поставляются с рядом диагностических инструментов, помогающих улучшить подключение. Так что вперед и узнайте свою сеть лучше с этими лучшими приложениями для анализа WiFi для iPhone и iPad.
- Fing – сетевой сканер
- Тест скорости SpeedSmart Интернет
- Спидтест от Ookla
- Сетевой анализатор Pro
- Тест скорости Интернета Opensignal
- Сетевой сканер iNet
- WiFi SweetSpots
- Мастер сетевого анализатора
- iNet Tools Pro
- Сетевой анализатор ИТ-инструментов
Fing – сетевой сканер

Запатентованная технология этого приложения заставляет доверять ему миллионы пользователей по всему миру, включая производителей маршрутизаторов и антивирусные компании. Это одна из лучших утилит на вашем iPhone или iPad для сканирования сетей и обнаружения подключенных устройств.
Кроме того, он также может работать как детектор скрытых камер, собирая камеры в сети. Вы также можете запланировать тесты скорости сети и сравнить отчеты для оценки производительности ISP. Многие другие функции делают его лучшим выбором.
Цена: бесплатно (3 месяца без рекламы – 0,99 доллара США).
CommView for WiFi
Быстрый анализатор беспроводных сетей, перехватывающий трафик. После расшифровки пакетов пользователь получает уровень сигнала узлов и статистику по каждому из них. Информация может использоваться для выявления проблем в функционировании сетей.
С фильтрами легко отсеиваются ненужные пакеты на этапе перехвата, а для важных событий ставятся оповещения. Работает с сотней сетевых протоколов, в том числе VoIP, умеет распределять трафик по протоколам.
- совместимость со всеми стандартами 802.11, кроме ac;
- просмотр статистики по протоколам;
- анализ данных офлайн;
- работа с несколькими сетевыми платами одновременно.

Тест скорости SpeedSmart Internet

Как следует из названия, приложение позволит вам эффективно контролировать скорость и управлять ею. Он также позволяет сравнивать, публиковать и сохранять результаты. Вы можете протестировать загрузку, загрузку и пинг в режиме реального времени менее чем за 30 секунд одним касанием.
Что касается отчета, подробный обзор включает, среди прочего, уровень подключения, диаграмму загрузки и выгрузки и среднюю скорость интернет-провайдера. Приложение позволяет отслеживать подробные прошлые результаты и сравнивать их со средней скоростью и задержкой интернет-провайдера. Более того, вы можете запустить тест скорости с помощью быстрых команд Siri.
Цена: бесплатно (безвозвратное удаление рекламы – 1,99 доллара США).




Работа программы inSSIDer
Хоть разработчики и позиционируют утилиту как совершенно бесплатную, однако есть некоторые хитрости. После загрузки и установки ее на персональный компьютер или ноутбук пользователю будет дан всего один месяц для применения без оплаты. После этого необходимо будет приобрести право на продолжение использования.
Как сделать усилитель 4G сигнала для смартфона своими руками
Что касается того, как проверить уровень сигнала вай-фай роутера, то наполненность каналов можно увидеть на рисунке. В итоговом графике получилось, что канал под номером 6 оказался наиболее загруженным. Поэтому, рекомендуется переключиться с него на более пустые второй, третий или четвертый. Также нежелательно устанавливать номера 1 и 11, поскольку они достаточно заполнены.

После этого следует заняться настройками и выбором канала на практике. Для начала необходимо зайти в интерфейс роутера. Для этого следует в строке поиска браузера ввести его адрес. Например, 192.168.0.1 (такой применяется на устройствах D-Link). Система откроет окно, в котором запросит ввести имя пользователя и пароль. Если они не менялись, то по умолчанию это admin, admin. Эти данные указываются на корпусе роутера.
После ввода данных откроется интерфейс параметров изделия. Необходимо выбрать основные параметры беспроводной сети и в открывшемся окне отыскать переключатель с названием «Канал». Изначально там может быть установлен такой, который был показан программой. Его требуется сменить на менее загруженный, который был выявлен в результате теста. Соединение прервется и запустится заново.

После этого, необходимо сохранить все изменения. Далее следует открыть любую страницу браузера или попробовать запустить закачку. Скорость должна измениться в лучшую сторону.
Обратите внимание! Такая возможность для улучшения качества соединения доступна любому пользователю.
Для этого достаточно выполнить простой алгоритм действий:
- скачать и установить специальную утилиту;
- провести тестирование и выявление свободных каналов;
- провести проверку и определить, которые из них не пересекаются;
- выставить в настройках роутера максимально свободный.
Speedtest от Ookla.

Это одно из лучших приложений для тестирования скорости интернета. Это просто, безопасно и минималистично. Однако, в отличие от большинства приложений в нашем списке, это предлагает только фундаментальное устранение неполадок. Его основная функция – выполнить точный, быстрый, простой и простой тест скорости соединения.
Протестируйте скорость загрузки, выгрузки и пинга и проверьте их соответствие с графиками в реальном времени. У вас есть возможность протестировать одно соединение для имитации загрузки файла или несколько соединений, чтобы понять максимальную скорость. Кроме того, отслеживайте прошлые отчеты с подробными отчетами, чтобы сравнить производительность вашей сети.
Цена: бесплатно (безвозвратное удаление рекламы – 0,99 доллара США).



Network Analyzer Pro

Это приложение может похвастаться широким набором инструментов и может диагностировать различные проблемы с настройкой сети Wi-Fi, подключением к Интернету и проблемами удаленного сервера. Таким образом, будь то слабый сигнал, разрывы соединения или высокая задержка, это можно решить мгновенно.
Анализатор также включает в себя сканер WiFi, который эффективно обнаруживает все ближайшие сетевые устройства. В его арсенал стандартных диагностических инструментов входят ping, traceroute, сканер портов, поиск DNS, whois и тест скорости Интернета.









Сканирование сетей из-под iOS
Данная статья — это сборник программ, для сканирования или удаленный доступ к ПК. Описание и ссылки, а так же отзывы под катом. Это статья из серии «когда делать не чего, то …» и была написана по примеру первой моей статьи. Пост состоит из 4 программ для iOS устройств (с Jailbreak’ом), которые кто то уже знал и использовал, или не знал, но искал, или кто из общества
Хакерство под мас) интересно. Я такого не встречал. (Пользователь _L_)
Пару дней назад…
одним непонятным(по погоде) вечером, сидя в теплом диване, развлекался со своим ipod’ом touch 4g. В конце комнаты весело заурчал мой старенький ноутбук, и я решил проверить, что же его пробудило, но так влом сложно было вставать, что я решил подключиться к нему удаленно (ибо я вспомнил, что постоянно забываю закрыть 22 порт).
Зашел в AppStore и тут понеслось… И первым, что мне ответил на запрос ssh была программа issh(популярная и бесплатная)
Большая часть людей встречали ее (а может быть, и пользовались/пользуются). Все знают, что такое ssh, и я думаю можно сразу переходить к её достоинствам:
- хранение любого количества настроенных подключений
- поддержка RSA/DSA-ключей
- ctrl, alt, esc, tab, shift, и Fn -для удобства вынесены отдельно
- порты подключения
- RDP (Windows Remote Desktop) поддержка
- Настраиваемые темы
- Подключение импорт через Dropbox / iCloud / и т.д.(в разработке)
Все установили теперь надо подключится, и тут появляется новая не не проблема, а неувязочка — я не помню ip-адрес ноутбука(а как, мы помним вставать нельзя). И на помощь приходит
IP Scanner
WIFI Analyzer
iNetTools
Данная программа имеет набор из 4 полезных утилит(2 из которых имеется на любом компьютере) Это ping, trace, DNS lookup и ScanPort. Про них тоже, все и всё давно знают (объяснение потребуется только совсем зеленым юзерам) Главным достоинством программы является то, что все действия и результаты программа сохраняет и воспроизводит по требованию ползователя. Для сканирования, порты вы указываете сами (потдерживает все стандарные) и ждете результат(у меня это занимает
Тест скорости Интернета Opensignal

Более того, вы можете сравнить то, за что вы платите, и то, что получаете, измеряя качество соединения на Google Maps с обширной базой данных по мощности сигнала и результатам тестирования скорости.
Homedale
Относится к классу «слабых». С технической точки зрения программа с глюками и недоработками, но она работает на новейших версиях Windows. Программа простая в использовании, но позволяет лишь оценить уровень сигнала, идущий от точки доступа, и некоторую информацию, уже перечисленную в предыдущих программных продуктах. Программа не видит производителей оборудования и не всегда определяет модель точки доступа, сеть которой обнаружила. Более того, мощность сигнала от точки доступа тоже не всегда в состоянии определить. Внешний вид главного окна программы показан на рисунке 5.

Рисунок 5
В программе никоем образом не предусмотрены фильтры, поэтому, например, на графике распределения мощности доступных точек доступа по каналам нельзя убрать «неинтересные» для нас подключения, поэтому там просто показан вот такой неинформативный фарш (рисунок 6):

Рисунок 6
Учитывая неполную работоспособность данной программы, оценивается она, мягко говоря, «неудовлетворительно». Программа довольно слабая по сравнению с другими аналогичными free ПО, распространенными по просторам интернета.

Сетевой сканер iNet

iNet – одно из лучших приложений iPhone для анализатора Wi-Fi, которое предлагает обширный набор инструментов, позволяющих держать вас в курсе того, что именно происходит в вашей сети. Приложение легко анализирует компьютерную сеть для выявления возможных средств контроля рисков и несанкционированного использования.
iNet показывает устройства, подключенные к вашим локальным сетям, такие как маршрутизаторы, цифровые камеры и скрытые устройства, такие как Mac, в скрытом режиме. Наконец, вы можете сохранить выполненные отсканированные изображения и использовать их для сравнения позже.
Цена: бесплатно (обновление iNet Pro – 8,99 долларов США).
Проверка интернета при помощи Ping
Ping — утилита для проверки соединения в сети. Для её запуска выполняется следующее:
- Открыть командную консоль — Пуск — Командная строка. В командной строке ввести CMD и нажать Enter.
- После появления чёрного окна, ввести команду Ping/ Сетевой адрес роутера. После имени указываются ключи «n» и «t». При этом n, t — соответственно, необходимое и неограниченное количество пакетов. При выборе ключа «t», Ping нужно будет останавливать командой Ctrl+C.
- После нажатия «Ок», на экране появятся результаты. Среди которых:
- время отклика (time) — скорость приёма/передачи информации. Значение должно быть не более нескольких единиц, а лучше около одного;
- Lost — указывает количество потерь пакетов. Если значение больше нуля, маршрутизатор неисправен и его надо отнести в сервис.
Если не удаётся запустить команду ping, скорее всего, роутер находится в режиме восстановления. Чтобы вернуть ему работоспособность, понадобятся услуги сервисного центра.
Таким образом, отсутствие Wi-Fi не означает, что неполадки только в маршрутизаторе. Возможно, разобравшись в деталях, вы можете самостоятельно добиться хорошей скорости вашей беспроводной сети.
Wi-Fi SweetSpots

Вот приложение, которое умно анализирует колебания скорости Wi-Fi со временем и, соответственно, сообщает о самых быстрых и самых медленных точках WiFi в комнате. Это поможет вам найти идеальное место для размещения беспроводного маршрутизатора, точки доступа или беспроводной игровой консоли.
Самое приятное то, что приложение не загромождено дополнительными функциями, которые могут вам не понадобиться. Он имеет относительно простой интерфейс, поэтому вы можете эффективно найти лучшее место для использования Интернета в любой комнате.
Цена: бесплатно (удаление рекламы – 1,99 доллара США).
Введение
В беспроводных сетях канал связи между передатчиком и приемником – открытый, что в значительной степени усложняет анализ распространения радиосигнала на территории проектируемой сети. И еще более неприятным фактором является то, что соседнее беспроводное оборудование через этот «открытый» канал может оказывать на вашу сеть негативное влияние. Поэтому радио обследование территории играет очень важную роль в вопросах проектирования Wi-Fi сети. Некоторые специалисты уверяют, что радиообследование – совершенно ненужный этап, ссылаясь на то, что окружающие сети тоже постоянно появляются, развиваются, модернизируются, переносятся и т. д. Но согласитесь, уж лучше заранее знать о том, что неподалеку от вас живет гигантская сеть точек доступа соседнего офиса, и принять соответствующие меры (например, переехать на другие неперекрывающиеся частотные каналы), чем потом столкнуться с проблемами интерференции радиоволн и как следствие низкой пропускной способностью вашего «открытого» канала связи.
На сегодняшний день есть достаточное количество ПО, позволяющего оценить уровень окружающего электромагнитного фона в диапазонах 2.4/5 ГГц. В этой статье рассматриваются программы, работающие под управлением OS Windows.

Даже если у вас очень быстрый игровой компьютер с видеокартой вроде RTX 3080 и другими мощными компонентами, это не гарантирует быстрого доступа в интернет. Без такого доступа ваши возможности добиваться успеха в сетевых играх будут ограниченными.
Соперники с более слабыми компьютерами, но с более быстрым доступом в интернет, покажут более быструю реакцию и будут побеждать вас. Это же относится к игровым консолям. Если у вашего противника такая же модель, но лучше доступ в интернет, у него будет преимущество.
Самым очевидным советом является подключение к лучшему доступному вам провайдеру интернета. Однако, мы предположим, что вы уже подключились к лучшему провайдеру и тарифу, который можете себе позволить. После этого есть ещё несколько вещей, которые можно использовать для улучшения вашего подключения.
Пинг и пропускная способность: насколько быстр ваш интернет?
Прежде чем что-то менять, нужно оценить то, что есть. Для интернета это означает, на какой пинг вы можете рассчитывать в играх. Пинг представляет собой простое измерение, которое показывает скорость отправки данных на определённый IP-адрес и скорость получения ответа с этого адреса.
Этот показатель прямо влияет на игры в интернете. Пинг может считаться задержкой. Например, если пинг равен 350 мс, вы видите события в игре через 350 мс после того, как они произошли. Чтобы с комфортом играть в сетевые игры, нужен минимальный пинг. Многое зависит от конкретной игры.
В некоторые игры невозможно играть с пингом больше 200 мс, а в некоторые даже больше чем 50 мс. Если говорить об игровом процессе, каждые лишние 50 мс заметны и ухудшают удовольствие от игры. Кроме того, пинг не является неизменным.
Проверять пинг нужно между определёнными местоположениями. Вы измеряете пинг до каждого конкретного сервера. Для подробного тестирования можно использовать GameServerPing. Быстрый пинг означает более отзывчивое подключение, что особенно важно для видеоигр.
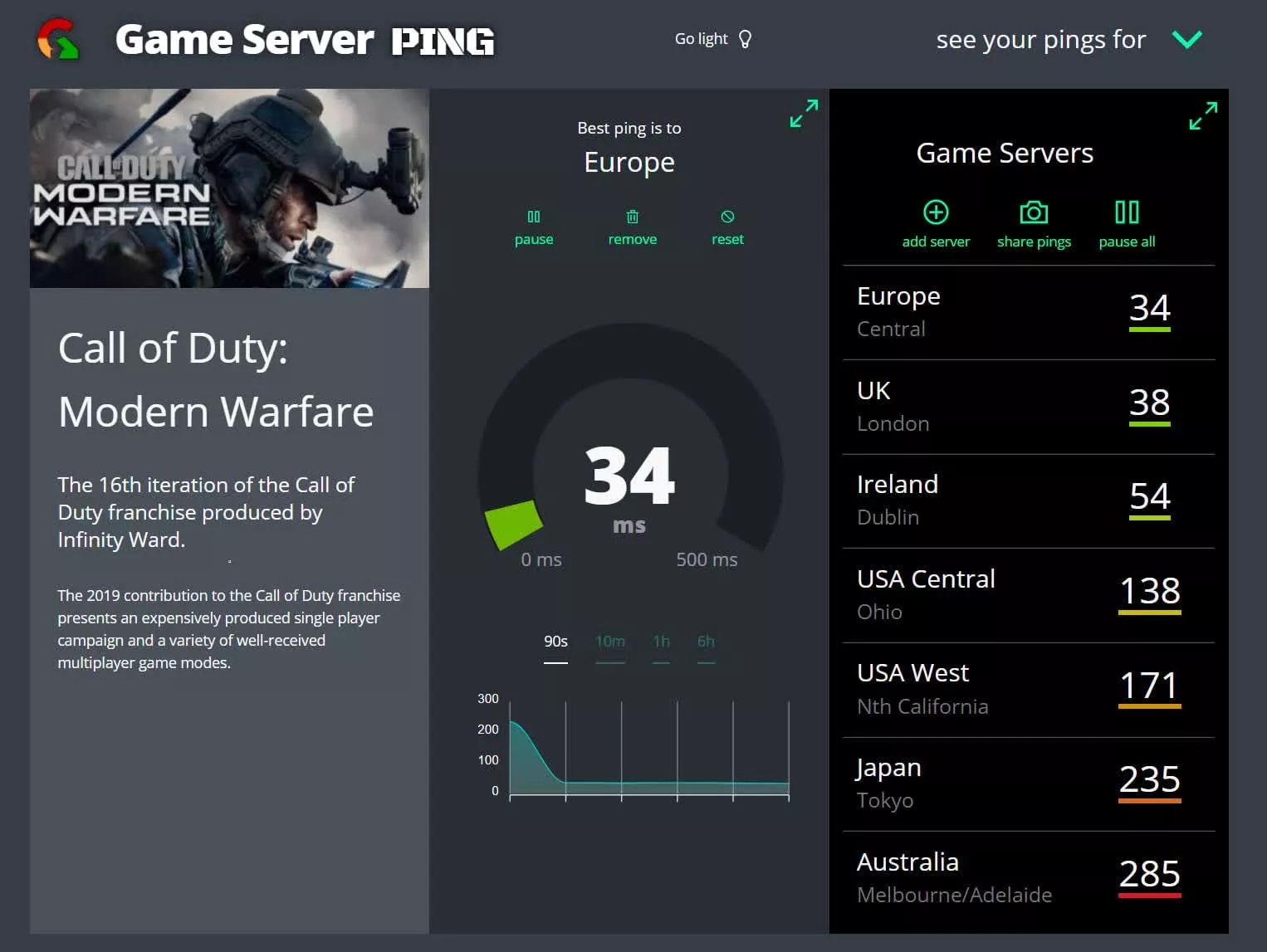
Как показано на изображении, в данном случае подключение к интернету имеет низкую задержку для европейских серверов и можно даже попробовать сыграть на американских серверах. Пинг с японскими и австралийскими серверами слишком высокий.
Именно по этой причине популярные онлайн-игры обладают множеством игровых серверов по всему миру, чтобы вы могли подключиться к ближайшему и получить максимальную скорость.
Существующие и рекомендуемые диапазоны пинга:
- Меньше 20 мс. Отличное значение. Оптимальное для игр. Во время игр не будет никаких подтормаживаний. Если что-то работает медленно, то виновато не подключение к интернету.
- 20-50 мс. Хорошее значение. Встречается довольно часто. Скорость достаточно хорошая, хотя требовательные игроки предпочтут не больше 20 мс.
- 50-100 мс. Удовлетворительное значение. Его можно рассматривать как среднее. Могут быть подтормаживания, в некоторых играх противники будут иметь преимущество над вами.
- 100-300 мс. Плохое значение. Играть всё равно можно, но будут подтормаживания. Это может раздражать и приводить к поражениям.
- Больше 300 мс. Неиграбельно. Такое подключение не подходит для онлайн-игр.
Кроме пинга, важным параметром является скорость подключения к интернету. Играм не требуется очень быстрое подключение, но нужна входящая скорость как минимум 30 Мбит/с. Имейте в виду, что одновременно с вами в интернет могут выходить родственники и они также занимают полосу пропускания. В таком случае нужно выбирать скорость подключения с запасом. Например, 100 Мбит/с или даже больше.
SpeedTest позволяет автоматически подключиться к ближайшему серверу и вы узнаете минимальный пинг. Что делать, если вы играете с кем-то с другого континента? В таком случае пинг будет значительно выше. Пинг из Польши до некоторых стран показан в таблице ниже.

Можно настроить используемые по умолчанию серверы DNS на уровне маршрутизатора. Это означает, что к нему будут подключаться все устройства вашей сети Wi-Fi. Хотя каждый производитель маршрутизаторов использует разный пользовательский интерфейс для настройки серверов DNS, найти их нетрудно. Там вы должны ввести указанные выше адреса.
Если ничего не помогло, пора обновляться
В наши дни в каждой семье полно смартфонов, планшетов, умных телевизоров, компьютеров, умных часов и тому подобных компьютерных устройств. Все они просят доступ в интернет. Необходимость в качественном маршрутизаторе сейчас высока как никогда. Если у вас маршрутизатор, который вам предоставил ваш провайдер, велика вероятность, что для игр он подходит не лучшим образом.
В продаже есть игровые маршрутизаторы, которые обладают встроенными функциями для оптимизации подключения. Не нужно покупать игровой маршрутизатор только потому, что так он назван на коробке. Это сложная категория устройства и они годятся не для всех. Как уже сказано выше, игры зависят больше от задержек, чем от пропускной способности сети.
Читайте также:


