Как подключить роутер к свичу cisco packet tracer
После того как мы научились делить сеть тремя способами ("Первый способ деления сети на подсети", Деление сети на подсети методом квадратов, ON-LINE VLSM Калькулятор), логичное продолжение, это настройка роутера. Давайте выполним базовую настройку роутера (которую Вам придется выполнять ооочень часто) и назначим IP-адреса интерфейсам маршрутизатора.
Предположим, что после деления сети 192.168.0.0/24 на 3 подсети A, B и C (по 100, 50, 2 хоста соответственно) мы получили такие подсети: A - 192.168.0.0/25, B - 192.168.0.128/26, C - 192.168.0.192/30.
Первый адрес подсети A надо назначить на интерфейс маршрутизатора fastethernet 0/0.
Первый адрес подсети B надо назначить на интерфейс маршрутизатора fastethernet 0/1.
Первый адрес подсети C надо назначить на интерфейс маршрутизатора serial 0/0/0. Причем на один конец кабеля (DCE) для интерфейса serial необходимо назначить clock rate (задать время для синхронизации сигнала), а для другого (DTE) этого делать не надо.
-
Устанавливаем консольное соединение через гипертерминал со следующими настройками:

Предлагаю скачать файл с выполненным заданием для программы эмулятора PacketTracer, открыть его и посмотреть на реализацию (пароль на консольный вход - cisco, на привилегированный режим - class).
Заметьте, что компьютер PC1 может нормально пинговать компьютер PC2, но не может пинговать PC3. Это происходит из-за не настроенной маршрутизации. А настроим мы её в следующей шпаргалке ;)
Настройка роутера копированием конфигурации
-
Для автоматической базовой настройки (всё, что выше) маршрутизатора выполните следующие действия:
- 1. Скопируйте текст ниже в буфер обмена: веделите всё, кликните правой кнопкой по выделенному и выберите "Копировать".
- 2. При необходимости очистите роутер от всех настроек и перезагрузите его.
- 3. Войдите в режим глобальной конфигурации и вызовите меню Гипер Терминала "Правка", а в нём "Передать главному компьютеру".
- 4. Обязательно проверьте настройки с помощью команды show running-config
- 5. При необходимости включите интерфейсы командой no shutdown из режима каждого интерфейса
Вы также можете скачать текстовый файл с настройками (R1) выше: basic_configure_router_R1.txt.
Скачайте заодно (для сравнения) файл с настроуками для роутера R2: basic_configure_router_R2.txt.

Как настроить маршрутизатор cisco
Всем привет сегодня хочу рассказать вам, как настроить маршрутизатор ciscoили организовать сеть для небольшого офиса. Поговорим об отличиях коммутатора 3 уровня и маршрутизатора, и разберем схему организации малого офиса и среднего, с использованием роутера Cisco. Думаю это интересная тема и весьма часто встречающаяся.
Отличия роутера Cisco от коммутатора 3 уровня
Напомню в предыдущей статье мы настроили коммутатор cisco в качестве ядра, работающего на 3 уровне модели OSI, и разобрали, что он производительнее и дешевле, чем router cisco. Так, что же тогда заставляет покупать маршрутизаторы Cisco, все дело в мозгах, которые дают функционал, такой как:
Без которого сложно представить как связывать удаленные офисы с центральным. Такая вот хитрая политика партии у Cisco.
Схема для малого офиса
Схема филиала такая: 1 роутер Router0 модели Cisco 1841 для примера, один коммутатор Cisco 2960 и три компьютера. Как видите у нас есть 3 сегмента, для которых мы настроим vlan. Предполагается, что у вас уже произведена базовая настройка коммутатора Cisco.

Создаем VLAN2, VLAN3, VLAN4. Логинимся на ваш cisco 2960 и переходим в режим конфигурирования/
enableconf t
valn 2
name VLAN2
exit
vlan 3
name VLAN3
exit
vlan 4
name VLAN4
exit

теперь определим каждый компьютер в нужный vlan. PC0 в vlan 2, PC1 в vlan 3, PC2 в vlan 4. У меня это порты fa0/1, fa0/2 и fa0/3.
int fa 0/1switchport mode access
switchport access vlan 2
exit
int fa 0/2
switchport mode access
switchport access vlan 3
exit
int fa 0/3
switchport mode access
switchport access vlan 4
exit
do wr mem

Следующим шагом будет настроить trunk порт до нашего роутера Cisco 1841. Вводим следующие команды
Выбираем нужный интерфейс
Выставляем режим trunk
разрешаем определенные vlan

Все работы на коммутаторе Cisco 2960 закончены, переходим к нашему роутеру.
Настройка маршрутизатор cisco 1841
Начнем настраивать маршрутизатор cisco 1841, для того чтобы он маршрутизировал трафик между vlan и был в качестве интернет шлюза. По умолчанию все порты на маршрутизаторе находятся в выключенном состоянии, включим порт куда воткнут патчкорд от коммутатора cisco 2960, у меня это fa 0/0.
У вас появится нечто подобное, сообщая вам что порт стал быть активным.
%LINK-5-CHANGED: Interface FastEthernet0/0, changed state to up
%LINEPROTO-5-UPDOWN: Line protocol on Interface FastEthernet0/0, changed state to up

Порт стал зеленым

Следующим шагом нужно создать сабъинтерфейсы по количеству vlan. У роутеров просто нет vlan и их роль выполняют сабъинтерфейсы, где определенному vlan соответствует subinerface.
Создаем subinterface для vlan 2
указываем что он относится и случает пакеты vlan 2
настраиваем ip адрес
и сохраняем настройки командой

Настроим подобный образом subinterface для vlan 3,4
int fa 0/0.3encapsulation dot1Q 3
ip address 192.168.2.251 255.255.255.0
no shutdown
exit
int fa 0/0.4
encapsulation dot1Q 4
ip address 192.168.3.251 255.255.255.0
no shutdown
exit
ip routing
do wr mem
Пробуем пропинговать с компьютера PC0 компьютер PC3 и PC2. Как видим на скриншоте все ок.

Вот так вот просто организовать локальную сеть в очень небольшом филиале и где быстро производится настройка маршрутизатора cisco. настройку NAT мы произведем в другой статье.
Схема для среднего офиса
Вот как выглядит схема локальной сети среднего офиса. Есть маршрутизатор cisco 2911, выступающий в роли интернет шлюза. Есть ядро сети коммутатор 3 уровня Cisco 3560. Он будет маршрутизировать локальный трафик между vlan сети. В Cisco 3560 воткнуты 3 коммутатора второго уровня Cisco 2960, которые уже подключают в себя конечные устройства. В сети есть 3 vlan 2,3,4.

Настройка Switch1
Начнем с настройки Switch1, сегмента серверов. Логинимся в режим глобальной конфигурации.
Закинем порты fa 0/1-2 в VLAN4
int range fa 0/1-2switchport mode access
switchport access vlan 4
exit
do wr mem
Настроим trunk порт fa 0/3, разрешать будем только трафик vlan4
int fa 0/3switchport mode trunk
switchport trunk allowed vlan 4
exit
do wr mem
Настройка Switch2
Все с сегментом серверов мы закончили. Переходим к такой же настройке на Switch2 и 3. И так Switch2 Cisco 2960.
Первым делом создаем vlan 2 и vlan3.
enableconf t
vlan 2
name VLAN2
exit
vlan 3
name VLAN3
exit
Теперь определим наши порты в которые подключены компьютеры в нужные vlan
int fa 0/1switchport mode access
switchport access vlan 2
exit
int fa 0/2
switchport access vlan 3
exit
Настроим trunk порт на интерфейсе fa 0/3
int fa 0/3switchport mode trunk
switchport trunk allowed vlan 2,3,4
exit
do wr mem
Настройка Switch3
Тот же фокус проводим с настройкой Switch3 Cisco 2960
Первым делом создаем vlan 2 и vlan3.
enableconf t
vlan 2
name VLAN2
exit
vlan 3
name VLAN3
exit
Теперь определим наши порты в которые подключены компьютеры в нужные vlan
int fa 0/1switchport mode access
switchport access vlan 2
exit
int fa 0/2
switchport access vlan 3
exit
Настроим trunk порт на интерфейсе fa 0/3
int fa 0/3switchport mode trunk
switchport trunk allowed vlan 2,3,4
exit
do wr mem
Настройка ядра сети
Приступаем к настройке маршрутизации, на ядре Cisco 3560, все три его порта нужно настроить как trunk, создать vlan и назначить им ip.
создаем vlan 2,3,4
vlan 2
name VLAN2
exit
vlan 3
name VLAN3
exit
vlan 4
name VLAN4
exit
Задаем статический ip адрес vlan2,3,4
int vlan 2
ip address 192.168.1.251 255.255.255.0
no shutdown
exit
int vlan 3
ip address 192.168.2.251 255.255.255.0
no shutdown
exit
int vlan 4
ip address 192.168.3.251 255.255.255.0
no shutdown
exit
Настраиваем trunk порты
int fa 0/1
switchport trunk encapsulation dot1q
switchport mode trunk
switchport trunk allowed vlan 2,3
exit
int fa 0/2
switchport trunk encapsulation dot1q
switchport mode trunk
switchport trunk allowed vlan 2,3
exit
int fa 0/3
switchport trunk encapsulation dot1q
switchport mode trunk
switchport trunk allowed vlan 2,3
exit
Включаем маршрутизацию и сохраняем конфигурацию
ip routing
do wr mem
Ping будет производиться с компьютера PC3. Как видим, сервера и обычные компьютеры разделены.

О настройке интернета и NAT поговорим в следующих статьях на данную тему. Как видите конфигурирование маршрутизаторов cisco, не такое уж и сложное дело.
Создать модель локальной сети, состоящей из обычного домашнего wi-fi роутера и маршрутизатора, который имитирует провайдера Интернета. Использовать интерфейс Fast Ethernet. Добавим ещё пользовательское устройство, например ноутбук. Установим модуль wi-fi (WPC300N) в ноутбук.

Настройка модели
1)Настройки маршрутизатора провайдера Router0 (жирным выделено то, что необходимо ввести с клавиатуры:
%LINEPROTO-5-UPDOWN: Line protocol on Interface FastEthernet0/0, changed state to up
2)Настройки домашнего wi-fi маршрутизатора Wireless Router0
выполняется с помощью веб интерфейса.
Настройка внешнего интерфейса во вкладке Setup показана на рисунке.
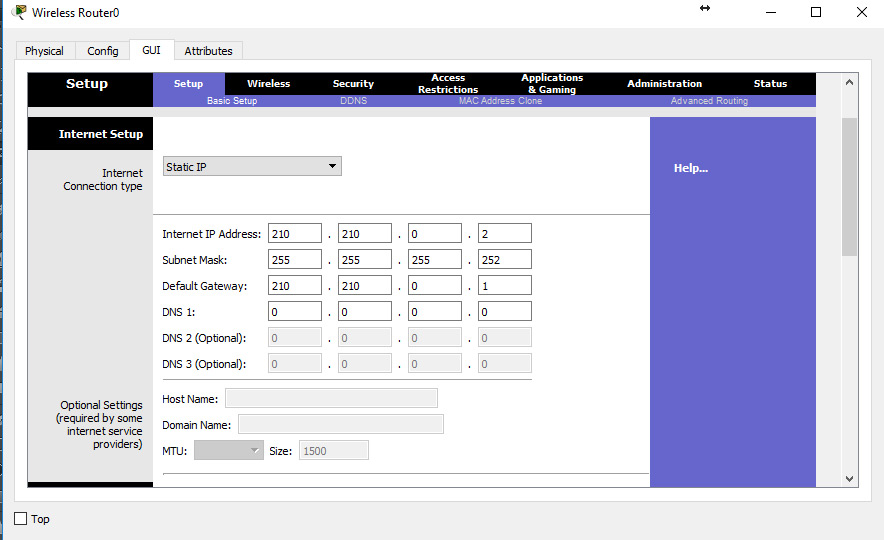
Настройка локальной сети (Network Setup)
Выбираем по умолчанию ip-адрес 192.168.0.1, маска 24-битная 255.255.255.0, разрешён DHCP-сервер, начало раздачи с адреса 192.168.0.100 и всё. После чего незабываем сохранить настройки, нажать на кнопку внизу формы Save Settings.
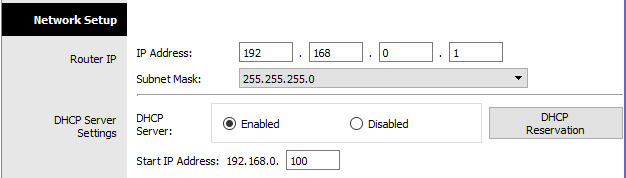
Настройки во вкладке Wireless, т.е. wi-fi. Выбираем основные настройки вайфая: режим (mode), мы выбираем смешанный (mixed); идентификатор сети (SSID) — netskills; ширина канала (Radio Band) — auto; частоту — 1-2.412HGz; видимость сети (SSID Broadcast) — видимая (enable). Сохраняем настройки.
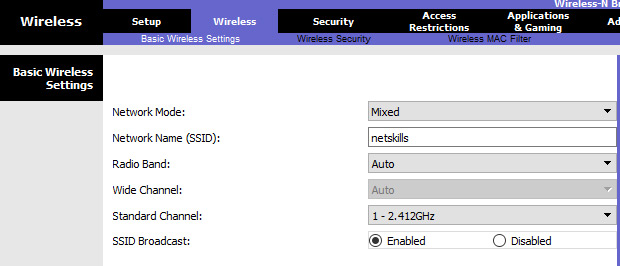
Переходим ко вкладке Wireless Security. Выбираем режим шифрования WPA2 Personal, алгоритм шифрования AES, ключевое слово для выбранного режима шифрования не менее 8 символов. Сохраняем.
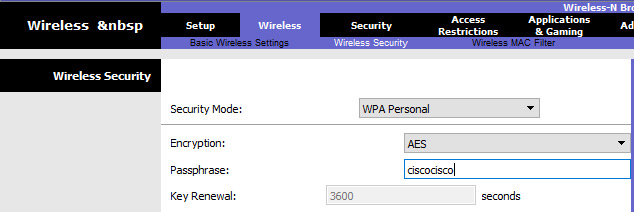
3)Настройка wi-fi адаптера на ноутбуке. Вкладка Desktop->PC Wireless->Connect. Смотрим доступные нам сети. Нажимаем кнопку Connect для подключения к сети netskills.
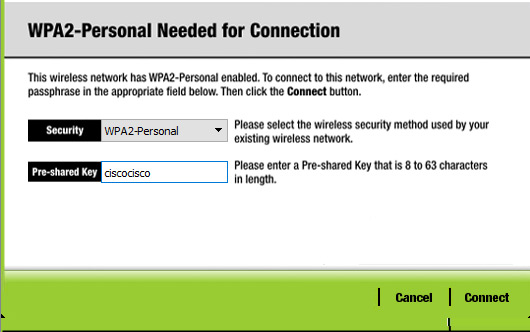
Если настройки произведены верно, то появиться пунктирная линия между wi-fi маршрутизатором и ноутбуком как на рисунке.
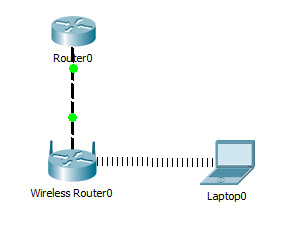
Введём на ноутбуке в командной строке команду ipconfig, чтобы проверить правильность настроек. Из рисунка видно, что DHCP- сервер присвоил правильный ip 192.168.0.100 Пропингуем шлюз (wi-fi маршрутизатор) и пропингуем адрес интернет провайдера. На рисунке видно, что в обоих случаях пинг идёт.
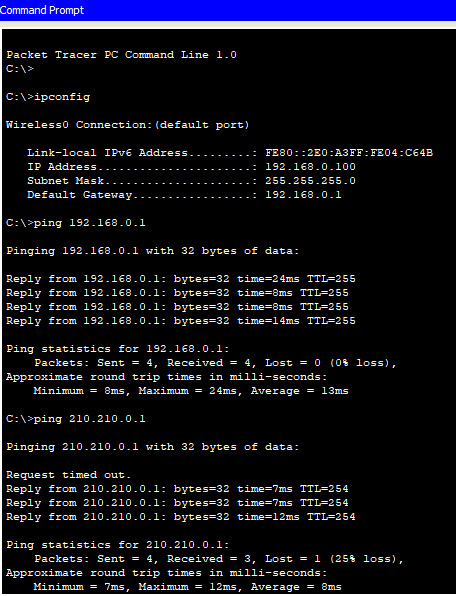
При этом NAT мы не использовали, так как практически на всех wi-fi маршрутизаторах NAT используется по умолчанию.
Компания арендовала 3 помещения в бизнес центре. В этих помещениях есть только голые стены и розетки. Вы друг основателя фирмы и по совместительству сетевой и системный администратор. Вас попросили разработать схему сети.
В сети должна быть реализована возможность связываться с любым из трёх помещений в компании, но при этом каждое помещение (отдел) должны быть изолированы.
Также в третьем помещении необходимо создать беспроводную точку доступа. Эта точка должна иметь пароль junior17, должны автоматически выдаваться первые 20 адресов, SSID должен быть скрыт.
В первом отделе 4 рабочих места, во втором — 2 рабочих места и сервер, третье помещение нужно для отдыха персонала (10 рабочих мест, в том числе 4 беспроводных).
К сетевому оборудованию вам необходимо предоставить безопасный удаленный доступ (SSH).
Обеспечить защиту портов доступа на коммутаторах (не более 2 адресов на интерфейсе, адреса должны быть динамически сохранены в текущей конфигурации, при попытке подключения устройства с адресом, нарушающим политику, на консоль должно быть выведено уведомление, порт должен быть отключен).
Так как Вы давно дружны с директором он попросил Вас создать административную виртуальную сеть и задать ей имя KingMan.
В средствах Вы ограничены. У Вас осталось с прошлой работы 3 коммутатора Cisco 2960, маршрутизатор Cisco 1941 и роутер Cisco WRT300N.
Всю работу необходимо выполнить в бесплатной программе Packet Tracer.
Инструкция по работе в Packet Tracer
Cisco Packet Tracer — это мощная программа моделирования сетей, которая позволяет системным администраторам экспериментировать с поведением сети и оценивать возможные сценарии развития событий. Этот инструмент дополняет физическое оборудование, позволяя создавать сети с практически неограниченным количеством устройств, и помогает получить практические навыки конфигурирования, поиска и устранения проблем и обнаружения устройств.
Окно программы и его структура представлены ниже.

Инструкция по выполнению лабораторной работы в Packet Tracer
1. Добавление оборудования.
Открыть Packet Tracer и создать на рабочем поле:
a. 16 компьютеров
b. Сервер
c. 3 коммутатора Cisco 2960
d. Маршрутизатор Cisco 1941
e. Роутер Cisco WRT300N
Итого: 22 устройства
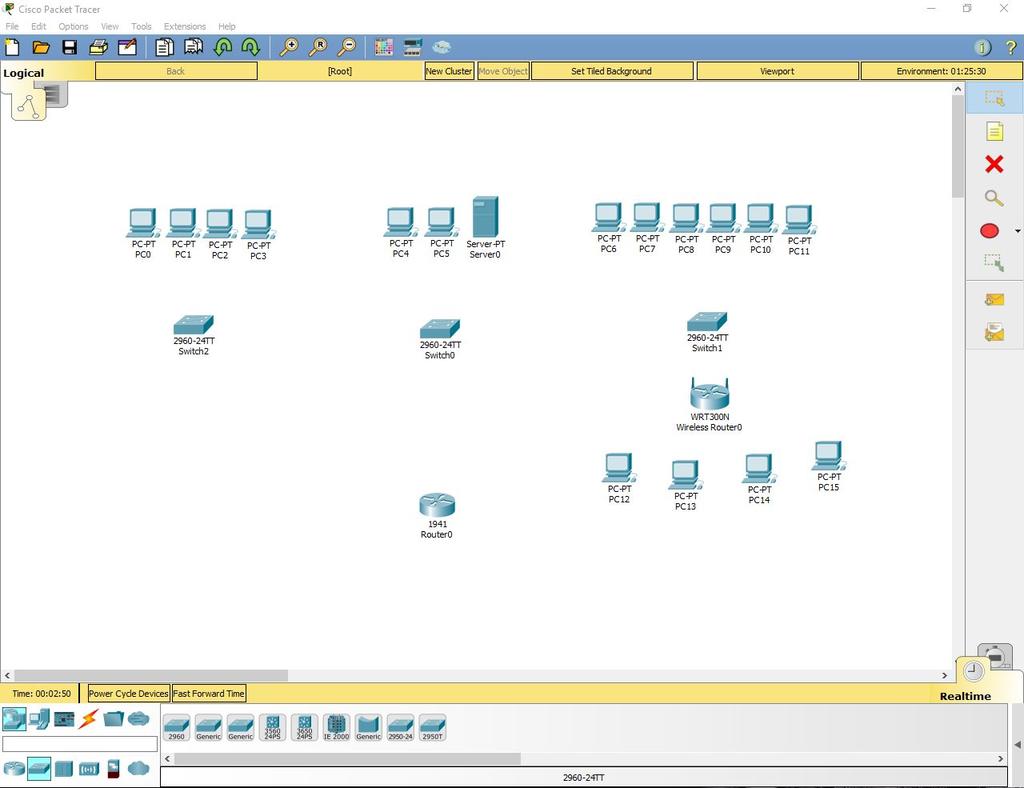
2. Установка Wi-Fi модуля в ПК.
У четырёх компьютеров в третьем отделе заменить LAN разъём на Wi-Fi антенну. Для этого открываем устройство, выключаем его, вынимаем старый модуль, меняем его на Wi-Fi (WMP300N) антенну. Включаем компьютер.
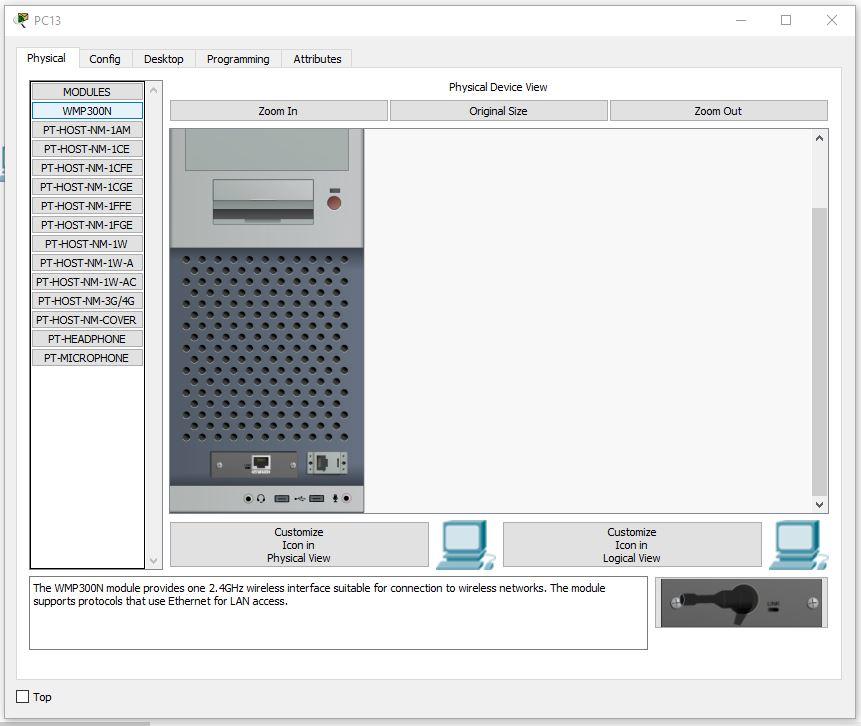
3. Настройка ПК первого и второго отдела.
Каждому компьютеру в первом и втором отделе, а также серверу присвоим значения по формуле: N0.0.0.n, где N – номер отдела, а n – номер устройства (например, 10.0.0.2 – второй компьютер на первом этаже). Сервер, так как он третье устройство на втором этаже будет иметь адрес 20.0.0.3.
Маску подсети выставим на 255.255.255.0.
Default Gateway выставим N0.0.0.254.
DNS Server выставляем на 20.0.0.3.
Пример правильно настроенного ПК в первом отделе:
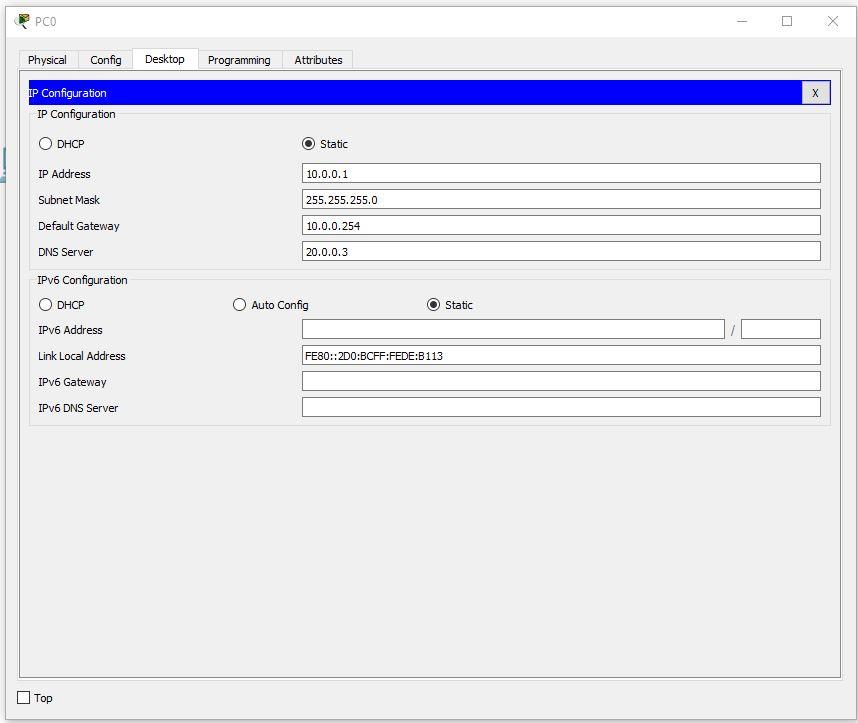
Пример правильно настроенного ПК во втором отделе:
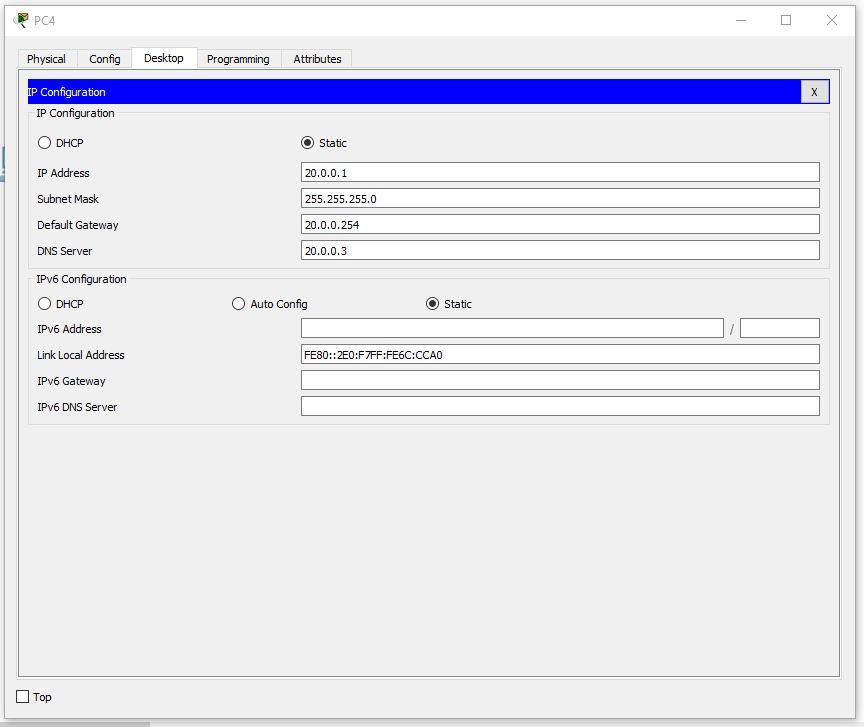
На сервере выставим такие настройки:
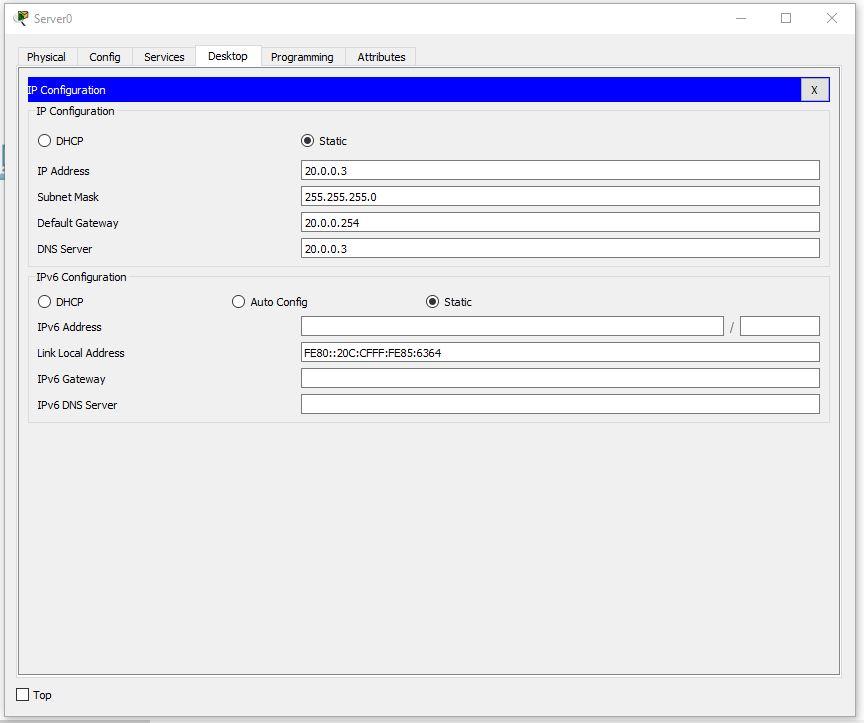
4. Настройка третьего отдела.
Выставим IP по формуле 30.0.0.10n, где n – номер ПК.
Пример правильно настроенного ПК в третьем отделе:

Продолжим настройку ПК. Первый IP – 30.0.0.101, а последний – 30.0.0.110
5. Настройка роутера.
Скриншоты всех настраиваемых вкладок роутера:
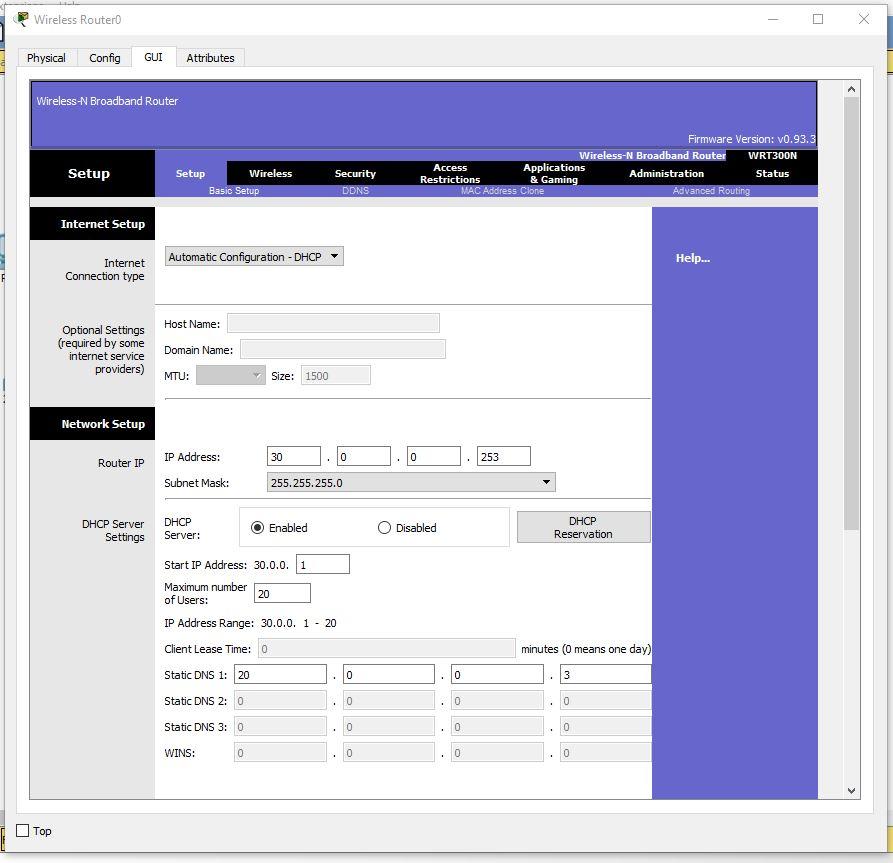
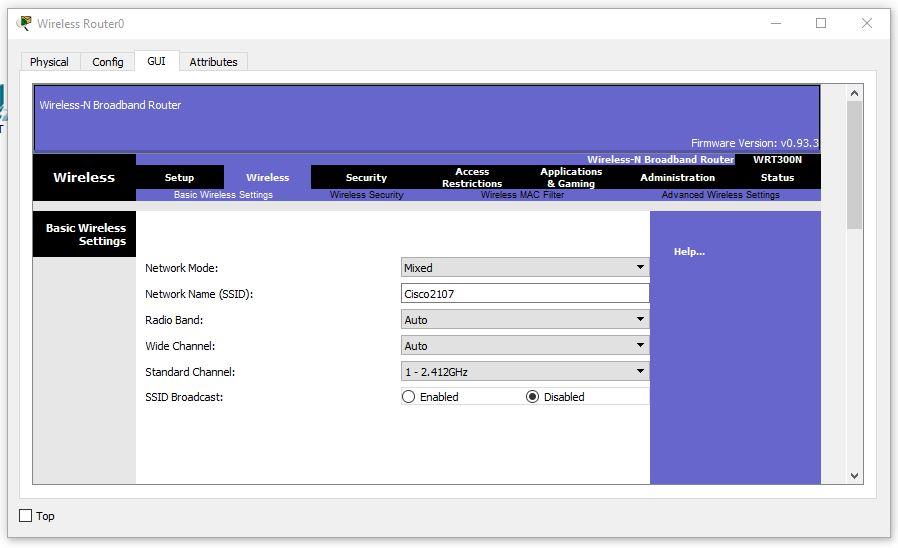

Настройка беспроводных ПК. Задаём имя сети Cisco2107 и WPA2-Personal пароль – junior17
Пример настроек одного из ПК:
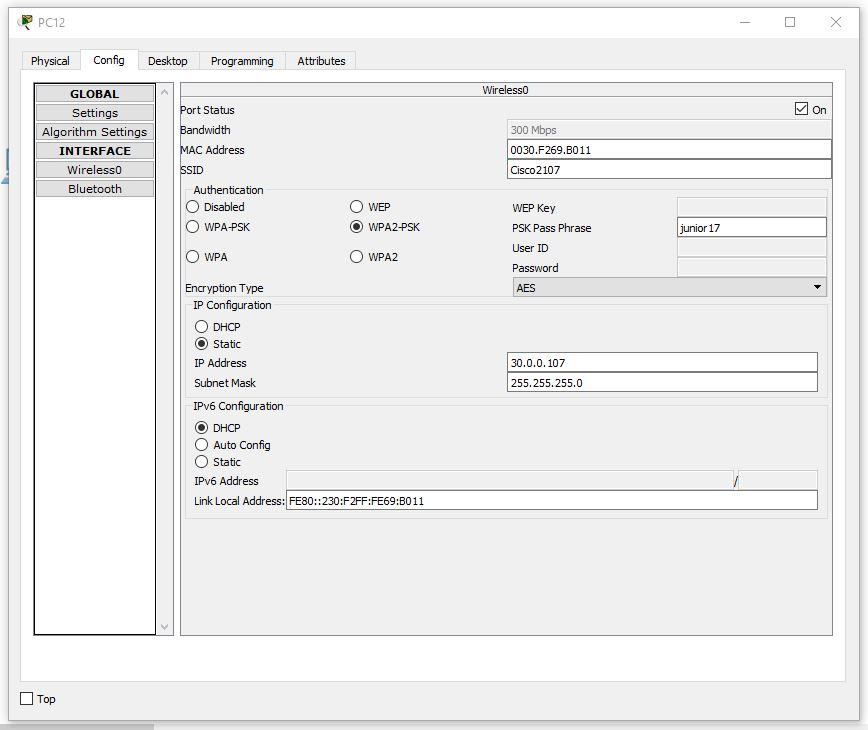
6. Подключаем кабели и соединяем отделы.
Соединяем ПК витой парой.
Во всех коммутаторах подключаем кабели к FastEthernet по часовой стрелке. В маршрутизаторе подключимся к гигабитному разъёму, предварительно его включив.
Настраиваем VLAN на всех коммутаторах. Для этого открываем коммутатор в первом отделе. Переходим в интерфейс командной строки и вводим команды:
Рассмотрим все команды.
- En – enable. Расширенный доступ к конфигурации
- Conf t – Configuration terminal. Открывает терминал настройки
- Vlan 10 – создаёт виртуальную сеть с индексом 10
- Name Office1 – задаётся имя VLAN. Имя – Office1.
- End – завершения настройки.
Открываем коммутатор во втором отделе и прописываем следующие команды:
Открываем коммутатор в третьем отделе и прописываем следующие команды:
Выставляем на пером коммутаторе VLAN 10 на все порты, к которым есть подключение (Fa0/1-Fa0/5).
На втором коммутаторе нужно выставить порт, к которому подключен коммутатор из первого отдела VLAN – 10, из третьего VLAN – 30, а 2 ПК и сервер второго отдела VLAN – 20. То есть Fa0/1 – VLAN 10, Fa0/2- Fa0/4 – VLAN 20, Fa0/5 – VLAN 30. Fa0/6, соединяющий коммутатор и маршрутизатор выставляем в Trunk режим.
На третьем коммутаторе нужно выставить на все порты VLAN 30 (Fa0/1-Fa0/8).
Затем, производим настроим маршрутизатора для работы с VLAN.
Также, переходим во вкладку CLI и прописывает там команды:
Теперь разберём команды:
- int gig 0/0.10. Команда подключает виртуальный интерфейс для работы с разными VLAN. Цифра после точки – номер VLAN.
- Encapsulation dot1Q 10. Команда настройки VLAN в sub. Номер после dot1Q – номер VLAN.
- ip address 10.0.0.254 255.255.255.0. IP адрес выхода пакетов информации.
Возьмём любой компьютер в каждом отделе и пропингуем все отделы (в третьем отделе проверим и проводную сеть и беспроводную).
Первый отдел
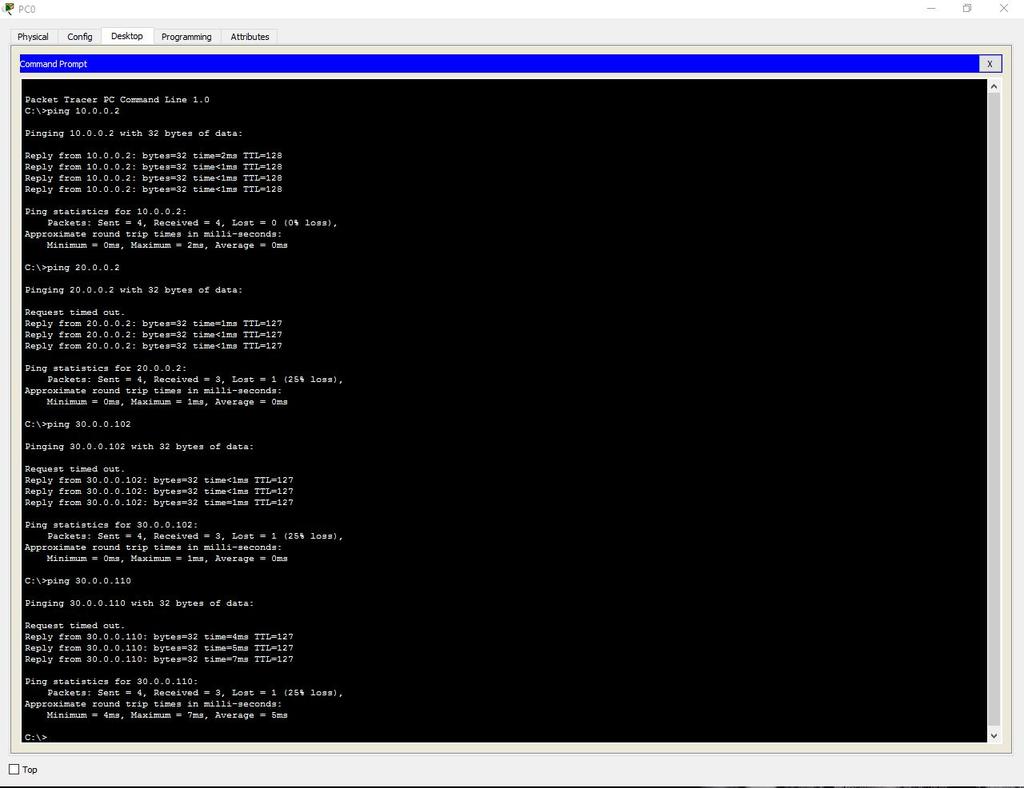
Второй отдел
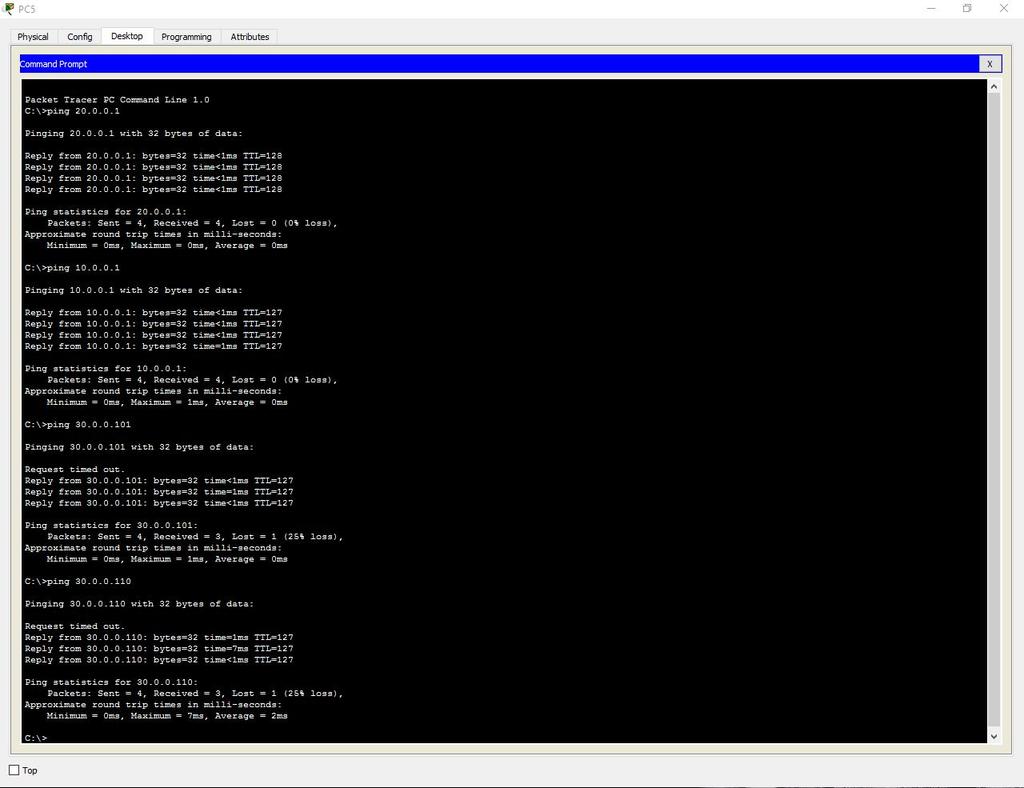
Третий отдел (кабель)
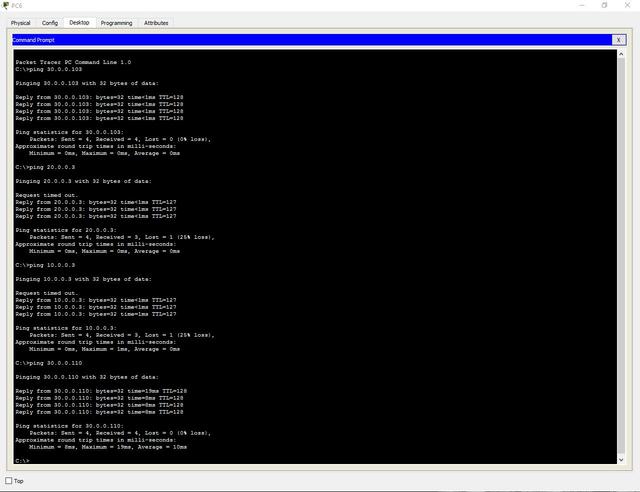
Третий отдел (Wi-Fi)
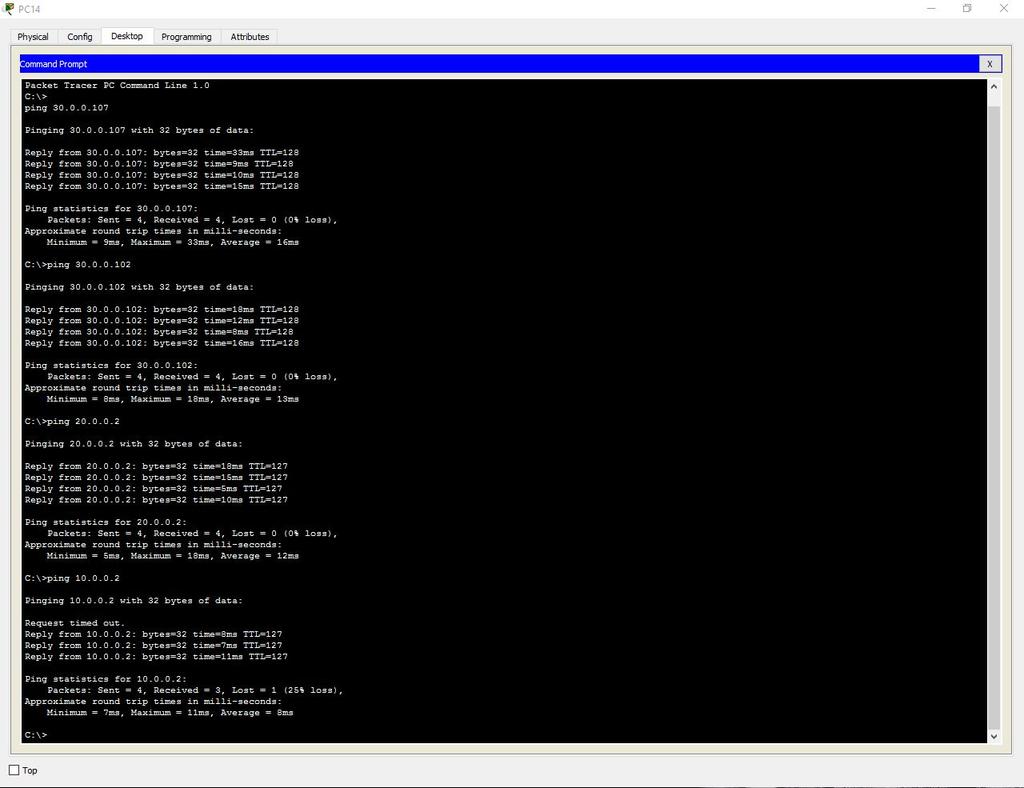
Добавляем административный VLAN (40 — Management).
7. Настройка сервера.
Проверим возможность выхода на сайт из любого отдела. Вводим URL имя в браузере и нажимаем Go.
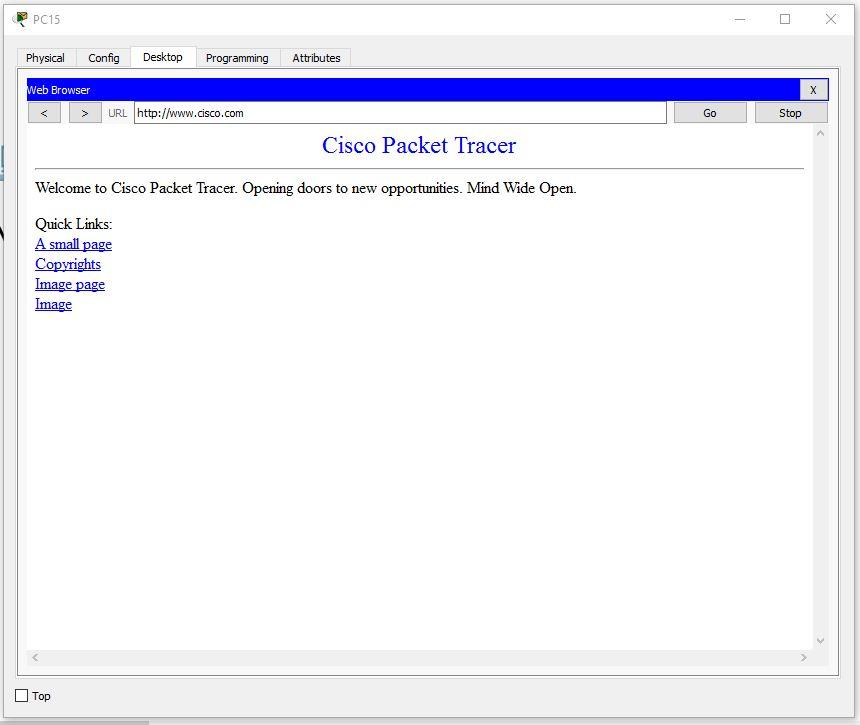
8. Настроим SSH.
Для этого заходим в маршрутизатор и пишем команды:
Разберём каждую команду:
9. Настроим защиту портив на каждом коммутаторе.
Для этого открываем коммутатор и пишем команды:
Разберём каждую команду:
-
Interface range fastEthernet 0/X-Y. Выбор диапазона интерфейсов (X – первый нужный порт, Y – последний).



Cisco Packet Tracer является отличным инструментом моделирования и визуализации сети, полезным как для обучения как студентов, так и продвинутых пользователей, у которых под рукой нет физического оборудования компании Cisco. Программа-симулятор позволяет настраивать (виртуально) различное телекоммуникационное оборудование фирмы Cisco (коммутаторы, маршрутизаторы, ip-телефоны, шлюзы, сервера, межсетевые экрана Cisco ASA и многое другое). Интерфейс прост и понятен, и вы сможете создать и сконфигурировать простые сети в Packet Tracer даже если обладаете глубокими познаниями в сетевых технологиях или оборудовании Cisco. Многие используют данное ПО для проектирования и моделирования сетей, обучения студентов, подготовке к сертификационным экзаменам CCNA/CCNP, получения практических навыков поиска и устранения проблем в сетях на оборудовании Cisco.

Чтобы освоить основы использования Cisco Packet Tracer, изучим интерфейс программы и создадим небольшую сеть.
Интерфейс программы предельно прост. В интерфейсе программы нет сложных настроек, элементов управления и ветвящихся меню, что приятно удивляет пользователей.
- Верх окна программы выполнен в классическом стиле, в котором нет ничего лишнего (базовые функции операции с файлами, отмена действии, масштабирование, сохранение, копирование).
- В правой части окна собраны функции для пометок, выделения областей, удаления и перемещения объектов.
- В нижней части размещена основные инструменты Cisco Packet Tracer, которые используются для создания вашей сети. В левом нижнем углу программы содержатся различные виды сетевого оборудования (коммутаторы, маршрутизаторы, телефоны, шлюзы, сервера, хабы, беспроводные источники, устройства защиты сети, эмуляция WAN-соединения, компьютеры, принтеры, телевизоры, мобильные телефоны и многое другое). При постоянном использовании программы Cisco Packet Tracer, часто используемые вами устройства запоминаются и отображаются в специальной папке (Custom Made Devices).
Создадим в Cisco Packet Tracer небольшую сеть, схема которой представлена ниже:

Общая сеть представляет из себя 2 сегмента (подсети 10.0.0.1/24 и 192.168.0.1/24), соединенных посредством маршрутизатора Cisco. Он будет осуществлять передачу данным между сетями в дуплексном режиме (прием и передача в обе стороны). К маршрутизатору (Router0) подключены 2 коммутатора. Интерфейс Fa 0/0 маршрутизатора подключен к порту Fa 0/3 левого коммутатора. С правым коммутатором (порт Fa 0/3) маршрутизатор подключен через интерфейс Fa 0/1. Switch0 будет осуществлять соединение ПК1 (Fa 0/2) и ПК2 (Fa 0/3), а ПК3 (Fa 0/2) и ПК4 (Fa 0/1) объединит Switch1. Порту Fa 0/0 маршрутизатора (слева) мы назначим адрес 10.0.0.1, а правому порту (Fa 0/1) – 192.186.0.1. На схеме мы видим, что все трассы (линии) подсвечены красным цветом. Это значит, что соединения нет и ни одно из устройств друг друга не «видят» в сети, потому что её ещё нет, а сетевые интерфейсы отключены (закрыты).
Настройки нашей сетей можно выполнить двумя способами:
Левую половину сети будем настраивать графическим, а правую – ручным способами (изменения, которые мы вносим будут отражены выделены «жирным»).
Прежде всего начнем с графической настройки маршрутизатора (левая сторона):
В ходе внесения нами изменений, автоматически формируется управляющая в окне Equivalent IOS Commands. В дальнейшем вы сможете использовать эти команды для ручной настройки маршрутизатора через команды CLI.- Переходим к настройке FastEthernet 0/1 (правая часть);
- Включаем порт;
- Присваиваем IP адрес и маску ( 192.168.0.1 255.255.255.0 ).

Теперь настроим коммутатор (левый):
- Нажали 1 раз левой кнопкой мышки > Config > FastEthernet0/1;
- Включаем порт (Port Status – On);
- Точно также включаем порты 0/2 и 0/3.
Теперь мы видим, что соединение установлено (индикация на соединениях стала зелёного цвета).
Зададим IP-адреса для компьютеров слева (в диапазоне указанных на маршрутизаторе адресов):

- Нажимаем на ПК1 левой кнопкой мыши -> Desktop -> IP Configuration;
- Указываем статический (опция Static) IP-адрес и маску, а также шлюз (Default Gateway – это будет IP адрес интерфейса Fa0/0 на маршрутизатор): IP:10.0.0.2 Mask:255.255.255.0 GW:10.0.0.1
- Нажимаем на ПК2 и производим аналогичные настройки, но с другим IP-адресом (10.0.0.3).
Проверим что оба компьютера стали доступны друг други (их пакеты проходят черех коммутатор):
- Нажимаем на ПК1 -> Desktop -> Command Prompt;
- В открывшемся окне командной строки, эмулирующей cmd выполните команду ping на ПК2: ping 10.0.0.3
Соединение между ПК1 и ПК2 было установлено посредством логического соединения их через коммутатор. На этом графическая настройка левой части завершена.
Чтобы настроить правую часть сети, нужно только открыть порты на коммутаторе и назначить IP-адреса ПК3 и ПК4. Начнём с маршрутизатора. Ручная настройка несколько сложнее, нежели графическая, но на данном уровне она не составит особого труда. Приступим:

- Заходим на коммутатор -> CLI (командная строка коммутатора);
- Заходим в привилегированный режим (пишем enable или en );
- Заходим в режим конфигурирования ( configure terminal или conf t );
- Нам нужно включить 3 интерфейса (FastEthernet 0/1-0/3), поэтому начнем с 0/1 (пишем int f и нажимаем tab, затем дописываем 0/1 , enter);
- Мы зашли на интерфейс 0/1. Теперь активируем его (разрешим передачу данных по нему) командой no sh и нажимаем tab, потом enter. Теперь этот порт открыт (активен);
- Выходим из настроек интерфейса командой ex и enter;
- Такие же настройки произведите с портами FastEthernet 0/2 и 0/3.
Осталось лишь назначить IP-адреса компьютерам ПК3 и ПК4. Но мы усложним задачу и настроим автоматическое получение IP-адресов компьютерами по протоколу DHCP. В качестве DHCP сервера, который раздает IP адреса клиентам будет выступать маршрутизатор:
- Заходим на маршрутизатор -> CLI;
- Так как мы уже производили настройки графическим методом, то мы изначально находимся в привилегированном режиме. Переходим в режим конфигурирования ( conf t );
- Пишем ip dhcp pool XXX (XXX – название пула формирования адресов DHCP):
network 192.168.0.0 255.255.255.0 (из этой сети будут присваиваться наши IP-адреса компьютерам) default-router 192.168.0.1 (указываем адрес маршрутизатора, который будет шлюзом по-умолчанию для компьютеров) ex (вышли обратно в режим конфигурирования) ip dhcp excluded-address 192.168.0.1 192.168.0.5 (этот диапазон адресов будет исключен из раздачи, назначить IP-адрес из этого диапазона можно будет только вручную); - Заходим на ПК3 -> Desktop -> IP Configuration;
- Выбираем DHCP и смотрим на правильность назначенного IP адреса. В большинстве сетей IP адреса компьютерам назначаются именно так, путем получения настроек с DHCP сервера. Это исключает возможность конфликта IP-адресов, а также экономит время настройки.
Проверяем соединение между компьютерами, соединёнными через маршрутизатор:
- Нажимаем на ПК3 -> Desktop -> Command Prompt;
- Выполняем ping на ПК1 и ПК2:
ping 10.0.0.2ping 10.0.0.3

Теперь мы видим, что коммутация пакетов успешно установлена.
Усложним задачу. Свяжем между собой ПК1 и ПК2, а также ПК3 и ПК4. Выполнить эту задачу можно с помощью создания vlan (виртуальная локальная сеть). Она нужна для логического разграничения устройств. Так как мы не имеем возможности разделить сеть физически, воспользуемся vlan. Приступим:
- Создадим VLAN 10 на коммутаторах:
- Заходим на коммутатор (Switch0, затем также настраиваем и Switch1) -> CLI, пишем conf t
- vlan 10 (создался VLAN)
- Interface FastEthernet 0/2 (для ПК1), interface FastEthernet 0/1 (для ПК2), interface FastEthernet 0/2 (для ПК3), или interface FastEthernet 0/1 (для ПК4). Далее команды одинаковы для всех четырёх интерфейсов:
switchport mode access
switchport access vlan 10
Теперь ПК1 и ПК2 «общаются» в рамках своей сети, а ПК3 и ПК4, в рамках своей.

Вы можете получить текущую конфигурацию любого устройства в вашей сети, выполнив в CLI команду show running-config .
Итак, мы рассмотрели одну из самых простых схем типовой сети, использующейся для небольшой организации. Эта база, на которой строятся более сложные сети. Вы можете усложнить сеть путем добавления сетевого оборудования (дополнительные коммутаторы, маршрутизаторы, сервера, телефоны, беспроводные устройства и т.д.) и введением новых протоколов в работу (например, настройка IP-телефонов по протоколу SIP). Таким образом Cisco Packet Tracer будет отличным инструментом как для начинающего, так и для опытного сетевого инженера.
Читайте также:


