Как определить точку доступа wifi для роутера
В 9:00 утра: Вы проводите видеоконференцию в офисе через ноутбук. 9:00 вечера: Вы смотрите прямую трансляцию на своем мобильном телефоне дома. Подождите минуту, вы когда-нибудь задумывались о том, какие беспроводные устройства работают в вашей беспрепятственной сети? Конечно, вы слышали, как окружающие вас люди время от времени говорят о роутере. Как насчет беспроводных точек доступа? Это так же, как роутер? Абсолютно нет! Ниже мы поможем вам отличить два разных беспроводных сетевых устройства.
Что такое беспроводной роутер?
Роутер — это сетевое устройство, которое может передавать данные проводным или беспроводным способом. Как интеллектуальное устройство, роутер может эффективно направлять входящий и исходящий трафик в сети. Традиционный роутер был подключен к другим устройствам локальной сети (LAN) через кабели Ethernet для проводной сети. Со временем беспроводные роутеры, которые обеспечивают удобную установку без проводки, постепенно становятся любимыми во многих домах и небольших офисах.
Беспроводной роутер относится к сетевому устройству, которое выполняет функции роутера посредством беспроводного подключения устройств, поддерживающих WiFi (таких как ноутбуки, смартфоны и планшеты). Для корпоративных роутеров они поддерживают услуги IPTV/цифрового телевидения и могут использоваться для VoIP. Кроме того, они также имеют брандмауэр и защиту паролем для защиты от потенциальных угроз за пределами локальной сети.

Рисунок 1: сценарий подключения беспроводного роутера
Что такое беспроводная точка доступа?
Беспроводная точка доступа (также называемая беспроводной AP или WAP) представляет собой сетевое аппаратное устройство, которое добавляет возможности Wi-Fi к существующей проводной сети, соединяя трафик от беспроводной станции к проводной локальной сети. Беспроводная точка доступа может выступать в качестве независимого устройства или компонента роутера.
Вообще говоря, беспроводная AP позволяет устройствам без встроенного подключения Wi-Fi получать доступ к беспроводной сети через кабель Ethernet. Другими словами, сигнал от роутера к точке доступа преобразуется из проводного в беспроводной. Кроме того, в случае увеличения требований к доступу в будущем WAP также можно использовать для расширения зоны охвата существующих сетей.
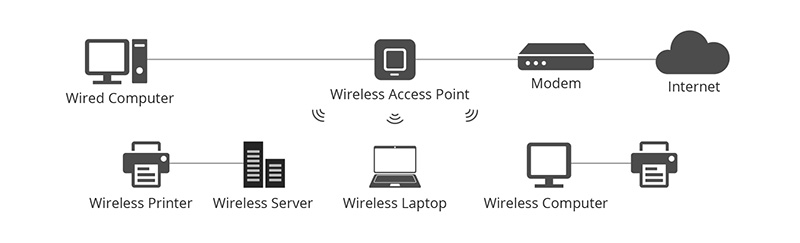
Рисунок 2: сценарий подключения беспроводной точки доступа
Беспроводная точка доступа vs роутер: в чем различия?
Как точки беспроводного доступа, так и беспроводные роутеры поддерживают сетевые подключения Wi-Fi и играют аналогичную роль. Так что была путаница. На самом деле эти два сетевых устройства больше похожи на двоюродных братьев, а не на близнецов. Различия между ними будут объяснены ниже.

Рисунок 3: AP vs роутера
Функция
Как правило, большинство беспроводных роутеров сочетают в себе функции беспроводной точки доступа, Ethernet роутера, базового межсетевого экрана и небольшого Ethernet коммутатора. Беспроводные точки доступа
обычно являются встроенными компонентами устройств, такими как роутеры или удлинители сети Wi-Fi. Короче говоря, беспроводные роутеры могут действовать как точки доступа, но не все точки доступа могут действовать как роутеры.
Нет никаких сомнений в том, что беспроводной роутер, играющий роль Ethernet-концентратора, помогает создать локальную сеть, связывая и управляя всеми подключенными к нему устройствами. Однако точка доступа является вспомогательным устройством в локальной сети и обеспечивает доступ только к сети, установленной роутером. Поэтому, если вы являетесь администратором сети, вы можете использовать беспроводной роутер для изменения настроек сети, но беспроводная точка доступа не имеет этой функции.
Соединение
Режим роутера vs режим AP, способ подключения отличается. Беспроводная точка доступа не может подключиться к модему. Обычно коммутатор или роутер будут использоваться в качестве посредника. беспроводной роутер имеет функцию широкополосного коммутируемого доступа и может быть напрямую подключен к модему для доступа в Интернет.
Покрытие
Беспроводные роутеры являются наиболее распространенным сетевым оборудованием сегодня. Но если роутер не может покрыть сигнал Wi-Fi, он будет слабым или не будет сигнала. И наоборот, беспроводные точки доступа могут быть добавлены в местах с плохими сетевыми условиями, что устраняет мертвые зоны и расширяет беспроводную сеть.
Приложение
Как правило, беспроводные роутеры могут обслуживать жилые помещения, рабочие среды SOHO и небольшие офисы или организации и могут легко удовлетворить потребности фиксированного и среднего доступа. Очевидно, что такие роутеры нельзя расширить, чтобы отразить растущий спрос на предсказуемые будущие сети. Что касается беспроводных точек доступа, они в основном используются для крупных и средних предприятий и организаций, включая несколько беспроводных точек доступа для поддержки нескольких пользователей. В отличие от предыдущей ситуации, сетевые администраторы могут добавлять другие точки доступа в соответствии с ростом спроса для охвата более широкой физической области.
Согласно опыту, более производительные продукты могут удовлетворить больше потребностей. Проще говоря, конечный эффект необходимо учитывать. Если вы хотите использовать беспроводную сеть дома только для удовлетворения потребностей членов семьи, тогда достаточно беспроводного роутера. Однако, если вы хотите построить более надежную беспроводную сеть, которая приносит пользу большому количеству пользователей, беспроводная точка доступа является более подходящей.
Заключение
Беспроводные роутеры и точки беспроводного доступа — все зависит от ваших потребностей. Для будущей архитектуры Wi-Fi необходимо учитывать некоторые ключевые факторы: физический размер объекта, покрытие сети, текущее количество пользователей Wi-Fi и даже ожидаемые требования к доступу. В качестве первого выбора для многих пользователей беспроводные роутеры необходимы практически для любого дома и малого бизнеса. После появления беспроводных точек доступа современные крупные предприятия стремятся использовать их для охвата больших площадей или поддержки большего количества пользователей в более крупных локальных сетях.
Начну с того, что сам роутер, который вы хотите сделать точкой доступа, это и есть точка доступа, только более функциональная. В нем работает DHCP-сервер, который раздает IP, есть скорее всего брандмауэр, и он грубо говоря строит маршруты между подключенными устройствами, поэтому он и маршрутизатор. Так вот, что бы роутер превратить в точку доступа, достаточно отключить в нем некоторые функции, и подключить по кабелю к другому роутеру, или к модему.
В отельной статье, я уже писал что такое точка доступа, и чем она отличается от роутера. Можете почитать, если интересно. Там я обещал подробно, на примере разных роутеров показать настройки, которые нужно выполнить для использования маршрутизатора в качестве точки доступа Wi-Fi.
Давайте на примере выясним, для каких целей может подойти такой режим работы. Допустим, у вас на первом этаже, или в одном конце дома установлен модем, или роутер. Который возможно раздает Wi-Fi, а может и нет, это не важно. Так вот, а в другом конце дома, или на другом этаже, нам нужно поставить точку доступа, что бы раздавать Wi-Fi. При этом соединение между роутером, и точкой доступа будет по сетевому кабелю.

Если мы поставим на втором конце точку доступа, то IP-адреса будет раздавать главный роутер, и устройства будут в одной сети, что часто очень важно. Так же, режим точки доступа может пригодится для раздачи Wi-Fi от модема, в котором нет такой возможности. На самом деле, вариантов применения много. В противном случае, точки доступа бы просто не продавались, как отдельные устройства. Так как в них бы не было смысла.
Обратите внимание, что большинство маршрутизаторов, могут работать и в других режимах, которые вам возможно подойдут лучше:
- Режим репитера – подойдет, если у вас цель просто расширить уже существующую Wi-Fi сеть за счет еще одного роутера. У нас на сайте есть инструкции по настройке режима репитера на роутерах ASUS, так же режим повторителя мы настраивали на устройствах Zyxel Keenetic, и на роутере Netis. После настройки будет одна Wi-Fi сеть, просто усиленная. Интернет по кабелю от "повторителя" так же будет.
- Режим беспроводного моста WDS – это практически то же самое, что режим точки доступа, но здесь соединение между роутерами не по кабелю, а по Wi-Fi сети. Более подробно, на настройке такого соединения я писал в статье: настройка двух роутеров в одной сети. Соединяем два роутера по Wi-Fi и по кабелю. Там подробно показано на примере популярных роутеров: ASUS, TP-LINK, D-Link, Zyxel. Есть еще подробная инструкция по настройке WDS на роутерах TP-LINK.
Извините, что так много информации и ссылок уже в начале статьи, но в этих вопросах нужно было разобраться.
Что касается именно режима работы "точка доступа", она же AP (Access Point) , то на роутерах разных производителей, это режим настраивается по-разному. Например, на маршрутизаторах от ASUS и Zyxel, достаточно включить режим Access Point в панели управления, соединить устройства сетевым кабеле, и все готово. А вот на устройствах от TP-LINK, нужно вручную сменить IP-адрес роутера и отключить DHCP-сервер.
Подключение точки доступа к роутеру (модему):Соединяем оба устройства сетевым кабелем. На главном роутере (модеме), кабель подключаем в порт LAN (Домашняя сеть), и на роутере-точке доступа так же в LAN-порт.

Настройка роутера ASUS в режиме точки доступа (AP)
На маршрутизаторах ASUS, как правило, режим работы AP включается в панели управления. После чего, просто подключаем его к роутеру, или модему и все готово. На некоторых моделях, например на старом RT-N13U, режимы переключаются специальным переключателем на корпусе устройства. Я покажу настройку точки доступа на примере роутера Asus RT-N12.
Подключаемся к роутеру, и по адресу 192.168.1.1, заходим в его настройки. В настройках переходим на вкладку "Администрирование". И сверху вкладка "Режим работы". Ставим переключатель возле "Режим точки доступа (AP)". Читаем описание режима, и нажимаем "Сохранить".

В следующем окне нам нужно задать настройки IP. Можно ничего не менять, а просто нажать "Далее". Но, в этом случае, для определения IP-адреса точки доступа, нужно будет использовать специальную утилиту "Discovery". А можно, там где "Получать IP автоматически" поставить нет, и изменить последнюю цифру. Например, на 192.168.1.2. Теперь, настройки будут доступны по этому адресу. DNS, если нужно, можно указать как на скриншоте ниже. Или, оставить автоматическое получение.

В следующем окне, если нужно, меняем настройки Wi-Fi сети нашей точки доступа ASUS, и нажимаем "Применить".

Роутер перезагрузится, и перейдет в режим AP. Если зайти в его настройки, по адресу, который вы возможно указали сами, или, который можно определить утилитой "Discovery" (скачать можно по этой ссылке), то вы увидите урезанную панель управления. Где можно изменить необходимые настройки, или, например, вернуть устройство в режим работы "Беспроводной роутер".
После настройки, подключаем Access Point к роутеру, или модему по кабелю (схема есть выше) , и она будет раздавать Wi-Fi.
Точка доступа из роутера Zyxel Keenetic
Если не ошибаюсь, то только у модели Keenetiс Lite III есть механический переключатель режима работы на корпусе. Во всех остальных случаях, заходим в настройки нашего Zyxel Keenetic. Я сразу советую настроить Wi-Fi сеть (задать название сети и пароль, если нужно) , что бы потом не разбираться с входом в настройки AP.
Для активации режима точки доступа на Zyxel, перейдите на вкладку "Система", и сверху откройте вкладку "Режим". Выделите пункт "Точка доступа – расширение зоны Wi-Fi с подключением по Ethernet", и нажмите кнопку "Применить".

Разрешите роутеру перезагрузится. После этого, можно соединять его с другим рутером, и он уже будет работать в режиме "Access Point".
Что бы зайти в его настройки, можно сначала зайти в настройки главного роутера (модема), перейти в список клиентов, и посмотреть там IP адрес нашего Zyxel. И уже по нему перейти в веб-интерфейс. А можно просто сделать сброс настроек, и роутер будет работать в обычном режиме "Интернет-центр".
Роутер TP-LINK как точка доступа Wi-Fi
Если у вас устройство от TP-LINK, то нужно будет вручную изменить несколько параметров. Так как переключателя режима работы там нет. Сейчас пошагово покажу что и как делать. Показывать буду на примере роутера TP-Link TL-WR740N.
1 Для начала, заходим в настройки маршрутизатора TP-LINK, который хотим настроить в режиме беспроводной точки доступа. И меняем IP-адрес роутера. Для этого, откройте вкладку "Network" – "LAN". Нам нужно задать IP адрес, такой же как у основного роутера (можно посмотреть на самом устройстве) , только с другой цифрой в конце. Например: если IP-адрес главного модема (роутера) 192.168.1.1, то в настройках TP-LINK нужно задать 192.168.1.2, и сохранить настройки. Роутер будет перезагружен.

Снова заходи в настройки, но уже по новому адресу. В моем случае, это 192.168.1.2.
2 Настройка Wi-Fi сети. Если необходимо, то на вкладке "Wireless" задайте настройки Wi-Fi, для нашей точки доступа. Укажите название сети и пароль.
3 Последний шаг. Отключаем DHCP-сервер. Для этого, перейдите на вкладку "DHCP". Ставим переключатель возле "Disable" (отключить), и сохраняем настройки.

И перезагружаем роутер. Можно через панель управления. Вкладка "System Tools" – "Reboot", кнопка "Reboot".
Соединяем его с основным маршрутизатором (LAN – LAN) , и получаем точку доступа Wi-Fi.
Настройка Access Point на роутерах Netis
На своем роутере Netis, я так же просто сменил IP-адрес, отключил DHCP, и все заработало. Зайдите в настройки по адресу netis.cc.
Откройте вкладку "Сеть" – "LAN". Меняем IP-адрес. Если у главного роутера, или модема 192.168.1.1, то пишем 192.168.1.2. Что бы отличалась только последняя цифра. Там же отключаем DHCP-сервер. И сохраняем настройки.

Если необходимо, то заходим снова в настройки (уже по новому адресу, который задали) , и на вкладке "Беспроводной режим" задаем настройки Wi-Fi.
Соединяем нашу точку доступа Netis с главным устройством сетевым кабелем (LAN – LAN) , и все готово.
Каждому из устройств, подключенных к вашей сети, назначен IP-адрес. Это относится и к вашей беспроводной точке доступа, и ей присвоен собственный IP-адрес. Иногда вам может понадобиться получить доступ к этому IP-адресу, чтобы выполнить определенные действия, такие как изменение конфигурации сети, установка нового пароля Wi-Fi и т. д.

Если вы не указали этот IP-адрес где-либо, что в большинстве случаев маловероятно, вам может понадобиться один из нескольких способов найти IP-адрес вашей беспроводной точки доступа на ваших компьютерах. Существуют методы поиска требуемого IP-адреса для компьютеров под управлением Windows и Mac, и вы можете использовать любой из них для получения доступа к IP-адресу вашего WAP. Методы включают как графический, так и интерфейс командной строки.
Найти беспроводную точку доступа IP в Windows (GUI)
Если вы уже подключены к сети через WiFi или Ethernet, вы можете войти в меню настроек вашего адаптера, чтобы узнать IP-адрес вашей точки беспроводного доступа.
1. Щелкните правой кнопкой мыши значок сети на панели задач и выберите «Открыть параметры сети и Интернета».

2. На следующем экране выберите параметр «Настройка параметров адаптера». Вы не собираетесь ничего менять, хотя.

3. На следующем экране показаны все адаптеры, доступные на вашем компьютере. Вам необходимо щелкнуть правой кнопкой мыши на текущем и выбрать опцию, которая говорит о «Состоянии».

4. На следующем экране нажмите кнопку «Сведения», чтобы просмотреть более подробную информацию о вашей сети.

5. Теперь вы должны увидеть несколько IP-адресов на вашем экране. Найдите тот, который напечатан рядом со Шлюзом по умолчанию IPv4, и это IP-адрес вашей беспроводной точки доступа.

Найти IP-адрес беспроводной точки доступа в Windows (CLI)
Если вам нужно слишком часто находить IP-адреса различных точек беспроводного доступа и вы предпочитаете более простое решение, использование утилиты командной строки для выполнения этой задачи будет более удобным для вас.
Есть команда, которую вы можете запустить в утилите, которая позволит вам увидеть множество деталей о вашей сети, включая IP-адрес WAP.
1. Одновременно нажмите клавиши Windows + R, введите cmd в поле на экране и нажмите Enter.

2. Когда запускается командная строка, введите следующую команду «ipconfig» и нажмите Enter.

3. Как только команда будет выполнена, вы увидите несколько IP-адресов на вашем экране. IP-адрес, показанный рядом со Шлюзом по умолчанию, является IP-адресом вашей беспроводной точки доступа.
Просмотр IP-адреса беспроводной точки доступа на Mac (GUI)
IP-адрес вашей беспроводной точки доступа также может быть обнаружен на вашем компьютере Mac. Если вы выберете метод с графическим интерфейсом, все, что вам в основном нужно, это нажать на несколько опций, и вы получите доступ к необходимому IP-адресу вашего WAP. Предполагается, что вы уже подключены к сети через WiFi.
1. Нажмите на значок Wi-Fi в строке меню Mac и выберите опцию «Открыть настройки сети». Он открывает настройки вашей сети.

2. Выберите Wi-Fi на левой боковой панели, а затем нажмите «Дополнительно» на правой боковой панели.

3. На следующем экране нажмите на вкладку TCP / IP в верхней части. IP-адрес вашей беспроводной точки доступа должен быть указан рядом с Маршрутизатором. Теперь вы можете использовать его для настройки вашей сети.

Просмотр IP-адреса беспроводной точки доступа на Mac (CLI)
Mac Terminal имеет ряд команд, которые можно использовать для выполнения различных задач, и одна из них позволяет просматривать информацию о сети. Вы можете использовать его, чтобы найти IP-адрес вашей беспроводной точки доступа. Команда должна работать и в Linux.
1. Нажмите на Launchpad в Dock, найдите терминал и нажмите на него, чтобы открыть его.

2. Введите следующую команду «netstat -nr | grep default» и нажмите Enter.

3. В отличие от других методов, вы увидите только один IP-адрес рядом со значением по умолчанию. Это IP-адрес вашей беспроводной точки доступа, и вы можете записать его для дальнейшего использования.

Сканирование беспроводных точек доступа при выключенной трансляции SSID
Одной из особенностей беспроводных точек доступа является то, что вы можете скрыть их от обнаружения кем-либо. Если кто-то отключил широковещательную рассылку SSID, вы не сможете узнать его WAP-IP-адрес, поскольку его сеть просто не будет найдена в вашем списке.
Если вам нужно найти эти точки доступа, вам нужно использовать приложение сетевого сканера. NetSpot (freemium) - это одно из приложений, которое позволяет сканировать как скрытые, так и не скрытые сети вокруг вас. Использовать его довольно просто, так как все, что вам нужно сделать, это установить и запустить его.
1. Загрузите, установите и запустите NetSpot на вашем компьютере.

2. Нажмите «Обнаружить» при запуске и подождите, пока он просканирует сети вокруг вас.

3. Вы увидите список сетей, которые он может искать для вас.

Разница между WAP и маршрутизатором
Точка беспроводного доступа и маршрутизатор не должны путаться друг с другом. На самом деле это две разные вещи, и поэтому они работают немного по-другому.
Маршрутизатор на самом деле является концентратором, к которому вы подключаете свои устройства, и отвечает за обработку и управление вашей сетью. С другой стороны, точка беспроводного доступа - это точка беспроводного доступа, к которой вы подключаете свои устройства, а затем подключающая вас к основной сети.
Точки беспроводного доступа обычно используются для расширения зоны действия основной сети, чтобы больше людей могли присоединиться к сети. Маршрутизатор может иметь несколько точек беспроводного доступа для различных целей, и пользователи могут подключаться к ним.

Вы с довольной улыбкой возвращаетесь из магазина с новеньким Wi-Fi-роутером, предвкушая быстрый доступ для всех устройств. Что дальше? А вот здесь вам придется проделать немалую работу — маршрутизатор нужно правильно установить и даже сделать некоторые настройки. Все это напрямую влияет на качество сигнала и, соответственно, скорость подключения. В этой статье мы расскажем, как установить и настроить маршрутизатор.
Как определить зону покрытия Wi-Fi
Первоочередной вопрос пользователей — как далеко будет добивать сигнал Wi-Fi? Ответ на этот вопрос зависит от множества факторов — количества и наличия преград в вашем доме или квартире, мощности и коэффициента усиления антенны, рабочей частоты Wi-Fi-сигнала.
Например, для роутера с антенной мощность 20 дБм и коэффициентом усиления 5–7 dBi на частоте 2,4 ГГц (стандарт 802.11n) в идеальных условиях зона покрытия ограничивается 100 метрами. На практике даже на открытом пространстве антенны добивают не дальше 50 метров. В помещениях все зависит от типа и количества преград. Обычно этот показатель сокращается до 10–15 метров.
Стандарт 802.11ac (5 ГГц) имеет еще меньшую зону покрытия и сильно уязвим к препятствиям. Например, при удалении от роутера на одно и то же расстояние мы получаем абсолютно разное падение сигнала в сравнении с предыдущим стандартом. Для 2,4 ГГц ухудшение составило с -60 dBm до -82 dBm. Для 5 ГГц сигнал упал с -63 dBm до -90 dBm.

Определить зону покрытия конкретно для вашей модели роутера можно несколькими способами. Мы расскажем о двух из них на примере типичного бюджетного TP-Link TL-WR840N — пара антенн мощностью 20 дБм с коэффициентом усиления 5 dBi, устройство работает на частоте 2,4 ГГц. Для тестов можно поставить роутер в геометрическом центре вашего жилья.
Первый способ подойдет для тех, у кого есть ноутбук. Вам необходимо использовать приложение NetSpot. Софт позволяет определить зону покрытия Wi-Fi и наложить ее на вашу карту помещения. Первый шаг — нарисовать максимально точный план помещения. В нашем случае это двухкомнатная квартира с лоджией.

Далее необходимо установить NetSpot на ваш ноутбук и подключиться к домашнему Wi-Fi. В программе выберите пункт New Survey и в качестве источника Map location укажите нарисованный ранее план. Программа работает с форматами .jpg и .bmp.

Запустив проект, вам необходимо кликнуть на карте в том месте, где вы находитесь сейчас. Как только будет выполнен замер — переходите в другую часть квартиры и повторите клик на карте. Рекомендуем посетить как минимум углы вашего дома или квартиры, а также сделать несколько замеров в каждой из комнат. По итогу в нашем случае получилась следующая карта.

Расставив необходимое количество точек, закончите сканирование (Stop Scan) и дождитесь, пока софт проведет необходимые расчеты и сформирует карту. Ваш роутер должен быть отмечен галочкой. Чтобы получить уровень сигнала в каждой точке, достаточно навести курсор в нужном месте карты и посмотреть результат.

Что можно понять по этой схеме? Обратите внимание на шкалу силы сигнала. Она измеряется от - 10 dBm до -96 dBm. Чем ближе показатель к нулю, тем лучше качество сигнала.
Возле роутера наш ноутбук принимает сигнал на уроне -37 dBm, а в самых удаленных точках -62 dBm. Если использовать шкалу в самой программе, то можно сделать вывод, что качество сигнала выше среднего.
Чтобы вам было проще, можете ориентироваться на следующее соответствие уровня сигнала для домашних роутеров:

Таким образом, покрытия от -30 до -60 dBm вполне хватает для большинства задач. Естественно, это касается только качества сигнала — какие именно скорости вам будут доступны уже зависит от характеристик роутера (наличие и тип MIMO, стандарт Wi-Fi) и даже принимающих гаджетов.
NetSpot позволяет получить максимально подробную карту, но софт платный, а для использования вам потребуется устройство на базе Windows или MacOS.
Более доступный способ замерить силу сигнала — воспользоваться вашим смартфоном и специализированным приложением. Подойдет приложение Wi-Fi Analyzer, которое можно скачать бесплатно в Play Market. Программа имеет несколько окон, отличающихся способом отображения данных.

Давайте выполним замеры сигнала с помощью мобильного в тех же точках и построим карту:

Как видно, замеры с помощью смартфона приблизительно соответствуют тем данным, которые мы получили с помощью программы NetSpot. Разницу в результатах можно оправдать разными типами приемников в каждом устройстве и особенностями ПО.
Если все комнаты находятся в зоне покрытия и сигнал не опускается ниже -60 dBm, то все хорошо. В нашем случае роутера TP-Link TL-WR840N полностью хватает на двухкомнатную квартиру. Обратите внимание, что модели на 5 ГГц более чувствительны к преградам, поэтому могут не покрывать площадь двух- или трехкомнатных квартир.
Что делать, если где-то нестабильный и очень плохой сигнал? Здесь мы переходим к следующему пункту.
Выбираем место установки роутера
Как мы говорили ранее, для начала можно поставить Wi-Fi-маршрутизатор в геометрическом центре вашего жилища. Для небольших домов и квартир это оптимальный вариант, поскольку сигнал от антенн будет равномерно распределен на всю площадь. Однако если роутер куда-то не «добивает», то нужно составить карту расположения устройств.
Определите на карте обычное расположение мобильных устройств. Например, чаще всего мы пользуемся смартфонами, когда лежим на диване, кровати или сидим в кресле. Реже мы пользуемся мобильным и ноутбуком в туалете или на кухне. Как только вы отметите расположение всех гаджетов с Wi-Fi, установите роутер так, чтобы он покрывал все устройства.

Другой распространенный вопрос — как выставлять антенны? Их количество лишь косвенно влияет на силу сигнала, но напрямую определяет сколько конкретно устройств могут взаимодействовать одновременно с роутером.
Сигнал от роутера распространяется перпендикулярно антенне и имеет форму бублика, как это показано на рисунке.

Насколько вытянутым будет этот бублик, определяет коэффициент усиления антенны.

Если все устройства находятся в пределах одного этажа, то антенны нужно располагать вертикально, чтобы покрыть максимальную площадь. Если вы живете в двух- или трехэтажном здании, то одну антенну расположите вертикально, а другие — горизонтально или под углом в 45 градусов, чтобы сигнал распространялся вверх и вниз.

Что делать, если сигнал местами слабый?
Вы выбрали оптимальное расположение роутера, но в некоторых местах соединение все равно нестабильное? Не спешите покупать дополнительное оборудование — рассмотрим несколько решений, которые могут помочь.
С минимальными вложениями
Убираем препятствия. Как мы говорили ранее, сигнал уязвим к различным преградам, особенно, если это 5 ГГц.
В целях обеспечения безопасности беспроводной сети рекомендуют определенным образом настраивать ее параметры. Обычно применяют функцию скрытия общедоступного имени точки доступа.

- Как найти точку доступа wifi
- Как настроить беспроводную точку доступа
- Как найти беспроводные сети
Для настройки беспроводной локальной сети можно использовать роутер или Wi-Fi адаптер. Остановите свой выбор на первом варианте, потому что сеть, построенная через Wi-Fi адаптер, подразумевает наличие постоянно включенного компьютера. Приобретите Wi-Fi роутер с подходящим разъемом для подключения к вашему провайдеру (DSL или LAN).
Подключите приобретенное оборудование к электросети. Соедините его с кабелем провайдера, используя для этой цели порт WAN (DSL). Теперь подключите стационарный компьютер или ноутбук к LAN-порту роутера. Запустите интернет-браузер на выбранном компьютере.
Введите в адресную строку запущенной программы IP-адрес роутера, который можно найти в инструкции к сетевому оборудованию. После входа в веб-интерфейс настроек роутера перейдите в меню WAN. Создайте и настройте подключение к интернету для сетевого устройства. Сохраните параметры сети.
Теперь откройте меню настройки беспроводной точки доступа (Wi-Fi). Выберите тип безопасности, введите имя сети и установите пароль. Активируйте пункт «Скрыть имя (SSID) сети». Сохраните параметры беспроводной точки доступа. Перезагрузите маршрутизатор для их применения. Дождитесь, пока устройство получит доступ в интернет.
В открывшемся меню введите те же значения, которые вы указывали при настройке точки доступа. Обязательно проверьте правильность следующих данных: имя, тип безопасности, тип шифрования и ключ безопасности.
Теперь установите флажки возле пунктов «Запускать это подключение автоматически» и «Подключаться, даже если сеть не производит широковещательную передачу». Теперь ваш ноутбук будет автоматически выполнять поиск и подключение к скрытой точке доступа.
Читайте также:


