Как войти в настройки роутера микротик через смартфон
Сегодня поговорим про базовою настройку MikroTik для доступа в интернет. Данная инструкция написана как говорится для чайников так как все будем делать с нуля. Все настройки проводим на одном из популярных маршрутизаторов линейки, модели RB951G-2HnD. Все что тут описано подойдет к любому устройству, работающему на операционной системе RouterOS (то есть почти на все устройства Микротик).
Если вы хотите углубить свои знания по работе с роутерами MikroTik, то наша команда рекомендует пройти курсы которые сделаны на основе MikroTik Certified Network Associate и расширены автором на основе опыта . Подробно читайте ниже.Немного общей информации
MikroTik это – маршрутизаторы, коммутаторы, точки доступа и много другое оборудование которое выпускает Латвийская фирма. Больше всего она получила свою известность именно за недорогие и функциональные сетевые устройства.
Действительно, когда я первый раз начал его настраивать, первое что я сказал: «Ого и это все можно сделать на железки за 1500 рублей». Масштаб возможностей роутеров действительно поражает это и мультикаст, MPLS, огромное количество технологий VPN. Да он один может справится с работой небальной компании и филиалов, подключённых по pptp например.
Конечно есть и один минус, для неопытных пользователей настроить микротик с первого раза будет сложно. Для этого я и пишу данную статью.
Распаковка и сброс настроек
И так, к нам в руки попал один из роутеров, первым делом нам нужно установить на компьютер утилиту для настройки – mikrotik winbox. Через нее конфигурируются все роутеры данной фирмы, только коммутаторы используют для этих целей web-интерфейс (и то не все).
Подключаем наше устройства к сети «в любой порт кроме первого, так как на нем присутствует настройка по умолчанию, и он выделен под интернет» и запускает winbox. Теперь переходим на вкладку Neighbors (обнаружение) и подождем немного должно появится наше устройство. Нажимаем на mac адрес вводим логин по умолчанию «admin» и подключаемся.

После входа выводится окно «RouterOS Default Configuration» со стандартными настройками от производителя. Их стоит оставить только в том случае если вы дальше ничего настраивать не будете. Так как для новичка разобраться в них будет сложно, поэтому сбрасываем MikroTik нажав на кнопку «Remove Configuration».

Заметка! Полностью сбросить настройки также можно нажав и удерживая сзади устройства кнопку Reset или набрать в терминале system reset. Почитать об это можно тут. Теперь примерно через минуту он перезагрузится, и мы снова подключаемся к нему.
Настройка локальной сети
Первым делом давайте создадим локальную сеть для нашего офиса или дома. Особенностью микротик является то что все порты у него равны, то есть нет определенно выделенного порта под интернет, а другие под локалку. Мы можем сами выбирать как нам угодно, для этого есть механизм «Bridge». Простым языком Бридж это – объединение физических портов в пул логических (грубо говоря в один широковещательный домен). Замечу что Wi-Fi является тоже интерфейсов и если мы хотим, чтоб в нем была та же LAN сеть что и в портах, его также нужно добавить в Bridge.
В моем примере я сделаю WAN порт пятым, а все остальные объединим в бридж, и они будет в роли свитча.


- Переходим в нужный раздел;
- Создаем сам бридж;
- Сохраняем.
Все настройки в данном месте у микротика можно оставить по умолчанию, на ваше усмотрение поменяйте название на более понятное, например, «bridge_lan». Переходим на следующую вкладку «port» и добавляем через кнопку плюс все порты кроме ether5.

Первый этап конфигурирования интерфейсов на уровне портов закончен, теперь у нас в ether1,2,3,4 и wlan1 единый широковещательный домен, а ether5 для подключения к провайдеру.
Настройка DHCP сервера и шлюза по умолчанию для LAN
Теперь на нашем роутере нужно настроить DHCP сервер и дать ip адрес интерфейсу, который будет шлюзом для внутренней сети. Для этого идем IP -> Addresses и добавляем его.

В поле адрес вводим ту подсеть, которая вам нужна и выбираем интерфейс bridge1, после этого наш MikroTik будет доступен по этому адресу чрез объединённые порты и через wifi (который мы еще настроим).
Дальше чтобы все устройства в сети могли получать адреса автоматически мы переходим в раздел IP-> DHCP и собственно настраиваем его через кнопку «DHCP Setup». Выбираем интерфейс, на котором он будет работать «это наш bridge1», жмем Next и оставляем пространства адресов по умолчанию. В моем случае это будет подсеть в которой находится сам роутер. То есть раздавать микротик будет адреса с 192.168.9.2-192.168.9.255.

После указываем адрес шлюза, который будут получат все подключенные устройства, так как это mikrotik оставляем значение по умолчанию.

В следующем окне перед нами встает выбор, раздавать ли весь диапазон адресов или его часть. По правильному лучше исключить первые 10 так как в будущем может появиться еще один роутер или коммутаторы которым желательно задать ip статикой. Но сейчас нам не принципиально, и мы оставляем как есть.

Наконец последним этапом указываем DNS. Если в вашей сети есть выделенный DNS сервер, то пишем его ip, если нет и вы настраиваете, например, для дома пишем ip самого роутера (в большинстве случаем так оно и будет).

Жмем далее, следующие значение не меняем. Все настройка DHCP сервера и шлюза по умолчанию на микротике закончена, переходим к следующему разделу.
Настройка интернета в микротик
Пришло время подключить наш роутер к провайдеру и настроить интернет. Вариантов это сделать масса, я расскажу о двух самых популярных:
- Провайдер завел вам кабель, и вы получаете все настройки по DHCP.
- Провайдер выдал вам настройки, и вы должны их ввести вручную.
И так, подключаем провод в 5 торт (как писалось выше я буду использовать его), идем в раздел IP -> DHCP Client выбираем в Interface наш порт, проверяем чтобы галочки все стояли как на скриншоте и Add Default Route было выбрано yes.

Проверить правильность настройки можно тут же или в разделе IP-> Addresses, если получил ip то мы молодцы.

Вариант номер 2. Настройки от провайдера нужно ввести вручную, имеют они следующий вид:
- IP адрес 192.168.1.104
- Маска 255.255.255.0
- Шлюз 192.168.1.1
- DNS 192.168.1.1
Первое, указываем ip в том же разделе, как и при указании статического адреса. Только тут мы выбираем интерфейс ether5 – 192.168.1.104/24.

Второе, нужно указать шлюз по умолчанию (то есть адрес куда mikrotik будет оправлять все запросы если сам ответа не знает, а это все что мы ищем в интернете). Идем в IP -> Routes и через + добавляем новый маршрут как показано на рисунке.



На этом настройка mikrotik не закончена, для того чтобы устройства из локальной сети могли выходить в интернет нужно еще сделать одну вещь.
Настройка NAT на Микротике
- Chain – srcnat
- Interface – ether5
- На вкладке Action выбираем – masquerade.


Жмем ОК и на компьютерах в сети должен появится интернет. То есть они получат все необходимые настройки от микротока по DHCP, отработает NAT, DNS и запрос уйдет на шлюз по умолчанию. Но как же Wi-Fi?, его по-прежнему нет, сейчас мы это исправим.
Настройка wifi точки доступа на MikroTik
По правде сказать, Wi-Fi это очень объёмная тема, которую можно расписать на пару статей. Здесь же я покажу как быстро настроить wifi на микротике для домашних нужд или не большого офиса. Если же вам нужно разобрать во всем детальнее (ccq, ширина канала и т.д) то мы позже напишем статью и на эту тему.
По умолчанию wlan интерфейс выключен, поэтому идем и включаем его в разделе Wireless.

Далее надо настроить Security Profile – это место где мы задаем параметры безопасности для точки доступа.
- Переходим в нужную вкладку;
- Открываем двумя кликами «default» профйал;
- Указываем – dynamic keys;
- Тип авторизации отмечаем – WAP PSK, WAP2 PSK, aes ccm;
- В графе WAP и WAP2 Pre-Shared Key – указываем пароль от Wi-FI (придумайте сложный).

Здесь закончили, сохраняем все и переходим в разделе Wireless на вкладку interfaces, двойным щелчкам открываем wlan1. Дальше указываем все так как у меня.

Здесь стоит обратить внимание на следующие параметры:
- SSID –это имя точки доступа которое будут видеть WI-FI устройства;
- Mode – ap bridge, ставьте именно это значение.
Также рекомендую задать пароль администратора, ото без него любой введя логин admin сможет подключиться к вашему устройству. Делается это в System -> Users.

Шелкам правой кнопкой мышки на имя и выбираем поле «Password». В открывшемся окне собственно вводим и подтверждаем его. Всем пока надеюсь, что статья была полезной, оставляете свои вопросы в комментариях и вступайте в нашу группу Телеграмм (откроется новая страница в браузере – нажмите на кнопку открыть в Telegram).
89 вопросов по настройке MikroTik
Вы хорошо разбираетесь в Микротиках? Или впервые недавно столкнулись с этим оборудованием и не знаете, с какой стороны к нему подступиться? В обоих случаях вы найдете для себя полезную информацию в курсе «Настройка оборудования MikroTik». 162 видеоурока, большая лабораторная работа и 89 вопросов, на каждый из которых вы будете знать ответ. Подробности и доступ к началу курса бесплатно тут.
Решил открыть раздел на этом сайте со статьями по роутерам MikroTik. И начать я решил с инструкции по входу в настройки роутера MikroTik. Рассмотрим подробно, как войти в RouterOS (на которой работают эти сетевые устройства) по адресу 192.168.88.1, и разберемся с возможными проблемами. Когда не открывается страница по адресу 192.168.88.1 и не заходит в настройки маршрутизатора.
Многие обходят роутеры MikroTik стороной. По той причине, что у них очень сложный web-интерфейс, и их очень сложно настроить. Операционная система RouterOS, на которой работают эти роутеры, немного сложная и сильно загружена разными настройками. С одной стороны это плохо, так как простому пользователю, который не сильно разбирается в этих фишках, будет сложно найти и настроить какую-то функцию. Но с другой стороны, есть возможность очень тонко настроить свой MikroTik. К тому же, эти роутеры очень надежные и производительные. И цена на них хорошая.
Это первая моя инструкция по MikroTik, и первое мое знакомство с самим брендом и системой RouterOS в том числе. И я хочу сказать, что там нет ничего сложно. Все основные настройки можно задать на главной странице (настройка Wi-Fi, подключение к интернету, смена пароля web-интерфейса) . Все что нужно, это подключиться к роутеру MikroTik по Wi-Fi сети, или по сетевому кабелю, зайти на IP-адрес 192.168.88.1 через браузер, задать необходимые параметры и сохранить.
Как зайти на 192.168.88.1 в настройки роутера MikroTik?
Устройство, с которого мы будем открывать настройки, должно быть подключено к маршрутизатору. Можно подключится по Wi-Fi сети. По умолчанию сеть открыта, без пароля. Или с помощью сетевого кабеля. В комплекте с моим MikroTik hAP Lite TC сетевого кабеля в комплекте не было, и это очень плохо.
На компьютере, в свойствах подключения (через которое вы подключены к роутеру) нужно поставить автоматическое получение IP-адреса. По умолчанию, как правило, там стоит именно автоматическое получение всех адресов. Если web-интерфейс роутера не откроется, то нужно в первую очередь проверить именно эти параметры.

Вот так выглядит сам web-интерфейс RouterOS:
Как можно увидеть выше на скриншоте, на главной странице можно задать практически все необходимые параметры. Да, соглашусь, что если необходимо например сделать проброс портов, или еще что-то, то придется покопаться в настройках. Их там очень много 🙂
Почему не заходит на 192.168.88.1?
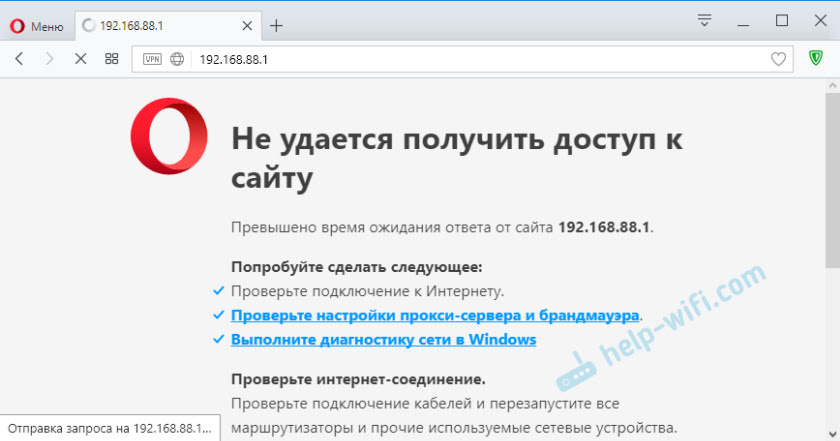
В таком случае, попробуйте следующие решения:

- Убедитесь, что в свойствах протокола IPv4 вашего подключения установлено автоматическое получение всех адресов.
Подробнее об этом читайте здесь. - Проверьте, подключены ли вы к роутеру MikroTik. Доступа к интернету может не быть. Для входа на адрес 192.168.88.1 интернет не нужен.
- Сделайте сброс настроек роутера.
- По умолчанию, при входе в настройки RouterOS не нужно вводить пароль. Но его можно установить. И если появляется запрос пароля, который вы не знаете, или появляется ошибка "Неверный пароль", то так же нужно делать сброс настроек роутера.
- Больше информации по этой проблеме можно найти в статье: не заходит в настройки роутера. Не обращайте внимание, что статья написана на примере других IP адресов, а не 192.168.88.1.
- Попробуйте открыть панель управления с другого браузера, или устройства.
Надеюсь, вы смогли зайти в настройки своего маршрутизатора MikroTik. У меня не возникло вообще никаких проблема. Все даже проще, чем с другими маршрутизаторами более популярных компаний. Почему проще? Нет пароля по умолчанию на Wi-Fi сеть и на доступ к веб-интерфейсу. Зайти на RouterOS не сложно, а вот разобраться в ней. 🙂
55
Как правило, так рассуждают люди которые не знают или не хотят особо заморачиваться и разбираться во всех этих многочисленных, непонятных вкладках с разными настройками. И это понятно, ведь большинство простых пользователей хотели бы купить роутер, включить его и настроить минуты за 4. Это я конечно сильно утрирую, но суть от этого в целом не сильно меняется. А вот если мы берем следующую категорию продвинутых пользователей, ну или хотя-бы людей у которых есть желание поковыряться в настройках и не бояться экспериментировать, то здесь, как говорится, есть где разгуляться. Ведь всему потенциалу и функционалу этого дивайса позавидуют многие топовые роутеры.
Спасибо за комментарий!
Сам только познакомился с MikroTik. Купил MikroTik hAP Lite TC специально для этого дела. Хочу написать несколько инструкций, посмотреть что и как там устроено. Хоть и сам далеко не специалист по этим RouterOS и другим системам.
Считаю, что этот роутер сможет настроить даже новичок. Как уже писал в статье, все основные настройки собраны на одной странице. Проблем с входом в настройки вообще нет.
Есть моменты которые понравились, есть которые не понравились. Планирую на эту тему отдельную статью. Правда, сложно судить по одной модели. Но скупить все тоже не вариант 🙂
Если выбирать между Xiaomi и Mikrotik, то да, лучше второй. Там хотя бы настройки не на китайском. Да и как-то доверия больше.
Я вот только не пойму, почему в комплекте нет сетевого кабеля. И почему инструкция такая бедная. Для новичка она вообще не подойдет. Тем более, если плохо с английским.
При своем простом и понятном дизайне роутер MikroTik HAP AС 2 имеет такую непростую для обычного пользователя панель управления и такое бесчисленное количество непонятных настроек, что многие приходят в растерянность. Поэтому в этой инструкции мы объясним, для чего предназначены те или иные кнопки и порты роутера, рассмотрим способ соединения устройств, разберем наиболее простой способ его настройки через веб-интерфейс и другие вопросы.
Освоить MikroTik Вы можете с помощью онлайн-куса «Настройка оборудования MikroTik». Курс содержит все темы, которые изучаются на официальном курсе MTCNA. Автор курса – официальный тренер MikroTik. Подходит и тем, кто уже давно работает с микротиками, и тем, кто еще их не держал в руках. В курс входит 162 видеоурока, 45 лабораторных работ, вопросы для самопроверки и конспект.

Устройство роутера MikroTik HAP AC 2


На другой грани роутера расположился порт USB, который пригодится в случае использования USB-модема в качестве основного или резервного способа подключения к интернету. Порт можно использовать и для сетевого хранилища, но больших скоростей от стандарта USB 2.0 ожидать не приходится. Здесь же расположена кнопка Mode, которую можно настроить на выполнение заданной пользователем функции или скрипта. По умолчанию она не задействована.
С противоположной стороны производитель сделал выемку под подставку-крепление, при помощи которой вы можете разместить роутер на столе вертикально, горизонтально или подвесить его на стену. Подставка выполнена из прозрачного пластика и снабжена противоскользящими ножками для размещения на поверхности. В выемке роутера кроме информации о правилах и утилизации содержится этикетка с указанием регистрационных данных устройства.
Подключение роутера MikroTik
Перед подключением роутера MikroTik вам нужно разобраться с тем, что и для чего соединяется. Соединений необходимо два: подключить роутер к интернету и к компьютеру, с которого будет вестись настройка. Далее мы рассмотрим наиболее простой способ подключения через кабель провайдера, хотя есть и другие варианты, например через USB-модем. Для организации доступа роутера к интернету, вставьте разъем кабеля интернет-провайдера в порт номер 1 роутера.Теперь нужно соединить роутер с компьютером, на котором вы будете вводить необходимые данные. Для этого вам понадобится специальный кабель для локальной сети, который часто именуют патч-кордом. Так как в комплекте с роутером он не поставляется, вам придется приобретать кабель самостоятельно или взять от старого роутера при его наличии. Вставьте один конец патч-корда в любой порт LAN роутера, а другой в сетевой порт компьютера.
Можно обойтись и без кабеля при наличии на компьютере модуля Wi-Fi. В таком случае после загрузки роутера активируйте при необходимости модуль Wi-Fi на компьютере, зайдите в раздел Wi-Fi-сетей, найдите там сеть с названием MikroTik и подключитесь к ней. Так как по умолчанию сеть пароля не имеет, вы подключитесь к ней без ввода данных. Например, в операционной системе Windows 10 для этого кликните по значку панели уведомления в правом нижнем углу и выберите «Сеть». При включенном модуле Wi-Fi построится список сетей, в котором найдите нужную вам и кликните по кнопке «Подключиться».
Если ваш роутер ранее уже настраивали, у него могут быть свои данные для входа в панель управления и Wi-Fi-сеть. При отсутствии этой информации сделайте сброс настроек так, как описано в конце статьи. После этого проделайте действия, описанные в предыдущем абзаце.
Настройка роутера MikroTik HAP AC 2
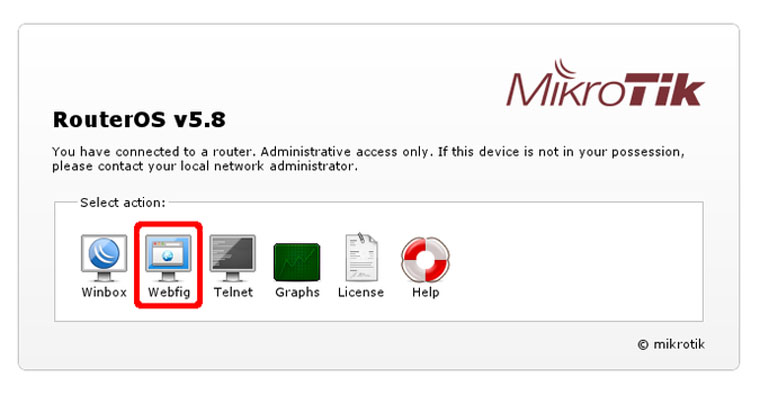
Настройки через веб-интерфейс
Чтобы воспользоваться веб-интерфейсом, напишите в адресной строке любого браузера 192.168.88.1 и нажмите на клавиатуре Enter. При появлении приветственного окна выберите WebFig, введите имя и пароль. По умолчанию при входе в веб-интерфейс в поле имени (Login) вводится слово admin, а поле пароля (Password) оставляется пустым.Перед вами откроется окно с большим количеством настроек, разбитых по вкладкам (ваш веб-интерфейс может быть немного другим по сравнению с представленным). Для основных настроек вам достаточно заполнить сведения на вкладке Quick Set («Быстрая настройка»). На первом же шаге вам нужно выбрать раздел, который определит тип работы роутера. Многие роутеры умеют не только выполнять свои основные функции, но и выступать в роли адаптеров, усилителей сигнала и в других случаях. Поэтому нужно задать этот тип работы в правом верхнем углу окна. При разворачивании кнопки у вас будут доступны такие варианты: CAP (управляемая точка доступа), HomeAP (домашний роутер с базовыми настройками), PTP Bridge AP (режим моста) и другие. Выберите из них HomeAP.
Внимательно рассмотрите окно. В левой его части ведется настройка Wi-Fi-сетей, а справа настраивается тип подключения и задаются данные для самого веб-интерфейса. Начнем с настройки правой части. Для настройки у вас доступно три варианта: Static, Automatic и PPPoE. Выберите тот из них, который обозначен в вашем договоре с провайдером. Если в договоре указан статический IP и другие данные, выберите вариант Static и заполните необходимые поля ниже. В случае варианта PPPoE вам нужно внести в поля имя и пароль, указанные в договоре. Для многих подойдет вариант Automatic, когда все необходимые данные определятся автоматически. Однако для этого в настройках компьютера должно быть разрешено автоматическое получение IP-адреса.
Теперь перейдем к настройке Wi-Fi-сетей в левой части окна. Так как роутер MikroTik HAP AС 2 работает на двух частотах, его настройки ведутся в двух столбцах с названиями 2 GHz и 5 GHz. При желании задайте имя для каждой из них в строках Network Name, в строке Country выберите свою страну и в строке Wi-Fi Password обязательно задайте пароль и запишите его, чтобы затем не пришлось сбрасывать роутер к заводским настройкам. Если вы хотите настроить гостевую сеть, сделайте это в разделе Guest Network.
Осталось задать пароль к веб-интерфейсу в строке Password в окне внизу справа и повторить его в строке Confirm Password. Рекомендуем не пропускать этот шаг, чтобы посторонние люди не могли перенастроить роутер без вашего ведома. Эти данные тоже запишите, чтобы потом не мучиться со сбросом и новой настройкой устройства.
Если веб-интерфейс не открывается
- Для захода через браузер по адресу 192.168.88.1 интернет не требуется. Роутер должен загружать веб-интерфейс всегда при условии, что все устройства соединены правильно. Поэтому первым делом удостоверьтесь в том, что все провода подключены так, как описано выше в разделе о подключении устройств, а устройства успешно загружены.
- Проверьте, стоит ли у вас автоматическое получение IP-адреса. В Windows 10 для этого нажмите кнопку «Пуск», выберите раздел «Параметры», затем в нем «Сеть и Интернет». Кликните по строке «Настройка параметров адаптера», затем правой клавишей мыши по вашей сети и выберите «Свойства». Найдите строку «IP версии 4 (TCP / IPv4) и нажмите в ней на «Свойства». Поставьте переключатель в позицию «Получить IP-адрес автоматически». Этот способ подойдет, если ваш провайдер поддерживает возможность автоматического определения IP.
- Если все подключено правильно и настроено, но результата нет, сбросьте настройки роутера до заводских, как описано ниже. Это особенно актуально в тех случаях, если роутер куплен с рук или настраивался ранее.
- Попробуйте открыть веб-интерфейс с другого браузера.
- Проблема может возникнуть из-за неисправности роутера, компьютера или на стороне провайдера. Поэтому последовательно исключайте все варианты. Для этого попробуйте подключить роутер через другой компьютер, замените патч-корд, свяжитесь с провайдером и выясните, нет ли проблем с интернетом в вашем доме.
Логин и пароль роутера MikroTik по умолчанию
Выше мы уже предлагали вам записать имя и пароль от ваших Wi-Fi-сетей, а также и от веб-интерфейса. Рекомендуем там же записать логин и пароль от веб-интерфейса, которые были при вашем входе в него по умолчанию. Эти данные такие: Login — admin, Password — пусто, то есть в строке имени вы вводите слово admin, а строку с паролем оставляете пустой. Эти сведения вам понадобятся в том случае, если после всех подключений вы сделаете сброс настроек роутера к заводским.Заметим, что информация о начальных данных есть на коробке роутера, но требует знания языка. Написано там следующее: Default username is admin and there is no password, что обозначает дословно: имя пользователя — admin, пароль отсутствует. Если вы хотите сменить пароли на другие, перечитайте раздел выше о подключении.
Сброс настроек роутера MikroTik HAP AC 2 до заводских

При помощи приведенной выше инструкции вы можете быстро настроить роутер MikroTik и больше не касаться этой темы. Но для использования всего его широкого функционала придется потратить немало времени на изучение всех настроек и специфической терминологии.
Освоить MikroTik Вы можете с помощью онлайн-куса «Настройка оборудования MikroTik». Курс содержит все темы, которые изучаются на официальном курсе MTCNA. Автор курса – официальный тренер MikroTik. Подходит и тем, кто уже давно работает с микротиками, и тем, кто еще их не держал в руках. В курс входит 162 видеоурока, 45 лабораторных работ, вопросы для самопроверки и конспект.
И вот, с недавних пор, появилась возможность управления маршрутизаторами и точками доступа Mikrotik при помощи мобильных устройств под управлением операционной системы Android, посредством приложения Android Winbox, разработанного специально для этих целей. Это приложение совместимо со всеми мобильными устройствами, работающими под управлением Android с версией 2.2 и выше и доступно к скачиванию с фирменного магазина приложений Google Play. При этом, существует две версии этого продукта, бесплатная и платная, стоимость которой, составляет $1.5(12грн.) Отличия между ними, заключаются в возможности сохранения настроек для подключения неограниченного числа устройств Mikrotik, в платной версии, а так же возможности настроек Hotspot и редактирования и запуска скриптов.
Для ознакомления с Android Winbox, мы выбрали смартфон, так как планшеты есть не у всех, а вот смартфоны, встречаются гораздо чаще. Еще одним условием работы приложения, является необходимость активации API порта 8728 на сетевом устройстве, управлять которым, мы планируем при его помощи. Для этого необходимо подключиться к оборудованию Mikrotik при помощи компьютера, и зайти в раздел меню IP - Services, где проверить, активен ли данный порт, и при необходимости активировать его.

Далее устанавливаем и запускаем Android Winbox на смартфоне. И если все сделано правильно, то вам будет предложено подключится к одному из автоматически найденных в сети устройств Mikrotik или же добавить его самостоятельно при помощи кнопки Add RB. Где в любом случае, вам нужно будет проверить все данные и при необходимости, указать действительный логин и пароль для подключения.


После подключения, мы попадаем в основное меню, где в зависимости от модели RouterBoard, мы видим инструменты: Interfaces, Wireless, Bridge, PPP, IP, System и другие. Причем выбрав конкретный пункт меню, мы так же как и в привычной для многих, утилите Winbox для Windows, попадаем в следующий раздел, со своими пунктами подменю, там где они есть. После чего, можно перейти уже к конкретным разделам.


Так, например, перейдя в раздел Interfaces - All, можно увидеть список всех интерфейсов, их активность и даже осуществлять стандартные действия по их управлению. А в разделе IP - Firewall - Filter Rules, можно найти все правила вашего firewal, изменить их или добавить новое.


Причем, как оказалось на поверку, управлять маршрутизатором или точкой доступа при помощи этого приложения, довольно удобно. Если вы часто пользуетесь смартфоном и для вас не впервой пользоваться экранной клавиатурой и “перелистывать” страницы, на экране, то думаю, что у вас не возникнет никаких затруднений.


Но тем не менее, список возможных функций в Android Winbox, значительно меньше, чем в оригинальной утилите для ПК. Это в первую очередь, от части, связано с возможностями функции API. Тем не менее, автор продолжает работу на своим продуктом, функционал которого, постоянно растет.

Откройте браузер, введите в адресную строку адрес 192.168.88.1 и нажмите клавишу «Enter» на клавиатуре.
Если же роутер был приобретён у нас IP адрес мог быть изменён и указан на отдельном листочке, закрепленном на справочнике “Краткое руководство пользователя” данного роутера.
Появится окно ввода “Имя пользователя” и “Пароль”. Введите “admin” (с маленькой буквы, без кавычек) в “Имя пользователя” и “Пароль” оставьте пустым, эти данные используются для входа в настройки роутера по умолчанию.
Настройка интернета
Для настройки интернет соединеия на роутере MikroTik необходимо проделать следующую последовательность действий:
Настройка Wi-Fi
Для настройки Wi-Fi соединения на роутере MikroTik необходимо проделать следующую последовательность действий:
- Заходим в левой колонке в раздел Wireless и выбираем вкладку Security Profiles.
- В открывшемся окне нажимаем на кнопку Add New. В поле Name вводим произвольное имя профиля, в пункте Autentification Types ставим галочку напротив WPA2 PSK, в строке WPA2 Pre-Shared Key указываем произвольный ключ шифрования беспроводной сети. Его длина должна составлять не менее 8 символов. Нажимаем на кнопку Ok.
- Заходим во вкладку Interfaces и выбираем интерфейс по умолчанию wlan1. В открывшемся окне ставим галочку в пункте Enabled и из выпадающего списка Security Profile выбираем созданный нами выше профиль. Нажимаем на кнопку Ok.
- По завершению вышеописанных действий перезагружаем роутер. Настройка Wi-Fi соединения на этом закончена.
Настройка IP TV
Для настройки IPTV на роутере MikroTik проделываем следующее:
- Заходим в левой колонке в раздел Routing и из появившегося подменю выбираем IGMP Proxy. (Если этого раздела нет, установите актуальную версию прошивки)
- В открывшемся окне нажимаем на кнопку Add New. В пункте Interface из выпадающего списка выбираем значение bridge-local и нажимаем на кнопку OK.
- Далее вновь нажимаем на кнопку Add New. В пункте Interface из выпадающего списка выбираем значение ether1-gateway, в пункте Alternative Subnets нажимаем на стрелочку, чтобы строка заполнилась записью 0.0.0.0/0, отмечаем пункт Upstreamгалочкой и нажимаем на кнопку OK.
- Далее в левой колонке заходим в раздел IP и из появившегося подменю выбираем Firewall.
- В открывшемся окне нажимаем на кнопку Add New. В пункте Chain из выпадающего списка выбираем значение input , в пункте Protocol нажимаем на стрелочку и выбираем из появившегося списка значение igmp. Нажимаем на OK .
- Далее вновь нажимаем на кнопку Add New. В пункте Chain из выпадающего списка выбираем значение forward , в пункте Protocol нажимаем на стрелочку и выбираем из появившегося списка значение udp, в пункте Dst. Port нажимаем на стрелочку и вводим в поле ввода значение 1234. Нажимаем на OK .
- Далее вновь нажимаем на кнопку Add New. В пункте Chain из выпадающего списка выбираем значение input , в пункте In. Interface из выпадающего списка выбираем значение ether1 , в пункте Protocol нажимаем на стрелочку и выбираем из появившегося списка значение udp, в пункте Dst. Port нажимаем на стрелочку и вводим в поле ввода значение 53.
- Далее находим пункт Action и выбираем из выпадающего списка значение Drop . Нажимаем на кнопку OK .
- Далее заходим в левой колонке в раздел Wireless и выбираем интерфейс wlan1 . Нажимаем кнопку Advanced Mode . В открывшемся окне находим пункт Tx Power Mode и выбираем из выпадающего списка значение all rates fixed . В поле ввода Tx Power указываем значение не более 17 . Нажимаем на кнопку OK .
- Заходим в левой колонке в раздел Bridge и на вкладке Filters нажимаем на кнопку Add New . В открывшемся окне в пункте Chain из выпадающего списка выбираем значение output , в пункте Out. Interface нажимаем на стрелочку и выбираем из появившегося списка значение wlan1, в пункте Packet Type нажимаем на стрелочку и выбираем из списка значение multicast. Далее прокручиваем страницу ниже, находим пункт Action и выбираем из выпадающего списка значение Drop . Нажимаем на кнопку OK .
- Настройка роутера завершена. При данной конфигурации роутера IPTV беспрепятственно вещается.
Прошивка роутера
Читайте также:


