Как войти в настройки роутера ezviz
С помощью сетевого кабеля подключите компьютер к любому порту LAN вашего маршрутизатора EZVIZ. Если индикатор порта LAN, подключенного к компьютеру, не загорается, проверьте надежность подключения сетевого кабеля или замените сетевой кабель. Конечно, вы также можете войти в интерфейс управления через бесузловое соединение. Используйте мобильный телефон или ноутбук для подключения к точке доступа беспроводного сигнала маршрутизатора.
Если ваш маршрутизатор EZVIZ был только что приобретен и все еще находится в заводском состоянии, вы можете напрямую просмотреть имя беспроводного сигнала и адрес управления, имя пользователя, пароль и другую информацию об управлении подключением маршрутизатора на нижней наклейке маршрутизатора EZVIZ. Если вы изменили адрес управления ранее, вы можете использовать измененный адрес для входа на страницу управления. Если вы забыли измененный адрес, вы можете обратиться к . Как найти адрес маршрутизатора ? Вы также можете найти IP-адрес управления, соответствующий вашей модели маршрутизатора EZVIZ, в нашем списке маршрутизаторов ниже и пароле учетной записи.
После завершения линейного подключения откройте Edge, IE, Google, Firefox, 360 и другие браузеры, очистите адресную строку, введите адрес управления маршрутизатором и нажмите Enter, чтобы увидеть страницу входа на маршрутизатор. Следуйте инструкциям по вводу учетной записи и нажмите «ОК» для ввода пароля.
Если вы изменили свой пароль раньше, вам необходимо ввести измененный пароль для входа в систему. Если вы забыли измененный пароль, обратитесь к решению по восстановлению учетной записи и пароля маршрутизатора.
Примечание. Если при нажатии кнопки входа / подтверждения ответа нет, интерфейс входа в систему не завершен или пароль постоянно запрашивается, смените браузер и попробуйте войти в систему.
После успешного входа в интерфейс управления маршрутизатором вы можете просмотреть ряд функциональных приложений, таких как пароли беспроводной сети, настройки широкополосных подключений, ограничения скорости сети и мост WDS.

Системы домашнего видеонаблюдения уже давно и прочно вошли в нашу жизнь и перестали быть чем-то сложным и труднодоступным. Камеры используют в квартирах и загородных домах, магазинах и офисах; для контроля за авто на парковке; в детской в качестве видеоняни и ….. вариантов и сценариев использования просто тьма.
Но как быть, если ваш роутер, который вам выдал провайдер при подключении, недостаточно хорош и в определенных местах вашего дома, квартиры или офиса сигнал wi-fi недостаточно силен для корректной работы камеры/камер видеонаблюдения?
В таком случае вам стоит обратить внимание на двухдиапазонный WI-FI роутер Ezviz W3, который создан, чтобы вы могли наслаждаться скоростным интернетом в любом уголке вашего дома, офиса или любого другого помещения. Так же он оптимизирован именно для работы с Wi-Fi камерами. Роутер Ezviz W3 поддерживает скорость передачи данных 400 Мбит/с в сети Wi-Fi 2,4 ГГц и скорость от 866 Мбит/с до 1266 Мбит/с в сети 5 ГГц – это обеспечит всем устройствам стабильный и мощный сигнал.
В нашем сегодняшнем обзоре мы рассмотрим возможность использования роутера Ezviz W3 вместе с домашней камерой Ezviz C1HC, которая относится к доступному сегменту.
На сайте ezvizlife.by можно выбрать любую камеру или роутер исходя из ваших потребностей.
Wi-Fi роутер, адаптер питания, инструкция
Подключение к сети
Поддержка подключения 2.4ГГц и 5ГГц одновременно. Wi-Fi Скорость до 1266M(400M+866M): 802.11b/g/n+ max:400Mbps,802.11a/ac max:866Mbps
3 RJ-45 10/100/1000 Mbps Ethernet LAN интерфейса.
1 RJ-45 10/100/1000 Mbps Ethernet LAN
200мм × 150 мм × 34 мм
Роутер находится в качественной картонной упаковке белого цвета, на лицевой стороне коробки изображо само устройство и логотип бренда Ezviz.
Дополнительно роутер защищен от повреждений при транспортировке мягким материалом, наподобие вспененного пенопласта.
Со сложенными антеннами выглядит роутер довольно компактно, корпус выполнен из черного матового пластика с глянцевыми вставками по бокам. Дизайн можно назвать несколько агрессивным, но в живую смотрится очень здорово.
Комплект поставки включает в себя все необходимое, внутри упаковки вы обнаружите:
- роутер Ezviz W3
- адаптер питания для сети 220В
- Инструкция по эксплуатации
Разобравшись с распаковкой, приступаем к подключению и первоначальной настройке вашего новенького роутера.
Первым шагом станет подключение вашего роутера к интернету. Для этого необходимо подключить Ethernet- кабель от вашего ADSL/оптического модема к WAN-порту роутера Ezviz W3.
Далее подключаем устройство к сети питания 220В посредством комплектного адаптера и ждем примерно полторы минуты, пока роутер загрузится. В процессе загрузки световой индикатор на корпусе будет мигать синим цветом, а когда роутер будет готов к работе – загорится зеленым. Имя сети или SSID, к которой вам теперь нужно подключаться, можно увидеть на наклейке, которая находится на основании роутера.
Вот и все, вы получили в свое распоряжение wi-fi сеть с мощным стабильным сигналом. Очень просто, не правда ли?
Теперь приступим к первоначальной настройке роутера и выполним несколько простых действий. Скачиваем приложение EZVIZ или заходим в уже существующий аккаунт, нажимаем + или кнопку «Добавить устройство», выбираем наш роутер из списка и сканируем QR-код с наклейки на основании роутера. Все, наш роутер привязан к аккаунту .

Теперь о настройках. По умолчанию, wi-fi сеть создается открытой (без пароля) и доступна любому пользователю. Если вы не хотите стать спонсором wi-fi для всех соседей, то первым делом вам необходимо установить пароль для доступа к вашей сети. Это очень просто можно сделать прямо из приложения, не нужно напрягаться вводом ip адресов в интернет-браузере и так далее.

Также в приложение можно выбрать, будет ли у вас одна сеть, к которой будут подключаться устройства, поддерживающие работу в диапазонах как 2.4ГГц, так и в 5ГГц. Или же создать две отдельные wi-fi сети для 2.4ГГц и 5ГГц. Все настройки производятся предельно легко и понятно, любой пользователь справится с этими нехитрыми манипуляциями.

И для чистоты эксперимента сразу после завершения настройки роутера я, при помощи утилиты SpeedTest, протестировал сеть wi-fi от роутера, который мне выдал провайдер и сигнал, который обеспечивает роутер Ezviz W3. Результаты вы можете увидеть ниже на первом и втором скриншотах соответственно. Выводы делайте уже сами.


Высокие скорости это не единственное преимущество роутера Ezviz W3. В 4-х комнатной квартире площадью 90 «квадратов» комплектный роутер от провайдера не мог обеспечить стабильный сигнал wi-fi в отдаленных комнатах, и приходилось дополнительно использовать усилитель сигнала. С роутером Ezviz эта проблема отпала сама собой – в любом уголке квартиры сеть wi-fi работает максимально стабильно.
В следующей части нашего обзора мы рассмотрим возможность подключения к роутеру Ezviz W3 камеры видеонаблюдения. Как обещает производитель, это можно сделать в «один клик». Что же, сейчас мы это проверим.

И, кстати, роутер поддерживает одновременное подключение более 20 устройств, что без сомнений сможет удовлетворить любе потребности.
Для тестов мы используем камеру Ezviz C1HC, которая является бюджетной моделью и отлично подходит для использования в квартире, небольшом офисе, кафе, магазине или в качестве видеоняни с двусторонней аудиосвязью.
¼″ Progressive Scan CMOS
Формат записи видео
Встроенный микрофон и динамик
Подключение к сети
IEEE802.11b, 802.11g, 802.11n, 2.4 ГГц
От -20°C до +45°C Влажность 95% или меньше
Мы не будем рассматривать данную камеру в формате полноценного обзора, а расскажем о возможности ее работы в паре с роутером Ezviz W3. Подробное описание характеристик, возможностей, способах использования и полный алгоритм действий по подключению камеры можно прочитать в отдельном материале.
Почему же стоит обратить внимание на камеру Ezviz C1HC?
- Камера очень компактна и легко впишется в любой интерьер, будь то дом, квартира или офисное помещение.
- Максимальная легкость установки (монтажа) на любой поверхности. Камера Ezviz C1HC имеет магнитное основание, что позволяет закрепить ее на металлической поверхности буквально за одну секунду. При необходимости, в крепежном комплекте есть металлическая шайба.
- Высокое качество транслируемого изображения. Вы можете выбрать модель с разрешением картинки 720 + 1080p.
- Доступная цена. Приобретение Ezviz C1HC не нанесет ущерба вашему бюджету. За доступную цену вы получите качественное устройство с современными техническими характеристиками.
- Простота настройки и подключения. Даже без использования роутера от EZVIZ
Но сегодня мы проверим насколько легко и просто подключить камеру, если в качестве роутера используется Ezviz W3.
Итак, роутер подключен и работает, и мы имеем wi-fi сеть со стабильным мощным сигналом.
Теперь необходимо настроить опцию подключения камеры в один клик. Для этого нам нужно зайти в приложение EZVIZ и в настройках нашего роутера активировать данную функцию. Эта процедура займет у вас буквально минуту, далее можно переходить к подключению уже самой камеры.

Далее необходимо подключить камеру к сети питания 220В и немного подождать, камера сама подключиться в вашей wi-fi сети и произведет все необходимые настройки - о них вас будут информировать голосовые уведомления на английском языке. После этого в приложение останется только отсканировать QR-код, который находится на основании ножки камеры и все, устройство появится в вашем аккаунте EZVIZ полностью готовое к работе.
При регистрации нового устройства, вам в подарок будет предоставлен 30-ти дневный период использования облачных сервисов EZVIZ, где можно хранить свой архив видеозаписей максимально безопасно.

Камера Ezviz C1HC способна работать в режиме прямой трансляции, записи видео по расписанию и записи видео по детекции движения. Выбрать необходимый режим работы или изменить настройки можно в самом приложении.

При работе устройства в режиме потоковой трансляции (трансляция в реальном времени) пользователю доступны следующие опции управления:
— возможность включить/отключить звук;
— двустороння голосовая связь;
— возможность сохранять скриншоты трансляции и фрагменты видео в память смартфона/планшета.
Как уже упоминалось выше, камера имеет довольно широкие функциональные возможности и позволяет пользователю настроить устройство, исходя из своих нужд.
При работе в паре с роутером Ezviz W3 можно быть уверенным, подключенные устройства всегда будут в сети, и без потери сигнала wi-fi, как это неоднократно случалось с роутером от провайдера, не приведет к потере видеозаписи, а вы всегда сможете контролировать ситуацию, в какой бы точке мира не находились.

состояния W AN и сис т емы начн ут светиться зеленым цвет ом.
3. Чт обы получит ь доступ к по льзова т ельскому инт ерфейсу V ault Plus , подключите компью т ер к сет и
W i-F i V ault Plus (имя сети: ezviz_xxxxxx , г де хххххх представляет собой комбинацию б укв и цифр).
Вы также может е найт и имя сет и W i-F i V ault Plus (SSID) на этикетке в нижней части устройства.
4. Если пользоват ельский интерфейс V ault Plus не от кроет ся авт омат ически, воспольз уйт есь инт ернет -
браузером (IE версии не ниже 8 или Chr ome) и введите адрес 192.168.7.1 для дост упа к э то му инт ерфейсу .
5. Нажмит е кнопку «Пуск» , а за т ем с ледуйт е инструкциям, чт обы настроить парам етры инт ернет -
подк лючения V ault Plus. Выберит е режим «Прово дное подключение к Интернету» .
B. С ет евая конфигурация «Р ет ранс лят ор Wi-Fi*» (д ополнительно)
1. Вк лючит е пит ание V ault Plus. Подк лючит е кабель питания к V ault Plus и вставь те блок пит ания в
розетку электросет и. Подождит е 2 минуты для завершения процедуры запу ска.
2. Чт обы получит ь доступ к по льзова т ельскому инт ерфейсу V ault Plus , подключите компью т ер к сет и
W i-F i V ault Plus (имя сети: ezviz_xxxxxx , г де хххххх представляет собой комбинацию б укв и цифр).
Вы также может е найт и имя сет и W i-F i V ault Plus (SSID) на этикетке в нижней части устройства.
3. Если пользоват ельский интерфейс V ault Plus не от кроет ся авт омат ически, воспольз уйт есь инт ернет -
браузером (IE версии не ниже 8 или Chr ome) и введите адрес 192.168.7.1 для дост упа к э то му инт ерфейсу .
4. Нажмит е кнопку «Пуск» , а за т ем с ледуйт е инструкциям, чт обы настроить парам етры инт ернет -
подк лючения V ault Plus. Выберит е режим «Подключение к Интерне ту в качес тве рет ранс лят ора
5. Найдит е устройство V ault Plus и подключите ег о к с ети W i-Fi маршрутизат ора канала исходящей
* Фактические значения пропу скной способности и дальности действия беспроводной сет и зависят от об ъема

Перестала подключаться камера к роутеру, что с этим делать. Перепробовал все советы.

Доброго времени суток. Подскажите, что делать. Была настроена камера и все работало. Вчера пошли какие-то ошибки в записях, не воспроизводились. Стала смотреть в настройках и нажала на обновить. И произошел сбой вай-фай соединения. Получилась весь вечер, но никак не восстановить вай-фай, даже при подключении напрямую камеры к роутеру. Соединения так и нет.
С уважением, Мария.

Сбрасывает на данном этапе, после смены пароля вайфай не могу подключиться, пробовал через вайфай и прямое подключения. Роутер назначает IP и это видно нов приложении на телефоне статус "не в сети", пробовал удалять, не помогло.


Оксана, Поставьте чувствительность выше, возможно что объекты слишком маленькие и она их не фиксирует

Добрый день.Почему камера не перематывает?Пишут лимит подключения исчерпан.Что это значит?

Юлия, Попробуйте минут через 10 заново подключиться, обычно такая ошибка возникает когда под одной учётной записью несколько человек пытаются одновременно просматривать камеру. Рекомендуем каждому из тех кто просматривает создать сою собственную учётную запись, а вы им предоставите доступ к камере (расшарите)


Mishka, такие вопросы решаются с помощью тех. поддержки, позвоните в тех. поддержку, они вам помогут.



Здравствуйте, камера c2w после заполнения файлами карты памяти, устройство перестает видеть саму карту, циклическая запись не происходит. Архив записей также не доступен. Решается удалением части файлов с помощью компьютера, но все повторяется. В чем может быть дело?

Анатолий, Удалите камеру из приложения , сделайте её полный сброс помощью кнопки reset и заново её добавьте и после этого проверяйте






Здравствуйте, камера не подключается, поддержка советует тоже самое, что и написано в инструкции это не помогает

Попробуйте добавить камеру по следующему алгоритму:
1. Сбросьте камеру, зажав кнопку Reset на
8 секунд, дождитесь загрузки камеры ( она начнет часто мигать синим или красно-синим попеременно)
2. Перейдите в настройки приложения (третья кнопка внизу экрана) -> Настройки -> Настройка Wi-Fi
3. Введите параметры WiFi и перейдите к следующему шагу
4. Вы увидите QR-код. Просканируйте камерой Ezviz QR-код с экрана телефона, и дождитесь, когда цветовая индикация на камере изменится на медленное мигаение синим цветом.
5. После этого вернитесь на домашний экран приложения Ezviz и нажмите кнопку добавить (правый верхний угол приложения), и добавьте камеру стандартным методом (не делая сброс камеры)
6. После добавления камеры проверьте наличие обновлений прошивки, для этого зайдите в настройки камеры и нажмите на пункт «версия устройства»
Если Вы приобрели беспроводную облачную камеру EZVIZ и не знаете как подключить и настроить, используйте следующую инструкцию для первичной настройки камеры.
Мы будет подключать камеру к беспроводной домашней Wi-Fi сети с помощью мобильного телефона (на примере iPhone) и мобильного приложения EZVIZ, которое нужно установить на смартфон.
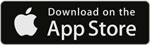
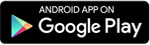
В App Store обзор мобильного приложения выглядит как показано на рисунке ниже.
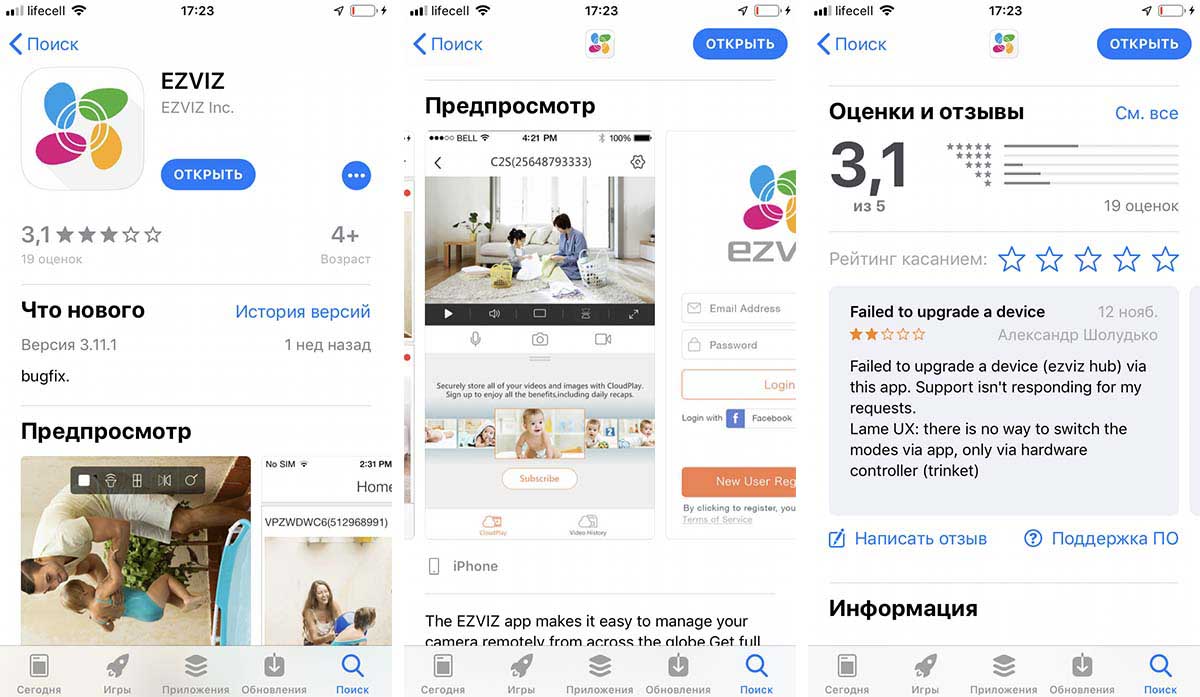
В качестве подключаемой камеры мы будем использовать модель EZVIZ EZ360.
Другие модели подключаются аналогично.

После установки приложения EZVIZ первым делом подключите Ваш смартфон к беспроводной домашней сети. То есть к той сети к которой планируете подключить камеру.
Нужно ввести адрес электронной почты и придумать пароль (который должен содержать не менее 6 символов, цифры и буквы)
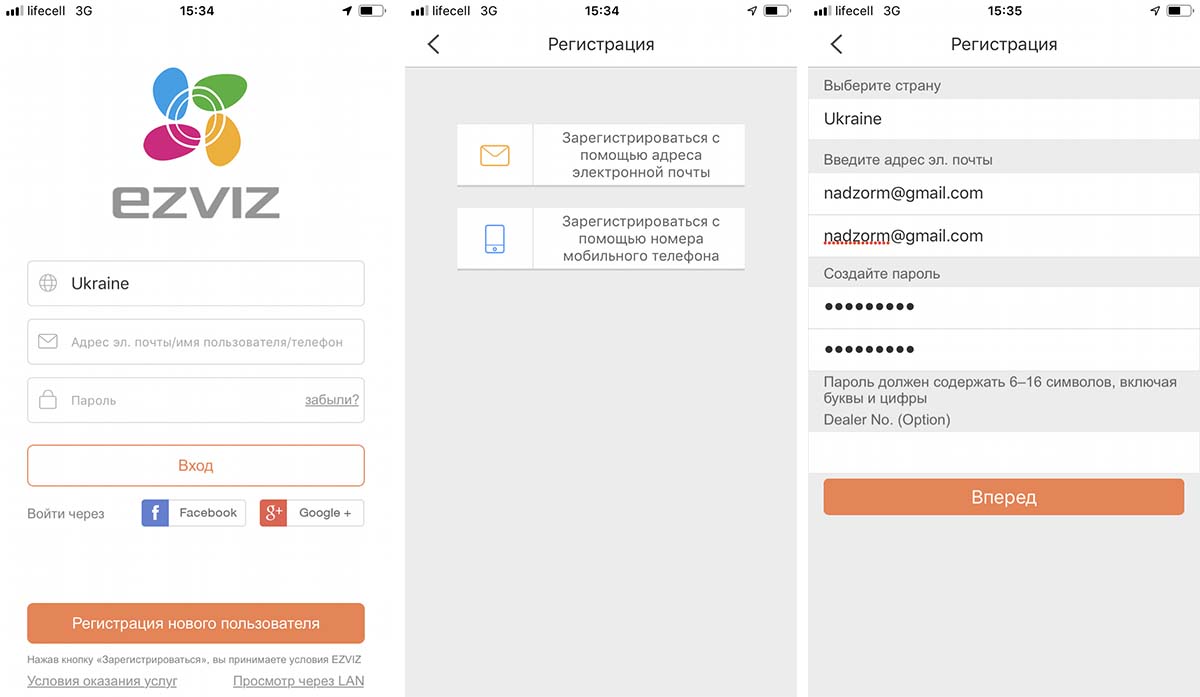
Затем на Вашу почту придёт код подтверждения который нужно ввести в поле - Код подтверждения в приложении.
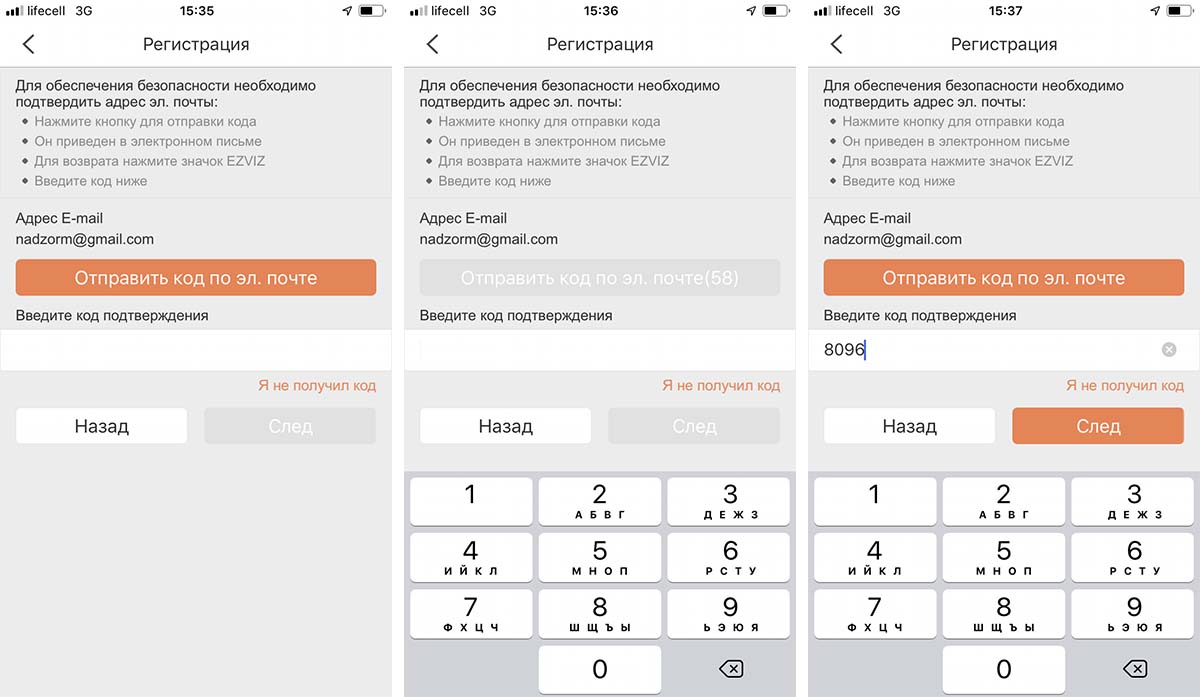
После этого процесс регистрации будет завершён и Вам сразу предложат добавить камеру сканируя QR код расположенный на самой камере.
Параллельно можно включить авторизацию по отпечатку пальца по Вашему желанию.
И так сканируем QR код, и подключаем камеру к сети 220В.
Ждём пару минут пока камера загрузится и начнёт мигать синий индикатор.
После этого нажимаем Device is power on и нажимаем - Вперёд.
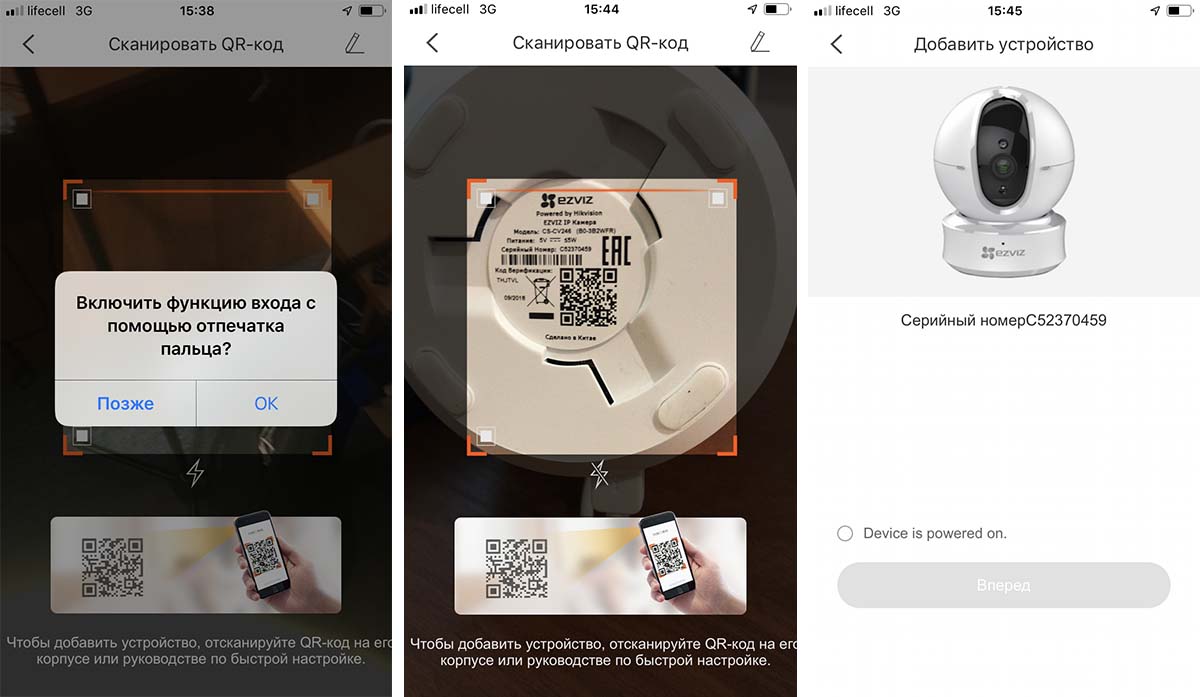
Вводим пароль от нашей Wi Fi сети, нажимаем - Вперёд и ждём пока камера подключится к сети.
После удачного подключения нажимаем - Обзор камеры и сразу видим изображение с камеры в режиме Online.
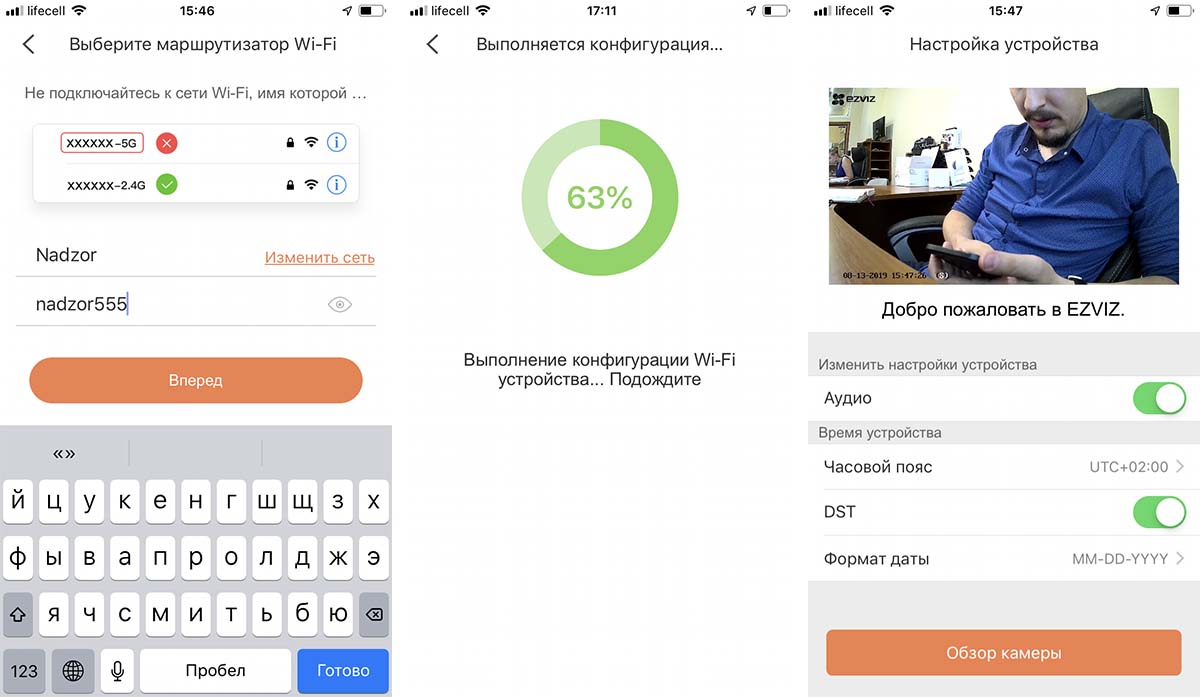
На этом подключение камеры закончено. В приложении можно полностью управлять камерой - поворачивать камеру, смотреть записи с карты памяти, настраивать push уведомления, включать звук и многое другое.
Но об этом в следующей статье.
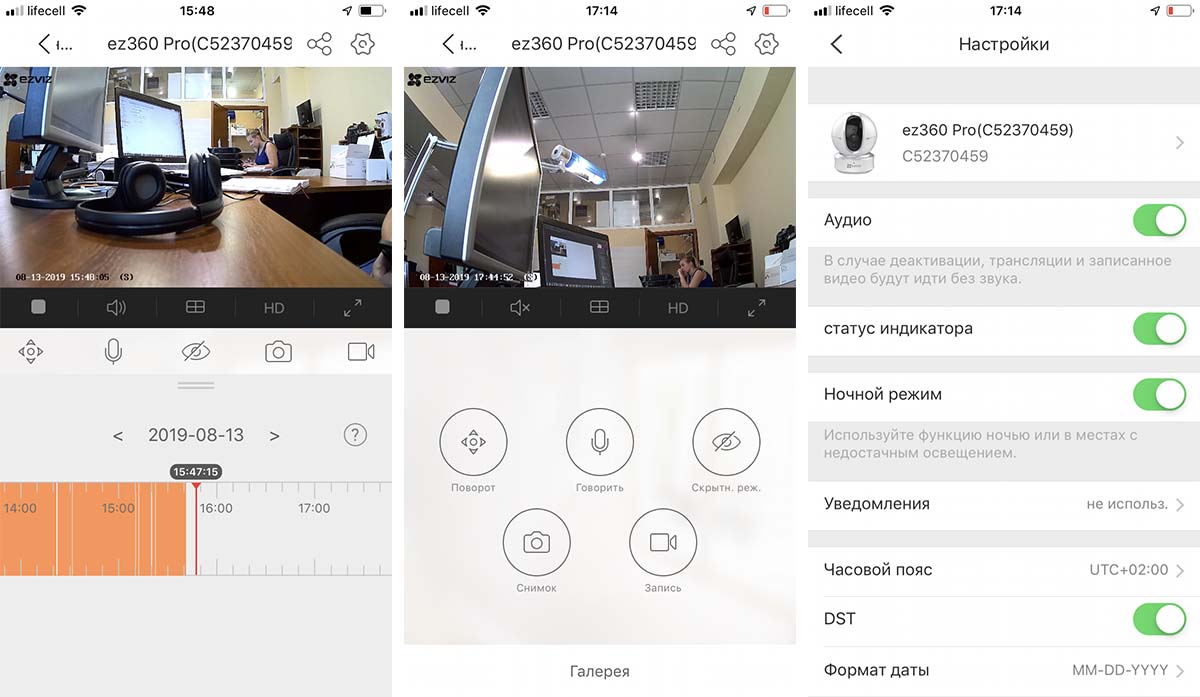
Программа имеет интуитивно понятный и простой интерфейс. Надеемся данная статья была полезной. Если у Вас возникнут вопросы, пишите в чат или звоните в нашу техническую поддержку.
Надеемся данная статья была полезной. Если у Вас возникнут вопросы, пишите в чат или звоните в нашу техническую поддержку.
Читайте также:













