Поддержка ftp сервера в роутере что это
FTP-сервер — это сервер, работающий по протоколу File Transfer Protocol и предназначенный для обмена файлами через Интернет или локальную компьютерную сеть.
Что такое FTP-сервер простыми словами
Для чего нужен FTP-сервер
Как работает FTP-протокол
Как подключиться к FTP-серверу
Что такое FTP-сервер простыми словами
Выражаясь простыми словами, FTP-server — это компьютер, предназначенный для хранения файлов. Он входит в локальную или всемирную сеть, и к нему по определённым правилам организован удалённый доступ посетителей, которые могут скачивать и закачивать файлы.
FTP — старый протокол, который появился ещё в 1971 году. С тех пор, хоть суть его и осталась прежней, он существенно изменился — появилось отдельное соединение для передачи данных, были предусмотрены многочисленные управляющие команды, которых не было раньше.
Серверам FTP свойственны определённые особенности, отличающие их, к примеру, от web-серверов:
использование для каждого соединения отдельного канала;
поддержка бинарного (двоичного) и текстового режимов передачи информации;
необходимость аутентификации пользователя;
возможность определения типов файлов, подлежащих передаче.
У FTP-серверов есть недостаток — они слабо защищены от попыток взлома. Несмотря на это, к настоящему времени они являются, пожалуй, самым популярным решением для удалённой передачи файлов.
Для чего нужен FTP-сервер
Его основное назначение — удалённая передача файлов. Кроме этой главной операции, можно удалять файлы с сервера, переименовывать их, создавать папки.
Чаще всего FTP-сервер используется для:
передачи личных файлов между друзьями, родственниками, знакомыми. Для этой цели создают домашние серверы, на которых хранят фотографии, музыкальные треки, документы и многое другое;
обмена корпоративными данными — например, между филиалами одной компании;
передачи контента веб-сайта на сервер хостинговой компании.
Разумеется, это — не исчерпывающий перечень вариантов применения FTP-сервера. Это универсальный инструмент, поэтому его можно использовать и во многих других ситуациях.
Как работает FTP-протокол

Такое название имеет протокол, ориентированный на пересылку данных в виде файлов в Интернете и локальных компьютерных сетях. Его особенность — множественное соединение. Один канал играет роль управляющего, через него сервер принимает команды и возвращает ответы (как правило, через 21-й порт). Прочие каналы применяются собственно для передачи файлов (чаще всего через 20-й порт).
Перед началом работы с протоколом клиентское устройство открывает сессию. На протяжении всей дальнейшей работы она остаётся открытой — сервер «запоминает» состояние сессии.
Есть два режима, в которых может работать протокол:
-
активный. Клиентское устройство инициирует управляющее соединение и по нему отправляет серверу собственный IP-адрес. Кроме того, клиент отправляет серверу номер порта, на который будет принимать данные. FTP-сервер, получив эти сведения, открывает соединение с указанными узлом-клиентом параметрами. Сессия открывается, и начинается передача файлов;
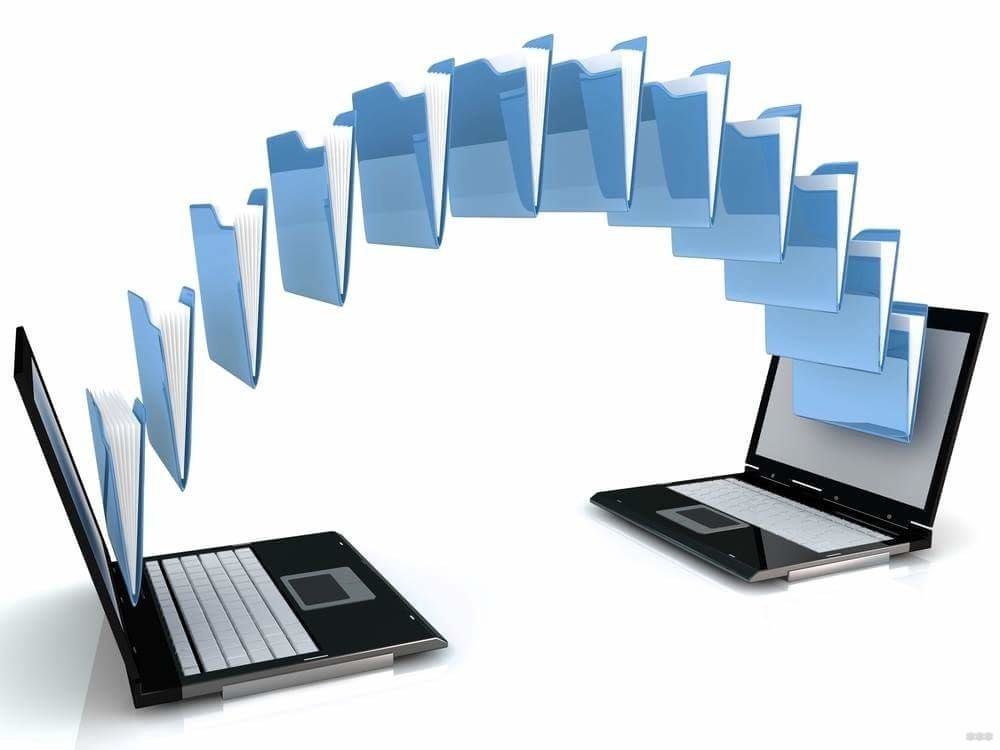
Обмен информацией между сервером и клиентом по протоколу, в свою очередь, также может проходить в одном из нескольких режимах:
поточном. Информация перемещается между клиентом и сервером сплошным потоком, протокол её никак не обрабатывает;
блочном. Протокол делит поток информации на блоки (заголовок, объём, собственно данные);
режиме сжатия. Информация перед передачей сжимается тем или иным алгоритмом.
Сервер FTP использует аутентификацию клиента по схеме «имя пользователя/пароль». Клиентское устройство отправляет эти данные, сервер проверяет их, и при обнаружении соответствия отправляет клиенту приглашение. Кроме того, можно организовать и анонимный доступ к серверу — без предоставления имени и пароля.
Установка FTP-сервера
Для того, чтобы самостоятельно создать FTP-сервер, понадобится специализированное программное обеспечение. В условиях дома или небольшого офиса вполне подойдут бесплатные приложения.
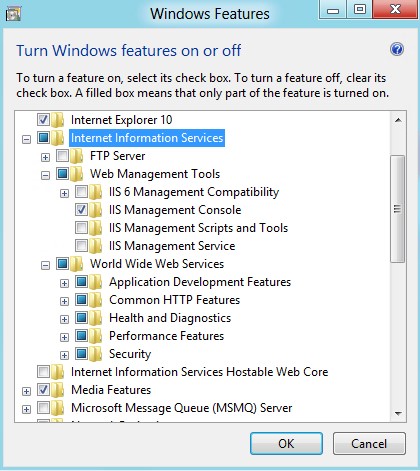
Обратите внимание: компания Microsoft в своей ОС Windows начиная с её 7-й версии реализовала инструмент IIS — Internet Information Services. Он предназначен для того, чтобы открыть к определённой папке общий доступ из сети. Наличие IIS позволяет создать на базе Windows простейший FTP-сервер, не используя для этого стороннее программное обеспечение.
Рассмотрим порядок действий, которые нужно выполнить, чтобы создать сервер FTP в Windows 10, не применяя стороннее ПО.
Откройте классическую панель управления, нажав сочетание клавиш Win-Q и начав печатать «панель управления».
Выберите раздел «Программы и компоненты». В открывшемся окне выберите слева пункт «Включение или отключение компонентов Windows».
В окне, которое появится перед вами, найдите папку «Службы IIS» и разверните её. Далее разверните папку «FTP-сервер». Поставьте галочки напротив пунктов «Расширяемость FTP» и «Служба FTP», активировав соответствующие компоненты.
Разверните расположенную ниже папку «Средства управления веб-сайтом». Поставьте галочки напротив пунктов «Консоль управления IIS» и «Служба управления FTP», активировав соответствующие компоненты.
Примените изменения, нажав кнопку «ОК» внизу диалогового окна. Скорее всего, после этого некоторое время придётся подождать, пока Windows найдёт и задействует требуемые файлы. Если процесс завершился успешно, вас можно поздравить — вы запустили FTP-сервер на своём компьютере.
Настройка FTP-сервера

Просто создать сервер FTP недостаточно — чтобы начать им полноценно пользоваться, его нужно настроить. Далее мы рассмотрим порядок действий, которые понадобятся для такой настройки в Windows 10.
Откройте классическую панель управления так, как было описано выше. Найдите в ней раздел «Администрирование», войдите в него и найдите в перечне пунктов «Диспетчер служб IIS». Двойным кликом откройте соответствующий раздел настроек.
Разверните список в левой части окна, а затем кликните по папке «Сайты» правой кнопкой мыши. В появившемся контекстном меню выберите пункт «Добавить FTP-сайт. ».
Теперь вам необходимо задать параметры FTP-сервера. Обратите внимание на поле, предназначенное для ввода IP-адреса. Введите в него один из тех, что будут вам предложены в виде списка. У вас будет выбор из двух вариантов — сделать привязку к определённому адресу или дать клиентским устройствам расширенный доступ. В последнем случае нужно будет выбрать пункт «Все свободные». Проверьте, чтобы был установлен стандартный порт для управления сервером — 21. Поставьте галочку напротив пункта «Запускать FTP-сайт автоматически», если вы намерены использовать сервер FTP в постоянном режиме.
Перейдя в новое окно, вы сможете задать способ авторизации клиентских устройств. Обратите внимание на раздел с названием «Проверка подлинности». Здесь вы сможете выбрать один из двух вариантов — разрешить доступ для обычных клиентов (по имени и паролю) или дать возможность пользоваться сервером анонимным пользователям. Кроме того, в этом же разделе вы сможете установить те или иные права пользователей. Нажмите «Готово» после окончания настройки.
На следующем этапе нужно настроить брандмауэр операционной системы. Для этого в классической панели управления выберите раздел «Брандмауэр Защитника Windows», а в нём — раздел «Дополнительные параметры». Далее обратите внимание на пункт «Правила для входящих подключений». Используя правую клавишу мыши, включите правило «FTP-сервер (входящий трафик FTP)».
Пользователи должны получить возможность заходить на созданный вами сервер. Подключите их, открыв раздел «Администрирование» в классической панели управления. В нём откройте пункт «Управление компьютером», далее — «Локальные пользователи». Кликните правой клавишей мыши по папке «Группы», а затем левой — по пункту «Создать группу». Задайте имя и краткое описание, после чего нажмите на кнопку «Создать».
Добавьте в созданную группу конкретных пользователей. Кликните правой клавишей мыши по папке «Локальные пользователи», выберите из контекстного меню пункт «Новый пользователь». Укажите имя пользователя и его пароль.
Как подключиться к FTP-серверу
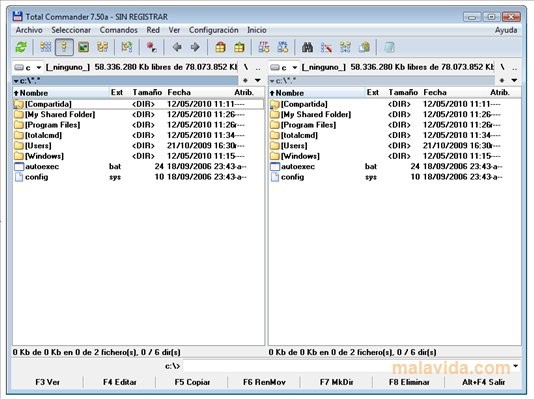
Для этого удобнее всего использовать специализированные программы. В качестве примера можно рассмотреть широко известное приложение Total Commander, в котором есть функционал, необходимый для работы с FTP.
Откройте пункт меню «Сеть». Далее найдите пункт «Соединиться с FTP-сервером». Кстати, попасть к нему можно проще — нажав сочетание клавиш Ctrl-F.
Предположим, вам нужно добавить сервер, который вы посетите впервые. Нажмите для этого кнопку «Добавить». На следующем шаге вам нужно будет ввести данные, относящиеся к серверу и подключению:
имя пользователя и пароль;
тип соединения (здесь SSL — возможность анонимного подключения, TLS — безопасное подключение по защищённому протоколу FTPS).
Есть возможность при подключении к серверу сразу попасть в нужную вам папку, минуя вышестоящие в серверной файловой системе. Для этого предназначено специальное поле (впрочем, заполнять его не обязательно).
Обратите внимание: если вы оставите поле для ввода пароля пустым, Total Commander будет запрашивать пароль всякий раз, когда вы пытаетесь подключиться к серверу. Это не очень удобно, но гораздо лучше с точки зрения безопасности. Если вы зададите пароль при начальной настройке соединения, приложение сохранит его на локальном жёстком диске в незашифрованном виде, что создаст определённые риски.
Если вы правильно задали все настройки, вам удастся подключиться к серверу FTP. После того, как будет установлено стабильное соединение, приступайте к работе с файлами, расположенными на удалённом компьютере.
Если на вашем роутере TP-LINK есть USB-разъем, то скорее всего на нем можно запустить FTP-сервер для доступа к файлам из локальной сети, или из интернета. Имеется введу доступ к тем файлам, которые находятся на накопителе, который подключен к роутеру.
Очень удобно. Подключаем к роутеру флешку, или внешний жесткий диск, запускам FTP-сервер, и получаем доступ к этому накопителю со всех устройств, которые подключены к роутеру. И не только с компьютеров, но и с мобильных устройств. Честно говоря, не знаю как там с устройствами на iOS, а вот мобильные устройства на Android без проблем подключаться к FTP серверу, и получают доступ к файлам.
Доступ к файлам, которые находятся на накопителе подключенному к роутеру TP-LINK можно получить не только с локальной сети, но и удаленно, через интернет. Все что понадобиться, это только знать свой внешний IP-адрес (который выдает провайдер) . То есть, вы можете с любого места, где есть подключение к интернету, получить доступ к файлам на флешке, которая подключена к домашнему маршрутизатору. К сожалению, у меня сейчас нет возможности продемонстрировать доступ к FTP-серверу из интернета. Как только появится такая возможность, обязательно дополню эту инструкцию.
Обратите внимание. Мы будем настраивать именно FTP-сервер, а не просто совместный доступ к накопителю. Многие путают эти две функции, а они абсолютно разные. О настройке совместного доступа, я подготовлю отдельную статью.Подключаем флешку к роутеру TP-LINK и настраиваем FTP-сервер
Показывать я буду на примере роутера TP-LINK Archer C20i. Подключил я к нему обычную флешку. Вы так же подключите свой накопитель в USB-разъем маршрутизатора. У меня получилось вот так:

Роутер должен быть включен. И устройство, с которого вы будете настраивать, должно быть подключено к роутеру по Wi-Fi, или по сетевому кабелю.
Перейдите сразу на вкладку "USB Settings" (Настройки USB) – "USB Mass Storage" (USB-хранилище) . На этой странице будет отображаться USB накопитель, который мы подключили к маршрутизатору.

Убедились, что накопитель есть и он работает. Дальше я советовал бы отключить совместный доступ к этому накопителю, так как он по умолчанию почему-то включен. Что бы он не отображался на устройствах в локальной сети. А использовался только для FTP сервера. Для этого откройте вкладку "Storage Sharing" (Совместный доступ) , и нажмите на кнопку "Disable" (Отключить) .

Переходим на вкладку "FTP Server". Он должен быть включен, в статусе "Enabled". По умолчанию он у меня был включен.

По умолчанию, уже создан каталог "volume" с доступом ко всему накопителю. И с правами администратора. Сейчас объясню. Сам сервер уже работает, и к нему можно получить доступ. По умолчанию, доступ настроен ко всему накопителю. И с правами администратора "Super User". Права администратора дают полный доступ к файлам на накопителе. В том числе, на их изменение.
Это значит, что мы уже можем получить доступ к FTP серверу с любого устройства, которое подключено к нашему роутеру. Для этого, на вкладке "USB Settings"– "FTP Server", справа (где инструкция) , скопируйте ftp адрес (или просто запомните, он нам понадобится) :

Для получения доступа, нам нужно будет указать имя пользователя и пароль. Это те же данные, которые мы указывали при входе в настройки маршрутизатора (заводские – admin и admin) .
Если вы хотите, что бы доступ по FTP был ко всему накопителю (а не к какой-то конкретной папке) , и доступ был только с правами администратора (со всеми правами) , то можете сразу переходить к подключению к серверу на компьютере.А если вам нужно настроить доступ только к какой-то конкретной папке, и создать других пользователей (с разными правами доступа) , то я расскажу как это сделать в конце этой статьи.
Еще один важный момент: как я уже писал выше, по умолчанию, доступ к запущенному на роутере TP-LINK FTP серверу предоставляется с правами администратора. Под именем пользователя и паролем администратора. Если вы не сменили стандартный пароль admin, который используется для входа в настройки роутера, то я настоятельно рекомендую это сделать. Так как этот пароль и стандартное имя пользователя (которое так же admin) будет использоваться для подключения к FTP серверу. Я уже писал, о том как сменить заводской пароль роутера. На TP-LINK, это делается на вкладке "System Tools" (Системные инструменты) – "Password" (Пароль) .Подключение к запущенному FTP-серверу на компьютере
Просто открываем проводник "Мой компьютер", или "Этот компьютер" (Windows 10) , и переходим по адресу, который указан в настройках роутера. У меня это "ftp://192.168.0.1". Если у вас IP-адрес роутера 192.168.1.1, то адрес будет "ftp://192.168.1.1".

После этого, вы увидит файлы, которые находятся на флешке, которая подключена к роутеру. Если у вас на накопителе были какие-то файлы, то они будут в папке "volume".

Вы можете создавать новые папки, копировать туда файлы, или просматривать их. Все работает независимо от версии Windows. Проверял на Windows 10, и Windows 7.
Для подключения к созданному серверу можно так же использовать сторонние программы. Такие как "FileZilla". А можно обойтись и стандартным средством Windows.
Настройка FTP подключения к сетевому диску
Думаю вы согласитесь, что не очень удобно каждый раз вводить адрес в проводнике. Поэтому, я предлагаю создать подключение, что бы в дальнейшем просто заходить в папку, которая все время будет в проводнике.
Для этого, заходим в "Мой компьютер" (не забываем, что в Windows 10, это "Этот компьютер") , и нажимаем на пункт "Подключить сетевой диск". Если у вас Windows 10, то сначала нажимаем на пункт "Файл" – "Подключить сетевой диск".

Появится окно, в котором нажимаем на "Подключение к сайту, на котором можно хранить документы и изображения". И в следующем окне нажимаем "Далее".

Два раза нажимаем на "Выберите другое сетевое размещение", указываем адрес нашего сервера, и нажимаем "Далее".

Убираем галочку "Анонимный вход", и в поле "Пользователь" указываем имя пользователя (напомню, что стандартное admin, если вы его не меняли) . Запрос пароля должен появится уже при входе на сервер (стандартный так же admin) .
И в следующем окне придумываем и записываем любое имя для нашего подключения. Нажимаем "Далее".

В последнем окне нажимаем кнопку "Готово", и сразу откроется папка с файлами. Если появится запрос пароля, то укажите его.
Эта папка всегда будет отображаться в проводнике, на вкладке "Компьютер".

Открыв эту папку, вы сразу получаете доступ к USB накопителю. Мы знаем адрес сервера, имя пользователя и пароль (которое можно сменить в настройках роутера) , поэтому, можем подключаться к серверу с любого устройства в локальной сети. На Android устройствах я советую подключаться через файловый менеджер "ES проводник". Позже напишу об этом отдельную статью.
Подключение к FTP-серверу TP-Link через интернет
К настроенному на роутере TP-Link FTP-серверу можно получить доступ через интернет. Это значит, что с любого устройства, которое подключено к интернету можно зайти на флешку (которая подключена к роутеру) и получить доступ к файлам.
Но обычно провайдеры выдают динамические IP-адреса, которые могут меняться. В таком случае, есть два варианта: либо заказать у провайдера услугу "статический IP-адрес", либо настроить DDNS (об этом подробнее напишу ниже и дам ссылку на инструкцию) .
Но еще хуже, это когда провайдер выдает серый IP-адрес. Тогда даже DDNS не поможет. Подробнее в статье: DDNS (динамический DNS) на роутере: что это, как работает и как пользоваться. Нужно просить у провайдера белый, публичный IP-адрес и настраивать DDNS, или заказывать сразу услугу "статический IP-адрес".
Чтобы FTP-сервер был доступен удаленно, нужно включить функцию "Доступ к Интернет" в настройках FTP на роутере TP-Link.

В строке "Интернет-адрес" будет указан IP-адрес, по которому можно зайти на FTP-сервер (писал об этом выше и показывал на скриншоте) .
Мы уже выяснили, как зайти на FTP-сервер через внешний, статический IP-адрес. Если роутер от провайдера получает динамический IP-адрес, то доступ к серверу тоже будет. Но провайдер выдаст роутеру новый IP-адрес и доступ пропадет (а смотреть каждый раз этот адрес не очень удобно, да и не всегда есть возможность) . В таком случае проблема решается настройкой DDNS на роутере TP-Link.
Настраиваем DDNS, получаем постоянный адрес и используем его для удаленного входа на FTP-сервер. Прописав в начале адреса ftp://

Заходить на FTP-сервер можно не только через браузер, но и через специальные FTP-клиенты. Их можно установить как на компьютеры с Windows и Mac OS, так и на мобильные устройства. В Windows я использую FileZilla Client. Нужно создать новое подключение и указать хост (адрес сервера) , имя пользователя и пароль.
Дело в том, что через браузер можно только считывать файлы. Копировать файлы на сервер, удалять их и изменять через браузер не получится. Даже если у вас (в учетной записи, под которой вы заходите) есть права на это. А через FTP-клиент можно выполнять любые операции с файлами.
Настройки учетной записи и папки для FTP сервера на TP-LINK
Эти настройки не обязательны. И нужны лишь в том случае, если вы хотите настроить доступ для определенных пользователей, с разными правами доступа.
Начнем с того, что можно создать несколько учетных записей. Например, учетную запись для гостей, для которой запретить полный доступ к накопителю, а только к конкретной папке, и только с определенными правами. Или, запретить изменять файлы, а только считывать их.
Для начала нам нужно создать пользователя. В настройках роутера откройте вкладку "USB Settings" (Настройки USB) – "User Accounts" (Учётные записи пользователей) .
По умолчанию там будет пользователь admin*. Что бы создать нового пользователя, заполните снизу поля:
- Choose Index (Выберите номер) – выбираем номер для пользователя.
- New Username (Имя пользователя) – указываем имя для нового пользователя.
- И два раза указываем пароль для этого пользователя.
Нажимаем на кнопку "Set" (Применить) , и новый пользователь появится в таблице. Там же его можно отключить, удалить, или отредактировать.

Дальше снова переходим на вкладку "FTP Server". Самая запутанная часть. Как-то сложно и не понятно все это сделали в компании TP-LINK. Каким-то системным администратором нужно быть, что бы разобраться.
Значит, на вкладке "FTP Server" мы видим таблицу, в которой по умолчанию уже есть один ресурс "volume". Это доступ ко всему накопителю (к корневой папке накопителя) . Мы можем создать еще одну папку, к которой разрешить доступ например для созданного пользователя (группы пользователя) , и с определенными правами. Или же, изменить права доступа ко всему накопителю, для созданной учетной записи.
Сейчас все покажу. Давайте сначала создадим еще один общий ресурс. Нажмите на кнопку "Add New Folder" (Добавить новую папку) .

В поле "Share Name" (Имя ресурса с совместным доступом) указываем имя папки. Нажимаем на кнопку "Browse" (Обзор) .

Выбираем свой накопитель и указываем директорию, до которой будет доступ. Но, обратите внимание, что роутер не даст вам выбрать папку, у которой название прописано НЕ английскими буквами. Нужно сначала переименовать.
После того, как выбрали директорию, мы можем задать права доступа, для созданного нами пользователя. Просто в таблице, напротив пользователя установите нужные права доступа к этой папке. Там есть три варианта: Full Access (полный доступ) , Read Only (только чтение) , No-Access (нет доступа) . Я поставил только чтение. Нажимаем на кнопку "Apply" (Применить) .

Эта папка появится в таблице, где можно увидеть права доступа для каждой учетной записи, к определенной директории. Права доступа можно изменять для каждой папки, нажав напротив нее на ссылку "Edit" (изменить) .
Для примера: у меня, на скриншоте ниже, пользователь admin (он под номером 1) имеет доступ к обоим папкам. К "volume" и "test2". В таблице стоят буквы F.
А пользователь "guest" (который под номером 2) не имеет доступа к каталогу "volume" (к корню накопителя) , но имеет доступ к ресурсу "test2". А это директория "/Music". Поэтому, когда мы перейдем по адресу ftp://192.168.0.1 и укажем имя пользователя guest и пароль от этой учетной записи, то мы получим доступ только к директории /Music (не сможем просматривать весь накопитель) . И этот доступ будет с правами "только чтение". То есть, мы не сможем удалять файлы и создавать новые.

Действительно сложно разобраться. Но если понять как все это работает, то можно очень тонко настроить доступ к разным директориям и для разных учетных записей.
Послесловие
На первый взгляд очень все сложно, и очень много настроек. Но, если вам не нужны все эти права доступа, доступ по директориям и т. д. (что для домашнего пользования как правило не нужно) , то все можно настроить очень быстро.
Все хорошо и стабильно работает. Очень удобно, если вам нужно использовать общие файлы на нескольких устройствах в сети. И что бы эти файлы находились не на одном из устройств, а на USB накопителе, подключенному к роутеру TP-LINK.
Вопросы можете задавать в комментариях. Так же, не забывайте делиться опытом, и интересными советами по этой теме. Всего хорошего!
Начиная с прошивки 110429, выпущенной 6 мая 2011 г., модель TL-WR 1043ND начинает поддерживать функцию FTP для USB-устройства хранения данных, поэтому на USB-устройство хранения данных можно заходить как из локальной, так и из внешней сети.
Шаг 2 На странице ввода ведите имя пользователя и пароль, имя пользователя и пароль по умолчанию admin (в нижнем регистре), затем нажмите OK, чтобы войти на маршрутизатор. Нажмите Настройки USB -> FTP-сервер на левой стороне меню.
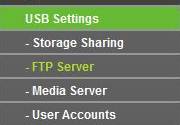
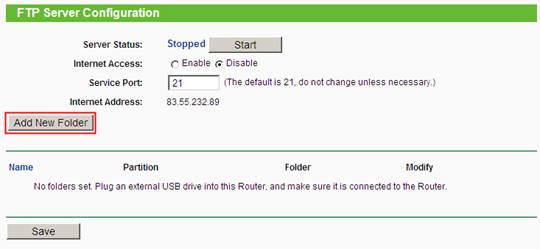
Шаг 3 До настройки FTP-сервера, USB-устройство хранения данных сначала должно быть распознано. Нажмите Добавить новую папку .
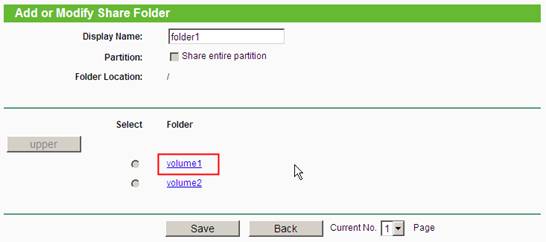
Шаг 4 Нажмите на том, к которому вы хотите открыть общий доступ.
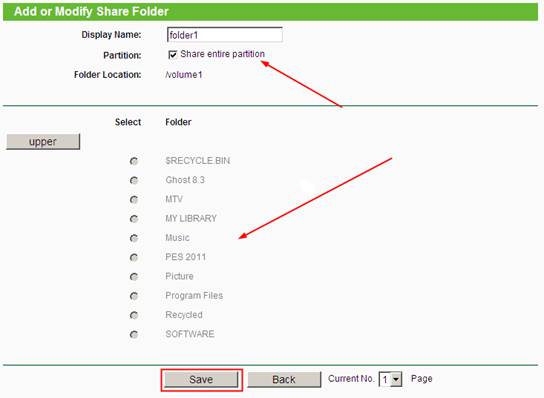
Шаг 5 Выберите подпапку. Вы можете выбрать все или несколько из них. Создайте отображаемое имя вашей папки, затем нажмите Сохранить .
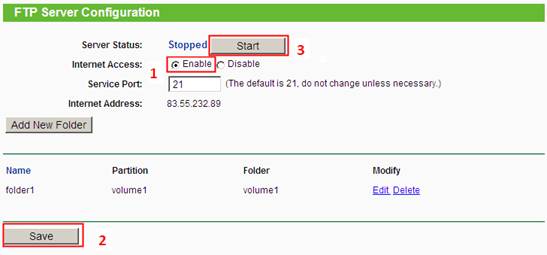
Шаг 6 Ваши папки с общим доступом будут перечислены на домашней странице FTP. Если вы хотите использовать Доступ в Интернет, выберите Включить. Затем нажмите Сохранить. Нажмите Пуск, чтобы запустить функцию FTP.
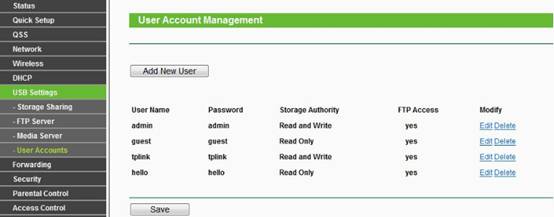
Шаг 7 Нажмите Настройки USB ->Учетные записи пользователей, чтобы отредактировать или создать новую учетную запись. По умолчанию есть две учетные записи – администратора и гостя .

Шаг 6 Теперь на FTP-сервер можно заходить из локальной и внешней сети. Откройте веб-браузер и введите адрес ftp://LAN IP , затем нажмите Enter . Затем введите вашу учетную запись, чтобы войти на FTP -сервер. Здесь IP-адрес маршрутизатора 192.168.0.1.


Шаг 7 Вы также можете зайти на FTP-сервер из внешней сети. Для входа ведите адрес ftp :// wan IP.
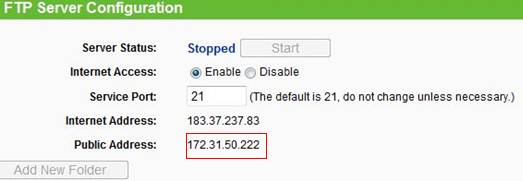
Если у вас двойной WAN доступ в Интернет, вы можете видеть публичный IP-адрес на странице настроек FTP-сервера. Вы также можете заходить на FTP-сервер, используя этот публичный IP-адрес.

Если изменения настроек FTP-сервера сразу не вступают в силу, вам придется подождать несколько минут.
Теперь перейдем к описанию. Это консольный ftp server, у него нет GUI [графическая оболочка], поэтому вся настройка происходит в одном единственном конфиге, по адресу /etc/vsftpd.conf.
Вот пример рабочего конфига:
В приведенном выше конфиге нет заморочек для распределения прав доступа отдельным пользователям, отдельных папок. Всё довольно просто и лаконично, настроил один раз и пользуешься [пользуются]. Vsftpd был выбран, потому что у него лучшая система настройки прав доступа, которая подразделяется на два вида: внутренняя, системная аутентификация и внешняя, с отдельным конфигурационным файлом для распределения прав доступа, но при этом, пользователи всё также берутся из системы.

В данном примере и пользователи, и распределение прав доступа этих самых пользователей берется из системы, дополнительный конфиг-файл не используется.
Рисунок 1. Выставление прав
На этом собственно всё.
Samba.
Хотите всегда иметь под рукой файловое хранилище всех коллекций и всего прочего с ноутбука, с домашнего компьютера, с телефона, с планшета? Поехали.
Изначально, при стандартной установке системы OpenSUSE всё что нужно для установки и настройки samba на сервере уже предустановлено. Поэтому перейдем непосредственно к настройке. Поскольку доступ из под ОС Windows в качестве «Подключения сетевого диска» будет доступен только внутри Вашей локальной сети [для интернета есть ftp сервер, да и к тому же, вывешивать самбу в интернет крайне не безопасно, а мы же, — «ЗА СЕКЬЮРНОСТЬ. УРА!»] поэтому настройки будут крайне банальны и просты в понимании. Есть два [известных мне и адекватных на мой взгляд] настройки самбы, это через, всё тот самый, конфигурационный файл и при помощи утилиты — WebMin. Это дико-крутая штука, особенно для тех, кто не любит ковырять конфиги [но и здесь есть свои ньюансы]. В данной статье не будем останавливаться на средствах "для ленивых", поэтому продолжаем. Мы будем рассматривать рабочий конфиг файл. Находится он по адресу: /etc/samba/smb.conf. Вот он:
Также, дополнительную настройку можно выполнить через встроенный в YaST GUI samba.
Того пользователя, что мы указали в самом начале конфига, в данном примере это пользователь nobody, необходимо создать непосредственно в системе. Задать ему необходимые права (дома, имеет смысл поставить полные права, на создание, удаление, редактирование всех файлов и папок (т.е. права 777). Также, если Вы столкнетесь с ситуацией, когда по какой-то причине станет невозможным удаление/создание файлов в какой-либо из папок на сервере, то выполните команду:
Разберем её, на всякий случай:
chmod — команда установки прав.
777 — собственно права, в буквенном обозначении означают rwx, rwx, rwx — права чтение, запись, выполнение для владельца, группы(где состоит владелец), всех.
-R — ключ рекурсии, для того чтобы команда выполнилась не только для той папки(и файлов, находящихся в ней), которую Вы указали в /path, но и для всех под-папок и файлов в них тоже.
/path — путь до папки, на которую необходимо установить права. Аналогичная команда соответствует FTP серверу, если возникли похожие проблемы. Да, и надо оговориться, что если возникают подобные проблемы, то скорей всего проблема кроется в пользователях созданных в системе, а точнее в правах, выданных на использование их домашних директорий.
rTorrent.
Полу-автоматизированный торрент клиент.
На самом деле, это обычный торрент клиент, но, возможности настройки которого, очень богаты разнообразием. Сейчас мы с Вами разберём одну очень полезную функцию данного клиента. Представьте, Вы уже настроили самбу на Вашем домашнем сервере, файловое хранилище, находящееся на сервере подключена к Вашему компьютеру как Сетевой Диск, Вы открываете Ваш сетевой диск, открываете папку torrents, там открываете папку music и перемещаете туда все торрент файлы с музыкой, которые Вы хотите скачать и… всё, ложитесь спать. На утро уже будут скачены и проверены хеши всех торрентов, что Вы туда положили (тут конечно всё зависит от того сколько торрентов Вы хотите скачать, какой у них вес и какова ширина Вашего интернет канала). Нравится? Вот и я балдею уже как пол года, от этой функции.
Давайте разбираться.
Вам надо установить rtorrent, выполняем следующую команду в терминале:
После того, как Вы скачали и установили торрент-клиент rtorrent, необходимо произвести настройку клиента. Настройка программы осуществляется при помощи конфигурационного файла .rtorrent.rc, размещаемого в домашнем каталоге пользователя. (По умолчанию файл .rtorrent.rc отсутствует. Его нужно создавать самостоятельно. Привожу пример с подробными комментариями рабочего конфига:

Рисунок 2. Главное окно программы rTorrent
Собственно и все. Далее хитрый приём, — открываем консоль и пишем(можно и по ssh зайти на сервер):
screen rtorrent
Далее, в терминале откроется торрент-клиент, там же Вы его можете настроить и отладить дополнительно. Теперь нажимаем волшебные комбинации клавиш Ctrl+A затем Ctrl+D и консоль радостно Вас оповестит, что:
[detached]

Рисунок 3. «Заскринивание» процесса программы rTorrent.
Это говорит о том, что процесс Вашего торрент-клиента «закринин», то есть выполняется, но его при этом не видно. Для тех, адептов, кому всегда, всё интересно, может прочесть вот здесь про данную утилиту обременять голову такими вещами (хотя, они очень интересные и познавательные, и применяются часто) принудительно я не хочу.
Если Вам понадобилось заного открыть клиент, пишем:
ВАЖНО: Если Вы хотите запускать торрент-клиент под рутом(root, т.е. через команду sudo) то, необходимо конфиг файл создавать в корневом каталоге пользователя root, а также, screen -r необходимо выполнять также, под тем же пользователем, под которым Вы ее «заскринили».
Таким образом, у Вас в фоне всегда будет висеть торрент-клиент, который будет качать и раздавать ровно столько, сколько будет работать Ваш сервер.
На этой «важной» ноте, я хочу закончить данную статью. Спасибо за внимание, и да, пользуйтесь поисковиком Google, он молодец!

FTP-сервер - это сервер, который работает по протоколу передачи данных File Transfer Protocol. Он применяются для обмена различными файлами между ПК, подключенными к локальной сети или интернету, а также для создания и обслуживания сайтов, данные и веб-ресурсы которых размещаются на таком сервере.

Что такое FTP-сервер и где его используют
Технически FTP-сервер представляет собой программное обеспечение, приложение или интерфейс системы управления, через которые осуществляется вход на пользовательский сервер.
Наиболее распространенная цель использования FTP-серверов - обмен файлами между сайтом и ПК его администратора. Данные полезный или развлекательный контент преобразованные в файлы, находятся именно в FTP-хранилищах.
- обеспечить доступ по логину и паролю к нужным файлам;
- показывать пользователю только те файлы и папки, которые он может просматривать или загружать в них файлы;
- контролировать качество передачи и отслеживать появление ошибок;
- управлять параметрами соединения в пассивном режиме.
При этом серверы FTP имеют ряд особенностей - необходимость аутентификации; возможность осуществлять различные операции с файловыми системами; использование отдельного канала для каждого соединения; возможность указания типов передаваемых файлов при помощи MIME-заголовков; поддержка двух режимов передачи данных - текстового и двоичного (бинарного); сессионный режим работы.
Преимущества и недостатки FTP - серверов
Главное преимущество использования FTP-серверов - это простота и удобство «заливки» нового файла на сервер или редактирования уже имеющихся, которые достаточно просто скачать а потом загрузить обратно.
Также у FTP-серверов есть и свои минусы. Эти серверы не имеют систем проверки источника подлинности пакета отправки информации, что делает их крайне уязвимыми к различных хакерским атакам (например, DDoS). Кроме того, причиной повреждения таких серверов - а вместе с ними и ПК пользователей - могут стать технические неполадки. Поэтому секретные и конфиденциальные данные на таких серверах лучше не хранить.
Какими способами можно подключиться к FTP
Чтобы подключиться к серверу, нужна специальная программа, которая называется FTP-клиентом. Для каждой операционной системы есть много своих клиентов. К наиболее популярным клиентам FTP относятся:
- FileZilla Server 0.9.23 - приложение, позволяющее давать доступ к определенным папкам, настраивать параметры входа (имя сервера и пароль), и затем отправлять эти данные пользователям, решившим подключиться к серверу через программу FileZilla;
- Xlight FTP Server - программа для создания пользовательских серверов с удобным интерфейсом. Русского языка нет, но есть разнообразные настройки, например, активация доступа через IPv6;
- FAR FAR-manager – популярная программа с большим числом настроек. Меню приложения напоминает старые версии BIOS, а весь интерфейс представлен на английском языке;
- Total Commander - файловый менеджер с функциями создания и управления удаленным сервером, на котором может быть размещена любая папка с пользовательского ПК. Данный менеджер поддерживает русский язык и имеет в наличии раздел «Справка». Работает как на компьютере, так и на смартфоне.
- FTP-сервер Complete FTP - инструмент, который позволяет настроить сервер за 5-7 нажатий благодаря интуитивно понятному меню;
- TYPSoft FTP Server 1.10 - простая программа, популярная как среди профессионалов, так и среди начинающих пользователей. Отличается удобным интерфейсом, наличием русского языка и настройкой большого числа удаленных функций – от скачивания до удаления файлов;
- FTP-сервер Core FTP Server - приложение в платной и бесплатной версиях. У второй модификации есть ряд функциональных ограничений, но базовые потребности пользователя способна удовлетворить даже она;
- FTPRush - бесплатная программа, выполненная в стилистике продуктов Microsoft, что делает освоение утилиты быстрым и удобным. Также приложение имеет в наличии менеджер закачек;
CoffeeCup Free FTP - программа, подходящая для новичков. Интерфейс переведен на русский язык, а меню не перегружено. Есть поддержка двухпанельного режима работы и передачи файлов с одного сервера на другой без прямого взаимодействия с хранилищем ПК.
Для входа на FTP-сервер нужно авторизоваться в окне системы управления или главном окне программы. После ввода пароля с логином эти данные будут отправлены на сервер и, если они будут приняты, ПК клиента будет получен доступ, и перед пользователем откроется сессия. Есть и варианты подключения к FTP-серверу без ввода логина и пароля, но в таких случаях права пользователя будут ограничены.
Второй метод входа на FTP-сервер - анонимный доступ. Так, подключение по умолчанию выполняется после ввода логина «anonymous», но чаще всего анонимно выходят на FTP-сервер через электронную почту, куда рассылаются приглашения для входа. Такой метод распространен среди пользователей FTP-хостов, которые рассылают обновления программного обеспечения.
Зайти на FTP-сервер можно и через файловый менеджер, который поддерживает эту функцию или при помощи браузера. При использовании браузера пользователь получает возможность просмотреть и скачать данные, но не сможет их редактировать.
Как организовать и настроить FTP-сервер
Организацию и настройку FTP-сервера стоит рассмотреть на примере ОС Windows 10. Встроенные средства этой ОС возможность подготовить сервер для подключения устройств даже начинающему пользователю.
Алгоритм действий для создания и настройки FTP-сервера выглядит следующим образом:
- на первом этапе нужно активировать на компьютере встроенный FTP-протокол, так как по умолчанию он отключен. Для этого понадобится открыть «Панель управления» через поисковую строку Windows или любым другим способом, затем в разделе «Программы и компоненты» поочередно раскрыть вкладки «Службы IIS» и «FTP-сервер»;
- после активации протокола нужно создать собственный сервер и задать координаты для подключения к нему. Чтобы сделать это, следует вернуться на главную страницу «Панели управления» и перейти в раздел «Администрирования»;
- затем надо запустить «Диспетчер служб IIS», в котором выбирается опция «Добавить FTP-сайт». Этому сайту присваивается имя и место расположения данных;
- далее выполняется настройка параметров привязки. Для этого рекомендуется установить значение «Все свободные» в качестве IP-адреса, выбрать порт «21», отметить галочкой пункт «Запускать сайт FTP автоматически» и запретить использование SSL («Без SSL»);
- затем настраиваются параметры доступа: «Анонимный» – доступ к серверу можно будет получить без логина и пароля, «Обычный» – наоборот.
После создания FTP-сервера необходимо перейти в настройки брандмауэра и активировать доступ к FTP. Для этого требуется открыть «Дополнительные параметры» и поставить соответствующие галочки. Затем через «Панель управления» запускается инструмент «Управление компьютером» (находится в разделе «Администрирование»), с помощью которого создаются группы, куда добавляются учетные записи пользователей, имеющих доступ к FTP-серверу.
Стоит отметить, что создание сервера FTP встроенными средствами компьютера – рутинное и очень сложное занятие. Намного легче установить приложение с собственным сервером и разрешить ему доступ к файлам, сохраненным на компьютере.
Читайте также:


