Как определить тип wifi сети
Прежде всего, давайте определимся с названиями и стандартами, дабы мы с вами говорили на одном языке.
Итак, взаимодействие беспроводных устройств регламентируется целым рядом стандартов. В них указывается спектр радиочастотного диапазона, скорость передачи данных, способ передачи данных и прочая информация. Главным разработчиком технических стандартов беспроводной связи является организация IEEE.
Стандарт IEEE 802.11 регламентирует работу беспроводных устройств в сетях WLAN (Wireless LAN). На сегодняшний день действуют следующие поправки — 802.11a, 802.11b, 802.11g и 802.11n. Все эти технологии отнесены к категории Wi-Fi (Wireless Fidelity).
- использует радиочастотный спектр 5 ГГц;
- несовместим со спектром 2.4 ГГц, т.е. устройствами 802.11 b/g/n;
- радиус действия – приблизительно 33% от 802.11 b/g;
- сравнительно дорог в реализации по сравнению с другими технологиями;
- оборудование, отвечающее стандарту 802.11a, становится все более редким.
- первая технология 2.4 ГГц;
- максимальная скорость передачи данных 11 Мбит/с;
- радиус действия – приблизительно 46 м в помещении и 96 м на открытом воздухе.
- семейство технологий 2.4 ГГц;
- максимальная скорость передачи данных повышена до 54 Мбит/с;
- радиус действия – такой же, как у 802.11b;
- имеется обратная совместимость с 802.11b.
- новейший стандарт;
- технологии 2.4 ГГц (в проекте стандарта предусмотрена поддержка 5 ГГц);
- увеличенный радиус действия и пропускная способность;
- обратная совместимость с существующим оборудованием 802.11g и 802.11b.
Идентификатор SSID сообщает беспроводным устройствам, к какой беспроводной сети они принадлежат и с какими устройствами они взаимодействуют. Соответственно, если несколько беспроводных устройств (компьютеров) подключаются к одной точке доступа – они образуют локальную беспроводную сеть.
Идентификатор SSID представляет собой алфавитно-цифровую строку, воспринимаемую с учетом регистра, длиной до 32 символов. Этот идентификатор пересылается в заголовке всех пакетов данных, передаваемых по локальной беспроводной сети.
- Сеть ad-hoc (читается эд-хок) это наиболее простая беспроводная сеть, которая создается посредством объединения двух или более беспроводных клиентов без наличия точки доступа. Все клиенты внутри сети ad-hoc равноправны и позволяет организовать обмен файлами и информацией между устройствами без затрат и сложностей, связанных с приобретением и настройкой точки доступа.
- Инфраструктурная сеть – обладает точкой доступа, управляющей обменом данных в пределах беспроводной соты (зоны покрытия). Точка доступа определяет, какие узлы и в какое время могут устанавливать связь. Такой режим работы сети наиболее популярен. При такой форме организации беспроводных сетей отдельные беспроводные устройства не могут взаимодействовать между собой напрямую. Чтобы эти устройства могли взаимодействовать между собой, им необходимо разрешение от точки доступа. Точка доступа управляет всеми взаимодействиями и обеспечивает равный доступ к сети всем устройствам.
Базовая настройка точки доступа
Давайте попробуем настроить точку доступа. Я приведу пример настройки интегрированного маршрутизатора (именно так называется та коробочка, которая совмещает в себе маршрутизатор, коммутатор и беспроводную точку доступа) D-Link DGL-4500. Поскольку веб-интерфейс взаимодействия с маршрутизатором очень похож у различных моделей различных производителей, вы без труда сможете проделать те же операции со своим устройством.
В моем случае настройки беспроводного соединения выглядят следующим образом:
- Enable Wireless – включает и выключает точку доступа. Нас, разумеется, интересует состояние «вкл».
- Wireless Network Name (Also called SSID) – идентификатор беспроводной сети, или иными словами, её имя. Идентификатор SSID является отличительным признаком каждой беспроводной локальной сети, и все устройства, участвующие в одной сети, должны использовать единый идентификатор SSID.
- 802.11 Band – эта настройка не присутствует в большинстве маршрутизаторов и отвечает частоту используемого радиочастотного спектра. Оставим значение по умолчанию – 2.4 ГГц.
- 802.11 Mode – здесь стоит заострить внимание. Большинство точек доступа для домашнего использования поддерживают различные стандарты. Это, в основном, стандарты 802.11b, 802.11g и 802.11n. Хотя все они используют диапазон частот 2.4 ГГц, в каждом из них применяется своя технология достижения максимальной пропускной способности. Поэтому выбор 802.11 Mode в точке доступа зависит от типа подключенного беспроводного устройства. Если к точке доступа подключен только один тип устройств, выберите 802.11 Mode, поддерживающий данное устройство. Если подключено несколько типов беспроводных устройств, следует выбрать смешанный режим, но помните, что производительность сети снизится из-за повышенной нагрузки на поддержку нескольких 802.11 Mode. О типе стандарта беспроводной связи в каждом устройстве можно узнать в руководстве пользователя.
- Wireless Channel – если бы все точки доступа работали на единой частоте, то окажись в единой зоне покрытия, они стали бы серьезной помехой друг на друга, так же как мешаю две радиостанции на соседних частотах. Для решения этой проблемы, были созданы 11 каналов беспроводной связи – каждому каналу своя частота (все они близки к 2.4ГГц или 5ГГц в зависимости от используемого типа соединения). Канал для точки доступа выбирается с учетом прилегающих беспроводных сетей. Для достижения оптимальной работы соседних точек доступа следует пропускной способности необходимо выбирать в каждой из них каналы с разницей как минимум в 6 каналов (например, в одной 1й канал, во второй 7ой и выше). Во всех точках доступа предусмотрена возможность ручной настройки канала. В моей точке доступа также предусмотрена возможность автоматического поиска наименее загруженных каналов (настройка Enable Auto Channel Scan).
- Transmission Rate и Channel Width – эти настройки также не присутствует в большинстве маршрутизаторов и отвечают за скорость передачи данных. Оставим в них значения по умолчанию.
- Visibility Status – для быстрого обнаружения беспроводной сети клиентами, точка доступа каждые несколько секунд рассылает идентификатор сети SSID. Функцию рассылки SSID можно отключить, если установить Visibility Status в положение «invisible». В таком случает, идентификатор SSID не будет выдаваться в эфир, то его необходимо будет вручную настроить на беспроводных клиентах, поэтому невидимость сети может служить дополнительной мерой безопасности для пресечения нежелательных подключений. Это может быть полезным, в случае, если необходимо скрыть сеть (она просто не будет показываться в результатах поиска доступных сетей на клиентских устройствах).
Обеспечение безопасности беспроводной локальной сети
- Открытая аутентификация – это установка аутентификации по умолчанию, при которой всем устройствам разрешено устанавливать соединения независимо от их типа и принадлежности. Открытая аутентификация должна использоваться только в общедоступных беспроводных сетях, например, в школах и интернет-кафе (ресторанах).
- Предварительно согласованный ключ (PSK) – в данном режиме точка доступа и клиент должны использовать общий ключ или кодовое слово. Точка доступа отправляет клиенту случайную строку байтов. Клиент принимает эту строку, шифрует ее, используя ключ, и отправляет ее обратно в точку доступа. Точка доступа получает зашифрованную строку и для ее расшифровки использует свой ключ. Если расшифрованная строка, принятая от клиента, совпадает с исходной строкой, отправленной клиенту, то клиенту дается разрешение установить соединение. Как видно, в этой технологии выполняется односторонняя аутентификация, т.е. точка доступа проверяет реквизиты подключаемого узла. PSK не подразумевает проверки устройством подлинности точки доступа, а также не проверяет подлинности пользователя, подключающегося к точке доступа.
- Расширяемый протокол аутентификации (EAP) – обеспечивает взаимную или двухстороннюю аутентификацию, а также аутентификацию каждого конкретного пользователя. Если на стороне клиента установлено программное обеспечение EAP, клиент взаимодействует с внутренним сервером аутентификации, таким как служба удаленной аутентификации пользователей с коммутируемым доступом (RADIUS). Этот внутренний сервер работает независимо от точки доступа и ведет базу данных пользователей, имеющих разрешение на доступ в сеть. При применении EAP пользователь должен предъявить имя и пароль, которые затем проверяются по базе данных сервера RADIUS. Если предъявленные учетные данные являются допустимыми, пользователь рассматривается как прошедший аутентификацию.
- Протокол обеспечения конфиденциальности, сопоставимой с проводными сетями (WEP) – это усовершенствованный механизм безопасности, позволяющий шифровать сетевой трафик в процессе передачи. В протоколе WEP для шифрования и расшифровки данных используются предварительно настроенные ключи. WEP-ключ вводится как строка чисел и букв длиной 64 или 128 бит (в некоторых случаях протокол WEP поддерживает и 256-битные ключи). Для упрощения создания и ввода этих ключей во многих устройствах используются фразы-пароли. Фраза-пароль – это простое средство запоминания слова или фразы, используемых при автоматической генерации ключа.
- Для эффективной работы протокола WEP точка доступа, а также каждое беспроводное устройство, имеющее разрешение на доступ в сеть, должны использовать общий WEP-ключ. Без этого ключа устройства не смогут распознать данные, передаваемые по беспроводной сети.
- Протокол WEP – это эффективное средство защиты данных от перехвата. Тем не менее, протокол WEP также имеет свои слабые стороны, одна из которых заключается в использовании статического ключа для всех устройств с поддержкой WEP. Существуют программы, позволяющие взломщику определить WEP-ключ. Эти программы можно найти в сети Интернет. После того как взломщик получил ключ, он получает полный доступ ко всей передаваемой информации.
- Одним из средств защиты от такой уязвимости является частая смена ключей. Существует усовершенствованное и безопасное средство шифрования – протокол защищенного доступа к Wi-Fi (WPA).
- Протокол защищенного доступа к Wi-Fi (WPA) – в этом протоколе используются ключи шифрования длиной от 64 до 256 бит. При этом WPA, в отличие от WEP, генерирует новые динамические ключи при каждой попытке клиента установить соединение с точкой доступа. По этой причине WPA считается более безопасным, чем WEP, так как его значительно труднее взломать.
При таком соединении все пользователи, желающие подключиться к сети, будут должны ввести единый пароль, заранее заданный в настройках точки доступа (Pre-Shared Key), а пересылаемые данные будут зашифрованы протоколом WPA.
В условиях масштабной беспроводной сети, возможно, стоит перейти на использование WPA-Enterprise, где контроль доступа к сети будет регулироваться сервером аутентификации RADIUS, а пересылаемые данные будут зашифрованы протоколом WPA.
Настройка клиентов
В случае включенной рассылки SSID, настройка клиентов, укомплектованных современным программным обеспечением, сводится к простому вводу пароля (в случае не открытой аутентификации в сети):
В случае отключенной рассылки SSID, сеть единожды придется определить вручную. В Windows 7 для этого нужно зайти в Network and Sharing Center, выбрать Manage Wireless Networks и нажать кнопку Add. В появившемся окне выбираем Manually create a network profile и в появившемся окне вводим все данные сети:
После сохранения настроек вы сможете подключаться к данной скрытой сети в любое время, выбрав ее в списке доступных.
Привет! В этой статье я хочу рассказать о частой проблеме, с которой сталкиваются начинающие пользователи при первой настройке роутера. Поговорим о том, как узнать тип подключения к интернету, какие вообще эти типы бывают, как не наделать серьезных ошибок. Коротко, ясно, по делу. Начинаем!
Самый частый вариант
Не знаете, что выбрать? У вас есть логин и пароль от провайдера? Выбирайте PPPoE! Особенно актуально для Ростелекома.
Второй актуальный вариант в России – Динамический IP.
PPPoE – самый частый в наших странах тип подключения к интернету. И в большинстве случаев, когда шнур заходит к вам из подъезда, а в договоре прописаны логин и пароль для подключения, нужно выбирать именно его. Попробуйте, вы ничего не потеряете!
Самый простой способ
Если прошлый вариант не подошел, а проверять не особо хочется все варианты – звоните своему провайдеру. Уверяю, вам все быстро подскажут, да так, что и глазом моргнуть не успеете как везде появится интернет. Это их услуги, это их работы – они вам обязательно помогут разобраться в вопросе.
Если не любите звонить – посмотрите с того же мобильного сайт провайдера. Обычно там пишут инструкции и дают документацию. Если нет возможности, поднимите договор, там обычно пишут тип соединения и все необходимые данные для его установления.
Если указать неправильно?
Здесь нет ничего страшного! Можно будет спокойно попробовать еще раз. Просто не будет интернета, а на подключенных к роутеру устройствах получится что-то вроде «Без доступа к интернету». Причем и по кабелю, и через Wi-Fi.
Какие есть варианты?
А теперь коротко пробежимся по каждому варианту. Это самые популярные типы интернет соединения WAN в России и СНГ. Один из этих вариантов подойдет вам.
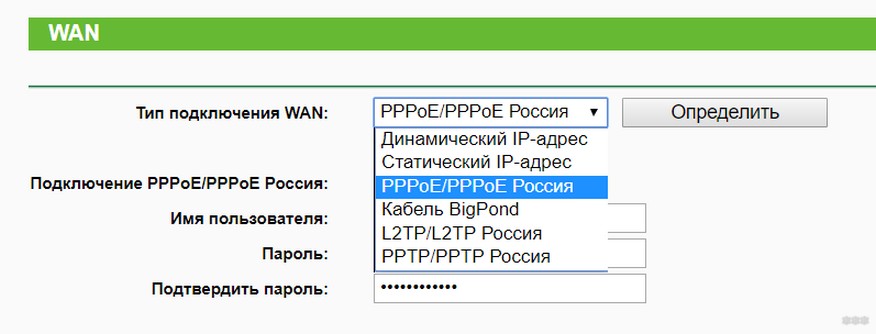
- PPPoE – лично мне (Россия) больше всего подключений выпадало именно на этот тип. Роутер создает высокоскоростное подключение и требует от вас ввода логина и пароля из договора (вводит один раз). Технология часто применялась и напрямую с компьютера, но в последнее время все спокойно можно выставить и в роутере.
- Динамический IP – самая простая технология, и тоже очень часто встречается. По мне даже адекватна. Все что нужно – подключить роутер провайдера, а интернет сам будет работать. На роутере дополнительно выбирается этот тип «Динамический IP», но многие модели его уже включают по умолчанию. Скорее за этим будущее.
- Статический IP – здесь уже придется вводить выданный IP адрес. Примерно та же самая предыдущая технология, но вместо автоматической выдачи провайдер распределяет IP адреса вручную, поэтому необходимо его ввести. Логин и пароль не требуется.
- PPTP и L2TP – встречается реже, для подключения требует логин, пароль, адрес сервера и опционально ваш статический IP. Некое объединение всего и вся. Подключение через VPN. Отследить тоже можно по договору. Компьютеры тоже умеют самостоятельно напрямую работать с этими протоколами соединения.
Пример настройки WAN с Динамическим IP на маршрутизаторе TP-Link:
MAC-адрес
Некоторые провайдеры для раздачи интернета используют привязку MAC-адреса вашего роутера (или другого устройства, которое напрямую подключено к сети). Т.е. пусть даже вы все введете правильно, а интернета не будет, т.к. провайдер пока блокирует ваш MAC. Уточнить этот момент тоже можно предварительно по телефону, но что же делать уже по факту обнаружения проблемы?
Сначала узнаем адрес нашего роутера. Обычно он указан на дне маршрутизатора на наклейке (так сделать проще):
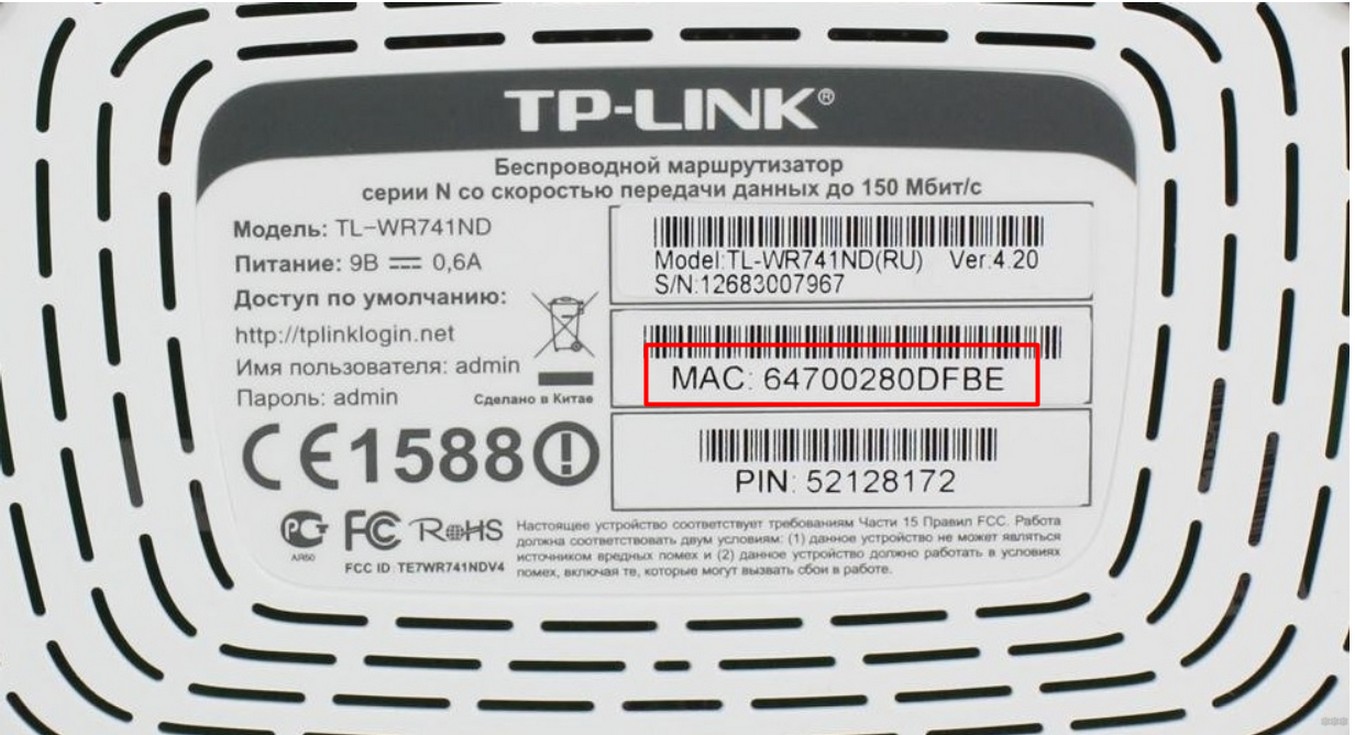
Звоним провайдеру, уточняем проблему, и в случае ее наличия сообщаем этот адрес. Это действительно самое простое решение. Все прочие программные подмены в неопытных руках могут только вызвать конфликт в вашей локальной сети.
Такая технология применяется далеко не везде!
Технологии
А все по большей части зависит от технологии провайдера. Эта глава не будет развернуто рассказывать о каждой из них, но кратко пробежится по основным моментам. По этой теме есть интересное видео:
Основные используемые технологии:
- Локальная сеть – через витую пару или оптоволокно. Типы соединения – Динамический и Статический IP.
- VPN – создание виртуальной частной сети поверх тех же витой пары и оптоволокна. Это озвученные PPPoE, PPTP, L2TP.
- Комбинированные классические типы – вроде PPoE+Dynamic – на усмотрение провайдера.
- Телефонная линия – еще сущестующий ADSL и уже вымирающий Dial-UP.
- Телевизионный кабель – DOCSIS.
- Спутник.
- WiMAX – через Wi-Fi сети провайдера.
- Мобильный интернет – GPRS, 3G, 4G LTE.
Настройки на Windows
В Windows эти типы тоже можно создать для подключения напрямую без роутера.

Вот и все! Не ждите чудес, в случае какой-то проблемы звоните своему провайдеру. В случае же успешного определения указывайте своего провайдера и подходящий тип. Возможно, именно это поможет будущим читателям!

Защита беспроводной сети – важнейший аспект безопасности. Подключение к интернету с использованием небезопасных ссылок или сетей угрожает безопасности системы и может привести к потере информации, утечке учетных данных и установке в вашей сети вредоносных программ. Очень важно применять надлежащие меры защиты Wi-Fi, однако также важно понимать различия стандартов беспроводного шифрования: WEP, WPA, WPA2 и WPA3.
WPA (Wi-Fi Protected Access) – это стандарт безопасности для вычислительных устройств с беспроводным подключением к интернету. Он был разработан объединением Wi-Fi Alliance для обеспечения лучшего шифрования данных и аутентификации пользователей, чем было возможно в рамках стандарта WEP (Wired Equivalent Privacy), являющегося исходным стандартом безопасности Wi-Fi. С конца 1990-х годов стандарты безопасности Wi-Fi претерпели некоторые изменения, направленные на их улучшение.
Что такое WEP?
Беспроводные сети передают данные посредством радиоволн, поэтому, если не приняты меры безопасности, данные могут быть с легкостью перехвачены. Представленная в 1997 году технология WEP является первой попыткой защиты беспроводных сетей. Ее целью было повышение безопасности беспроводных сетей за счет шифрования данных. Даже в случае перехвата данных, передаваемых в беспроводной сети, их невозможно было прочитать, поскольку они были зашифрованы. Однако системы, авторизованные в сети, могут распознавать и расшифровывать данные, благодаря тому, что все устройства в сети используют один и тот же алгоритм шифрования.
Одна из основных задач технологии WEP – предотвращение атак типа «человек посередине», с которой она успешно справлялась в течение определенного времени. Однако, несмотря на изменения протокола и увеличение размера ключа, со временем в стандарте WEP были обнаружены различные недостатки. По мере роста вычислительных мощностей злоумышленникам стало проще использовать эти недостатки. Объединение Wi-Fi Alliance официально отказалось от использования технологии WEP в 2004 году из-за ее уязвимостей. В настоящее время технология безопасности WEP считается устаревшей, хотя иногда она все еще используется либо из-за того, что администраторы сети не изменили настроенные умолчанию протоколы безопасности беспроводных роутеров, либо из-за того, что устройства устарели и не способны поддерживать новые методы шифрования, такие как WPA.
Что такое WPA?
WPA (Wi-Fi Protected Access) – это появившийся в 2003 году протокол, которым объединение Wi-Fi Alliance заменило протокол WEP. WPA похож на WEP, однако в нем усовершенствована обработка ключей безопасности и авторизации пользователей. WEP предоставляет всем авторизованным системам один ключ, а WPA использует протокол целостности временного ключа (Temporal Key Integrity Protocol, TKIP), динамически изменяющий ключ, используемый системами. Это не позволяет злоумышленникам создать собственный ключ шифрования, соответствующий используемому в защищенной сети. Стандарт шифрования TKIP впоследствии был заменен расширенным стандартом шифрования (Advanced Encryption Standard, AES).
Иногда используется термин «ключ WPA» – это пароль для подключения к беспроводной сети. Пароль WPA можно получить от администратора сети. В ряде случаев установленный по умолчанию пароль WPA может быть напечатан на беспроводном роутере. Если не удается определить пароль роутера, возможно, его можно сбросить.
Что такое WPA2?
Протокол WPA2 появился в 2004 году. Он является обновленной версией WPA. WPA2 основан на механизме сети высокой безопасности (RSN) и работает в двух режимах:
- Персональный режим или общий ключ (WPA2-PSK) – использует общий пароль доступа и обычно применяется в домашних сетях.
- Корпоративный режим (WPA2-EAP) – больше подходит для сетей организаций и коммерческого использования.
Однако у протокола WPA2 также есть недостатки. Например, он уязвим для атак с переустановкой ключа (KRACK). Атаки с переустановкой ключа используют уязвимость WPA2, позволяющую имитировать реальную сеть и вынуждать пользователей подключаться к вредоносной сети вместо настоящей. Это позволяет злоумышленникам расшифровывать небольшие фрагменты данных, объединение которых позволит взломать ключ шифрования. Однако на устройства могут быть установлены исправления, поэтому WPA2 считается более надежным, чем WEP и WPA.

Что такое WPA3?
WPA3 – это третья версия протокола защищенного доступа Wi-Fi. Объединение Wi-Fi Alliance выпустило WPA3 в 2018 году. В протоколе WPA3 реализованы следующие новые функции для личного и для корпоративного использования:
Протокол SAE (одновременная аутентификация равных). Этот протокол используется для создания безопасного «рукопожатия», при котором сетевое устройство подключается к беспроводной точке доступа, и оба устройства обмениваются данными для проверки аутентификации и подключения. Даже если пароль пользователя не достаточно надежный, WPA3 обеспечивает более безопасное взаимодействие по протоколу DPP для сетей Wi-Fi .
Усиленная защита от атак методом подбора пароля. Протокол WPA3 защищает от подбора пароля в автономном режиме. Пользователю позволяется выполнить только одну попытку ввода пароля. Кроме того, необходимо взаимодействовать напрямую с устройством Wi-Fi: при каждой попытке ввода пароля требуется физическое присутствие. В протоколе WPA2 отсутствует встроенное шифрование и защита данных в публичных открытых сетях, что делает атаки методом подбора пароля серьезной угрозой.
Устройства, работающие по протоколу WPA3, стали широко доступны в 2019 году. Они поддерживают обратную совместимость с устройствами, работающими по протоколу WPA2.
Какой протокол безопасности применяется в моей сети Wi-Fi?
Для обеспечения надлежащего уровня безопасности сети Wi-Fi важно знать, какой тип шифрования в ней используется. Устаревшие протоколы являются более уязвимыми, чем новые, поэтому вероятность их взлома выше. Устаревшие протоколы были разработаны до того, как стало полностью понятно, каким способом злоумышленники осуществляют атаки на роутеры. В новых протоколах эти уязвимости устранены, поэтому считается, что они обеспечивают лучшую безопасность сетей Wi-Fi.
Как определить тип безопасности вашей сети Wi-Fi
В Windows 10
- Найдите значок подключения к Wi-Fi на панели задач и нажмите на него.
- Затем выберите пункт Свойства под текущим подключением Wi-Fi.
- Прокрутите вниз и найдите сведения о подключении Wi-Fi в разделе Свойства.
- Под ним найдите пункт Тип безопасности, в котором отображаются данные вашего протокола Wi-Fi.
В macOS
- Удерживайте нажатой клавишу Option.
- Нажмите на значок Wi-Fi на панели инструментов.
- В результате отобразятся сведения о вашей сети Wi-Fi, включая тип безопасности.
В Android
- На телефоне Android перейдите в раздел Настройки.
- Откройте категорию Wi-Fi.
- Выберите роутер, к которому вы подключены, и посмотрите информацию о нем.
- Отобразится тип безопасности сети Wi-Fi.
- Путь к этому экрану может отличаться в зависимости от устройства.
В iPhone
К сожалению, в iOS нет возможности проверить безопасность вашей сети Wi-Fi. Чтобы проверить уровень безопасности сети Wi-Fi, можно использовать компьютер или войти на роутер через телефон. Все модели роутеров отличаются, поэтому, возможно, придется обратиться к документации устройства. Если роутер настроен интернет-провайдером, можно обратиться к нему за помощью.
WEP или WPA. Заключение
Если роутер не защищен, злоумышленники могут получить доступ к вашим частотам подключения к интернету, осуществлять незаконные действия, используя ваше подключение, отслеживать вашу сетевую активность и устанавливать вредоносные программы в вашей сети. Важным аспектом защиты роутера является понимание различий между протоколами безопасности и использование самого продвинутого из поддерживаемых вашим роутером (или обновление роутера, если он не поддерживает стандарты безопасности текущего поколения). В настоящее время WEP считается устаревшим стандартом шифрования Wi-Fi, и по возможности следует использовать более современные протоколы.
Ниже перечислены дополнительные действия, которые можно предпринять для повышения безопасности роутера:
- Изменить имя, заданное по умолчанию для домашней сети Wi-Fi.
- Изменить имя пользователя и пароль роутера.
- Поддерживать прошивку в актуальном состоянии.
- Отключить удаленный доступ, универсальную настройку сетевых устройств (Universal Plug and Play) и настройку защищенного Wi-Fi.
- Если возможно, использовать гостевую сеть.
Вы можете ознакомиться с полным руководством по настройке безопасной домашней сети. Один из лучших способов для сохранения безопасности в интернете – использование современного антивирусного решения, такого как Kaspersky Total Security, обеспечивающего защиту от злоумышленников, вирусов и вредоносных программ, а также включающего средства сохранения конфиденциальности, предоставляющие всестороннюю защиту.
Очень важно добиться хорошей производительности в наших беспроводных сетях. Есть много факторов, которые влияют и которые мы можем принять во внимание для достижения большей скорости, стабильности и качества сигнала. В этой статье мы собираемся объяснить важность правильного выбора. какой канал и диапазон Wi-Fi использовать . Мы также объясняем, как узнать, какой из них мы используем в каждом конкретном случае.
Почему важны диапазон и канал Wi-Fi?
Cегодня беспроводные сети прибавили в весе по сравнению с кабелем. У нас появляется все больше и больше устройств, совместимых с Wi-Fi, и это позволяет нам подключаться практически в любом месте. Но у нас не всегда хорошая скорость и часты порезы. Это происходит, если мы подключаемся слишком далеко от точки доступа или у нас плохая конфигурация.
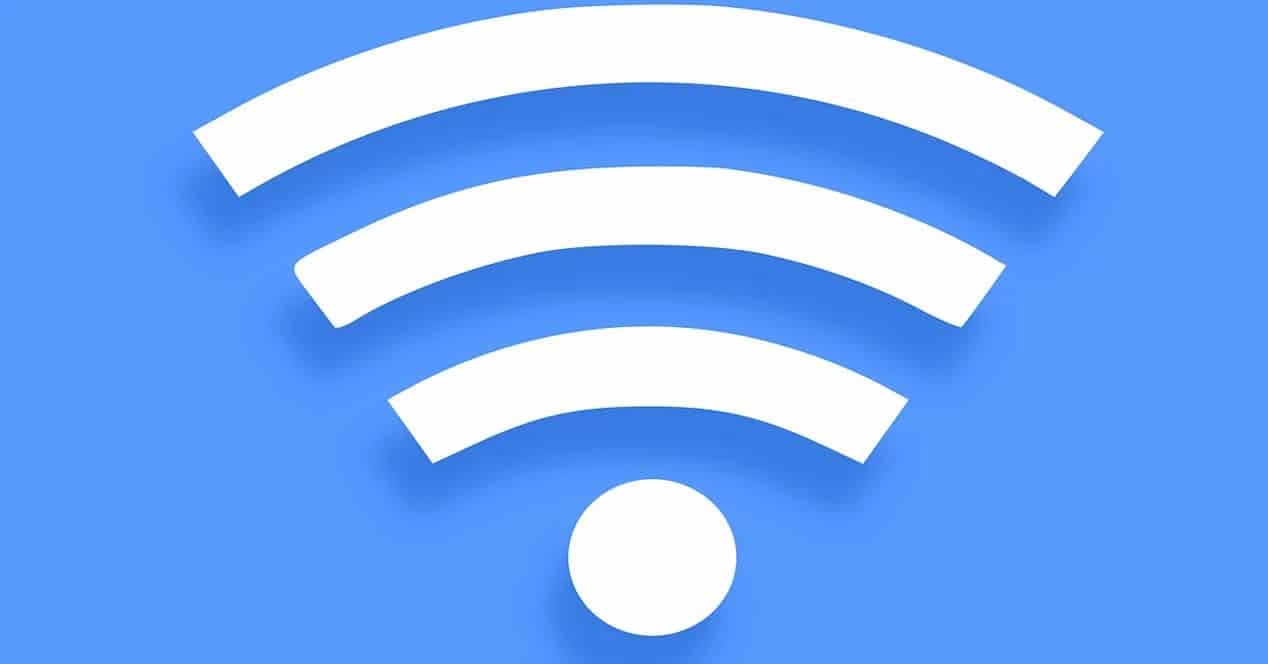
Есть два фактора, которые могут заставить соединение работать быстрее, стабильнее и не вызывать проблем с нашими устройствами: канал с которыми мы связаны, и группа используемого Wi-Fi. Выбор между различными вариантами может помочь нам улучшить связь.
Если мы задаемся вопросом, почему выбор того или иного канала может улучшаем Wi-Fi, мы нужно подумать о количестве устройств, которые могут подключаться к маршрутизатору, а также о количестве маршрутизаторов вокруг нас. Если мы подключены к каналу, используемому другими маршрутизаторами в нашем здании, это может вызвать помехи и сделать соединение менее оптимальным.
Что касается диапазона Wi-Fi, в настоящее время современные устройства позволяют нам подключаться как к диапазону 2.4 ГГц, так и к диапазону 5 ГГц. В целом можно сказать, что первый вариант лучше всего подходит для подключения вдали от устройства, поскольку он менее чувствителен к расстоянию и возможным стенам. С другой стороны, второй быстрее, но он более чувствителен к расстоянию.
Поэтому можно сказать, что очень важно выбрать подходящий канал Wi-Fi, а также диапазон, к которому мы подключаемся. Теперь, как мы можем узнать, какой из них мы используем в каждом случае? Давайте объясним это.
Как увидеть канал Wi-Fi, который мы используем
У нас есть несколько способов узнать к какому каналу Wi-Fi мы подключены в любой момент в Windows 10. Мы собираемся показать три разных быстрых метода. Это также поможет нам найти улучшения в случае, если мы заметим, что скорость беспроводной связи не самая лучшая, и может быть интересно изменить канал, на котором вещает наш маршрутизатор, чтобы он стал более бесплатным.
См. Канал Wi-Fi в настройках
В этом случае нам нужно перейти в Пуск, открыть Настройки и перейдите в Cеть и интернет . Позже, когда мы доберемся сюда, мы должны войти в Раздел Wi-Fi . Там мы найдем все, что связано с беспроводной сетью, и сможем проанализировать некоторые аспекты.
Чтобы узнать, к какому каналу Wi-Fi мы подключены, нажмите Свойства оборудования . Он автоматически откроет новое окно, в котором мы увидим различные данные, относящиеся к сети. Один из них, как мы видим на изображении ниже, - это сетевой канал, который мы используем. В нашем случае это 108.
Узнайте канал Wi-Fi из командной строки
У нас также есть еще один очень простой вариант из Windows 10, который нужно знать какой канал Wi-Fi мы связаны с. Теперь нам нужно снова перейти в меню «Пуск», но на этот раз мы войдем в командную строку. Здесь мы должны выполнить команду netsh wlan show networks mode = BsSid.
На этот раз мы собираемся найти информацию обо всех Сети Wi-Fi которые доступны. Мы можем видеть тип шифрования каждого Wi-Fi, имя, мощность сигнала, а также сетевой канал. Нам просто нужно увидеть, к какому из них мы подключены, и посмотреть на соответствующий канал.
Какой канал Wi-Fi использует роутер
Третий вариант, который мы можем увидеть какой канал Wi-Fi использует роутер , будь то в той или иной полосе, заключается в прямом доступе к устройству. Войти в маршрутизатор очень легко, и там мы найдем все параметры, которые можно изменить, просмотреть информацию об устройстве, проанализировать использование и т. Д.
Чтобы получить доступ к маршрутизатору, нам нужно будет войти через шлюз по умолчанию. Не все устройства одинаковы, хотя обычно это 192.168.1.1. Если мы не знаем, что это в нашем случае, нам нужно перейти в Пуск, получить доступ к командной строке и выполнить IPCONFIG команда. Там он покажет нам шлюз по умолчанию, который нам нужно будет ввести в браузер и получить доступ.
Как только мы окажемся внутри маршрутизатора, нам нужно перейти в раздел Wi-Fi или Wireless. Опять же, это будет зависеть от устройства, которое мы используем, но в целом это будет примерно так. Нам может потребоваться доступ расширенные настройки . Нам нужно будет отметить соответствующий диапазон Wi-Fi, чтобы показать нам информацию.
В нашем случае, как мы видим на изображении ниже, подтверждено, что устройство использует канал автоматически, и это 1. Прямо здесь, в конфигурации маршрутизатора, мы можем изменить его и подключить к другому вручную.
Короче говоря, это три простых варианта, которые мы можем принять во внимание, чтобы увидеть в Windows 10, к какому каналу Wi-Fi мы подключены. Важно всегда иметь эту информацию, чтобы улучшить качество сигнала.
Как узнать, к какому диапазону Wi-Fi мы подключены
Помимо канала Wi-Fi, к которому мы подключаемся, еще одним фундаментальным фактором является группа . Современные маршрутизаторы позволяют нам подключаться как к 5 ГГц, так и к 2.4 ГГц. Интересно узнать, к какому из них мы подключены для достижения максимальной скорости. У каждого из них есть свои положительные и отрицательные стороны.
См. Диапазон Wi-Fi в настройках
Лучший способ узнать, к какому диапазону Wi-Fi мы подключены в Windows 10, - это настроить. Для этого идем в Пуск, мы перейдите в настройки , мы идем в Сеть и Интернет , мы выбираем Wi-Fi и идем в Свойства оборудования.
Здесь мы снова найдем ряд данных, связанных с нашим подключением к Wi-Fi. Например, скорость передачи или название сети. Мы также увидим используемый диапазон сети. В данном случае мы подключены к 5 ГГц.
Посмотреть название сети Wi-Fi
Еще один способ узнать, к какому диапазону Wi-Fi мы подключены, - это увидеть название сети . Мы не всегда сможем получить эту информацию таким образом, но обычно название Wi-Fi предоставляет нам эту информацию.
Во многих случаях мы можем найти две сети с похожими названиями, но с небольшой разницей. Например: RedWifi5G и RedWifi2.4G. Если мы подключены к сети, в которой есть «5G»Или« 5 ГГц »в его названии означает, что мы будем подключены к диапазону 5 ГГц. Иначе или появится «2.4 ГГц», значит, мы подключены к диапазону 2.4 ГГц.
Следовательно, у нас также есть эти два варианта, чтобы узнать, к какому диапазону Wi-Fi мы подключены в Windows 10. Как мы видим, в обоих случаях мы можем выполнить простые шаги, чтобы получить эту информацию.
Читайте также:


