Как войти в личный кабинет в wifi
Если вы планируете подключаться к интернету с помощью роутера и приобрели это устройство, вам придётся его настраивать. А для этого потребуется войти в панель управления. Сделать это не сложно. Независимо от того, устройство какого производителя вы приобрели, принцип настройки всех роутеров одинаков, за исключением мелких нюансов. В этой статье мы будем разбираться, как войти в настройки роутера.
Виды подключения
Существует несколько способов подключения к роутеру для входа в настройки:
- Самый популярный – соединение с компьютером через кабель (патч-корд). Этот способ удобен тем, что не требует специальных навыков. Достаточно ввести в адресной строке браузера IP-адрес роутера, указать логин и пароль и вы попадаете в веб-интерфейс устройства.
- Второй способ – настройка роутера из командной строки с использованием протокола Telnet. Он позволяет выполнить настройку роутера без входа в веб-интерфейс с помощью команд. Этот способ может показаться сложным для новичков, однако некоторые пользователи предпочитают использовать именно его.
- Третий способ – подключение с помощью console. Доступен не для всех устройств, а только для тех, у которых имеется специальный разъём. Он может иметь вид COM-порта или сетевого разъёма RJ45 под витую пару. Подключение к компьютеру осуществляется через COM-порт.
Рассмотрим каждый из перечисленных выше способов подробно.
В комплекте к роутеру обычно идёт патч-корд, предназначенный для подключения устройства к компьютеру. Этим кабелем нужно соединить разъём сетевой карты вашего ПК с одним из LAN-портов роутера. На большинстве моделей их четыре. Подключать кабель можно к любому.
Настройка компьютера
Для того, чтобы компьютер успешно подключился к роутеру через кабель, нужно настроить сетевое подключение. На современных роутерах по умолчанию включена служба DHCP. То есть маршрутизатор автоматически присваивает IP-адреса подключаемым к нему устройствам. Но для этого в параметрах сетевой карты вашего ПК должна быть включена опция «Получить IP-адрес автоматически».
Автоматическое получение IP-адреса
Откройте «Центр управления сетями и общим доступом» на вашем компьютере. Это можно сделать нажав на настройки сети в правом нижнем углу экрана. И после этого открыть параметры сети или пункт подключения.
В открывшемся окне нажимаем на Ethernet.

Появится окно состояния ethernet сети, переходим в его свойства. В открывшемся окне выбираем компонент «IP версии 4 (TCP/IPv4)» и переходим в свойства, как показано на правом скриншоте.

Здесь нам надо выставить галку в пункте получения IP-адреса автоматически. И нажимаем OK.
Выставленные настройки вступят в силу только после того, как вы закроете окно свойств ethernet.
Задание IP-адреса вручную
Если почему-то не удаётся подключиться к роутеру с использованием этих параметров, пропишите IP‑адрес вручную. Возможно, на нем не включена служба DHCP.
Откройте свойства протокола IP версии 4. Но в этот раз установите галочку в пункте «Использовать следующий IP-адрес». Адрес должен быть в диапазоне IP-адресов вашего роутера. То есть, если у роутера адрес 192.168.0.1, то для сетевой карты нужно прописывать, например, 192.168.0.2 или 192.168.0.5. Адрес вашего роутера указан на наклейке в нижней части устройства. Маска подсети по умолчанию – 255.255.255.0. Основной шлюз – IP-адрес вашего роутера.
Если всё сделано правильно, в нижнем правом углу экрана вашего ПК появится значок активного сетевого подключения. Поздравляем, вы успешно подключили компьютер к роутеру. Можно переходить к выполнению настроек.
Для входа в веб-интерфейс роутера впишите его IP в адресную строку браузера на вашем ПК и нажмите ENTER. Появится окно запроса логина и пароля. Их можно посмотреть там же, на наклейке, рядом с IP-адресом.

Если логин и пароль введены верно, то удастся войти в личный кабинет роутера — загрузится главная страница панели администрирования устройства. Здесь можно настроить локальную сеть, доступ к интернету и другие параметры. Подробно настройка различных моделей роутеров рассматривается в отдельных статьях на нашем сайте.
Если случится такое, что по указанному на наклейке адресу не удастся подключиться, попробуйте использовать стандартные IP-адреса, такие как 192.168.0.1 или 192.168.1.1.
Если и это не поможет, то, возможно, заводские настройки роутера были уже изменены. В этом случае можно попытаться его сбросить к стандартным настройкам.
Войти в настройки роутера можно также с помощью беспроводной сети с планшета, телефона или ноутбука. Подключение по кабелю более надёжно и стабильно, поэтому для выполнения настройки рекомендуется использовать именно его. Однако, если такой возможности нет, можно использовать и подключение по беспроводной сети. Этот метод категорически не рекомендуется только в случае, если вы выполняете перепрошивку устройства – в случае обрыва соединения роутер может выйти из строя.
Настройка сетевого подключения аналогична описанной в предыдущем пункте – нужно либо выбрать получение IP-адреса автоматически либо указать его вручную. По умолчанию адрес выбирается автоматически. И практически всегда при работе по Wi-Fi на роутере запущен DHCP-сервер. Так что с этим не должно возникнуть проблем.
Подключиться к роутеру удаленно с телефона можно двумя способами:
- Используя WPS (QSS), если есть такая функция и она включена. Это самый простой вариант подключения.
- Обычное подключение, при котором требуется ввести ключ безопасности (если сеть защищена паролем).
Про подключение по WPS подробно описано в статье на нашем сайте.
При обычном подключении заходим в настройки телефона. Выбираем пункт подключения. Заходим в Wi-Fi. Проверяем, что Wi-Fi включен. В списке беспроводных сетей найдите ваш маршрутизатор. Введите пароль (ключ сети) по умолчанию, указанные на наклейке.

Если подключение выполнено успешно, запустите любой браузер на вашем планшете или телефоне, введите в адресной строке IP своего роутера. Для входа в меню роутера потребуется ввод логина и пароля. Так же, как и на ПК, откроется главная страница веб-интерфейса устройства.
Поскольку мобильные устройства стали использоваться повсеместно и массово, производители роутеров создают специальные приложения для iOS и Android, установив которое можно управлять параметрами устройства.Это значительно удобней, чем входить на телефоне в веб-интерфейс роутера через браузер. Но пока эта возможность реализована не для всех моделей.
Возможные проблемы и их решение
Обратите внимание на следующие моменты:
- Если при этом соединение установлено, проверьте его параметры.
- Возможно при вводе данных вы допустили ошибку.
- Если вы подключаетесь по кабелю, но при этом у вас на компьютере есть Wi-Fi, отключите его. И наоборот: при подключении по беспроводной сети отключите кабель от роутера.
- Проверьте плотно ли вставлен кабель в разъёмы роутера и сетевой карты. Проблема также может быть в самом кабеле. Если есть запасной, попробуйте его заменить.
Если ничего не помогло, сбросьте настройки маршрутизатора к заводским. Возможно, в самом устройстве произошёл сбой либо его параметры были изменены, например, продавцом при проверке.
Если вы попали на страницу роутера, но после ввода логина и пароля не можете войти в веб-интерфейс, то скорее всего тоже придётся сбрасывать настройки.
Подключение через Telnet
Telnet – протокол обмена данными между сетевыми устройствами, разработанный специально для удалённого управления. Этот протокол позволяет изменять настройки маршрутизатора, беспроводной сети, задавать другие параметры, а также перезагружать устройство с помощью командной строки.
Чтобы иметь возможность подключаться к роутеру через Telnet, эту опцию нужно включить в веб-интерфейсе устройства. Если вы приобрели новый роутер и данная опция в нём по умолчанию отключена, управлять устройством из командной строки вы не сможете.

Введите команду telnet 192.168.1.1. Цифры – это IP-адрес вашего роутера. Нажмите ENTER.
Сразу после этого появится запрос логина и пароля. После того, как вы их введёте, вам будет открыт доступ к настройкам роутера.
Команды, используемые для настройки большинства устройств, одинаковы. Получить подробную информацию можно, скачав руководство к вашему роутеру. Некоторые роутеры по команде help выводят полный список доступных команд. Однако эта опция есть не у всех производителей. Например, на роутерах ZyXEL она отсутствует.
Telnet в большинстве случаев позволяет выполнить полноценную настройку роутера из командной строки.
Подключение через console

К компьютеру роутер подключается специальным консольным кабелем, который обычно идёт в комплекте. Подключение осуществляется через COM‑порт, то есть этот порт должен присутствовать у вас на компьютере.
На большинстве современных компьютеров COM-порт отсутствует. В этом случае можно воспользоваться переходником USB-COM (RS-232).Стоит отметить, что порт для подключения console редко встречается на бюджетных домашних роутерах. Как правило, им оснащены сетевые профессиональные устройства.
Для этого вида соединения не нужно настраивать сетевые параметры. Достаточно подключить консольный кабель к разъёму на роутере и СОМ-порту на компьютере.
Взаимодействие с роутером осуществляется через стандартную программу HyperTerminal, которая присутствует по умолчанию в старых версиях Windows. Начиная с Windows 7 в стандартный набор программ она не входит, но её можно скачать и установить отдельно.
Вы можете также использовать программу PuTTy.
Для подключения к роутеру создайте новое подключение и укажите номер СОМ-порта. Если роутер подключен, вы увидите на экране предложение ввести логин и пароль. Работа с роутером осуществляется с помощью команд, вводимых в командную строку программы. С их помощью можно выполнить базовую настройку, изменить параметры, перезагрузить устройство. Подключение console может быть полезно для поиска и устранения проблем, а также для восстановления микропрограммы роутера после сбоя.
Мы рассмотрели три способа входа в настройки роутера. У каждого из них есть свои особенности, преимущества и недостатки. Для большинства пользователей подойдёт вход в веб-интерфейс через браузер. А Telnet и Console – способы для специалистов.
В основе любой беспроводной сети лежит маршрутизатор Wi-Fi, который сохраняет все необходимые данные. Поэтому важно знать, как открыть настройки роутера и внести важные изменения.
В основе любой беспроводной сети лежит маршрутизатор Wi-Fi, который сохраняет все необходимые данные. Поэтому важно знать, как открыть настройки роутера и внести важные изменения.
Базовое администрирование
Роутер отвечает за обеспечение беспроводного доступа к сети. Это достигается путем преобразования данных с модема, подключенного к интернету, в радиосигналы. Эти сигналы улавливаются и используются для связи любыми беспроводными устройствами в зоне действия сети. Без роутера нет Wi-Fi.
Доступ к личному кабинету требуется по многим причинам: если необходимо переименовать свою сеть, изменить пароль, настроить уровень безопасности, включить или отключить удаленное администрирование, создать гостевую сеть. В зависимости от марки и модели существуют и другие настройки, к которым можно получить доступ через роутер. Некоторые позволяют подключать внешнее хранилище для использования в сети или настраивать родительский контроль, чтобы ограничить доступ в установленные периоды времени.

Как получить доступ к личному кабинету?
Процесс входа в личный кабинет одинаков независимо от того, используется ли маршрутизатор от провайдера или нет. Также не имеет значения, используется ли выделенный маршрутизатор или комбинированный модем/маршрутизатор.
- Узнать адрес, логин и пароль. Для этого перевернуть маршрутизатор и посмотреть, что написано на стикере, который приклеен к его нижней части.
- Следует убедиться, что компьютер подключен к роутеру с помощью кабеля Ethernet или беспроводного соединения.
- В адресную строку вставить IP-адрес (в большинстве случаев – 192.168.1.1).
- Для входа в админ-панель вписать в соответствующие поля логин и пароль (по умолчанию – admin и admin).
- Загрузится стартовое окно личного кабинета, и можно выполнять настройки.
Что делать, если не получается зайти в личный кабинет?
Определить IP-адрес
Для входа в личный кабинет может использоваться не только 192.168.1.1, но и 192.168.0.1, 192.168.2.1 или 192.168.1.100. Но это не всегда так, поэтому, если ни один из указанных адресов не подходит, необходимо самостоятельно определить его.
- Перейти в «Системные настройки» – «Сеть» – «Дополнительно» – «TCP/IP».
- Открыть терминал с помощью Command+T – команда netstat -NR | grep default – Enter.
- Открыть окно «Выполнить» зажатием клавиш Win+R – команда cmd – Enter – команда ipconfig – Enter.
- Перейти по пути «Параметры сети и интернет» – «Настройка параметров адаптера» – двойной клик левой кнопкой мышки по рабочей сети – «Сведения».
Подобрать логин и пароль
Обычно с логином проблем нет (используется стандартный admin), а вот пароль приходится поискать. Если стикера на роутере нет или пользователь когда-то изменил данные и забыл их, стоит попробовать такие варианты пароля, как Admin, admin, admin1, superadmin, password, 1234.
В качестве пароля может быть установлен серийный номер, указанный на коробке (S/N).
Также стоит поискать данные на официальном сайте устройства.
Некоторые маршрутизаторы предлагают функцию восстановления пароля – эта опция появляется, когда водится неправильное имя пользователя и/или пароль определенное количество раз. Как правило, это окно запрашивает серийный номер.
Отключить Брандмауэр
- Открыть раздел «Обновление и безопасность».
- Перейти во вкладку «Безопасность» и открыть одноименную службу.
- Во вкладке «Брандмауэр» по очереди открыть сеть домена, частную и общедоступную сеть. Передвинуть ползунок в состояние «Откл.».
Отключить прокси
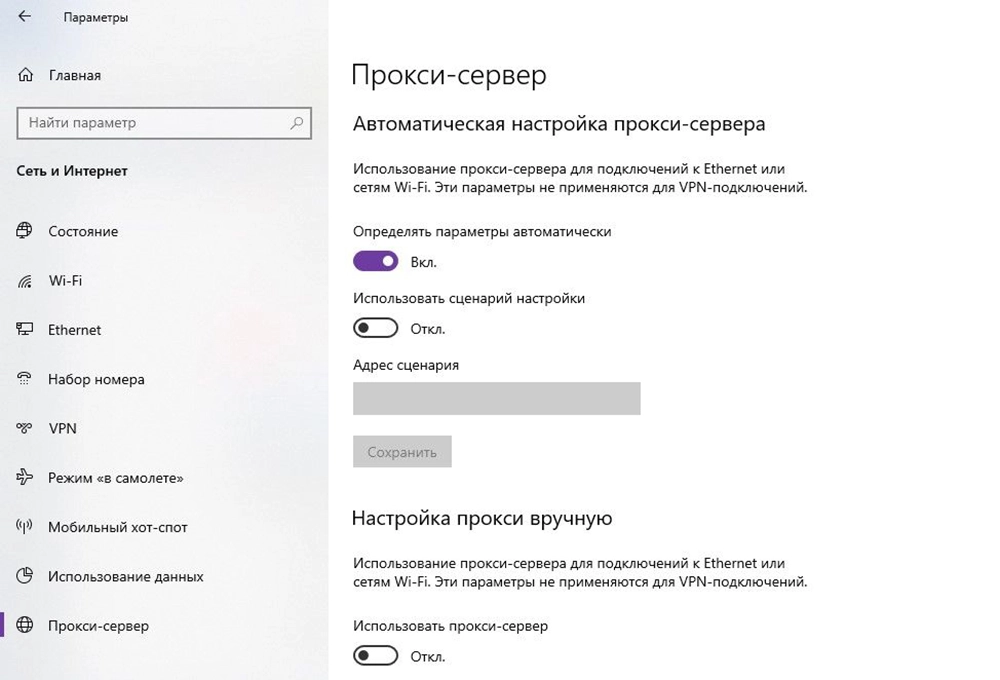
- Зайти в параметры системы (Win+I), открыть раздел «Сеть и интернет».
- Найти в левом меню вкладку «Прокси», в ручной настройке отменить использование опции, передвинув ползунок влево.
Перезагрузить роутер
- Консоль администратора не отвечает на свой IP-адрес.
- Были перебои с электричеством.
- Устройство не перезагружалось в течение длительного времени (месяц или больше).
- Необходимо очистить DNS-кэш.
- Отключить устройство от сети, подождать 30 сек. и включить обратно.
- Нажать на специальную кнопку On/Off, расположенную на корпусе, немного подождать и включить обратно.
Сбросить настройки
Сброс маршрутизатора перезагружает устройство, возвращает заводские параметры и удаляет пользовательские конфигурации. Это означает, что установленные настройки беспроводной сети, пользовательские DNS-серверы и все ранее введенные настройки переадресации портов удалятся при восстановлении программного обеспечения в состояние по умолчанию.

- С помощью тонкого острого предмета удерживать кнопку в течение 30 сек.
- Отпустить ее и подождать еще 30 сек., пока маршрутизатор полностью перезагрузится и снова включится.
Если проблема не решится, рекомендуется рассмотреть вариант покупки нового устройства.
Администрирование маршрутизатора по Wi-Fi
Первую настройку лучше всего выполнять через проводное соединение, чтобы подключение не было сброшено, если в процессе изменяются параметры безопасности или беспроводной связи.
Когда доступ к маршрутизатору осуществляется через Wi-Fi, устройство должно быть рядом с компьютером, чтобы избежать сброса соединения из-за помех или слабой работы беспроводной связи.

Как подключиться к роутеру для настройки


Через Вай-Фай удобнее всего настраивать роутер с ноутбука, телефона или планшета. Раньше, несколько лет назад, открыть настройки роутера можно было только через LAN-кабель и никак иначе. Сейчас, к счастью, дела обстоят намного лучше и можно воспользоваться всеми преимуществами беспроводной связи.
Чтобы к ней подключиться, нужно знать имя сети маршрутизатора и пароль к ней. Заводской пароль указан в наклейке, приклеенной на заднюю часть устройства.

Просто берём аппарат в руки, переворачиваем обратной стороной и ищем на корпусе наклеечку. Вот так, к примеру, она выглядит на роутере TP-Link:

На двухдиапазонных роутерах указывается имя для сети каждого из диапазонов, а пароль обычно в обоих случаях одинаков.

Как узнать адрес роутера в сети
Чтобы попасть в настройки роутера, Вы должны знать какой у него адрес для входа в панель управления. Посмотреть его можно опять в той же самой наклейке. Там будет небольшая область с напечатанными данными для входа по умолчанию.

На более старых моделях маршрутизаторов в наклейке можно увидеть цифровой IP-адрес. Вот, например, достаточно распространённая модель ASUS RT-N10:

Где на роутере написан пароль на вход


Здесь заводской пароль достаточно сложный, чтобы никто посторонний не смог узнать конфигурацию. Но может попасться модель, на которой вообще не написан пароль для входа в роутер. Например, какой-нибудь Keenetic:

А всё дело в том, что при первом подключении он потребует у пользователя придумать и прописать свой пароль для доступа в веб-интерфейс. Да ещё и не простой, а посложнее. И потому, если Вы его не знаете, то без полного сброса зайти в настройки роутера у Вас просто так не получится. На этот случай вот вам подробнейшая инструкция что делать если забыл или не знаешь пароль роутера. Она ответит на все вопросы и поможет восстановить доступ в панель управления.
Настройка сети через роутер
В то же время компьютер или ноутбук до этого мог работать в какой-нибудь локалке, где IP прописывались статически и потому, скорее всего, при подключении к роутеру с этого ПК не получится не только войти в настройки Wi-Fi роутера, но и вообще никуда доступа не будет. Поэтому надо сделать так, чтобы он получал всё автоматически. В Windows 10 это делается следующим образом:


Как зайти в настройки роутера через компьютер или ноутбук

Если всё нормально с сетью, то в ответ должна появится веб-форма для авторизации, как на картинке.
Так же, чтобы зайти в настройки роутера, Вы можете использовать и его цифровой IP-адрес:

После этого для авторизации надо ввести логин и пароль. На каких-то моделях достаточно только пароль. После этого Вы попадёте в интерфейс настройки роутера.
Как попасть в настройки роутера через телефон или планшет
Сегодня настроить свой Wi-Fi роутер так же просто, как и с компьютера. Панель управления сетевым устройством сейчас уже адаптирована под маленькие экраны телефонов и потому этот процесс уже не представляет такой мороки, как это было 7-8 лет назад. Порядок действий для входа в настройки маршрутизатора такой же, как и в случае с ПК: на подключенном к локальной сети телефоне запускаем веб-браузер и в адресной строке пишем его адрес с наклейки:


Для Wi-Fi MESH-систем так же выпускаются фирменные мобильные приложения и потому сейчас их базовая настройка упрощена по максимуму чтобы любой новичок разобрался.
Почему не заходит в настройки роутера и что делать
В принципе, я выше уже рассказал про все основные возможные причины, с которыми наиболее часто сталкиваются юзеры. Специально для ленивых я ещё раз их все вкратце перечислю:
Ну и на последок о самом неприятном. Брак и аппаратные неисправности у роутеров тоже случаются, хотя и достаточно редко. В этом случае нужно будет нести его в сервисный центр, либо в мусорку и покупать новый!

Компания NetByNet, являющаяся оператором высокоскоростной фиксированной связи, для удобства своих корпоративных и частных клиентов создала специальный сервис, который позволяет управлять собственным счетом в любой точке земного шара. Данный сервис называется Личный кабинет Нетбайнет. Среди основных преимуществ этого сервиса также хочется отметить возможность изменения текущего тарифного плана, управления дополнительными услугами и отправки оперативных запросов в службу поддержки. Кроме того, личная учетная запись позволяет пользователям регулярно производить оплату телекоммуникационных услуг.
Компания netbynet уже десять лет предлагает своим клиентам доступ к сети Интернет, мобильный интернет, а так же цифровое телевидение и телефонию. География компании включает в себя города: Москва, Клин, Балашиха, Дубна, Зеленоград, Люберцы, Солнечногорск, Королев и Железнодорожный.
Для того чтобы обеспечить современный доступ к управлению услугами у Нетбайнет есть свой личный кабинет, которым может пользоваться каждый абонент. Используя кабинет, абоненты существенно экономят свое время, ведь с помощью кабинета можно делать очень многое, не выходя из дома.
Клиенты находят такой сервис очень удобным.
Функционал личного кабинета Нетбайнет
Используя личный кабинет nbn можно делать следующее:
- узнавать баланс счета пользователя;
- оплачивать расход трафика и других потребляемых услуг (ежемесячный платеж за телевидение и телефонию);
- изменять скорость работы интернета (как в большую, так и в меньшую сторону);
- изменять тариф подключения, управлять слугами;
- временно приостанавливать доступ к сети Интернет;
- устанавливать ежемесячный автоплатеж и обещанный платеж;
- просматривать расходы за услуги по периодам;
- отправлять заявки для службы технической поддержки;
- получать своевременно информацию об акциях, проводимых в компании.

Специальной регистрации в ЛК не требуется. При заключении договора с компанией каждом абоненту независимо от того какую услугу он получает, выдают на руки договор об оказании услуг. В этом договоре на титульной странице есть номер лицевого счета. Он будет логином для входа в личный кабинет. Так же сотрудники при обслуживании нового абонента выдают ему пароль. Этого достаточно, чтобы пользоваться личным кабинетом.
Если клиент не желает пользоваться кабинетом, то достаточно просто не входить в него и не вносить никаких изменений.
Личный кабинет NetByNet: баланс
Одной из задач этого сервиса является проверка текущего баланса. Для решения этого вопроса необходимо перейти на главную страницу ЛК и в правом верхнем углу окна найти поле для ввода секретного ПИНа, который необходимо не только для оплаты услуг, но и для проверки состояния лицевого счета. В новом окне пользователь увидит текущий баланс в личном кабинете NetByNet. Кроме того, ему будет доступна информация относительно тарифного плана и актуального остатка трафика. Также в этом окне можно ознакомиться с выделенным для пользователя IP-адресом. Помимо этого, здесь клиент может поменять пароль своего аккаунта.
На нем справа вверху есть надпись личный кабинет. Нажав на эту надпись пользователь перейдет в ЛК.

Затем пользователю необходимо будет ввести номер лицевого счета и пароль. Если необходимо, то можно нажать на галочку запомнить. Тогда при следующем входе в ЛК вводить данные не придется.
Если пароль потерялся, то это ничего страшного. Его можно восстановить. Нажав на ссылку забыли пароль пользователь перейдет в новое окно, где нужно будет ввести свой номер телефона и или почты в зависимости от того, что указывалось при подписании договора.
После выполнения первого входа в кабинет, пользователю желательно изменить пароль на постоянный.
На сайте есть инструкция по пользованию кабинетом.
В верхнем углу кабинета есть пин, который вводится при оплате услуг.
Раздел активные услуги, включает текущие пакеты пользователя. Кроме того в ЛК есть разделы блокировки и скидки.
Пользователь, желающий осуществить вход в личный кабинет Нетбайнет, должен иметь договор о подключении услуг этой компании. Именно в договоре указаны логин и пароль для входа. Стоит напомнить, что в целях безопасности клиенту не следует распространятся относительно этих данных. Кроме того, компания рекомендует своим клиентам изменять стандартный пароль на собственный после совершения первого входа в учетную запись. Нужно добавить, что некоторым пользователям услугами NetByNet необходимо вводить данные в верхнем реестре. Это, прежде всего, касается клиентов объединенной сети.
Смена тарифа и увеличение скорости интернета
Еще одна чрезвычайно востребованная возможность личного кабинета – смена тарифа и увеличение скорости интернета. Для решения этого вопроса клиент должен перейти на вкладку «Информация». Далее он должен выбрать раздел «Активные услуги» и пункт «Смена тарифа». После этого откроется окно со всеми доступными тарифами. Выбрав подходящий вариант, клиент должен сохранить произведенные изменения. С условиями имеющихся тарифов можно познакомиться непосредственно в учетной записи. Там же клиенту можно узнать ежемесячную стоимость тарифа и скорость доступа в интернет. Также в своем аккаунте можно познакомиться с архивом используемых тарифов.
Восстановление пароля от Личного кабинета
Довольно-таки распространенной проблемой клиентов Нетбайнет является потеря пароля. Для решения этой проблемы необходимо пройти процедуру восстановления пароля от Личного кабинета NetByNet. Это можно сделать двумя способами. Первый способ предусматривает использование номера лицевого счета (ПИНа) и номера мобильного телефона в международном формате. Во втором случае клиент должен ввести логин от своего аккаунта и номер мобильного телефона. В обоих случаях он получит код подтверждения на мобильный телефон и электронную почту. После этого ему останется ввести полученный код и получить новый пароль на e-mail или мобильный телефон.
Нетбайнет: мобильный личный кабинет
Резюмируя, следует отметить, что мобильный личный кабинет NetbyNet является чрезвычайно функциональным сервисом, упрощающим жизнь пользователям услуг данной компании. Благодаря этому сервису, пользователи могут отслеживать состояние своего счета, управлять дополнительными услугами, менять тарифный план, познакомиться с текущими расценками, осуществлять оплату, обращаться за помощью в службу поддержки и получать детальную информацию, касающуюся текущего состояния трафика. Еще один плюс – услуга «Обещанный платеж», позволяющая производить оплату услуг позже сроков, предназначенных договором.

Мобильное приложение личного кабинета
Для удобства клиентов было разработано специальное мобильное приложение. С помощью него можно входить в личный кабинет с планшетов и мобильных телефонов. Оно доступно для пользователей iOS и Android. Бесплатно скачать и установить его на свои мобильные устройства могут пользователи с помощью сервисов App Store и Google Play. Используя приложение, пользователь в любой момент может управлять услугами. Найти и установить приложение не сложно. Функционал мобильного приложения аналогичен личному кабинету. Достаточно войти в кабинет и внести соответствующие изменения.
Клиентская поддержка через кабинет netbynet
Через личный кабинет абонент может подавать заявки на техническое обслуживание, устранение сетевых неполадок и решать другие вопросы.
Помимо этого, можно воспользоваться горячей линией абонентов. В считанные минуты оператор протестирует сеть при отключении интернета или телевидения и поможет вернуть сигнал.
Как отключить личный кабинет?
Абонент сам не сможет приостановить себе доступ в личный кабинет. При отключении пользователя от ресурсов netbynet и приостановлении действия договора на оказание услуг личный кабинет отключается. Абонент при этом кроме визита в офис и расторжения договора большек ничего не делает.
Правила безопасности и конфиденциальности
При заключении договора на оказание услуг пользователь передает сотрудникам компании свои личные данные (паспортные данные клиента). Компания Нетбайнет обязуется обрабатывать их соответствующим образом, так чтобы они не попали к посторонним лицам. Обработка данных производится ответственным сотрудником, назначенным администрацией.
Читайте также:


