D link dir 300 не могу зайти в настройки роутера
Чтож, аж любопытство разобрало. Приехал, передо мной был представлен тот самый D-link DIR-300 и компьютер, который через него подключается к сети Интернет в режиме моста (логин и пароль от сети Интернет вводятся в операционной системе когда). Роутер показывает благополучно что работает, индикаторы все светятся, интернет на компе есть. Ничто не предвещало беды.
Но, при первой же попытке попасть в настройки роутера введя в браузере 192.168.0.1 ни к чему не привело вообще. Просто не дается попасть в настройки D-link DIR-300 и все тут. Дальше уже пришлось включать мозги и перебирать все возможные варианты:
- Ip в настройках сетевого подключения выставлял и для получения автоматом и вручную прописывал
- в командной строке с командами ipconfig возился (кстати Ip он выдавал из подсети 168.254.Х.Х что уже говорит о том что тут система потрудилась, а не устройство само)
- пробовал подключиться к роутеру с другого компьютера и даже с другой операционной системы
- сбрасывать настройки роутера пытался не раз.
И ничего не помогло. Стал разузнавать насчет новизны этого девайса и выяснилось, что он далеко не новый и им уже пользовались долгое время, но он прекрасно работал должным образом и служил верой и правдой хозяйке. С того момента сменили лишь кабель, соединяющий компьютер с модемом. Хм, сразу же пригла в голову мысль о том, что может кабель как-нибудь не так обжали. Присмотрелся - обжат верно.
Если честно то просто бред какой-то. Уже ничего не оставалось кроме как опробовать последний вариант с сменой кабеля. Опробовал - не помогло.
О_о теперь уже действительно понял почему никто не справился. Роутер D-link DIR-300 наотрез отказывался заходить в свою админ панель.
Уже просто ничего не оставалось кроме как того, чтоб просто нажать на кнопку RESET на роутере и ждать секунд 20-30 вместо обычных 5-10. Просто от злости!
И не поверите, эта зараза после такого анального секса с ней в течении 40 секунд железным штырем ЗАВЕЛАСЬ!
О_о очень не понятны причины такого поведения, но после этого он сразу же впустил в админку и позволил внести все настройки и сохранить их.
Кстати пароль по умолчанию (стандартный пароль) у роутеров D-link DIR-300 вообще отсутствует, просто не надо туда ничего вводить, достаточно просто логина admin.
Вот такая вот история о том как D-link DIR-300 не пускал меня в настройки, за что его пришлось наказать.
Если желаете приобрести apple в тольятти , то лучше магазина чем этот вам просто не найти. Самые свежие новинки яблочной продукции появляются в этом магазине самыми первыми в городе.
Честно признаюсь, не люблю писать инструкции по роутерам D-Link. У них куча версий одной модели маршрутизатора, так еще и много разных (на вид) версий прошивок. Очень сложно готовить инструкции, которые подходили бы для разных роутеров этого производителя. Но, ничего не поделать, роутеры D-Link популярные, особенно такие модели как: D-Link Dir 300, Dir 320, D-Link Dir 615 и т. д. Да и проблем с ними не меньше, чем с маршрутизаторами других производителей.
В этой статье мы попробуем разобраться, почему иногда мы не можем зайти в настройки роутера D-Link, того же D-Link Dir 300. Рассмотрим мы решения проблемы, когда настройки не открываются при попытке перейти по адресу 192.168.0.1. Просто бывают еще случаи, когда появляется страница авторизации, но не подходит пароль admin. Как правило, в таких случаях достаточно сделать сброс настроек (ниже дам ссылку на инструкцию) .
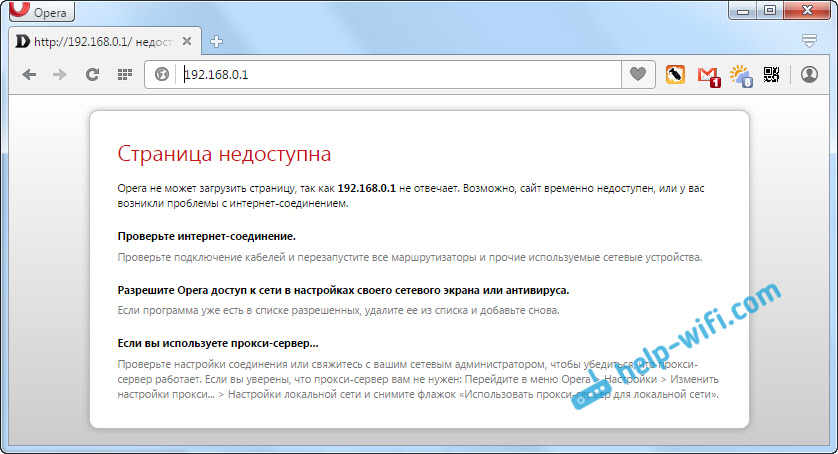
Почему не получается войти в настройки D-Link?
Сейчас мы рассмотрим самые популярные причины, и их решения. Сразу хочу сказать, что если ни один совет не поможет, и в настройки вы так и не сможете попасть, то не исключено, что роутер просто сломался. Я имею введу именно проблему в железе. Обратите внимание как работают индикаторы на роутере. Если горит только индикатор питания, то с роутером точно не все в порядке.
1 Для начала, перезагрузите роутер, и попробуйте открыть настройки своего D-Link по этой инструкции. Так же, посмотрите снизу самого роутера на наклейке, какой IP адрес для входа в настройки. Если я не ошибаюсь, то у D-Link на всех моделях панель управления должна открываться по адресу 192.168.0.1.
2 Проверьте подключение. Если вы подключаетесь к роутеру по Wi-Fi, то статус подключения на компьютере должен быть таким (возле иконки подключения может быть желтый восклицательный знак, это нормально) :
![]()
Если вы подключены к маршрутизатору по кабелю, то проверьте подключение кабеля. На роутере, сетевой кабель должен быть подключен в LAN разъем, а на компьютере, или ноутбуке в разъем сетевой карты. Вот еще подробная инструкция: Как подключить роутер D-link? На примере D-link DIR-615. Статус соединения должен быть таким:
Так же, обязательно проверьте настройки получения IP адреса для вашего соединения. Должно быть выставлено автоматическое получение IP и DNS. Более подробно об этом я писал здесь. Смотрите после заголовка "Проверяем настройки получения IP-адреса, если не заходит в настройки роутера".
3 Если зайти в настройки D-Link у вас так и не получилось, то попробуйте открыть их с другого браузера, или с другого компьютера, если есть такая возможность. Так же, можно попробовать зайти в настройки с мобильного устройства, подключившись к роутеру по Wi-Fi.

Вообще разъяснение различных моментов настройки аппаратуры D-link дается нашей редакции не очень легко. Один маршрутизатор выпускается с различными модификациями, которые, в свою очередь, могут иметь совершенно разные прошивки. Поэтому универсального порядка действий, который бы подошел абсолютно для всех устройств, нет. Тем не менее, решения данного производителя выбирают многие пользователи. Особенно большую любовь российских пользователей завоевали модели D-Link Dir 615, 300, 320 и т.д. Разумеется, в процессе работы иногда возникают непонятные ситуации.
Сегодня мы выясним, почему пользователи иногда не могут войти в интерфейс роутеров на примере D-Link Dir 300. Это может проявляться при вводе в адресную строку браузера адреса 192.168.0.1, когда интерфейс управления не открывается. В некоторых случаях вход в него не представляется возможным, так как стандартный пароль admin не подходит. Для того, чтобы решить эти проблемы, можно вернуться к заводским настройкам, согласно представленным инструкциям.
Сегодня мы попытаемся решить проблему со входом в интерфейс роутера, когда при вводе стандартного адреса 192.168.0.1 проявляются следующие ошибки:
- страница не открывается;
- страница недоступна;
- бесконечная загрузка и т.д.
Частая ошибка входа в личный кабинет роутера и другие ошибки в общей статье: 192.168.l.l и другие ошибки.
В любом случае, пользователь не может получить доступ к настройкам роутера, так как он просто не имеет возможности ввести логин и пароль.
Причины недоступности настроек роутеров D-link
Рассмотрим наиболее часто встречающиеся случаи, когда переход к настройкам роутеров невозможен. Заметим, что, если эти советы вам не помогли, и вы все еще не можете открыть интерфейс настроек, скорее всего, проблема связана с аппаратной неисправностью. Здесь лучше воспользоваться гарантией на устройство, если она еще действует. Нужно также посмотреть на индикаторы вашей модели роутера. Если индикаторы передачи данных и соединений не горят, скорее всего, наши советы вам не помогут.
Произведите перезагрузку устройства, откройте настройки своего D-Link по этой инструкции – Настройка D-link DIR-615. Подробная инструкция по настройке Wi-Fi роутера . Переверните роутер и обратите внимание на наклейку. Там должен быть указан адрес для доступа к панели управления. Большинство устройств D-link настраиваются после ввода 192.168.0.1. Прочитайте общую инструкцию по вход в роутер: 192.168.0.1 вход в личный кабинет роутера по admin-admin.
Теперь нужен сброс настроек по этой инструкции – Как сбросить настройки и пароль на роутере D-link? .
Беспроводное подключение
Убедитесь в наличии подключения. Если с роутером налажено беспроводное соединение, об этом можно узнать по наличию такого значка (не стоит беспокоиться, если иконка с уровнем сигнала загораживается восклицательным знаком).
Кабельное подключение
Если устройство подключено при помощи кабеля, убедитесь в его целостности. Со стороны роутера кабель должен быть установлен в разъем LAN и идти к разъему для подключения сетевых контроллеров компьютера. При наличии соединения должен отображаться такой значок:
Кроме того, не стоит пренебрегать особенностями получения IP-адреса для вашего роутера. В настройках сетевого подключения проследите, чтобы адрес IP и DNS выдавался автоматически. Подробная информация о настройке подключений дана здесь. Здесь следует обратить внимание на проверку особенностей выдачи IP-адресов в случае, если вход на страницу настройки роутера невозможен.
В случае, если данные инструкции не помогли решить проблему с открытием интерфейса настройки роутера, можно попытаться сделать это при помощи другого интернет-обозревателя. Можно также попытаться подключить устройство к другому компьютеру. Это также можно сделать, используя мобильный гаджет, подключенный через Wi-Fi интерфейс.
При невозможности настроить роутер, проблема, скорее всего, связана с физическим выходом из строя его узлов.

Дипломированный специалист по безопасности компьютерных сетей. Навыки маршрутизации, создание сложных схем покрытия сетью, в том числе бесшовный Wi-Fi.

Wi-Fi-точка роутер, стандарт Wi-Fi: 802.11b/g/n. Макс. скорость беспроводного соединения: 150 Мбит/с.
Для роутера D-Link DIR-300 у нас есть четыре варианта инструкций:
Инструкция по настройке роутера D-Link DIR-300 NRU B5 B6 B7
Авторизация
Для того, что бы попасть в веб-интерфейс роутера, необходимо открыть ваш Интернет браузер и в строке адреса набрать 192. 168.0.1, Имя пользователя - admin , Пароль - admin (при условии, что роутер имеет заводские настройки, и его IP не менялся).
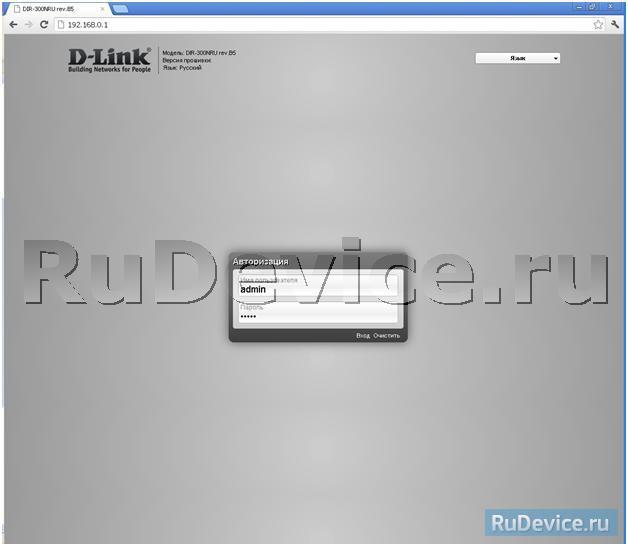
Смена заводского пароля
В целях безопасности рекомендуется сменить заводской пароль.
По умолчанию: Логин admin, пароль admin.
В интерфейсе роутера необходимо зайти во вкладку Система (System), меню Пароль администратора (Administrator password).
В поле Пароль (New Password) введите новый пароль.
В поле Подтверждение (Confirm Password) повторите новый пароль.
Затем нажмите кнопку Сохранить (Save Settings).
После этого, роутер предложит повторно зайти в его настройки.
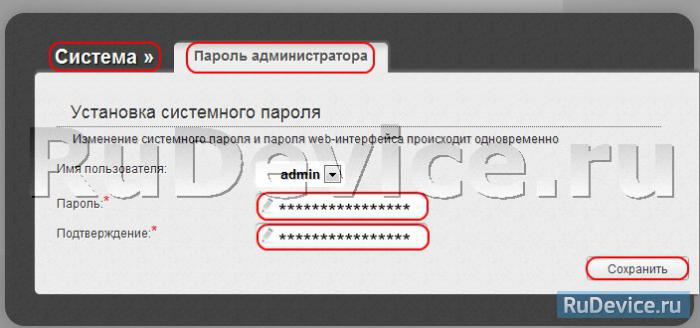
Настройка подключения к Интернет
На странице Расширенные настройки; выберите Сеть; ⇒WAN;.
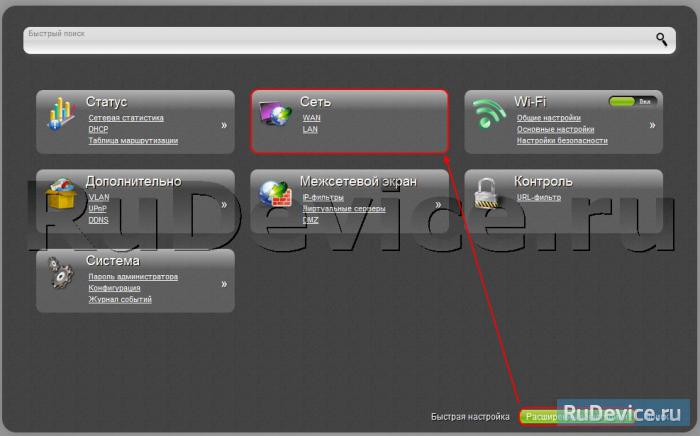
Нажмите на кнопку Добавить.
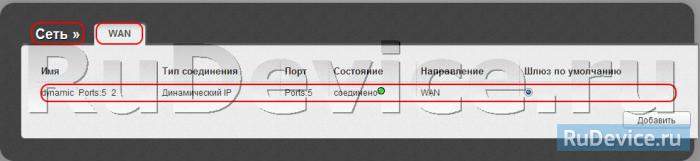
Настройка PPPoE подключения
- В поле Тип соединения: выберите PPPoE
- В поле Порт выбираем WAN-порт - он там указан как Port 5.
- Имя пользователя: Ваш логин из договора
- Пароль: Ваш пароль из договора
- Подтверждение пароля: повтор пароля
- Алгоритм аутентификации: Auto
- Keep alive - ставим галочку для постоянного подключения
- MTU - поменяйте значение на 1450 или меньше
В поле Разное проверьте, чтобы стояли галочки NAT и Сетевой экран.
Если провайдер предоставляет услугу интернет телевидения, поставьте галочку Включить IGMP.
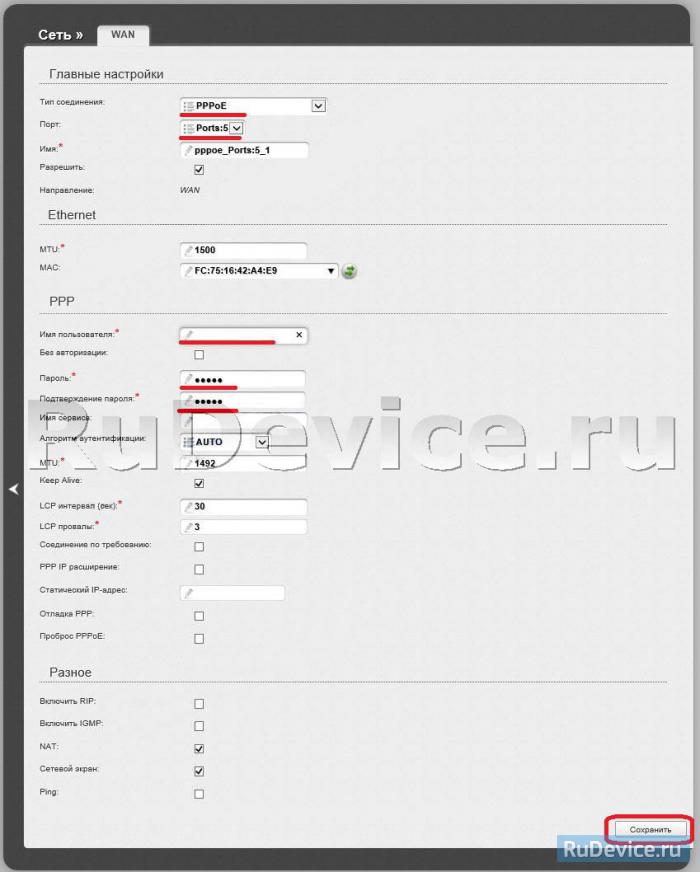
Настройка L2TP подключения
- В поле Тип соединения: выберите L2TP + Динамический IP
- В поле Порт выбираем WAN-порт - он там указан как Port 5.
- Имя пользователя: Ваш логин из договора
- Пароль: Ваш пароль из договора
- Подтверждение пароля: повтор пароля
- Адрес VPN-сервера: пропишите адрес VPN-сервера провайдера
- Алгоритм аутентификации: Auto
- Keep alive - ставим галочку для постоянного подключения
- MTU - поменяйте значение на 1450 или меньше
В поле Разное проверьте, чтобы стояли галочки NAT и Сетевой экран.
Если провайдер предоставляет услугу интернет телевидения, поставьте галочку Включить IGMP.
Нажмите Сохранить;.
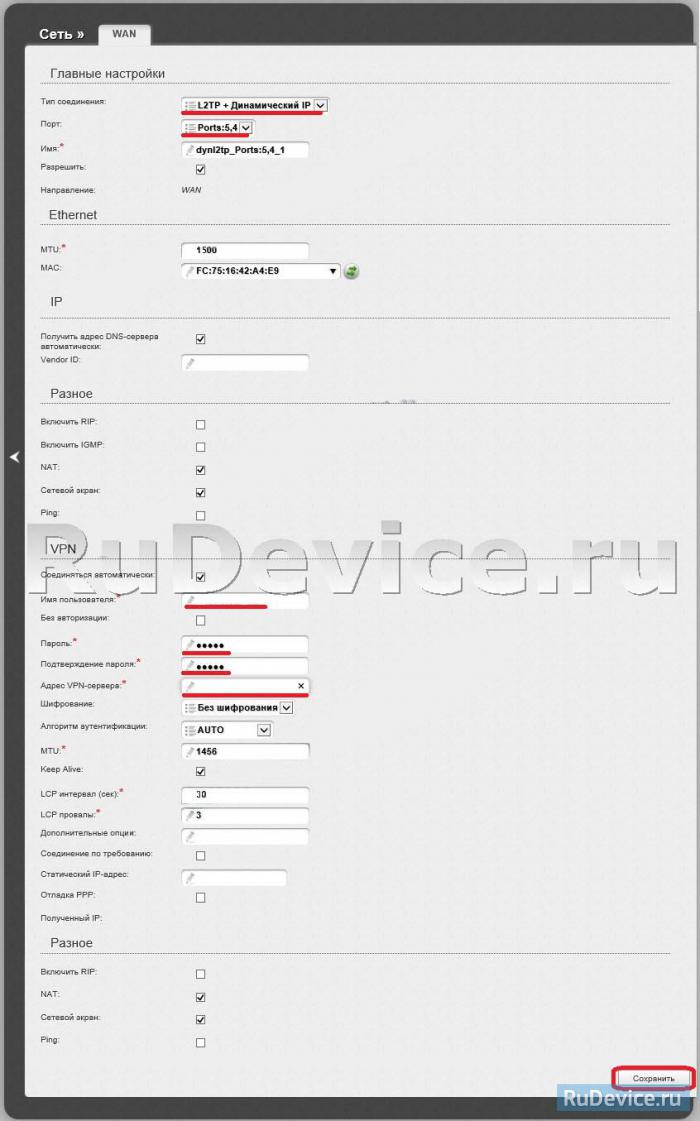
Настройка PPtP (VPN) при автоматическом получении локального IP адреса (DHCP)
- В поле Тип соединения (Connection Type): выберите PPTP+ Динамический IP
- В поле Имя вводим название подключения (можно не менять)
- Имя пользователя: Ваш логин из договора
- Пароль: Ваш пароль из договора
- Подтверждение пароля: повтор пароля
- Соединяться автоматически: ставим галочку
- MTU поменяйте значение на 1450 или меньше
- Алгоритм аутентификации: Auto
- Keep alive - ставим галочку для постоянного подключения
- Сохраняем настройки кнопкой Save кнопкой Перезагрузка перезагружаем роутер.
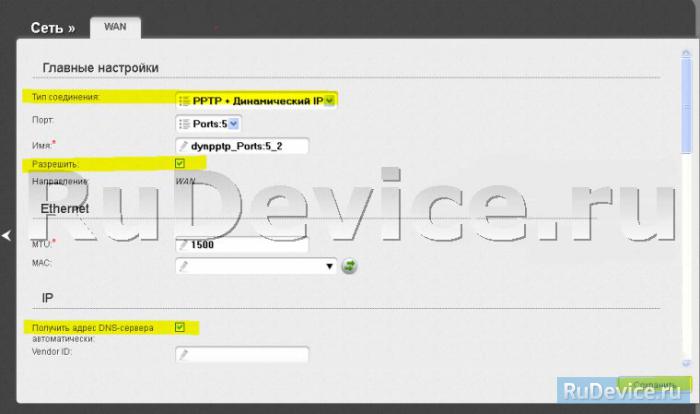
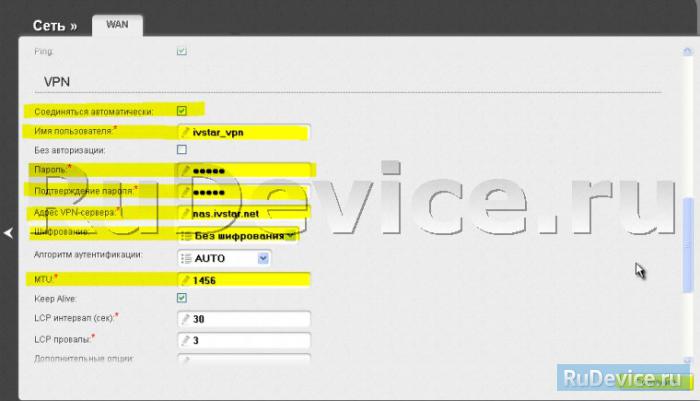
Настройка Wi-Fi на роутере
1. Со страницы расширенных настроек заходим во вкладку Wi-Fi, выбираем пункт Основные настройки; и устанавливаем желаемое имя беспроводной точки доступа SSID. После этого нажимаем Изменить;.
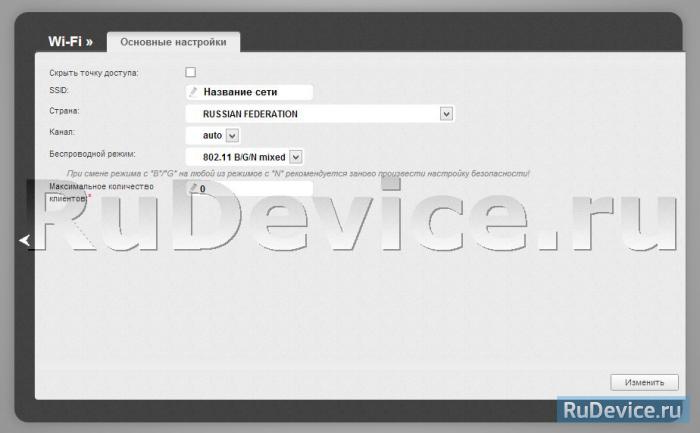
2. После этого рекомендуется также установить пароль на Вашу беспроводную сеть. Для этого зайдите в настройки безопасности Wi-Fi, выберите тип авторизации (рекомендуется WPA2/PSK), а затем введите любой пароль не менее 8 символов - это поможет защитить Вашу беспроводную сеть от несанкционированного доступа. Сохраните сделанные изменения.
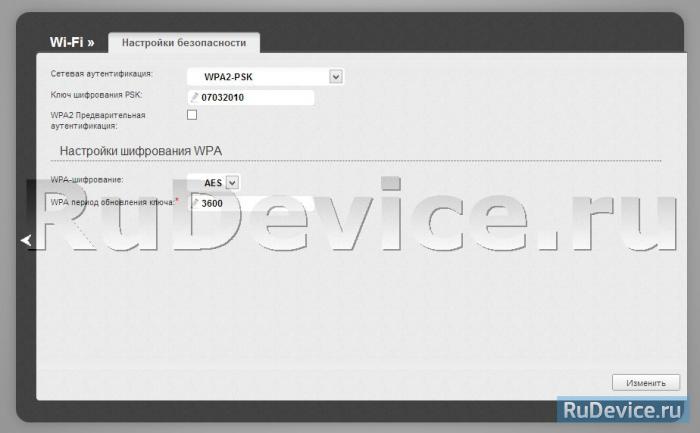
Вот и все: теперь можете попробовать использовать интернет по беспроводному Wi-Fi соединению с ноутбука, планшета или любого другого оборудования.
Проверка статуса подключения к Интернет
Если подключение создано правильно и проблем со стороны провайдера нет, то в графе "Сетевая информация", Статус подключения WAN будет написано подключено и Ваш ip-адрес.
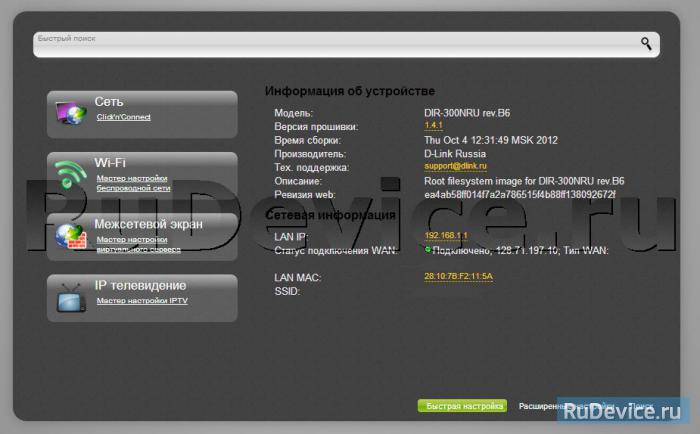
Сохранение/восстановление настроек роутера
После проведения настроек, рекомендуется сохранить их, чтобы в случае возникновения проблем, можно было их восстановить. Для этого необходимо зайти во вкладку Система ,меню Конфигурация.
Читайте также:


