Как узнать есть ли wifi на телевизоре
У меня телевизор LG, помниться , когда покупали в нем был wifi. но как найти есть ли он там на самом деле, не могу понять( подскажите плиз.
Наличие у телевизора той или иной функции можно посмотреть в настройках. У меня на пульте для этого есть кнопка "меню", нажав на который можно посмотреть может ли телевизор выйти в интернет по wi-fi и не только. В меню этот пункт обозначается укладкой " сеть". Посмотрите, у вас тоже должна быть такая вкладка.
Вай-Фай станет доступен, если вы войдёте в основное меню телевизора, как при помощи пульта, так и при помощи кнопок на самом телевизоре.
При этом, данная сеть может быть расположена индивидуально, а может включаться в раздел "Сети".
Для того, чтобы найти в телевизоре вай-фай необходимо войти в интерфейс (меню) вашего телевизора и зайти в настройки и если в настройках ТВ подключение доступно, то нужно выбрать раздел "Установка", после чего перейти в раздел "Сеть", "Настройки сети: беспроводной" и нажать "ОK".
Теперь выбираем строчку "Настройки из списка точек доступа" и выбираем из доступных свою сеть.
Возьмите инструкцию и там всё подробно описано, тем более даже под одним названием/брендом электротехника, имеет свои настройки. Возьмите пульт и нажмите "меню- в меню выберите "сеть"-там настройки вай-фай. Так же если утратили пульт, на телевизоре есть главное меню, принцип тот-же.
Перво наперво вам надо проследовать именно в настройки телевизора, выберите соответсвующий пункт на вашем пульте. Если телевизор поддерживает вай-фай, то вы найдёте пункт под названием "сеть" или же "подключение к сети" или же "интернет". А уже тут найдёте и вай-фай.
Прежде всего ответим на вопрос: "Зачем wi-fi в телевизоре?"
Благодаря развитию прогресса и передовым технологиям с помощью данной функции пользователь может подключать свой телевизор к Интернету не прибегая к использованию дополнительного оборудования и без использования каких-либо проводов. Бесспорно очень удобно.

Так где же найти wi-fi в телевизоре?
Сейчас чаще всего производители изготавливают телевизоры:
Телевизоры с wi-fi можно условно подразделить на несколько основных категорий следующего характера:
Современные смарт-тв по многим параметрам можно сравнить с ПК в смысле доступа к интернету и возможностей программного обеспечения, разработанного для телевизоров. Существуют и браузеры, и специализированные программы, для просмотра, например, канала Youtube. Это выгодно и удобно – у многих ПК выполняет такие же функции, и при наличии смарт-тв можно обойтись без компьютера. Подключается телевизор к интернету либо при помощи кабеля, либо посредством Wi-fi роутера. О том, как пользоваться функцией Wi-fi, и как узнать, есть ли она вообще, речь пойдёт в статье.

Из инструкции
Самый простой способ – обратиться к прилагаемой в комплекте с телевизором документации. В ней пошагово отражён процесс доступа к интернету, и описана настройка доступа к сети. При покупке изделия следует:
- поинтересоваться у продавца, есть ли вообще у данной модели функция wi-fi;
- ознакомиться с инструкцией и выяснить, встроен ли приёмник в смарт-тв либо придётся впоследствии докупать его отдельно и подключать к USB wi-fi-адаптеру;
- если известно название и модель телевизора, можно через интернет ознакомиться с заявленными характеристиками и прочесть, предусмотрен ли на нём вай-фай;
- принять решение о целесообразности приобретения именно этой модели.
Как правило, инструкция пишется понятным языком, и проблем с настройками возникнуть не должно.
Другие способы
Алгоритм подключения у тв различных фирм примерно тот же. После включения, необходимо нажать на пульте управления кнопку «Настройки» (может выглядеть как кнопка с изображением шестерёнки, гаечного ключа или с надписью «Settings»). В появившемся меню нужен пункт «Сеть» или «Настройки сети». В данном пункте необходимо выбрать вкладку «Сетевое подключение», где выбрать подключение к беспроводной сети.
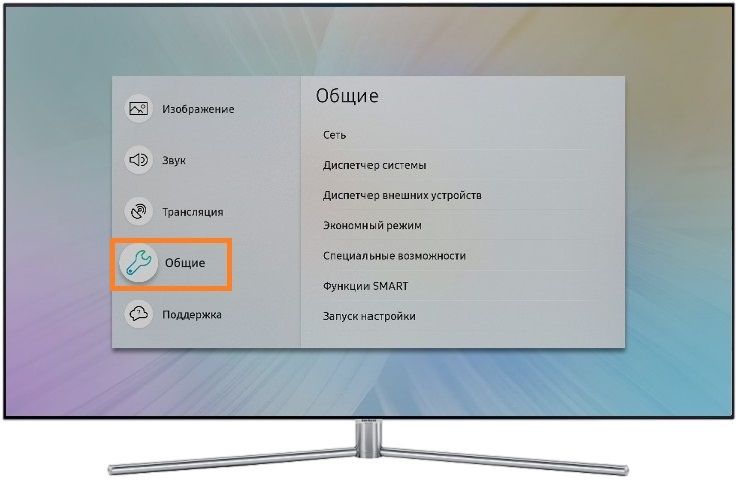
Чтобы произвести подсоединение, нужно знать название своей сети и пароль к ней. Выбрав из списка свою сеть и введя пароль, при необходимости ввода параметров IP и DNS устанавливают, как правило, автоопределение. В некоторых случаях приходится вводить данные вручную, узнать их можно у своего интернет-провайдера.
Еще несколько лет назад подключение телевизора к Wi-fi было не только невозможным, но и бесполезным. Сейчас же современные ТВ можно использовать как для просмотра каналов, так и для интернет-серфинга, просмотра видео на Ютубе и разговоров по Skype. Итак, в данной статье мы узнаем, какой роутер лучше выбрать и как подключить вай-фай к телевизору.
Как узнать, есть ли WI-FI в ТВ?

Для начала следует узнать, поддерживает ли технологию беспроводного соединения ваша модель телевизора.
Как это можно сделать:
- Во-первых, изучите документацию к телевизору: там, в технических характеристиках всегда указана возможность подключения.
- Если документов нет, введите название своего ТВ в любую поисковую систему и зайдите на официальный сайт производителя. Изучите характеристики устройства, если в графе Wi-fi написано «Да» или стоит +, значит, ваше устройство может подключиться к интернету через роутер.
В большинстве Smart TV Wi-fi модуль встроен внутрь, что существенно облегчает процесс подключения и настройки.
Выбор роутера
Многие пользователи думают, что для подключения телевизора к Wi-fi нужен какой-то специальный маршрутизатор. На деле, это не так: ваш ТВ это такое же устройство как, например, телефон или планшет. Если у вас дома уже проведен Wi-fi, смело покупайте Смарт ТВ и подключайтесь к сети.
Однако, не рекомендуется покупать дешевые роутеры: их пропускная способность ниже, а подключение нескольких устройств одновременно зачастую невозможно.
Предположим, вы подключите в раз несколько телефонов, ноутбук, телевизор — а роутер перестанет раздавать интернет из-за перегруза. К тому же, в рамках вашего интернет-тарифа скорость может быть больше, чем та, которую способен раздавать маршрутизатор и получится, что вы платите за те услуги, которые роутер реализовать не может.
Устанавливайте маршрутизатор в непосредственной близости от телевизора, а если такой возможности нет, заранее покупайте сетевой кабель.
Последняя рекомендация: всегда старайтесь покупать оригинальные устройства, а не китайские подделки. Если вы приобретаете роутер специально для телевизора, берите ту же модель, как и ваш ТВ.
Варианты подключения
Есть несколько способов подключения телевизора к Wi-fi:
- С помощью проводного соединения.
- По Wi-fi.
- Через ноутбук.
Подробно рассмотрим каждый из них.
С помощью WI-FI без проводов

Это самый простой и удобный способ подключения телевизора к сети интернет: для него понадобится рабочий роутер, Smart TV или обычный ТВ и специальный модуль WI-fi, который отдельно покупается в магазине.
Инструкция:
- Переходим в настройки ТВ через пульт, посредством нажатия на кнопку Menu.
- Выберите раздел «Сеть».
- Перейдите в «Настройка сети».
- Нажмите на «Беспроводной тип соединения».
- В выпадающем списке выберите свою сеть, введите пароль, если он установлен.
- Сохраните изменения и выйдите из настроек.
Все, теперь вы сможете пользоваться интернетом через Wi-fi на телевизоре, просматривая видео или фильмы онлайн.
Справка! Если в телевизоре нет встроенного Wi-fi модуля, можно приобрести его отдельно. Визуально устройство напоминает флеш-накопитель и подключается через порт usb.Проводное соединение
Для реализации данного способа понадобится телевизор с портом Ethernet, роутер с Lan-портом и кабель UTP. Можно приобрести обычный патчкорд Cat 5.
После того, как все провода куплены, а роутер включен, переходим к настройке:
- Один конец патчкорда вставьте в Lan-порт на роутере, второй — в соответствующий разъем на телевизоре до щелчка. При успешном подключении на кабеле загорится зеленый светодиод.
- Если вы еще этого не сделали, настройте маршрутизатор на подключение к интернету. Для этого воспользуйтесь инструкцией, предоставляемой производителем роутера.
- Далее нужно выполнить настройку ТВ. Переходим в меню — Сеть — Настройки сети. Там выбираем способ подключения: проводная связь или через кабель Lan, в зависимости от модели ТВ.
- Начнется процесс автоматической настройки. Так как соединение проводное, пароль вводить не нужно. После установки подключения закройте меню настроек и проверьте интернет на работоспособность.
У данного способа есть несколько минусов:
- во-первых, провода приходится тянуть по всей квартире, а это не очень удобно;
- во-вторых, не каждая модель телевизора имеет разъем Ethernet;
- и в третьих — на некоторых моделях роутеров, при подключении напрямую раздача интернета приостанавливается.
С помощью ноутбука

В качестве роутера, раздающего вай-фай, можно использовать и ноутбук. Такая возможность имеется в современных устройствах, хоть это и неудобно: лучше купить недорогой маршрутизатор и раздавать интернет сразу на все устройства. Если такой возможности нет, используйте ноутбук. Как сделать, чтобы все работало, разберемся ниже.
Есть несколько способов раздачи интернета с ноутбука:
- Через командную строку.
- Через сторонние программы.
- С помощью функции «Мобильный Хот-спот».
Если вы хотите раздавать интернет с персонального компьютера, нужно будет приобрести внешний или внутренний Wi-fi адаптер, который подключается по сети. У ноутбуков такой адаптер встроен внутрь.
Вне зависимости от типа устройства, перед настройкой раздачи беспроводного интернета не забудьте подключить ноутбук к сети (через кабель, модем или мобильный usb-роутер), а также установить необходимые драйвера для Wi-fi.
Через командную строку
Данный способ подходит для Windows 7, 8 и 10.
- Запустите командную строку от имени администратора (найти ее можно через меню Пуск, в поиске).
- Выполняем (вводим ее и жмем Enter) команду, где в строчке ssid= пишем имя сети, а в строчке key — пароль от сети. Эта команда задаст имя и пароль для сети: Netsh wlan set hostednetwork mode=allow ssid=My_virtual_WiFi key=1234 keyUsage=persistent.
- Для активации точки доступа выполните команду. В итоге у вас должно высветиться «Размещенная сеть запущена»: netsh wlan start hostednetwork.
- Последний шаг: открыть общий доступ к сети. Перейдите в сетевые подключения, выберите ту сеть, через которую вы подключены к интернету, нажмите на нее правой кнопкой мыши и перейдите в свойства. На вкладке доступ поставьте галочку «Разрешить другим пользователям сети использовать подключение к Интернету данного компьютера», а ниже выберите сеть, название которой вы указали в команде выше.
- Теперь выключите сеть командой: netsh wlan stop hostednetwork.
- И включите обратно: netsh wlan start hostednetwork.
Как видите, раздача интернета с ноутбука без роутера возможна, а настройка не займет много времени. Однако, после каждой перезагрузки ноутбука раздачу придется настраивать заново.
Если устройства не могут подключиться к созданной сети, или подключаются к ней, но доступа в интернет нет, отключите антивирус и брандмауэр.
Через сторонние программы

Раздача интернета через специальные утилиты несколько сложнее, все зависит от самой программы. Если вы решили использовать данный способ, используйте такие утилиты, как:
- Switch Virtual Router;
- Virtual Router Plus;
- Maryfi.
Нужно установить сетевые драйвера и следовать инструкциям для каждой программы в отдельности.
Функция «Мобильный Хот-спот» (только для Windows 10)
Данная функция встроена в Windows 10 и является аналогом вышеприведенной настройки через командную строку:
- Переходим в Параметры, оттуда в раздел Сеть и Интернет.
- Слева в меню выберите интересующую функцию. На экране откроются ее настройки — при желании поменяйте имя сети и пароль, сохраните изменения.
- Переключите выключатель вверху в положение включено, ниже выберите сеть, которой вы будете пользоваться на нескольких устройствах.
- Все, если возникли проблемы, отключите Защитник Windows и Брандмауэр.
Вне зависимости от выбранного способа раздачи интернета через ноутбук, подключитесь с телевизора к сети интернет, следуя инструкции выше. В списке доступных сетей выбирайте ту, имя которой вы указали в процессе настройки.
Другие способы
Есть еще несколько малоизвестных способов, чтобы ТВ стал принимать WIFI. Они подходят не для всех моделей, наличие подобных функций рекомендуется уточнять перед покупкой. Рассмотрим разные способы, как сделать, чтобы телевизор принимал WIFI.
- WPS;
- One Foot Connection;
- Plug and Access;
- Мобильная точка доступа.

- Для подключения с помощью WPS, зайдите в настройки ТВ и найдите там соответствующую функцию, одновременно удерживая на роутере кнопку WPS в течение 15-20 секунд. Подключение и настройка телевидения произойдут автоматически.
- Для One Foot Connection понадобится телевизор марки Samsung и такой же маршрутизатор. Чтобы подключиться к сети найдите в настройках ТВ данную функцию и включите ее. Все, больше ничего делать не нужно.
- Чтобы подключиться с помощью функции Plug and Access, понадобится отформатированная флешка. Вставляем ее в роутер, если загорелся индикатор, значит все правильно. Извлекаем накопитель и подключаем его к телевизору. Соединение настроится автоматически.
- Чтобы раздать интернет с телефона, воспользуйтесь мобильной точкой доступа. Перейдите в настройки — мобильные сети — точка доступа. Включите ее, задайте имя и пароль сети и сохраните изменения. Теперь подключайтесь с ТВ к вашей сети.
Можно ли настроить, если нет функции Смарт ТВ?
Да, можно. Для этого понадобится Smart-приставка на ОС Android, купить ее можно в любом магазине техники. Также подойдет портативный Wi-fi модуль.
Вариант с приставкой более интересен, так как позволяет просматривать видео, сайты, скачивать приложения и разговаривать по Skype. Она подключается через usb или HDMI порт. Перед покупкой уточните, сможет ли ваша модель работать с приставкой — для этого рекомендуется позвонить в поддержку. После покупки приставки осуществите подключение к Wi-fi, пользуясь инструкциями выше.
Внешние вай-фай модули подключаются через usb, их нужно покупать только такой же модели, какой и ваш телевизор, иначе возможны проблемы с совместимостью.
Как включить на Telefunken (Телефункен) и настроить каналы?

Телевизоры компании Телефункен функционируют на системе Android, поэтому подключение на них немного отличается:
- Переходим в настройки устройства.
- В графе «Сетевые подключения» выбираем Wi-fi или Ethernet, то есть беспроводное соединение или кабель.
- Для подключения через Вай-фай переходим в этот раздел, телевизор загрузит все найденные сети. Подключаемся к своей, вводим пароль. Все, настройка закончена.
- Для подключения через кабель проводим провод, один конец включив в роутер, а второй в телевизор. В графе Ethernet выбираем свою сеть, подключаемся к ней.
Теперь вы знаете множество способов как подключить Wi-fi к телевизору, даже при отсутствии Smart-TV или вай-фай модуля. Выбирайте понравившийся вам способ и смотрите фильмы или видео онлайн прямо с экрана ТВ.
Видео по теме
Предлагаем вашему вниманию видео, в котором рассказывается о том, как подключить телевизор к Wi-fi:
Как узнать есть ли на телевизоре wifi, все способы проверки
Современные смарт-тв по многим параметрам можно сравнить с ПК в смысле доступа к интернету и возможностей программного обеспечения, разработанного для телевизоров. Существуют и браузеры, и специализированные программы, для просмотра, например, канала Youtube. Это выгодно и удобно – у многих ПК выполняет такие же функции, и при наличии смарт-тв можно обойтись без компьютера. Подключается телевизор к интернету либо при помощи кабеля, либо посредством Wi-fi роутера. О том, как пользоваться функцией Wi-fi, и как узнать, есть ли она вообще, речь пойдёт в статье.

Из инструкции
Самый простой способ – обратиться к прилагаемой в комплекте с телевизором документации. В ней пошагово отражён процесс доступа к интернету, и описана настройка доступа к сети. При покупке изделия следует:
- поинтересоваться у продавца, есть ли вообще у данной модели функция wi-fi;
- ознакомиться с инструкцией и выяснить, встроен ли приёмник в смарт-тв либо придётся впоследствии докупать его отдельно и подключать к USB wi-fi-адаптеру;
- если известно название и модель телевизора, можно через интернет ознакомиться с заявленными характеристиками и прочесть, предусмотрен ли на нём вай-фай;
- принять решение о целесообразности приобретения именно этой модели.
Как правило, инструкция пишется понятным языком, и проблем с настройками возникнуть не должно.
Другие способы
Алгоритм подключения у тв различных фирм примерно тот же. После включения, необходимо нажать на пульте управления кнопку «Настройки» (может выглядеть как кнопка с изображением шестерёнки, гаечного ключа или с надписью «Settings»). В появившемся меню нужен пункт «Сеть» или «Настройки сети». В данном пункте необходимо выбрать вкладку «Сетевое подключение», где выбрать подключение к беспроводной сети.

Чтобы произвести подсоединение, нужно знать название своей сети и пароль к ней. Выбрав из списка свою сеть и введя пароль, при необходимости ввода параметров IP и DNS устанавливают, как правило, автоопределение. В некоторых случаях приходится вводить данные вручную, узнать их можно у своего интернет-провайдера.
Помогла статья? Оцените её
Как найти в телевизоре wi-fi?
Как найти в телевизоре wi-fi?
Наличие у телевизора той или иной функции можно посмотреть в настройках. У меня на пульте для этого есть кнопка quot;менюquot;, нажав на который можно посмотреть может ли телевизор выйти в интернет по wi-fi и не только. В меню этот пункт обозначается укладкой quot; сетьquot;. Посмотрите, у вас тоже должна быть такая вкладка.
Для того, чтобы найти в телевизоре вай-фай необходимо войти в интерфейс (меню) вашего телевизора и зайти в настройки и если в настройках ТВ подключение доступно, то нужно выбрать раздел quot;Установкаquot;, после чего перейти в раздел quot;Сетьquot;, quot;Настройки сети: беспроводнойquot; и нажать quot;ОKquot;.
Теперь выбираем строчку quot;Настройки из списка точек доступаquot; и выбираем из доступных свою сеть.
Прежде всего ответим на вопрос: quot;Зачем wi-fi в телевизоре?quot;
Благодаря развитию прогресса и передовым технологиям с помощью данной функции пользователь может подключать свой телевизор к Интернету не прибегая к использованию дополнительного оборудования и без использования каких-либо проводов. Бесспорно очень удобно.

Так где же найти wi-fi в телевизоре?
Сейчас чаще всего производители изготавливают телевизоры:
Телевизоры с wi-fi можно условно подразделить на несколько основных категорий следующего характера:
- со встроенным датчиком wi-fi;
- с поддержкой юсб вай-фай адаптера. К таким телевизорам нужно приобрести дополнительное оборудование.
Чтобы подключить телевизор к вай-фай сети:
- включаем телевизор;
- входим в меню настроек, а именно выбираем quot;Сетьquot;;
- нажимаем quot;Пускquot;.
- После этого телевизор будет искать доступные сети, найдя вам нужно будет ввести ваш пароль с роутера от сети интернета.
Конечно, проще всего взять в руки инструкцию и подробно ее прочитать. Но бывает, что инструкция утеряна или уже лежит в каком-то из ящиков и забыта. В таком случае через кнопку на пульте quot;менюquot; нужно зайти и внимательно пролистать все его пункты. Должен быть пункт quot;сетьquot;, quot;сетиquot;, quot;интернетquot; или quot;вай-файquot;, или что-то подобное. Зайдя в этот пункт, станет понятно, есть ли wi-fi и как его включить.
Если у вас Smart TV, то это уже говорит о том, что в нем есть Wi-Fi - возможность удаленного подключения к беспроводной сети и Интернету. Чтобы подключиться к Вай-Фай с телевизора, нужно перейти при помощи пульта в настройки. Обычно для этого есть кнопка quot;Settingsquot;. Далее найдите значок с Интернетом или пункт quot;Соединениеquot;. Перейдите в настройки подключения к Wi-Fi, введите пароль роутера и наслаждайтесь всеми функциями quot;Умного ТВquot;.
Если в телевизоре есть Wi-Fi, то нужно зайти в меню настроек, и там поискать пункт сеть. В пункте найти параметры сети и при помощи них убедиться есть ли у телевизора возможность поддерживать беспроводное подключение или нет. Кроме того есть электронная справка в телевизоре, в которой можно найти все необходимое для настройки беспроводной сети.
Перво наперво вам надо проследовать именно в настройки телевизора, выберите соответсвующий пункт на вашем пульте. Если телевизор поддерживает вай-фай, то вы найдте пункт под названием quot;сетьquot; или же quot;подключение к сетиquot; или же quot;интернетquot;. А уже тут найдте и вай-фай.
Вай-Фай станет доступен, если вы войдте в основное меню телевизора, как при помощи пульта, так и при помощи кнопок на самом телевизоре.
При этом, данная сеть может быть расположена индивидуально, а может включаться в раздел quot;Сетиquot;.
Возьмите инструкцию и там вс подробно описано, тем более даже под одним названием/брендом электротехника, имеет свои настройки. Возьмите пульт и нажмите quot;меню- в меню выберите quot;сетьquot;-там настройки вай-фай. Так же если утратили пульт, на телевизоре есть главное меню, принцип тот-же.
Практически все современные телевизоры оснащают вайфаем. Причем, об этом указывается и в инструкции к самому телевизору.
Найти в своем ТВ wi fi можно, зайдя в меню телевизора (кнопка меню), и перейдя в раздел quot;Сетиquot; или quot;Сетьquot; (а иногда даже отдельным пунктом quot;wi-fiquot;.
Раздаем интернет по Wi-Fi с телевизора LG. Превращаем телевизор в роутер
Привет! Продолжаем изучать возможности современных телевизоров. И сегодня я напишу о том, как превратить Ваш телевизор LG в Wi-Fi роутер и раздавать с его помощью интернет на другие устройства.

Скорее всего, такую возможность имеют все современные телевизоры LG, которые обладают функцией Smart TV (и имею встроенный, или внешний Wi-Fi приемник). Я буду показывать на примере LG 32LN575U. Как с этим обстоят дела у других производителей, таких как Samsung, Philips, SONY, я пока не знаю. Буду благодарен, если поделитесь информацией!
Мы уже превращали в маршрутизатор ноутбук, даже двумя способами, можете почитать:
Пришло время телевизора :), заставим его раздавать интернет по Wi-Fi!
Иногда, это очень удобно. Конечно, он не заменит обычный роутер, который я советую установить. Но все же, работает эта функция очень даже хорошо.
В принципе, все логично. У Вас проведен кабельный интернет, Вы его подключаете к телевизору и раздаете на другие устройства.
- Можно подключить не более четырех устройств, одновременно (по крайней мере на моем LG 32LN575U).
- Телевизор раздает Wi-Fi только когда включен (ну, это понятно).
Настраиваем раздачу Wi-Fi с телевизора
Перейдите в настройки телевизора. Это можно сделать специальной кнопкой SETTINGS на пульте.
Переходим на вкладку Сеть и Выбираем пункт Wi-Fi точка доступа (когда Вы наведете на нее курсор, то появится информации об этой функции).

Появится еще одно окно. Снова наводим курсор на пункт Wi-Fi точка доступа и нажимаем кнопку вправо, или влево. Что бы статус был Вкл. (в момент включения у меня меню подвисло на пару секунд).
По сути все, телевизор уже раздает интернет по Wi-Fi. Но нам еще нужен пароль для подключения к нашей сети. Пароль указан в этом же окне, напротив Защитный ключ.
Вы можете его изменить, просто нажмите на кнопку Изменить и укажите новый.

Теперь, этот окно можно закрыт и подключать к интернету нужные устройства. Телевизор будет раздавать Wi-Fi не только в режиме Smart TV, но и при просмотре телеканалов. Так же, сразу после выключения/включения сеть же будет запускаться автоматически, пока Вы не выключите функцию “Wi-Fi точка доступа” в настройках.
Подключаем устройство к беспроводной сети
К беспроводной сети, которую транслирует наш телевизор, можно подключать любые устройства: телефоны, планшеты, ноутбуки и т. д.
Сам процесс ничем не отличается от подключения к обычной сети, которую создает маршрутизатор. Например, о подключении устройств, которые работают на Андроиде, можно почитать тут.
Я покажу на примере подключения телефона HTC.
Просто, на телефоне включаем Wi-Fi и выбираем нашу сеть. Вы ее узнаете сразу, там будет имя Вашего телевизора.
Нажимаем на нее, вводим пароль (который мы видели при запуске точки доступа на телевизоре) и нажимаем Подключить.
Внимание! Если в пароле есть большие буквы, то их нужно вводить большими.

Вот и все, можно пользоваться интернетом.
Теперь можете снова зайти в настройки телевизора и открыть настройки точки доступа. Там будет указано, что подключено одно устройство (или сколько Вы там подключили).

Соединение работает стабильно. Сигнал хороший. Скорость тоже очень хорошая. Правда, я не подключал более одного устройства.
Вот и вся инструкция! Надеюсь, у Вас все получилось. Всего хорошего!
Раздаем интернет по Wi-Fi с телевизора LG. Превращаем телевизор в роутер обновлено: Февраль 7, 2018 автором: admin
Смотрите также

Сломался телевизор и вы не знаете, что делать? Пройдите небольшой тест и узнайте, как лучше отремонтировать ваш телевизор.
Читайте также:


