Как связать пк и смартфон realme через блютуз
Android – функциональная система, которая предоставляет пользователям множество возможностей. О некоторых из них не знают даже люди, которые много лет используют операционную оболочку. В представленной статье мы детально рассмотрим вопрос, как подключить Android-устройство к ПК через Bluetooth и расшарить на компьютере доступ к интернету через мобильное устройство.
Предварительная подготовка
Перед тем как совершать все манипуляции, нужно принять стандартные подготовительные меры.
В первую очередь необходимо почистить операционную систему от вирусов. Для этого можно воспользоваться стандартной антивирусной программой.
То же самое надо сделать и с мобильным устройством. Если на гаджете еще не установлен антивирус, можно воспользоваться одним из предложенных в Google Play вариантов. Предложены как платные, так и бесплатные версии программ. На телефоне и планшете, кроме этого, должна быть установлена последняя версия операционной оболочки. В идеале она должна быть не ниже 4.
Теперь непосредственно рассмотрим вопрос, как выходить в интернет на ПК через мобильный телефон с Bluetooth.
Пошаговый алгоритм
Существует несколько способов, как использовать Bluetooth, чтобы сделать из телефона или планшета точку доступа. Детально опишем каждый из них.
Использование встроенных функций
Первый способ организовать раздачу интернета по Bluetooth с ПК на Android – использовать встроенные инструменты ОС. Хотя в последние годы и появилось огромное количество различных вариаций прошивки, программы, поставляемые в стоке, практически везде одинаковы.
Сначала необходимо зайти в настройки
там выбрать пункт «Еще» или «More», если используется англоязычная версия оболочки, далее, активировать 4 вкладку снизу.
в русскоязычной версии она называется «Хот-спот», в англоязычной –«Hot-Spot», также встречаются варианты«Модем и точка доступа» или«Mobile AP». Появится меню, в котором будет 3 вкладки:
- Первая вкладка позволяет организовать доступ через Wi-Fi. Активируется мобильный интернет и Wi-Fi модуль. После этого компьютер видит телефон или планшет как точку доступа.
- Вторая вкладка – Bluetooth. Она нам и нужна.
Тут важно учесть один момент. Чтобы подключить интернет через телефон, последний сам должен быть подключен к глобальной сети. Так как Wi-Fi есть не везде, то стоит позаботиться о том, чтобы на счете телефона была необходимая сумма. Это позволит вам организовать выход в интернет на компьютере через мобильный телефон с Bluetooth независимо от местоположения и наличия Wi-Fi.
После активации радиомодуля на мобильном устройстве наступает через компьютера. Для этого на нем также должен быть установлен радимодуль Bluetooth. На большинстве моделей современных ноутбуков и нетбуков даже начального ценового сегмента такой модуль уже стал стандартом, но если его нету, очень просто найти такую деталь в любом магазине.
Сначала необходимо соединить оба устройства. На компьютере в трее надо активировать значок Bluetooth и нажать «Добавить устройство» или «Add device», после поиска будут показаны варианты, один из которых – подключаемый телефон или планшет. Кроме этого, на телефоне, планшете или смартфоне надо включить режим обнаружения, чтобы ПК «увидел» гаджет. Далее на мобильном устройстве остается только нажать кнопку подтверждения.
Следующий этап – зайти в «Панель управления» или «Control panel»
в англоязычной версии, и найти там «Устройства и принтеры» или «Devices and printers». В этом меню будет и гаджет, который добавили.
Далее надо нажать на него и выбрать пункты «Подключиться через, Прямое подключение» или «Connect using, Direct connection».
после установления соединения можно будет использовать интернет.
Использование сторонних программ
Второй способ, как подключить компьютер к интернету на телефоне через Bluetooth – специальная программа FoxFi . Освоить ее не составит труда даже для начинающих пользователей. После скачивания и установки надо запустить приложение и активировать пункт «Activate bluetooth mode», последующие действия будут такими же, как и в первом случае.
Истины ради стоит заметить, что программа далеко не всегда работает корректно и зачастую, чтобы подключиться, приходится пробовать несколько раз.
Таким образом, мы рассмотрели вопрос, как подключить интернет от телефона к компьютеру через Bluetooth. Иногда еще пробуют подключить телефон к интернету через Bluetooth ПК, однако это бессмысленно, ведь намного проще для такой процедуры использовать, например, Wi-Fi.
Как подключить Android к компьютеру через Bluetooth: Видео
Поделитесь материалом в соц сетях:
1 комментарий к записи Как подключить Android-устройство к ПК через BluetoothЭтот сайт использует Akismet для борьбы со спамом. Узнайте, как обрабатываются ваши данные комментариев.

Конечно, подключение смартфона к компьютеру через USB кабель является более распространенным способом, но он не всегда возможен. Например, компьютер может не иметь свободный USB порт. Многие маленькие ноутбуки предлагают только один или два USB порта. Кроме того, у вас просто может не быть USB кабеля под рукой.
Какой бы ни была причина, подключение через Bluetooth является не более сложным процессом, чем через USB кабель. Если вы выполните первоначальную настройку, в будущем смартфон будет автоматически подключаться к компьютеру. Это очень удобно, если вы часто передаете файлы между смартфоном и компьютером.

Настройка ПК
Будем считать, что модуль Bluetooth есть на обоих устройствах. Чтобы подключиться к компьютеру через Блютуз, нужно активировать оборудование на ПК. Как это сделать, расскажу на примере Windows 10:
- Заходим в «Параметры Windows», выбираем раздел «Устройства»;

- Откроется страница «Bluetooth и другие устройства», где вы увидите переключатель для включения/отключения функции;
- Переведите бегунок в состояние «Вкл.».

Дополнительные настройки подключения можно посмотреть в разделе справа «Другие параметры Bluetooth».

Здесь нужно включить обнаружение для подключаемого смартфона – поставить галочку у строки «Разрешить устройствам Bluetooth обнаруживать этот компьютер».

Подробные видео-инструкции смотрите тут:
Настройка смартфона и сопряжение
Теперь, чтобы подключить смартфон к компьютеру или ноутбуку по Блютуз, нужно включить модуль на мобильном телефоне. Как это делается знают все – опускаем шторку (свайпом по экрану сверху вниз) и нажимаем на значок «синего зуба». Теперь этот самый значок будет отображаться в уведомлениях сверху экрана.
Теперь нам нужно связать два девайса. Чтобы подключить телефон к компьютеру по Блютуз, нужно добавить мобильное устройство. Нажмите на плюсик сверху (там, где надпись: «Добавление Bluetooth или другого устройства»), выберите тип устройств – в нашем случае это Bluetooth.

Добавить смартфон можно через системный трей. ПКМ кликните по соответствующему значку и выберите пункт «Добавление устройства Bluetooth».
В новом окне появится название вашего смартфона. Выбираем его. На ПК нажимаем «Подключиться». На телефоне появится запрос на подключение. Нажмите «Сопряжение». При этом у меня на обоих устройствах появляется пин-код. Нужно, чтобы он совпадал на смартфоне и ПК.

После успешного подключения телефон появится на странице «Bluetooth и другие устройства». Теперь, как только на ПК и смартфоне будет активирован беспроводной модуль, сопряжение между ними будет происходить автоматически.
Как подключить «Автоплатеж» с карты Сбербанка через телефонКак подключить телефон к ноутбуку по Bluetooth
Блютуз – известная технология беспроводной связи, которая пользовалась популярностью в начале-середине 2000-х годов. Сейчас она тоже помогает владельцам телефонам, но применяется для синхронизации с беспроводными гарнитурами, часами, колонками и так далее.
Если подключить телефон к ноутбуку по USB не получилось, можно попробовать вариант с Bluetooth. Скорость передачи данных будет значительно ниже, однако для перемещения пары изображений ее хватит.
Важно помнить, что подключение по блютуз возможно только в том случае, если оба устройства оснащены данным датчиком. Обычно все ноутбуки, выпущенные после 2011 года, получают функцию Bluetooth.
Для Android
Первое, что нужно сделать для сопряжения устройств – включение Bluetooth.
Чтобы активировать блютуз на ноутбуке, нужно:
- Зайти в «Параметры Windows».
- Открыть раздел «Устройства».
- Передвинуть ползунок напротив Bluetooth в активное положение.
- Нажать на «Другие параметры Bluetooth» в правом углу.
- Отметить галочками все пункты в параметрах.
Следующий шаг – активация датчика на смартфоне. Для этого достаточно опустить шторку уведомлений и кликнуть на значок блютуз. Для сопряжения телефона с ПК необходимо вновь открыть раздел «Устройства» в параметрах Виндоус. Над Bluetooth высветится плюсик, который нужно нажать. Далее требуется кликнуть на название своего смартфона.
Для iOS
Айфоны тоже позволяют подключиться к ноутбуку по Bluetooth. Первым делом нужно активировать датчик на ПК. О том, как это сделать, было подробно рассказано в предыдущем пункте материала. Следующий шаг – включение блютуз на iOS.

Чтобы включить Bluetooth, нужно:
- Открыть настройки смартфона.
- Войти в Bluetooth.
- Включить обнаружение устройств.
- Среди доступных для подключения аппаратов выбрать ноутбук.
- Подтвердить сопряжение кодом, который создается на Айфоне.
Рекомендуется подключать смартфон к ПК только в том случае, если ноутбук работает на Windows 8 или 10. Более ранние версии обладают неудобным интерфейсом синхронизации по Bluetooth.
Как передавать файлы между смартфоном и компьютером через Bluetooth


Работа с файлами
Теперь смотрите. Как подключить компьютер или ноутбук к телефону через Bluetooth мы знаем, осталось научиться передавать файлы. Все просто:
Как восстановить удаленные СМС на телефоне после удаленияО передаче файлов с запросом кода подтверждения следующее видео:
Все просто, правда? Хочу отметить, что мои инструкции подойдут и для Windows 7, можно смело пользоваться.
Как использовать телефон как микрофон для компьютера
Для общения в голосовых мессенджерах или записи роликов с последующей их публикацией в сети нужно иметь хороший микрофон. Приобрести записывающее устройство не проблема, но представьте ситуацию, когда внешний или интегрированный микрофон вдруг перестал работать, а вам нужно срочно обсудить с друзьями или коллегами важную тему в том же Skype. Срочно бежать за новым микрофоном? Совсем необязательно, потому что в качестве микрофона для компьютера можно использовать телефон.
Легко «превратить» телефон в микрофон для ПК позволяет универсальность мобильного устройства, но для реализации данной функции понадобится стороннее программное обеспечение. Желательным будет также наличие USB-кабеля для подключения гаджета к компьютеру, хотя можно обойтись и без него, выполнив сопряжение устройств по Bluetooth или Wi-Fi. В данном примере мы ведем речь о телефонах под управлением ОС Андроид, однако подобным функционалом наделены и смартфоны от Apple.
«Микрофон»
Наиболее простой способ сделать телефон микрофоном для компьютера – это воспользоваться приложением «Микрофон» от разработчика Gaz Davidson. Для подключения потребуется AUX-кабель с двумя штекерами на концах: один подключается к 3.5-мм разъему Mini Jack на мобильном устройстве, а второй – к разъему для микрофона на компьютере.

При этом Windows должна определить телефон как внешний микрофон. Запустите приложение, тапните по кнопке записи на телефоне и начинайте говорить. К недостаткам способа отнесем возможность появления эха, о чём разработчик честно предупреждает.

WO Mic

Использовать телефон как микрофон для компьютера лучше через USB, так как сигнал будет передаваться быстрее. Подключив смартфон по кабелю, откройте WO Mic на телефоне. Далее нажмите в правом верхнем углу кнопку в виде шестеренки и зайдите в настройки приложения. Выберите в «Transport options» желаемый способ связи – в данном случае USB.
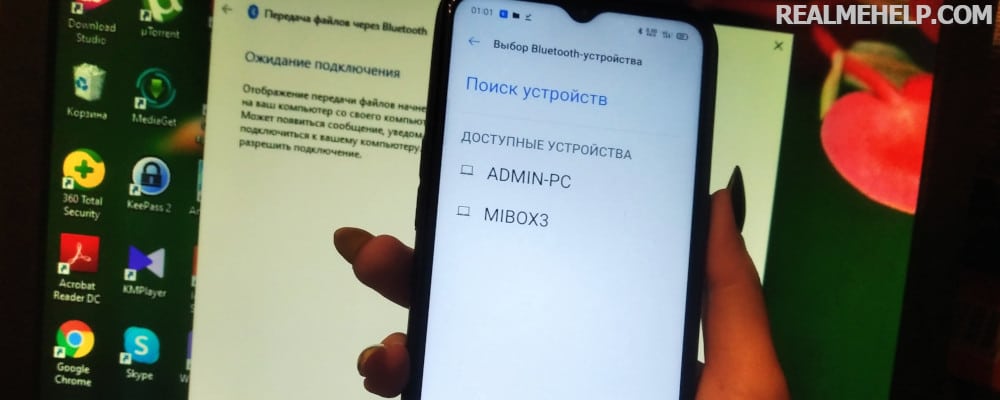
Зачем синхронизировать телефон и компьютер
Чаще всего подключение требуется для обмена информации. После синхронизации пользователь получает доступ к хранилищу смартфона и может перебросить любые данные на жесткий диск, а также загрузить в память телефона материалы с компьютера.
Следующая ситуация, в которой не обойтись без подключения к ПК – это проведение важных системных операций. Например, перепрошивка мобильного устройства, установка кастомного рекавери, получение рут-прав, восстановление «кирпича».
Основные виды подключения
Различают три метода синхронизации:
- через USB-кабель – проводное подключение;
- по Bluetooth – беспроводное подключение;
- по Wi-Fi – беспроводное подключение.
В первом случае требуется наличие ЮСБ-провода. Лучше использовать заводской кабель. В беспроводных способах нужен только смартфон и компьютер.
Инструкция по подключению Реалми к ПК
Ниже представлены подробные инструкции по подключению телефона Realme к компьютеру. Для сопряжения через ЮСБ нужно выполнить подготовительные процедуры. Не пропускайте указанные шаги, иначе компьютер не распознает девайс.
Через USB кабель
Метод используется для передачи большого объема информации и проведения системных операций.
Шаг 1: включение отладки
Прежде всего активируем отладку по USB. Инструкция есть здесь. Пункт с отладкой находится в режиме для разработчиков.
Шаг 2: установка драйверов
Драйвера нужны для того, чтобы ПК обнаружил смартфон. На Windows 10 они обычно устанавливаются автоматически во время первого подключения. Но в некоторых случаях требуется вмешательство пользователя.
Чтобы скачать USB Drivers нажмите по кнопке выше. Это универсальные драйвера, которые подходят для всех моделей Realme.
Вкратце расскажем об установке драйверов:
- Распаковываем скачанный архив на жесткий диск.
- Подключаем смартфон к компьютеру через USB-провод. Перед этим обязательно активируем отладку.
- На ПК заходим в «Панель управления» – «Диспетчер устройств».
- В пункте «Переносные устройства» ищем «Android». Если внизу есть желтый треугольный значок – драйвера отсутствуют.
- Кликаем по «Android» правой кнопкой мыши и выбираем «Обновить драйвера».
- В программе-установщике нажимаем «Выполнить поиск драйверов на этом компьютере». С помощью проводника указываем путь к ранее распакованной папке с драйверами.
- Жмем «Далее». После того, как установка завершится, перезагружаем компьютер. Теперь телефон должен определиться.
Если у вас Windows 10 - система может автоматически выполнить установку всех драйверов со своей базы. Но если этого не произошло - выполните указанную инструкцию.
Шаг 3: подключение
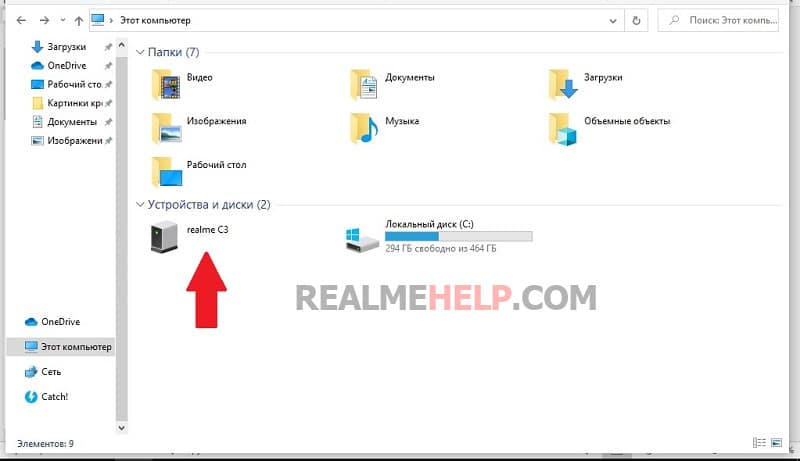
Берем мобильное устройство и подключаем его к разъему на компьютере через провод. На смартфоне разрешаем подключение и выбираем конфигурацию: передача файлов или фото. В первом случае можно обменяться любой информацией, во втором – только изображениями. При успешной синхронизации можно будет зайти в память смартфона через проводник компьютера.
С помощью Bluetooth
Это быстрый метод, для которого не требуются провода. Единственный момент – большие файлы будут передаваться очень долго. Также обратите внимание, что такое сопряжение актуально только для ноутбуков, у которых есть Bluetooth модуль. Владельцам стационарных компьютеров нужно приобрести отдельный адаптер.
Сопряжение выполнено. Теперь для передачи/получения файлов по Блютуз достаточно кликнуть по соответствующей команде в меню.
Никто не любит обнаруживать проблемы с мобильными телефонами, тем более когда мы хотим подключить их через Bluetooth к динамику, наушникам или автомобилю, среди многих других устройств. В это время нам нужно как можно скорее закончить Проблемы с Bluetooth это, к сожалению, в Realme присутствуют.

Используйте тест Realme, чтобы найти ошибки
Единственное, что нам нужно сделать, когда мы обнаружим эту или любую другую проблему, - это пойти в центр безопасности, это еще одно приложение на Мобильные телефоны Realme . Внутри мы увидим возможность сделать проверку, которую мы можем сделать полной, как мы рекомендуем в этом случае, или выбрать некоторые элементы. По завершении он сообщит нам, есть ли в мобильном телефоне внутренняя проблема, как аппаратная, так и программная.

Определите устройство и проверьте разрешения
В самом меню Bluetooth-соединений у нас есть параметры, которые могут быть ключом к проблемам. Зайдя в Настройки> Bluetooth и выбрав один из них, мы сможем сделать все необходимое для проверки разрешений. Чтобы он работал без проблем, мы должны убедиться, что устройство в настоящее время подключено к нашему мобильному телефону, а затем выполнить следующие шаги.

Мы вводим устройство, щелкнув по нему, и оно покажет нам ряд разрешений, которые мы приняли или отклонили и которые могут быть основой Проблемы с Bluetooth в Realme . Важно, чтобы звук телефона и мультимедиа были активированы, иначе мы не сможем использовать его практически с любым устройством. Остановившись в каждом случае, нам придется активировать более или менее разрешения.
Сделайте мобильный телефон Realme видимым
Часто проблема не в устройствах Bluetooth, но только другие не могут найти мобильный телефон Realme. Это происходит потому, что его параметры скрыты, и сделать его видимым непросто. Для этого нам нужно будет выполнить следующие шаги:
Сбросить настройки Bluetooth в Realme
Когда мы все испробовали и нам больше нечего тестировать, нам придется прибегнуть к возврату всех настроек Wi-Fi, Bluetooth и других параметров системы в исходное состояние. Это не повлияет на фотографии или файлы на мобильном телефоне, поэтому ничто важное для нас не подвергается риску. Восстановить и восстановить Bluetooth мы должны выполнить следующие шаги:

- Начнем с входа в настройки.
- Заходим в раздел дополнительной настройки.
- Зашли в резервное копирование и восстановление.
- Касаемся возможности вернуться к заводскому состоянию (удалить все).
- Наконец, мы выбираем «Сбросить только системные настройки».
После завершения рекомендуется перезагрузить мобильный телефон и проверить, все ли теперь работает должным образом, имея возможность без ошибок подключить устройство Bluetooth к нашему мобильному телефону.

Подключить смартфон к компьютеру может понадобится в следующих случаях:
- Для сохранения всех фото и видео-файлов, находящихся на телефоне.
- Для установки новой прошивки смартфона.
- Для исправления неисправностей.
- Для использования камеры телефона сторонними программами.
Проводное подключение по USB
При подключении вашего смартфона к ноутбуку на телефоне должно появиться всплывающее окно, которое показывает, что он успешно подключен, и через пару мгновений автоматически исчезнет.
Способ 1: Отладка по USB
- Зайти в настройки телефона, выбрать пункт Дополнительно.
- Далее ищем в открывшемся меню заголовок Для Разработчиков.
- В открывшемся меню выбираем Отладка по USB (включить).
Важная деталь – если на телефоне установлена антивирусная программа, отключите ее.
Если это не сработало, тогда вам в должен помочь сброс до заводских настроек. До этого момента нужно перекинуть (сохранить) все необходимые вам данные на носитель, так как они будут удалены при сбросе настроек.
Способ 2: Обновление драйвера
Что использовать MTP или PTP
Использование протоколов МТР или РТР возможно только при проводном соединении вашего смартфона к ноутбуку или компьютеру.
Media Transfer Protocol (он же MTP) — это протокол, созданный для копирования или отправки данных, используется в устройствах на операционной системе Android.
При включении данного режима ваш смартфон предоставляет все права компьютеру и разрешение, как на копирование, так и на удаление всех файлов и папок. 90% всех операций связанных с любыми действиями и операциями с данными на телефоне осуществляются через MTP протокол.
РТР — это протокол, который создан для передачи картинок или фотографий. Он позволяет подключить ваш смартфон к компьютеру как камеру для видеотрансляций и видеозвонков, или снимать фото и видео с прямым сохранением файлов на компьютере.
Беспроводное подключение
Воспользуемся двумя другими типами беспроводного соединения: Bluetooth или WiFi.
Подключение по Wi-Fi
Чтобы подключить ваш смартфон нужен роутер а также любая доступная сеть Wi-Fi. На смартфон Xiaomi необходимо установить программу «FTP сервер». Эта программа бесплатна для скачивания в Play Market.
Скачиваем её и запускаем. На главном экране красуется большая красная кнопка – жмем по ней.

После изменения цвета на зеленый, под ней появится адрес, пишем его в адресной строке, в заранее созданной для этого папки на компьютере. После всего сделанного, здесь будут храниться все данные телефона.
Подключение по Bluetooth
Для соединения телефона с ноутбуком через функцию Bluetooth вам необходимо открыть параметры подключения компьютера и там выбрать пункт «Поиск новых устройств», предварительно включив эту функцию на своем смартфоне.

Иногда в настройках смартфона могут быть скрыты параметры нахождения. В этом случае открываем настройки Bluetooth на смартфоне и снимаем галочку с запрета обнаружения смартфона неизвестными источниками.
Проблемы с режимом зарядки
При подключении смартфона через соединение USB к ноутбуку, по умолчанию будет включена зарядка батареи. В данном режиме будет возможна только зарядка (без передачи данных) вашего смартфона.
Если ваш персональный компьютер или ноутбук не видит подключенный телефон, необходимо проверить кабель и плотность подключений в разъемах.
Лучше всего использовать для подключения оригинальные шнуры, которые идут в комплекте с телефоном, иначе некачественные комплектующие могут просто не видеть подключение телефона к компьютеру.
Читайте также:


