Intel bluetooth service что это за служба
Некоторые из этих служб необходимы для запуска и функционирования ключевых компонентов системы, другие требуются только при наличии определенной конфигурации. Например, Диспетчер очереди печати отвечает за работу принтеров, подключенных к компьютеру под управлением Windows. Если принтером не пользуются, эту службу можно отключить, чтобы высвободить системные ресурсы.
Сторонние приложения тоже создают службы для своих компонентов в Windows. В этой статье рассказывается, как отключить ненужные службы и ускорить работу операционной системы.
Типы запуска служб в Windows
У любой службы Windows существует три режима запуска: «Автоматически» (Automatic), «Отключена» (Disabled) и «Вручную» (Manual). Отключенная служба полностью прекращает свою работу и работу зависящих от нее программ. Службы, запускаемые автоматически, стартуют при загрузке Windows. Службы, запускаемые вручную, стартуют только тогда, когда в них нуждается программа или процесс. Управлять запуском служб можно с помощью консоли «Службы» (Services). Чтобы ее запустить, вызовите окно «Выполнить» (Run) клавишной комбинацией [Win]+[R] и введите «services.msc» в поле «Открыть» (Open).
Назначение служб описывается на вкладке «Расширенный» (Extended). Вызвать окно настроек службы можно двойным щелчком на ее имени в списке. Режим работы службы определяется с помощью выпадающего меню «Тип запуска» (Startup Type). Набор необходимых служб зависит исключительно от аппаратной, сетевой и программной конфигурации, а также от потребностей конкретного пользователя.
• Служба «Информация о совместимости приложений» (Application Experience) позволяет запускать устаревшее программное обеспечение в Windows 7 и Windows Vista, даже если режим совместимости отключен.
• Служба «Удостоверение приложения» (Application Identity) помогает AppLocker в Windows 7 идентифицировать приложения, входящие в список заблокированных. Эту службу можно отключить, если AppLocker не используется.
• Служба «Управление приложениями» (Application Management, AppMgmt) отвечает за работу Редактора групповой политики (Group Policy Editor, gpcedit.msc), который позволяет администраторам и локальным пользователям управлять программными и аппаратными настройками в Windows. С помощью инструментов групповой политики Windows Server администратор может централизованно устанавливать приложения на удаленные компьютеры. При отключении службы «Управление приложениями» установка, настройка и удаление программного обеспечения с помощью групповой политики становится невозможна.
• Установщик ActiveX (ActiveX Installer, AxInstSV) управляет установкой объектов Microsoft ActiveX в браузерах на базе Internet Explorer с использованием настроек групповой политики.
• Службу шифрования дисков BitLocker (BitLocker Drive Encryption Service) можно отключить, если функция BitLocker в Windows 7 не используется.
• Фоновая интеллектуальная служба передачи (Background Intelligent Transfer Service) используется для автоматической загрузки обновлений и выполнения других фоновых задач, связанных с передачей данных.
• Диспетчер очереди печати (Print Spooler) можно отключить, если принтеры не используются.
• Службу BranchCache в корпоративных сетях можно отключить или задать для нее тип запуска «Вручную».
• Служба поддержки Bluetooth (Bluetooth Support Service) пригодится при наличии USB Bluetooth-ключа или при работе на ноутбуке.
• Служба «Удаленный реестр» (Remote Registry) представляет угрозу для безопасности, поэтому ее следует отключить.
• Служба «Обнаружение SSDP» (SSDP Recovery) пригодится в домашних сетях при использовании устройств Universal Plug and Play (UnPP).
• Служба перечислителя переносных устройств (Portable Device Enumerator Service) нужна для синхронизации музыки и другого контента, хранящегося на портативных устройствах, с библиотекой Windows Media Player.
Прочие службы:
• служба регистрации ошибок Windows (Windows Error Reporting Service);
• службы удаленных рабочих столов (Remote Desktop Service);
• служба ввода планшетного ПК (Tablet PC Input Service);
• служба уведомления о системных событиях (System Event Notification Service);
• служба «Распространение сертификата» (Certificate Propagation);
• служба времени Windows (Windows Time);
• Планировщик заданий (Windows Task Scheduler);
• служба «Родительский контроль» (Parental Controls);
• служба общих сетевых ресурсов проигрывателя Windows Media (Windows Media Player Network Sharing Service);
• служба «Поиск Windows» (Windows Search);
• служба планировщика Windows Media Center (Windows Media Center Scheduler Service);
• служба ресивера Windows Media Center (Windows Media Center Receiver Service);
• служба «Факс» (Fax);
• биометрическая служба Windows (Windows Biometric Service);
• служба «Смарт-карта» (Smart Card);
• служба медиаприставки Windows Media Center (Windows Media Center Extender Service).
Перечисленные службы обычно отключаем на компьютерах под управлением ОС Windows 7 с широкополосным подключением к Интернету, не имеющих задачи сетевого администрирования. Бывают и другие службы, созданные сторонним программным обеспечением — приложениями Microsoft Office, антивирусами, программами Apple, Adobe и другими.
Доброго времени суток, уважаемый читатель! В данной статье я хочу разобрать популярный вопрос о важности и необходимости некоторых служб в Windows 10, а также какие службы можно отключить и за что они отвечают.
Несмотря на многие разговоры и дискуссии вокруг этой темы, некоторые службы действительно могу ускорить работу системы, хоть и незначительно. Однако я не рекомендую отключать службы тем пользователям, кто не сможет самостоятельно решить проблемы, которые теоретически могут возникнуть после отключения.
Также если Вас беспокоят постоянные тормоза компьютера, связанные с работой жесткого диска, то у меня есть статья на эту тему.
Как отключить службы в Windows 10
Хочу начать с того, каким образом отключаются службы в операционной системе Windows 10. Вы это сможете сделать несколькими путями, из которых рекомендуемым является вход в «Службы» с помощью нажатия Win+R на клавиатуре и ввода services.msc или через пункт панели управления «Администрирование» — «Службы» (второй способ — вход в msconfig на вкладку «Службы»).
После проделанных действ откроется окно со списком служб операционной системы Windows 10. Чтобы открыть подбробности каждой из них Вы можете просто сделать двойной клик на любую необходимую Вам службу. В открывающихся свойствах можно останосить либо запустить службу, а также изменить тип ее запуска.
Хочу отдельно отметить то, что отключение служб влияет на всех пользователей текущей системы Windows 10, по этой причине я крайне рекомендую создать точку восстановления системы перед любыми действиями со службами.
Помимо отключения есть еще возможность удалить некоторые службы, удалив ненужные компоненты Windows 10. Сделать это можно в Панели управления , далее Программы и компоненты и затем Включение и отключение компонентов Windows.
Какие службы можно отключать
Ниже я укажу список служб, которые можно отключить, при условии того, что Вы не пользуетесь их функциями. Для каждой службы я постарался указать пояснение.
- Факс - используется для работы факса
- NVIDIA Stereoscopic 3D Driver Service - для видеокарт NVidia, если вы не используете 3D монитор
- Рабочие папки - можете отключить, если ваш ПК не в корпоративной сети
- Dmwappushservice - данная служба отслеживает Ваше местоположения
- Служба маршрутизатора AllJoyn - используется для работы Wi-Fi и Bluetooth (если пользуетесь ими - не отключать)
- Служба шифрования дисков BitLocker - необходима для шифрования данных на диске
- Служба поддержки Bluetooth - если у Вас есть Bluetooth и Вы его используете, то не отключать
- Служба географического положения - также отслеживает Ваше местоположение
- Служба обмена данными (Hyper-V) - отключайте, если не используете виртуальную машину. Аналогично для всех служб с добавкой Hyper-V
- Служба наблюдения за датчиками - помимо слежки за датчиками, она может менять яркость монитора в зависимости от освещения в комнате
- Функциональные возможности для подключенных пользователей и телеметрия - отключаем систему слежения Windows 10
- Сетевая служба Xbox Live - предоставляет доступ к сервисам Xbox Live
- Superfetch (она же SysMain) - отключать, если у Вас есть тормоза из-за жесткого диска. Если система на SSD, то отключать всегда
- Биометрическая служба Windows - собирает биометрические данные о Вас
- Удаленный реестр - позволяет удаленно работать с Вашим реестром
- Служба записи компакт-дисков - отключать, если нет дисковода либо Вы его не используете
- Служба лицензий клиента - нужна для работы магазина Windows 10
- Центр обновления Windows - отключать, если не нужны обновления (вручную обновиться можно будет все равно)
- NVIDIA Streamer Service - отключать, если не стримите
- NVIDIA Streamer Network Service - аналогично предыдущей
Понятное дело, что одними службами быстродействие системы не поднять. Да и в целом службы очень слабо влияют на производительность. Но если провести комплексную работу с оптимизацией компьютера (я давал информацию по этому поводу в данной статье ), то жизнь у Windows 10 даже на стареньком жестком диске есть!
Windows управляет множеством служб — программ, которые действуют в фоновом режиме, обеспечивая нормальную работу компьютера. Но некоторые из них нужны только для специфических задач и бесполезны для большинства пользователей. Отключив эти службы, вы можете улучшить производительность слабого ПК.
Как настроить службы Windows
Включать и отключать службы можно в специальном менеджере Windows. Чтобы открыть его, воспользуйтесь комбинацией клавиш Windows + R, в появившейся строке введите команду services.msc и нажмите Enter. Вы увидите такое же или похожее (если у вас одна из старых версий ОС) окно:
Менеджер отображает службы в виде таблицы. Здесь можно просмотреть их список и прочитать краткое описание каждой программы. Особую важность представляет столбец «Тип запуска». Именно он показывает, используется ли та или иная служба.
Чтобы отключить службу, нужно кликнуть по ней дважды, нажать «Тип запуска», выбрать «Отключена» и кликнуть «Ок». Но среди прочих вариантов запуска есть значение «Вручную». В целях безопасности выбирайте именно его для всех служб, которые вы захотите отключить. Это позволит системе запускать программы, когда они действительно необходимы, и не тратить на них ресурсы в остальное время.
Перечисленные ниже службы не являются критически важными для работы системы, и многие пользователи могут без них обойтись. Поэтому вы можете перевести эти службы в ручной режим. Перед тем как вносить изменения, обязательно читайте краткие описания, чтобы не остановить работу важных для вас программ.
Некоторые службы из нашего списка могут быть уже полностью отключёнными на вашем ПК или изначально работать в ручном режиме. В таком случае просто пропускайте их.
Ошибочные действия в процессе настройки служб могут привести к некорректной работе системы. Внося изменения, вы берёте ответственность на себя.
Чтобы изменения вступили в силу, после настройки не забудьте перезагрузить ПК.
Какие службы Windows можно перевести в ручной режим работы
Русскоязычные названия некоторых служб из этого списка могут отличаться от тех, которые вы увидите на своём компьютере. Но это касается только формулировок. Если не сможете найти нужную службу по точному названию, ищите варианты, похожие по смыслу.
Windows 10
Windows 8/8.1
- Обозреватель компьютеров (Computer Browser) — если компьютер не подключён ни к одной сети.
- Служба политики диагностики (Diagnostic Policy Service).
- Клиент отслеживания изменившихся связей (Distributed Link Tracking Client) — если компьютер не подключён ни к одной сети.
- Вспомогательная служба IP (IP Helper) — если вы не используете IPv6-подключение.
- Автономные файлы (Offline Files).
- Служба помощника по совместимости программ (Program Compatibility Assistant Service).
- Служба перечислителя переносных устройств (Portable Device Enumerator Service).
- Диспетчер печати (Print Spooler) — если у вас нет принтера.
- Удалённый реестр (Remote Registry) — эту службу можно полностью отключить.
- Вторичный вход в систему (Secondary Logon).
- Центр обеспечения безопасности (Security Center).
- Сервер (Server) — если компьютер не используется как сервер.
- Модуль поддержки NetBIOS через TCP/IP (TCP/IP NetBIOS Helper).
- Служба регистрации ошибок Windows (Windows Error Reporting Service).
- Служба загрузки изображений Windows (Windows Image Acquisition, WIA) — если у вас нет сканера.
- Windows Search — если вы не пользуетесь функцией поиска Windows.
Windows 7
- Обозреватель компьютеров (Computer Browser) — если компьютер не подключён ни к одной сети.
- Диспетчер сеансов диспетчера окон рабочего стола (Desktop Window Manager Session Manager) — если не используете тему оформления Aero.
- Служба политики диагностики (Diagnostic Policy Service).
- Клиент отслеживания изменившихся связей (Distributed Link Tracking Client) — если компьютер не подключён ни к одной сети.
- Вспомогательная служба IP (IP Helper) — если вы не используете IPv6-подключение.
- Автономные файлы (Offline Files).
- Служба перечислителя переносных устройств (Portable Device Enumerator Service).
- Диспетчер печати (Print Spooler) — если у вас нет принтера.
- Защищённое хранилище (Protected Storage).
- Удалённый реестр (Remote Registry) — эту службу можно полностью отключить.
- Вторичный вход в систему (Secondary Logon).
- Центр обеспечения безопасности (Security Center).
- Сервер (Server) — если компьютер не используется как сервер.
- Служба ввода планшетного ПК (Tablet PC Input Service).
- Модуль поддержки NetBIOS через TCP/IP (TCP/IP NetBIOS Helper).
- Темы (Themes) — если вы используете классическую тему Windows.
- Служба регистрации ошибок Windows (Windows Error Reporting Service).
- Модуль запуска службы Windows Media Center (Windows Media Center Service Launcher).
- Windows Search — если вы не пользуетесь функцией поиска Windows.
Windows Vista
- Обозреватель компьютеров (Computer Browser) — если компьютер не подключён ни к одной сети.
- Диспетчер сеансов диспетчера окон рабочего стола (Desktop Window Manager Session Manager) — если не используете тему оформления Aero.
- Служба политики диагностики (Diagnostic Policy Service).
- Клиент отслеживания изменившихся связей (Distributed Link Tracking Client) — если компьютер не подключён ни к одной сети.
- Служба индексирования (Indexing Service) — если вы не пользуетесь поиском Windows.
- Автономные файлы (Offline Files).
- Служба перечислителя переносных устройств (Portable Device Enumerator Service).
- Диспетчер печати (Print Spooler) — если у вас нет принтера.
- ReadyBoost.
- Удалённый реестр (Remote Registry) — эту службу можно полностью отключить.
- Вторичный вход в систему (Secondary Logon).
- Центр обеспечения безопасности (Security Center).
- Сервер (Server) — если компьютер не используется как сервер.
- Служба восстановления системы (System Restore).
- Служба ввода планшетного ПК (Tablet PC Input Service).
- Модуль поддержки NetBIOS через TCP/IP (TCP/IP NetBIOS Helper).
- Темы (Themes) — если вы используете классическую тему Windows.
- Служба регистрации ошибок Windows (Windows Error Reporting Service).
- Модуль запуска службы Windows Media Center (Windows Media Center Service Launcher).
- Windows Search — если вы не пользуетесь функцией поиска Windows.
Windows XP
Этот материал впервые был опубликован в январе 2017 года. В июне 2020-го мы обновили текст.
Мы идентифицировали проблему совместимости с технологией Intel® Bluetooth после установки одного из следующих обновлений Microsoft Windows* в системе Windows 7*:
Обновления Windows накопительные. Список может быть обновлен в будущем.
У вас могут возникнуть проблемы со следующими вопросами:
Как устранить проблему?
Вы можете устранить проблему совместимости с новым программным обеспечением Bluetooth, выпущенным в Центре загрузки.
Программное обеспечение Intel® Bluetooth для ОС Windows 7* (19.0.1603) и более поздних версиях для семейства беспроводных решений Intel® Wireless 8260/7265/3165/7260/3160.
Как установить новую версию
Нажмите или выберите тему для получения информации:
-
Удалить все указанные выше microsoft KB. Пропустить этот шаг, если не установленА КБ.
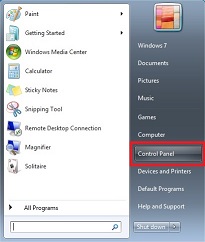
Выберите кнопку Начните, а затем Панель управления.
Выберите Программы > Программы и функции.
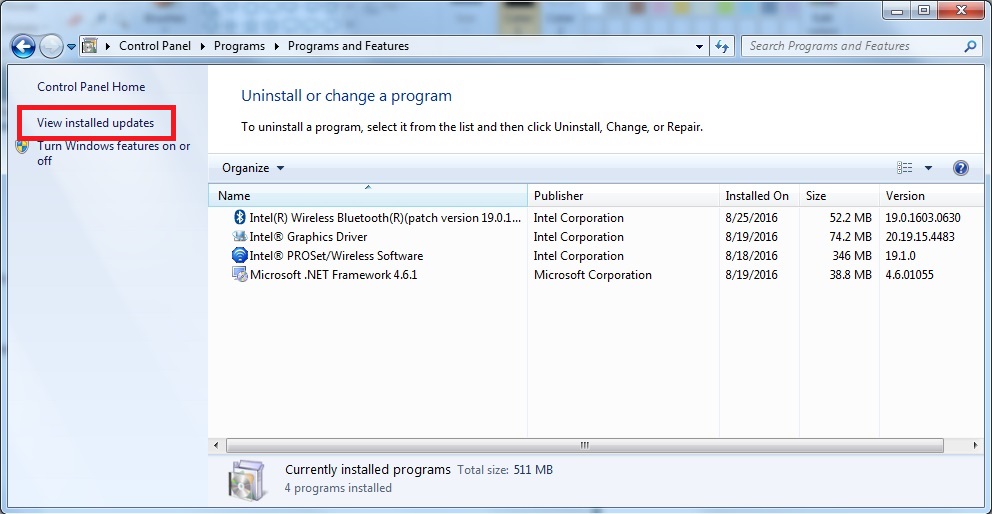
Выберите Просмотр установленных обновлений.
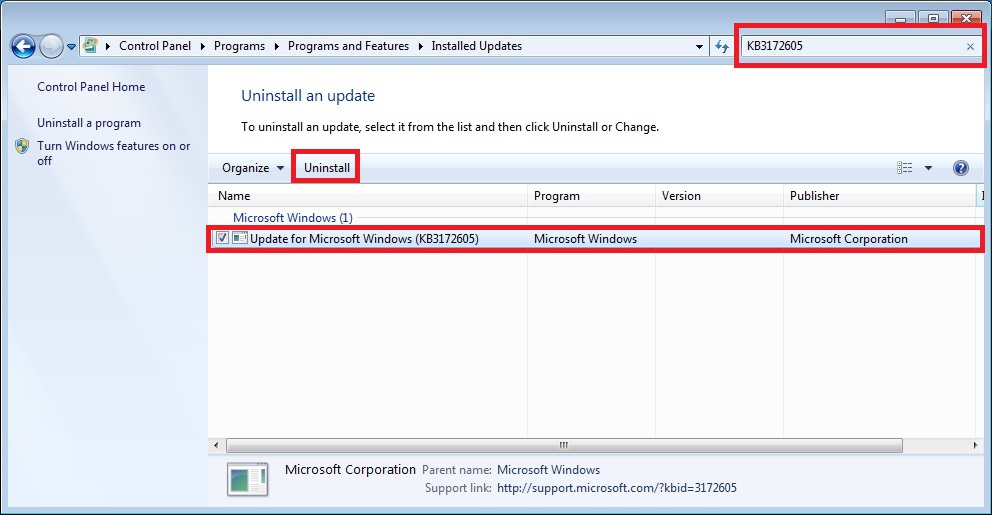
Введите номер KB, указанный выше, в поле поиска в правом верхнем углу. Выберите удалить обновление, а затем Удалите. Возможно, вам потребуется перезагрузить.
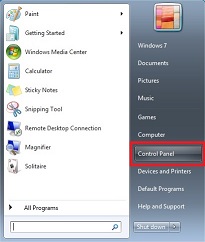
Выберите кнопку Начните, а затем Панель управления.
Выберите Программы > Программы и функции.
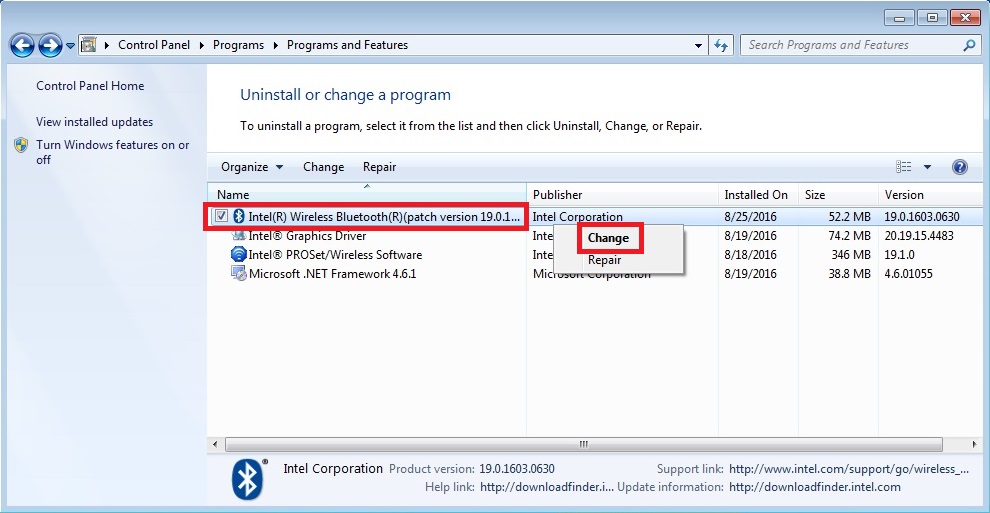
Нажмите правой кнопкой мыши Intel® Wireless Bluetooth® и выберите Изменить.
Программа установки® Intel® Bluetooth. Выберите Next > Remove > Next и выполните инструкции. Возможно, вам потребуется перезагрузить.
Читайте также:


