Как смотреть фильмы с роутера на телевизоре samsung
4.5 Оценок: 2 (Ваша: )
Есть много причин, по которым вам может потребоваться подключить свой ноутбук или ПК к телевизору. Например, если вы хотите показать презентацию или посмотреть телешоу, фильмы и видеоклипы с Netflix, КиноПоиска или YouTube. В таком случае один из самых простых вариантов — подключить устройство к ТВ с помощью специальных программ, проводов или WiFi.
Если вам необходимо предварительно удалить лишние фрагменты из клипа или преобразовать файл в другой формат, воспользуйтесь простой и удобной программой для обработки видео.
Далее мы расскажем, как передать видео с компьютера на телевизор: рассмотрим самые популярные способы.
Как передать видеоконтент на ТВ с помощью беспроводного подключения
Не нравится большое количество проводов в доме? Тогда оптимальным решением будет беспроводное соединение. Вы можете:
Воспроизведение видео на телевизоре через WiFi
Передать данные можно при подключении ПК к WiFi и наличии DLNA-сервера. Если ваше ТВ-оборудование поддерживает демонстрацию потокового мультимедиа DLNA, вы можете отправлять фильмы, фотографии и другие файлы без необходимости в дополнительном оборудовании.
Для трансляции видео по локальной сети на телевизор выполните следующие действия:
1. Запустите режим Wi-Fi Direct на ТВ через меню. На компьютере откройте «Панель управления» или «Параметры». Укажите категорию «Интернет». Выберите действие «Показать доступные сети» и во всплывающем окне установите нужный вариант.
2. Введите ключ WPA, отображаемый на большом экране, и подтвердите действие. Этот ключ очень чувствителен к регистру, поэтому перед подключением убедитесь, что вводите его правильно.

Соединение с Wi-Fi
Если вы хотите показать ролик с ПК, то перед тем, как сделать трансляцию с компьютера на телевизор, видеоклип можно подготовить. Вам может потребоваться удалить лишние фрагменты или рекламу, изменить пропорции материала или повысить яркость картинки. Для этого воспользуйтесь специальным видеоредактором ВидеоМОНТАЖ. Он позволит повысить качество клипа и удалить ненужные моменты из любой части ролика.
Для показа потокового вещания вам потребуется загрузить программы для передачи видео на телевизор, которые позволяют отправлять контент с применением DLNA. Существуют простые решения для демонстрации потокового мультимедиа, например, Kodi. Это проигрыватель с открытым исходным кодом, который предлагает базовые возможности медиасервера и работает на всех операционных системах. Также Kodi совместим практически со всеми потоковыми сервисами. В качестве альтернативы также взгляните на отличное программное обеспечение Plex или Emby.

Передача изображения с компьютера на телевизор по LAN на Windows 10
Чтобы передать медиаданные на TV с поддержкой LAN, нажмите на кнопку «LAN» на телевизионном пульте. Переключитесь на источник с именем «Screen Mirroring» или схожим названием. Затем настройте ПК: откройте параметры оборудования и перейдите в категорию «Устройства» — «Устройства и принтеры».

Параметры Windows 10
Наведите курсор на опцию «Добавление устройства», чтобы подключить новое к вашему ПК.

Укажите название ТВ и введите PIN-код
Установка соединения займет некоторое время. Не отключайте шнур питания, пока оборудование подключается. Это может привести к зависанию аппаратуры или ее дальнейшей неисправности и сбое в работе.
Использование Chromecast
Chromecast — специальное устройство, которое помогает соединить оборудование и передать медиаданные. Он совместим с несколькими ОС, включая Windows, iPhone, Mac, Android и Chromebook.

Внешний вид аппарата
Chromecast позволяет транслировать видеоконтент или музыку и запускать контент с сайтов. Его можно приобрести во многих магазинах, в том числе и онлайн: например, можно заказать оборудование на Ozon или Яндекс.Маркете. Для трансляции ПК на телевизор с его помощью потребуется выполнить несколько действий:
1. Настройте Chromecast и подключите его к розетке и технике. Убедитесь, что вы скачали последнюю версию браузера Google Chrome. Если он у вас уже есть, нажмите на значок многоточия на верхней панели.

Наведите на опцию «Трансляция»
2. В новом окне установите «Транслировать в. » и выберите «Транслировать вкладку» или «Транслировать рабочий стол». Как только вы закончите с этим, нажмите на значок, расположенный в верхнем правом углу, чтобы показать экран ноутбука на ТВ.
У способа есть несколько недостатков. Например, аппарат не работает сам по себе: вы должны подключить его к источнику питания. Также он не поддерживает демонстрацию медиафайлов с разрешением 4K.
Как смотреть видео с компьютера на телевизоре с проводным подключением
У новых моделей техники могут отсутствовать входы для проводов. Если у вас нет проблем с кабелями, то можно соединить технику по порту HDMI, который поддерживает аудио и видеоматериалы (HD-качества и выше). Подойдет любой кабель HDMI, который можно недорого приобрести в любом магазине техники поблизости.
Если вам не требуется трансляция видео с компьютера на телевизор в высоком качестве, то лучшим вариантом является использование порта S-Video. Он не обеспечивает высокой четкости и передает только видеосигнал, поэтому вам будет необходимо подключить отдельный аудиокабель к аудиовходам. При необходимости приобретите адаптер SCART.
Чаще всего проводное подключение используется для воспроизведения видеофайла из локальной памяти. В таком случае вам может потребоваться изменить формат файла. Для конвертации материала загрузите приложение ВидеоМОНТАЖ. Оно позволит экспортировать результат в HD-качестве и настроить кодек, размер кадра, качество, битрейт и частоту кадров. Для воспроизведения на TV лучше установить кодек MPEG4 или H.264.

Как транслировать видео на телевизор с Mac OS
Последним моделям MacBook требуется адаптер USB Type-C для соединения с другой техникой. Apple предоставляет многопортовый цифровой AV-адаптер, однако он отличается высокой стоимостью. Если вам нужно простое подключение USB-C к HDMI с качеством HD, вы можете обойтись более доступным адаптером Anker.
MacBook Air и MacBook Pro поставляются с портами Thunderbolt, которые можно использовать как Mini DisplayPorts. Для трансляция с компьютера на телевизор вам потребуется специальный адаптер USB-C к DisplayPort.

Как смотреть фильмы с компьютера на телевизоре Samsung
Если у вас Samsung Smart TV, то вы сможете подключить компьютер к большому экрану без проводов и специальной техники. Для этого есть несколько простых способов, о которых мы расскажем дальше:
Зеркальное отображение монитора через Smart View
Функция Smart View — это приложение, которое позволяет подключаться к Смарт TV по WiFi. Вы сможете просматривать все виды содержимого, включая изображения, музыку и видеоматериалы. Сейчас она поддерживается многими версиями Windows.
Чтобы включить трансляцию на телевизор с ПК, следуйте инструкции:
1. Загрузите и запустите приложение Samsung View на вашем персональном компьютере.

Окно загрузки ПО
2. Включите ТВ и убедитесь, что техника подключена к одной точке доступа Вай-Фай. Чтобы проверить состояние соединения и подключенную точку доступа, откройте «Меню» — «Сеть» — «Состояние сети».
3. Вернитесь к компьютерному приложению и примените функцию «Connect to TV», затем выберите название техники из списка.

Кликните по отмеченной кнопке
4. Введите PIN с большого экрана ТВ и подтвердите действие. Нажмите на кнопку «Добавить контент» и импортируйте файлы.
Отправка медиа через Smart Hub
Smart Hub позволяет передавать видеофайлы, музыку и изображения, если ваши устройства подключены к одной точке Вай-Фай.
Перед передачей видео и прочих медиа с вашего компьютера на телевизор настройте ПК:
1. Откройте «Поиск» и найдите встроенную в ОС программу «Windows Media Player».

Программа в списке
2. В верхнем меню кликните «Поток» — «Включить потоковую передачу мультимедиа».

Интерфейс Windows Media Player
3. Найдите Смарт TV. Установите флажок, чтобы предоставить софту доступ к файлам.
4. Найдите нужные документы с помощью проводника в приложении. Отыщите папку, щелкните по ней правой кнопкой мыши и выберите «Создать» — «Ярлык». Затем перейдите в папку с содержимым и кликните «Готово», чтобы начать медиапередачу.

Меню программного обеспечения
Затем для передачи видео с компьютера на телевизор по Wi Fi вам нужно настроить параметры ТВ:
1. Перейдите в меню и выберите «Сеть» — «Настройки AllShare» — «Обмен содержимым».

2. Укажите ПК. Нажмите клавишу «Smart Hub» на пульте. В верхней части выберите мультимедиа и укажите тип медиаданных. Найдите ноутбук в списке. Щелкните на папки и нужные видеофайлы, чтобы открыть их.
Заключение
Теперь вы знаете, как вывести компьютер на телевизор. Для этого можно использовать Wi-Fi, проводное подключение или специальное оборудование, например, Chromecast. Вы можете выбрать подходящее решение в зависимости от модели вашей техники и желаемого типа подключения. Также для показа ролика может потребоваться подготовить видеофайл: поставить подходящий формат и кодек. Адаптировать клип можно в удобной программе для монтажа видео. Редактор ВидеоМОНТАЖ позволит обработать видеоконтент и применить подходящий профиль экспорта.
1. Какие телевизоры можно подключить к интернету через Wi-Fi

Если необходима информация про конкретную модель, обратитесь в службу поддержки.
2. Как подключить телевизор к Wi-Fi
Ниже вы найдете инструкции для различных серий телевизоров Samsung.
Нажмите здесь, чтобы узнать как подключить телевизор M-серии и выше (2017 год выпуска и новее)
Чтобы подключиться к Wi-Fi, вы должны знать название сети и пароль от нее. Нельзя подключиться к любой сети, которую обнаружит телевизор.
Если у вас есть своя сеть, но вы не знаете ее название или пароль — обратитесь к интернет-провайдеру.
Войдите в меню телевизора: нажмите кнопку Home на пульте и выберите пункт Настройки на экране телевизора.
Выберите пункт Общие .
Выберите пункт Сеть .
Выберите пункт Открыть настройки сети .
Выберите тип сети — Беспроводной .
Подождите, пока телевизор найдет сети Wi-Fi, и выберите свою.
На экране появится клавиатура. Введите пароль от сети и нажмите Готово . Чтобы посмотреть, какой пароль вы ввели, поставьте галочку в поле Показ. пароль .
Дождитесь, пока телевизор проверит пароль, и нажмите ОК .
Нажмите здесь, чтобы узнать как подключить телевизор К-серии и ниже (2016 год выпуска и ранее)
Чтобы подключиться к Wi-Fi, вы должны знать название сети и пароль от нее. Нельзя подключиться к любой сети, которую обнаружит телевизор.
Если у вас есть своя сеть, но вы не знаете ее название или пароль — обратитесь к интернет-провайдеру.
- Войдите в меню телевизора. Для этого нажмите кнопку Menu на пульте

В зависимости от модели пульта кнопки могут различаться.
Нажмите здесь, чтобы узнать какие кнопки на пульте могут запускать меню
Выберите пункт Сеть .
Выберите пункт Открыть настройки сети .
Выберите тип сети — Беспроводная .
Подождите, пока телевизор найдет сети Wi-Fi, и выберите свою.
На экране появится клавиатура. Введите пароль от сети и нажмите Готово . Чтобы посмотреть, какой пароль вы ввели, поставьте галочку в поле Показ. пароль .
Дождитесь, пока телевизор проверит пароль, и нажмите ОК .
3. Что делать, если возникли проблемы при подключении
Телевизор не подключается к Wi-Fi
Проверьте, правильно ли вы ввели пароль:
— В пароле не менее восьми символов: английские буквы, цифры и специальные символы. В пароле не может быть русских букв;
— В пароле могут быть ЗАГЛАВНЫЕ и строчные буквы.
Cоединение не переключается на беспроводное в процессе настройки
Проблема может возникнуть, если телевизор однажды пытались подключить к интернету через кабель, но это сделать не получилось. Возможно, тогда произошел сбой и теперь телевизор определяет подключение через кабель как основное. В таком случае следуйте инструкции ниже:
-
Подключите телевизор к интернету через кабель.
Wi-Fi сеть подключена, а интернет отсутствует
Если вам удалось подключиться к сети Wi-Fi, но соединения с интернетом нет, воспользуйтесь инструкцией ниже.
- Отключите от сети телевизор и роутер на 1-2 минуты и затем снова включите. Часто простая перезагрузка помогает решить проблему.
- Убедитесь, что в телевизоре в настройках IP все значения установлены автоматически.
Шаг 1. Зайдите в Настройки
Шаг 2. Откройте Общие
Шаг 3. Выберите Сеть
Шаг 4. Откройте Состояние сети
Шаг 5. Зайдите в Настройки IP
Шаг 6. Выберите Автоматически
Шаг 7. Нажмите ОК
Если это не поможет, переходите к следующему шагу.
Шаг 1. Зайдите в Настройки
Шаг 2. Откройте Общие
Шаг 3. Выберите Сеть
Шаг 4. Откройте Состояние сети
Шаг 5. Зайдите в Настройки IP
Шаг 6. В настройках DNS поменяйте пункт Автоматически на Ввести вручную Шаг 7. Введите значение DNS 208.67.222.222 или 8.8.8.8
Шаг 8. Попробуйте подключиться к другой сети. Рекомендуем использовать смартфон в качестве роутера.
Если с другой сетью интернет работает, обратитесь к своему интернет-провайдеру.
Если с другой сетью интернет не работает, сделайте сброс настроек на телевизоре.
Сначала в двух словах расскажу о том, как это работает. Все построено на технологии DLNA, о которой я уже много раз рассказывал в разных статьях на этом сайте. В современных телевизорах со Smart TV и в Windows есть поддержка DLNA. Этого нам уже достаточно для того, чтобы мы могли воспроизвести видео, музыку, или посмотреть фото (которое находится на компьютере) на экране телевизора. При этом модель и производитель телевизора не играют особой роли. Я тестировал на Philips с Android TV и LG. На телевизорах Sony, Samsung, Panasonic и т. д., все так же работает. Главное, наличие Smart TV и поклчюение к роутеру.

Единственное условие – Smart TV телевизор и ноутбук (или стационарный компьютер) должны быть подключены к одному маршрутизатору. То есть, к одной Wi-Fi сети. Не обязательно оба устройства должны подключаться через Wi-Fi. Можно и через сетевой кабель. Главное, через один маршрутизатор.
Обратите внимание, что это решение подходит только для вывода на телевизор конкретных мультимедийных файлов. Вывести таким образом просмотр онлайн фильма (окно браузера) на экран ТВ, или весь рабочий стол (все что происходит на экране компьютера) – не получится.В Windows 10 эта функция отлично работает. Перед написанием этой статьи решил проверить еще на компьютере с Windows 7. Там так же все работает. Нет практически никаких отличий по сравнению с Windows 10.
Выводим видео, фото и музыку на экран телевизора с компьютера или ноутбука
Все что необходимо сделать, это открыть на компьютере папку с нужными файлами, нажать правой кнопкой мыши на видеофайл, аудио, или фото и выбрать "Передать на устройство". В списке должен появится наш телевизор. Выбираем его.
В Windows 7 все примерно так же. Пункт "Воспроизвести на". Показываю на примере вывода фотографии на ТВ.

После этого должно открыться небольшое окно проигрывателя, где мы можем управлять воспроизведением файла на телевизоре.
Можно добавлять другие файлы в список воспроизведения (перетащив их туда) , удалять их, ставить на паузу, перематывать, регулировать звук и т. д. То есть, весь процесс воспроизведения фильма на телевизоре мы можем контролировать с компьютера.
На телевизоре автоматически начнется воспроизведение видео, фото, или музыки.

Нажмите на кнопку "Включить потоковую передачу мультимедиа".
После чего убедитесь, что напротив вашего телевизора стоит галочка возле "Разрешено" (хотя, насколько я понимаю, это не обязательно) и нажмите Ok.
Попробуйте еще раз передать файл на телевизор. В дальнейшем это окно не должно появляться.
Таким образом можно воспроизвести на телевизоре не один файл, а целую папку с видео, музыкой, или фото. Точно так же нажимаем на папку правой кнопкой мыши и выбираем "Передать на устройство", или "Воспроизвести на".
Фото сразу появится на экране телевизора, и в проигрывателе на компьютере.
А если вы смотрите фильм через "Кино и ТВ" в Windows 10, то можно воспроизвести на ТВ сразу оттуда.
Откройте меню, нажмите на "Передать на устройство" и выберите свой телевизор.
Как видите, ничего сложного. У меня иногда подвисает сам проигрыватель со списком файлов в очереди. Обычно, нужно просто немного подождать.
Если способ, о котором я рассказывал выше у вас не работате, то можно попробовать настроить DLAN другим способом. Вот несколько инструкций:
Если компьютре не видит телевизор или не воспроизводится видео
Схема вроде простая, сама функция встроенная в Windows, но проблемы и разные ошибки встречаются не редкко. Так как устройства у всех разные, то и решения могут отличаться. Давайте попробуем выяснить основные причины некоторых неполадок.
- Компьютер не видит телевизор в списке устройств для воспроизведения. Когда мы нажимаем на "Передать на устройство" телевизора просто нет в списке. Для начала – просто немного подождите (меню должно быть открытое) . Необходимо убедится, что телевизор имеет функцию Smart TV и он подключен к тому же маршрутизатору, что и компьютре. В моем случае, на телевизоре дополнительно ничего настраивать не пришлось. Он просто должен быть включен и подключен к роутеру.
- На телевизоре не воспроизводится определенный видеофайл. Ошибка "Формат не поддерживается", или "Файл недоступен для чтения, или не найден". Да, такое бывает. Я сам сталкивался. С чем это связано – не понятно. Возможно, телевизор действительно не поддерживает формат видеофайла, который вы пытаетесь на нем воспроизвести. А может и на компьютере какая-то проблема. Просто я попытался передать на телевизор фильм из-под Windows 10 и на телевизоре появилась ошибка, что файл недоступен для чтения, а на компьютере "Непредвиденная ошибка устройства". Хотя другие файлы воспроизводились. А в Windows 7 удалось воспроизвести этот фильм на этом же телевизоре.
- Фильм воспроизводится с остановками или зависает. У меня воспроизведение тоже иногда останавливается, но только когда я открываю тяжелое 4k видео. Скорее всего это из-за недостаточной скорости соединения (слабого маршрутизатора) . Обычное HD и Full HD видео должно воспроизводится без задержек. Для 4k видео лучше использовать USB накопители, или внешние жесткие диски. Или подключаться к роутеру по Wi-Fi сети в диапазоне 5 GHz.
Своими проблемами и успехами по теме этой статьи вы можете поделится в комментариях. Всего хорошего!
Телевизор Samsung с технологией SMART и 3D, я приобрел, где-то в 2012 году, на тот момент это была флагманская модель, вобравшая в себя все последние технологические новинки. Если технологию 3D, я стал использовать почти сразу, то функции умного телевизора Smart TV совсем недавно.
А всё потому, что все прелести умного телевизора сводятся на нет, без хорошего скоростного Интернета. Поэтому, как только у меня появился “нормальный” Интернет, я сразу задумался о возможности просмотра разного рода видео, на экране телевизора.
Почти сразу, я наткнулся на приложение TV Cast в магазине Samsung Apps, который встроен в любой Smart TV.
В общем, хочу с вами поделится (пошагово), как смотреть “любое” видео со своих любимых сайтов, на экране телевизора 3D Samsung Smart TV Model UA40D6600WR.
Для того чтобы настроить подключение необходимо иметь:
- Телевизор Smart TV с подключением по Wi-Fi
- Смартфон под Android или iOS
- Настроенную точку доступа или Wi-Fi модем-роутер с выходом в Интернет
Телевизор*
1. Включите телевизор и нажмите кнопку Menu на пульте дистанционного управления.
2. Перейдите в “Меню” на вкладку “Сеть” и выберите “Настройка сети”.
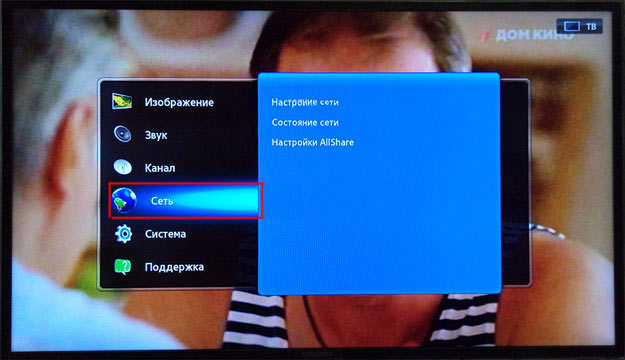
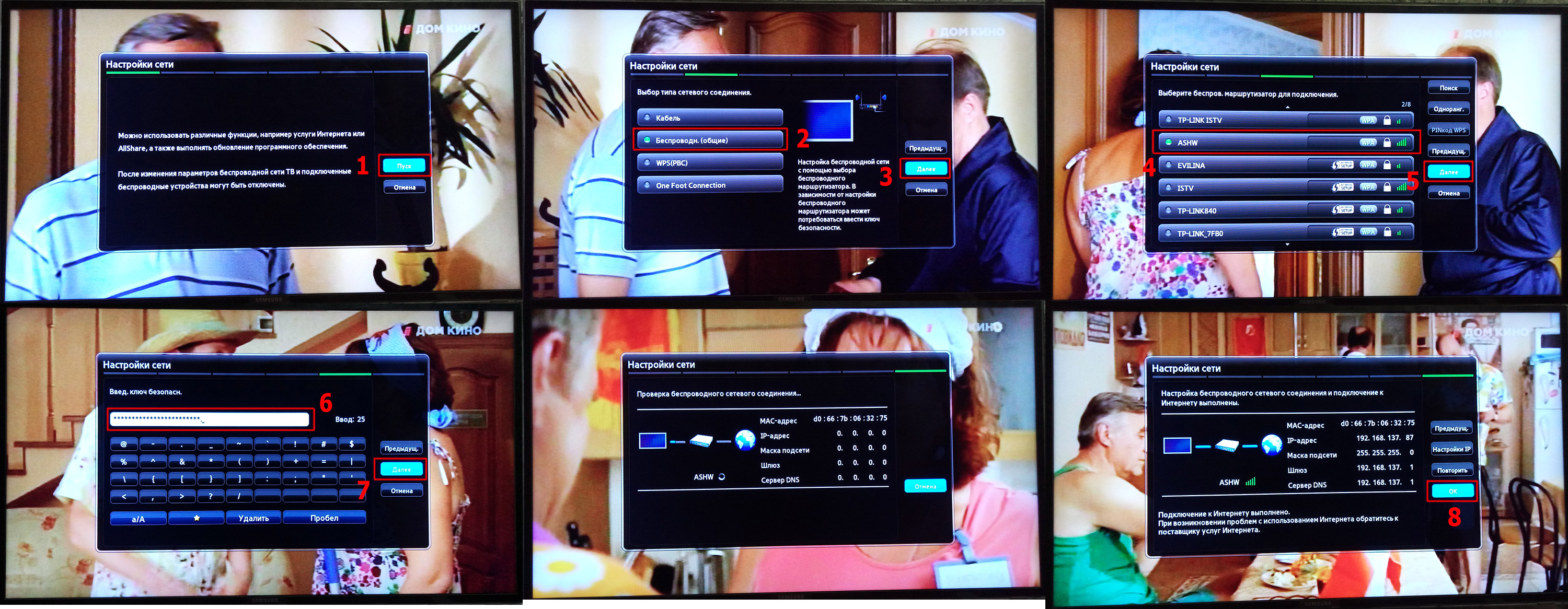
После удачного подключения, мастер сообщит, что подключение к Интернету выполнено, в противном случае, предложит перезагрузить точку доступа и проверить (повторить) ввод пароля!
* Здесь показаны скриншоты для телевизоров Samsung, которые логически, легко адаптировать под любую модель!
Смартфон*
Надеюсь Вы уже умете подключать смартфон к точке доступа Wi-Fi, если нет, то просто нажмите на значке “Подключение Wi-Fi”, затем выберите нужную сеть, в моем примере это ASHW, у Вас естественно будет другая, введите “Пароль” и нажмите “Подключить”.
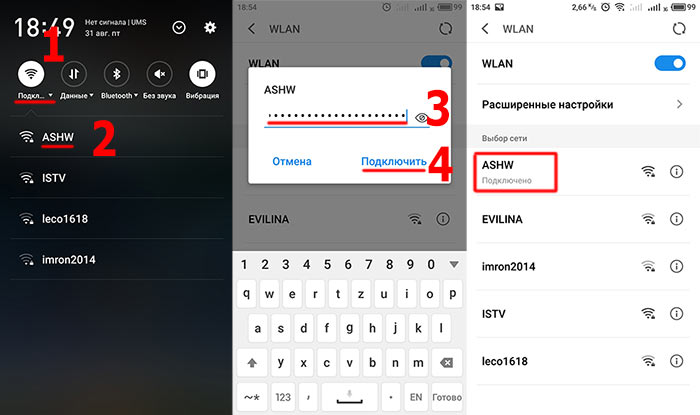
* Здесь показаны скриншоты для смартфона MEIZU, которые логически, легко адаптировать под любую модель!
И так, Вы подключили оба устройства, телевизор и смартфон к одной точке доступа ASHW, имеющей выход в Интернет.
Телевизор
1. Включите телевизор и нажмите кнопку SMART на пульте дистанционного управления.
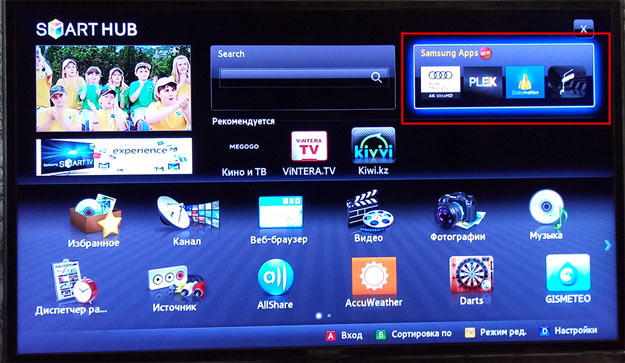
2. После запуска SMART HUB перейдите в магазин приложений Samsung Apps, найдите приложение TV-Cast, загрузите и установите, а в дальнейшем, запускайте приложение из SMART HUB.
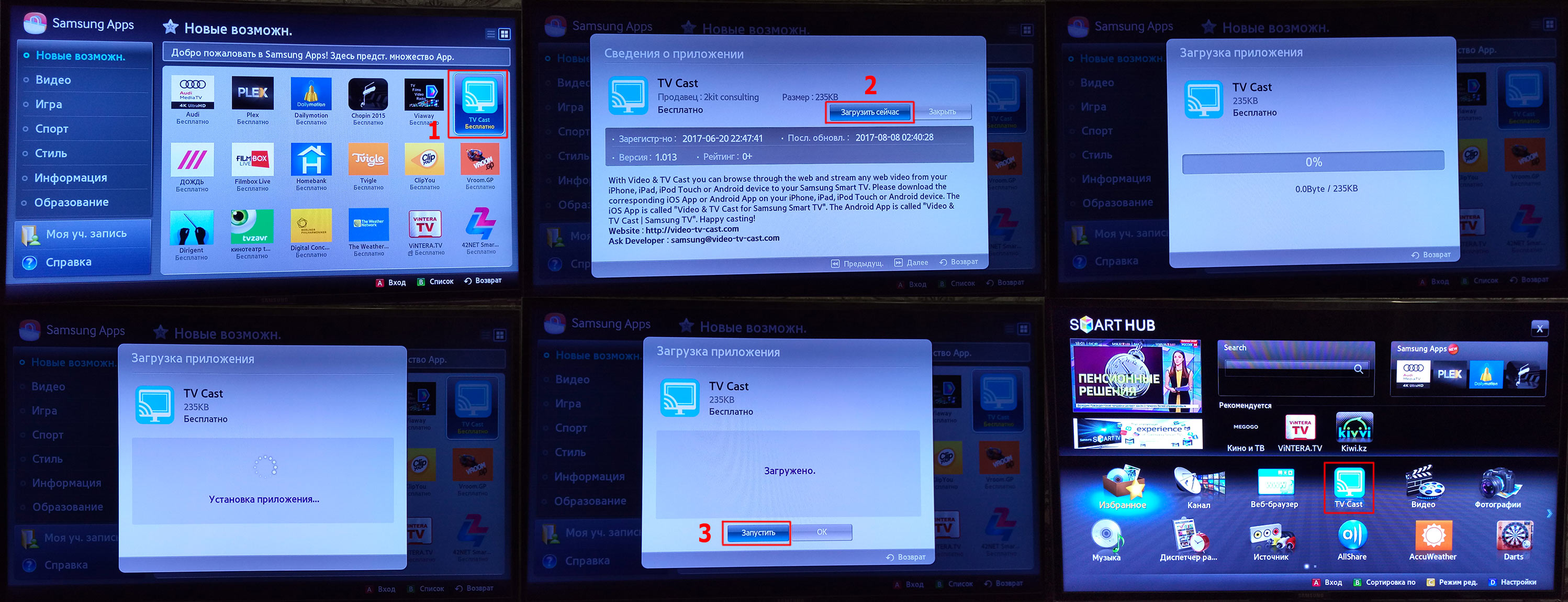
Смартфон
Запустите Play Market щелкнув на ярлыке в смартфоне. В поисковую строку начните вводить Video TV-Cast, затем выберите найденное приложение и нажмите кнопку “Установить”.
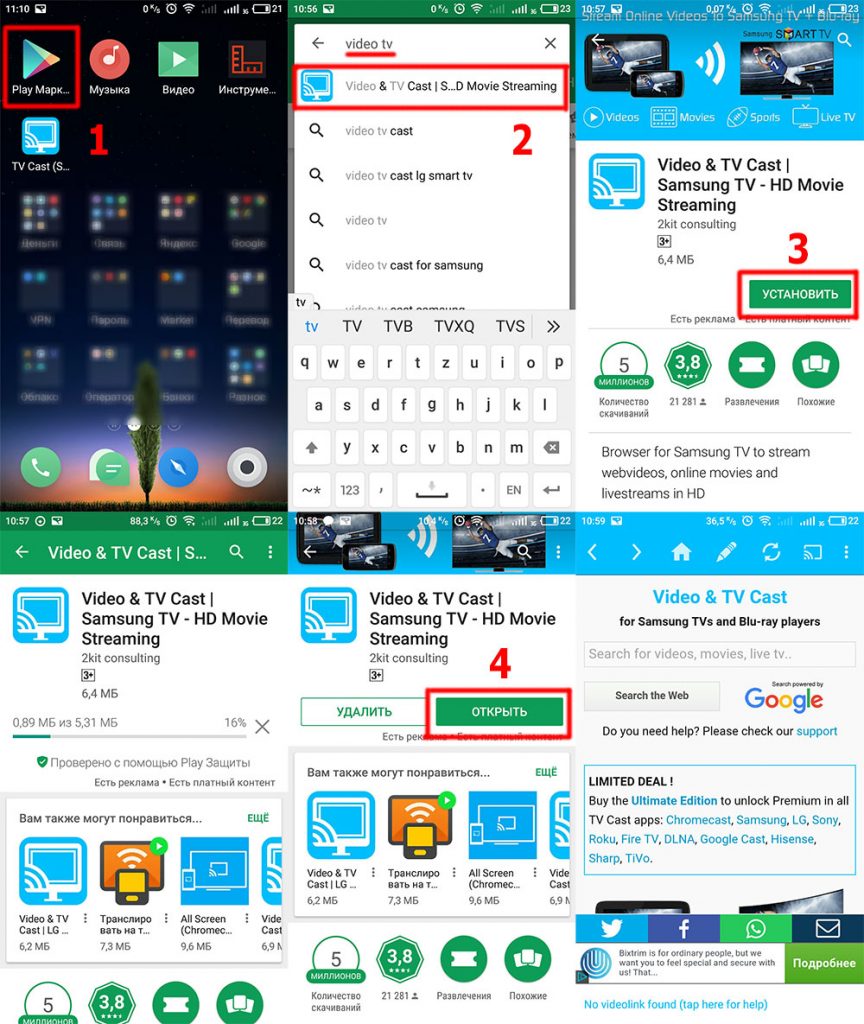
И так, вы установили приложение TV-Cast на телевизор и смартфон, осталось настроить соединение и начать пользоваться.
Перед тем, как настраивать приложения убедитесь, что оба устройства, телевизор и смартфон подключены к одной точке доступа, и на обеих устройствах установлена программа TV-Cast.
До начала использования приложения TV-Cast, необходимо на обеих устройствах настроить соединение, введя IP-адрес на телевизоре, полученный из приложения на смартфоне.
1. Запустите приложение TV-Cast на смартфоне, а затем нажмите кнопку или ссылку для получения текущего IP-адреса*.
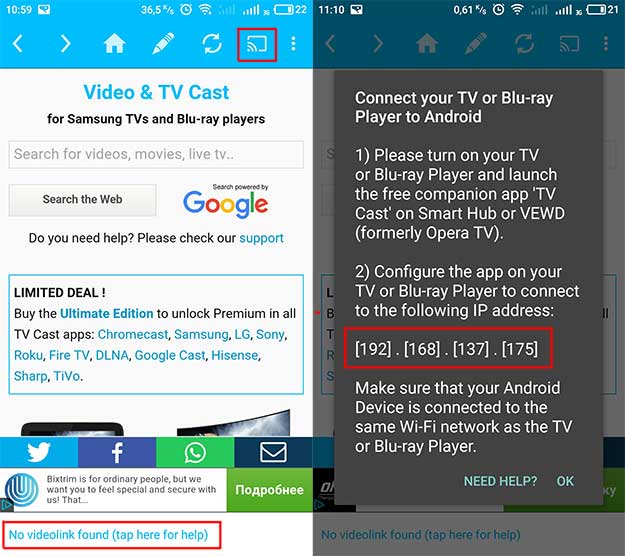
2. Теперь запустите приложение TV-Cast на телевизоре, и с помощью пульта дистанционного управления и клавиш “/вверх/вниз/влево/вправо/цифры/” введите IP-адрес, полученный на смартфоне.

Как только соединение будет настроено значок “Not Connected” изменится на “Connected”.
*При каждом последующем подключении, меняются только последние цифры IP-адреса.
Кратко напомню, что нужно было сделать, перед тем как начать смотреть видео из Интернета.
- Подключить телевизор и смартфон к одной точке доступа Wi-Fi.
- Установить приложение TV-Cast на телевизор и смартфон.
- Настроить соединение между телевизором и смартфоном в приложении TV-Cast
Вы спросите, как же использовать приложение TV-Cast чтобы смотреть фильмы, сериалы, клипы и т.д.
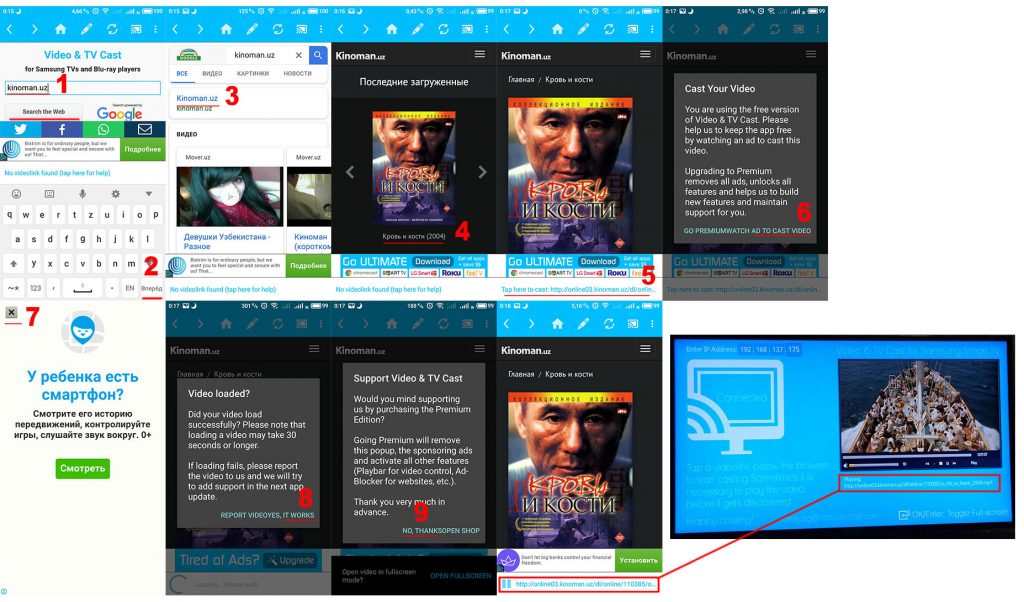
2. В поисковой выдаче щелкните на ссылке kinoman.uz
3. Перейдя на сайт, выберите нужный фильм или серию сериала, щелкнув на ссылке или картинке.
4. Появится ссылка для воспроизведения, щелкните на ней.
5. Нажмите на тексте AD TO CAST VIDEO
6. Закройте рекламное окно
7. Нажмите на тексте IT WORKS. На экране телевизора в течении 30 секунд должно начаться воспроизведение видео.
8. Нажмите на тексте NO THANKS
9. Чтобы развернуть изображение на весь экран телевизора, нажмите кнопку /Ввод/Enter/OK/, для /Пуска/Паузы/Стоп/Влево/Вправо/ используйте другие клавиши пульта дистанционного управления.
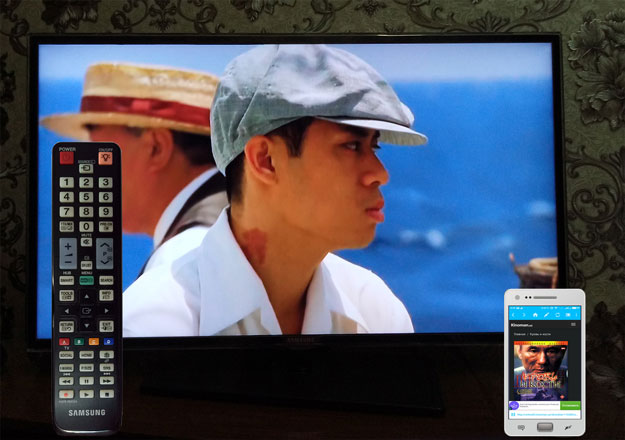
Приятного просмотра!
В платной версии приложения Video & TV-Cast, можно блокировать рекламу, отредактировать домашнюю страницу, изменить User-Agent, и неограниченное число закладок (в бесплатной только 5).
Читайте также:


