Как проверить сетевые кабели модем и маршрутизатор
Мы уже рассматривали решения множества проблем, с которыми можно столкнуться в процессе настройки роутера. В этой статье попробуем выяснить из-за чего роутер не видит интернет кабель, который подключается в WAN разъем. Рассмотрим разные случаи, и возможные решения. Нужно заметить, что роутер может просто перестать видеть WAN кабель, даже если до этого все работало. Рассматривать будем на примере маршрутизаторов разных производителей: TP-LINK, ASUS, D-Link, ZyXEL и т. д. Принцип их работы ничем не отличается, а значит причины и проблемы практически всегда одни и те же.
Давайте по порядку. Есть значит роутер, он раздает интернет по Wi-Fi и кабелю. Что бы он этот интернет мог раздавать, к нему нужно подключить интернет. Для подключения интернета, на роутере есть специальный WAN разъем (он может быть еще подписан как Интернет, или Ethernet) . В него мы подключаем кабель по которому получаем интернет: сетевой кабель от провайдера, или от модема. Выглядит это вот так (фото на примере роутера TP-LINK TL-WR741ND) :

Здесь все просто и понятно. А проблема заключается в том, что иногда роутер просто отказывается видеть кабель, который подключен в к WAN порту. Причин может быть несколько, о них мы поговорим дальше. Понятно, что если роутер не видит интернет-кабель, значит он не может к нему подключиться. А если он не может подключится к интернету, то он не может его раздавать. И получается у нас Wi-Fi сеть без доступа к интернету. Когда на компьютере подключение "Ограничено", или "Без доступа к интернету", а на мобильных устройствах просто ничего не открывается.
Обратите внимание, что очень часто неправильно задают настройки для подключения к провайдеру. Указывают неправильный тип подключения и параметры. И чаще всего, именно поэтому роутер просто не может подключится к интернету. Об этой проблеме, и ее решении я писал в статье: При настройке роутера пишет «Без доступа к интернету», или «Ограничено» и нет соединения с интернетом. Обязательно убедитесь в том, что вы правильно задаете параметры подключения в настройках роутера. Но сначала посмотрите возможные неполадки.Причины, по которым роутер не реагирует на подключение интернет кабеля
Давайте пройдемся по порядку по всем нюансам подключения, что бы понять в чем проблема.
1 Исключаем проблемы на стороне провайдера. Первым делом нужно убедится в том, что интернет работает без роутера. Самый просто способ, это подключить кабель от провайдера напрямую в сетевую карту компьютера (возможно, понадобится настройка интернета на компьютере) . Если напрямую все заработает, а через роутер нет, значит смотрите инструкцию дальше.
Если же на компьютере интернет так же не будет работать, то скорее всего проблемы на стороне интернет-провайдера. Звоните в поддержку и уточняйте. Возможно, у них какие-то проблемы в оборудовании, или у вас просто деньги на счету закончились.
2 Проверяем подключение WAN кабеля. Включите питание роутера. Проверьте, правильно ли подключен кабель в WAN разъем. Отключите и снова подключите его. Возможно, он просто отошел, или вы его не до конца защелкнули.

3 Смотрим на работу индикатора WAN разъема. Практически на всех роутерах, есть индикатор, который светится (мигает) при подключении кабеля в WAN порт. Обязательно обратите на него внимание. Как правило, возле него иконка "Интернет", или надпись WAN.

Если этот индикатор у вас светиться, значит роутер видит интернет кабель. И дело в настройке. В начале статьи я давал ссылку на статью с решением этой проблемы. Или просто откройте у нас на сайте инструкцию по настройке вашего маршрутизатора, и настройте его.
Ну а если питание включено, кабель подключен, а индикатор (лапочка) WAN вообще не горит, значит проблема скорее всего в самом роутере (например, сгорел WAN порт, читайте ниже об этом) , или в кабеле. В самих настройках не получится что-то сделать.
4 Проверяем работу интернет кабеля. Что касается самого кабеля от интернет провайдера, то там могут просто отойти контакты. И его просто нужно заново обжать. Но, если в компьютере интернет работает, значит проблему в кабеле можно исключить.
Можете попробовать подвигать сам кабель, и в этот момент смотреть на индикатор подключения, на панели маршрутизатора. Если там что-то отошло, то скорее всего вы это поймете, так как индикатор будет загорятся.
А если определите что проблема именно в сетевом кабеле, то его нужно заново обжать. Сделать это можно самостоятельно, но понадобиться специальный инструмент. Проще всего вызвать специалиста от вашего провайдера.
Роутер не видит WAN кабель. Как решить проблему?
Если все же вы выяснили, что проблема в роутере (и индикатор интернет не горит) , то вариантов не много. В случае, если сгорел WAN порт, а это самая частая проблема (из тех, которые могут быть на стороне маршрутизатора) , то можно попробовать прошить его альтернативной прошивкой, и заменить WAN порт LAN портом. Об этом я напишу ниже более подробно.
Что касается настроек, то там вряд ли получится что-то сделать.
Обязательно сделайте сброс настроек своего маршрутизатора. На 10 секунд зажмите кнопку RESET (Сброс) при включенном устройстве. Вот инструкция на примере маршрутизатора ASUS.На роутерах TP-LINK, при попытке настроить интернет (на вкладке WAN в панели управления) , вы увидите надпись WAN port is unplugged! (В порт WAN не вставлен кабель!) .

Все зависит от модели вашего роутера. В любом случае, настроить интернет не получится, так как маршрутизатор не может определить WAN кабель.
Если сгорел WAN порт роутера
Не редко перегорает сам WAN порт. Ну и понятное дело, что никакого кабеля роутер уже видеть не будет. Как правило, такое бывает после грозы, или проблем с электропитанием. Хотя, не обязательно, могут быть и другие причины. Но в сильную грозу лучше отключать сетевой кабель из WAN порта роутера. На всякий случай.
Что делать в такой ситуации? Можно отнестись роутер в ремонт, или купить новый. Но есть еще один вариант. Если действительно сгорел WAN порт, а Wi-Fi сеть и сам роутер работает нормально, и вы можете зайти в его настройки, то можно попробовать прошить роутер альтернативной прошивкой, в которой есть возможность назначать один из LAN портов в роли WAN порта. Более подробно об этом способе я постараюсь написать в отдельной статье. Ну а пока вы можете поискать такую прошивку для вашего роутера в интернете. Задайте примерно такой запрос: "альтернативная прошивка для TP-LINK TL-WR841N". Там свою модель маршрутизатора просто подставите.
Не факт что все получится, но попробовать можно. Тем более, если учесть тот факт, что в противном случае вам скорее всего придется покупать новый роутер.
Выводы
Если вы выяснили, что проблема не в кабеле, и не в провайдере, а в самом маршрутизаторе (и при этом не горит индикатор WAN) , то скорее всего это техническая поломка. Как мы уже выяснили выше, обычно перегорает WAN порт. Дальше либо ремонт/замена роутера, либо пробуем прошить его альтернативной прошивкой и использовать LAN порт вместо WAN. Можно еще проверить роутер у друзей, например. Подключив его к их интернету.
Что делать, если система просит подключиться к Wi-Fi заново

Первый совет, который вы можете услышать от провайдера или службы поддержки — перезагрузите роутер . В его работе часто случаются сбои, поэтому нужно вынуть вилку питания устройства из розетки и оставить его в таком положении на 15-20 минут. В некоторых моделях TP-Link есть особенность неисправности, при которой отсутствие подключения можно наладить, вынув шнур питания не из розетки, а из порта на роутере. При этом нет необходимости выключать его, а штекер можно вставить сразу же. И попытаться снова открыть сайт, на котором вы видели ошибку.
По разным причинам могли сброситься настройки вашего Интернет-подключения. И в этом может быть виновен не только домашний роутер, но и оборудование провайдера.
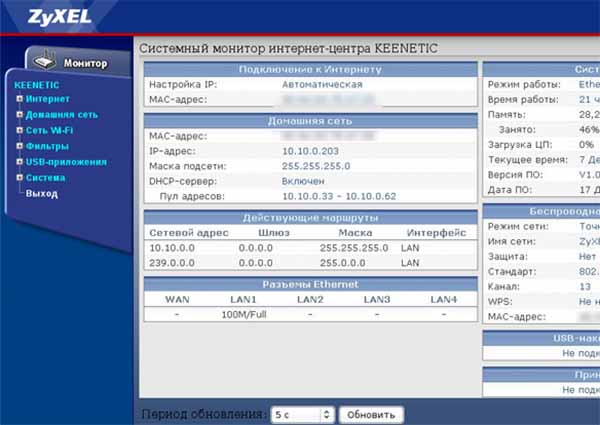
Если вы сами умеет настраивать подключение через программный Интерфейс роутера, то выполните новую настройку. Если нет, попросите в службе поддержки провайдера помочь с настройками. Это должно помочь решить проблему проверки кабелей и подключения к Вай-Фай.
Каким образом проверить сетевой кабель, модем и маршрутизатор
На вид сетевой кабель Интернета у всех пользователей одинаков, различается только его структура и способ передачи данных. Коннектор, который подключается к порту на ПК или ноутбуке также имеет один вид — это пластиковый прозрачный корпус, с виднеющимися внутри цветными проводами.

Сквозь него можно заметить, что проводки внутри очень тонкие.
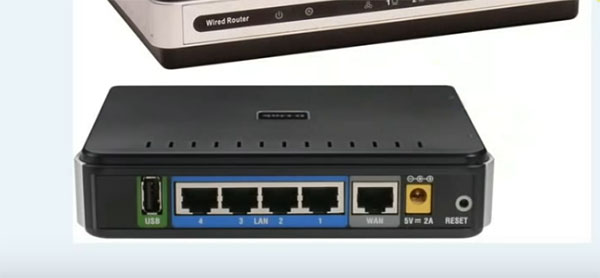
Если часто подключать/отключать коннектор, они могут сломаться. В таком случае нужна будет помощь мастера, которые переобожмёт кабель и прикрепит новый коннектор.
Но пока не спешите звонить в поддержку или просить знакомых о помощи. Для начала нужно проверить весь кабель. Возможно поломка вовсе не в нём. Если вам часто приходится сталкиваться с сетевыми неисправностями, рекомендуется приобрести специальный LAN-тестер.

Стоит он всего 200-300 рублей и представляет собой небольшую коробку с портами для подключения сетевых кабелей. Он служит для проверки целостности кабеля.

Если тестера нет практически ни у кого в доме, то мультиметр должен быть у каждого.

С его помощью мы также можем проверить работоспособность кабеля.

Для этого установите режим «прозвона» цепи и отключите кабель, которым подключается компьютер к роутеру. Вам нужно по очереди подключать щупы мультиметра к каждому проводу, чтобы убедиться, что они целы.

Попробуйте другой способ проверки — подключите кабель к другому ПК или ноутбуку, чтобы проверить соединение и попробовать подключиться к Wi-Fi заново.
Как узнать, есть ли Интернет на компьютере
После диагностики работы сетевых кабелей, модема и маршрутизатора очень важно проверить, доступна ли глобальная сеть на компьютере. Если Интернет всё же есть, значит причину неисправности стоит искать внутри устройства, а не снаружи.
Для такой проверки понадобится командная строка:
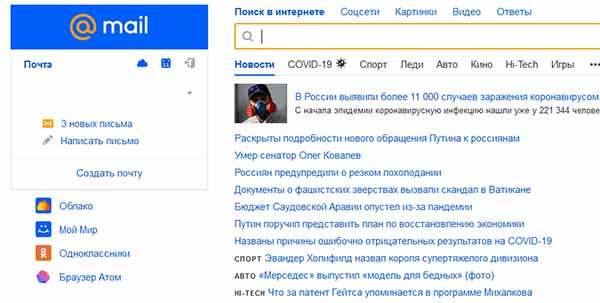
Это обуславливается тем, что у перечисленных сервисов есть огромное количество серверов по всему миру, в том числе резервных. Нередко сбои в браузере появляются из-за файлов кэша и cookie. Рекомендуется время от времени избавляться от них, так как насколько они могут быть полезны, настолько же бывают и вредными для браузера.
Рассмотрим очистку на популярном Google Chrome, потому как им пользуется большинство:
- Нажмите на кнопку меню вверху справа и выберите пункт « Настройки »;
- Слева на следующей странице появится раздел с меню. Выберите в нём строку « Конфиденциальность и безопасность »;
- И далее на первом месте среди пунктов в основном окне выберите строку « Очистить историю »;
- В настройках выберите « За всё время ». С пункта « Файлы cooki e» можно галочку убрать. Так как при удалении этих файлов нужно будет на сайтах, которых вы входили без ввода логина и пароля, авторизоваться заново.
Решение проблемы, если в роутере есть Интернет, а в компьютере и по Wi-Fi нет
Довольно часто пользователи сталкиваются с таким явлением, когда Интернет есть в роутере, но нет в ПК или ноутбуке. Это определяется тем, что беспроводное подключение работает, а сеть по кабелю недоступна. Рекомендуем проверить ещё раз сетевой кабель (раздел со способами проверки выше). При подключении коннектора в порт ПК должен загореться индикатор, а при передаче данных он должен мигать. Если нет световой индикации, попробуйте переподключить его.

Проблемы могут быть не только с кабелем, но и с беспроводным Интернетом, который транслирует роутер. Если ни одно из домашних устройство не может подключиться, необходимо проверить настройки роутера. Обязательно необходим в меню найти пункт « DHCP » и проверить, чтобы он был включен.
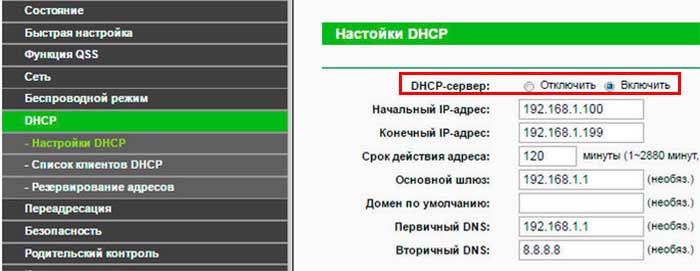
Поиск проблем с подключением к Сети в Windows
В ОС Windows немало причин для того, чтобы столкнуться с проблемами подключения. Часто мешает сети брандмауэр, который выступает в роли сетевого защитника. Необходимо попробовать отключить его, чтобы узнать, причастен ли он к сбою.
Необходимо также отключить антивирус, который может быть установлен на компьютере в качестве альтернативы Защитнику Windows. Некоторые ошибки роутера и браузера свидетельствуют о том, что на балансе пользователя закончились средства для оплаты услуг провайдера.
Видео-инструкция
«Проверьте сетевые кабели, модем и маршрутизатор»: что это значит

Когда система требует переподключения к Wi-Fi
Случаи, когда нет скоростного интернета в офисе через роутер, довольно распространенные. В таких ситуациях разные браузеры предлагают определенные советы, позволяющие определить причину. Если роутер не видит интернет, следует проверить его работу. Проще всего вначале проверить, наблюдается ли проблема только на одном гаджете, или беспроводная сеть недоступна всем клиентам. Для этого нужно взять телефон и проверить, работает ли на нем проверяемая Wi-Fi сеть.
Если сеть недоступна на всех гаджетах, начинать попытки исправления ситуации лучше с простой перезагрузки. Обычно так рекомендует делать служба поддержки поставщика услуг. У любого устройства бывают сбои. Это одна из причин, почему гаджет не видит интернет с роутера.
Чтобы выполнить перезагрузку, достаточно отключить от питания маршрутизатор. Через минут пять устройство включают. Есть модели TP-Link, в которых для устранения проблемы нужно вынуть разъем шнура питания из гнезда на маршрутизаторе. Отключение не требуется и штекер можно установить сразу же на место. Далее нужно подождать перезагрузки девайса и снова попробовать загрузить страницу в браузере.
Перезагрузка путем выключения из сети одинаково хорошо работает на любом сетевом оборудовании разных производителей, будь то роутеры Keenetic, ZyXel, D-Link, Asus, Xiaomi или других брендов.
Причины, по которым маршрутизатор не подключается к интернету, бывают разные. Не всегда проблема в оборудовании пользователя. Со стороны поставщика услуг также часто бывают сбои. Однако, чтобы подключиться, сперва все же проверьте сетевые кабели, модем и маршрутизатор.
Как проверять модем, сетевой кабель и роутер
Внешне интернет-кабели ничем не отличаются. Коннекторы, которые устанавливаются в порты ПК или ноутбука также внешне одинаковы. Такие вилки имеют прозрачный корпус из пластика. При регулярном подключении/отключении коннектора жилы постепенно переламываются. Это одна из причин, почему роутер не раздает интернет по кабелю.
Если дело в плохом соединении кабеля с коннектором, нужно:
- приобрести новую вилку;
- зачистить изоляцию и подрезать жилы, чтобы они были одинаковой длины;
- ввести провода в определенном порядке в вилку и обжать ее.
Некоторые делают это самостоятельно. Можно также пригласить специалиста, который выполнит более качественно поставленную задачу. Иногда причина поломки связана с повреждением кабеля. Чтобы проверить провод, используют тестер LAN. Устройство представляет собой маленький блок, состоящий из портов для интернет-кабелей. Он помогает проверить целостность провода.
Если же такого тестера не оказалось в наличии, можно воспользоваться мультиметром. Это устройство есть дома у многих. Мультиметром также проверяется работоспособность шнура. Нужно «прозвонить» каждый из восьми контактов на коннекторе.
Если перезагрузка маршрутизатора не помогла, можно выполнить сброс настроек на устройстве. Для этого нужно на двадцать секунд зажать клавишу Reset на панели прибора или найти откат к заводским настройкам в веб-панели настроек девайса. Роутеру после сброса потребуется полная перенастройка. Большинство российских провайдеров, включая Ростелеком, МТС и МГТС, потребуют повторного ввода пароля и настройки сетевых протоколов. Лишь некоторые тарифные планы проводного интернета Билайн могут работать на роутерах со сброшенными настройками, но все равно в большинстве случаев чтобы быть онлайн вам потребуется заново создавать домашнюю беспроводную сеть.
Проверка компьютера
Иногда напрямую интернет для ИП есть, а через роутер его нет. В таком случае причина в маршрутизаторе. Однако в некоторых случаях бывает и наоборот, когда через сетевой кабель интернет не поступает.
Чтобы проверить ПК, нужно:
Если в пришедшем отчете потерянных пакетов нет, значит, интернет на ПК присутствует. Подключение по локальной сети есть, а самого интернета нет по разным причинам. Такое явление связано с внутренними проблемами. Можно попробовать открыть более надежные порталы на браузере, переустановить браузер, выполнить полную проверку антивирусом или даже переустановить ОС.
Необходимо также проверить cookie и кэш. Если на роутере отсутствовал интернет по причине того, что кэш переполнен, сеть появится. В дальнейшем рекомендуется периодически чистить кэш.
Чтобы очистить, к примеру, кэш Google Chrome, нужно войти в настройки браузера. Далее выбирается раздел «Конфиденциальность и безопасность». В нем следует кликнуть на «Очистить историю». Удалять данные лучше за все время. Для этого выбирается соответствующий пункт.
Если роутер раздает интернет по Wi-Fi, а на компьютере сети нет
В таких ситуациях ПК не подключается к интернету как через новый роутер, так и через бывший в использовании. В данном случае потребуется проверка кабеля. Когда передаются данные, индикатор мигает. Если индикация отсутствует, можно попробовать переподключить коннектор. Иногда такого простого действия хватает, чтобы решить задачу.
Когда нет беспроводного подключения к интернету, роутеры также могут быть причиной проблемы. Необходимо проверить настройки маршрутизатора. Нужно убедиться, что в меню маршрутизатора активен DHCP, который используется в локальной сети для автоматического создания или раздачи адресов.
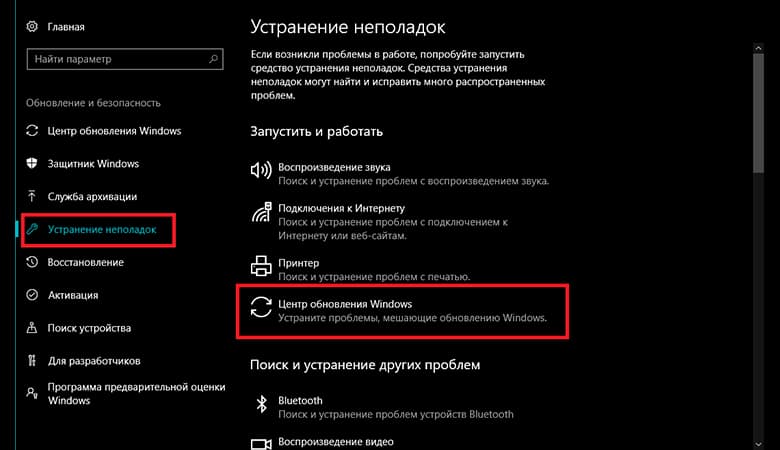
Неполадки с Windows
Операционная система также может по некоторым причинам блокировать Internet. Нередко нормальной работе сети препятствует брандмауэр. Можно попробовать деактивировать его и посмотреть, появиться ли интернет.
Для этого в Windows 7 и 8 нужно воспользоваться комбинацией Win+Pause, после чего выбрать «Панель управления» и открыть раздел «Система и безопасность». Далее следует найти «Брандмауэр» и деактивировать его.
В Windows 10 отключить защитник системы можно, нажав «Пуск», перейдя в «Параметры», открыв в них раздел «Обновления и безопасность», перейдя в подраздел «Безопасность Windows» и, наконец, открыв в нем пункт «Брандмауэр и защита сети».
Если это не поможет, можно попробовать отключить антивирусную программу, которая также может блокировать работу браузера и других сетевых приложений.
Очень часто ошибки подключения к интернету возникают именно в беспроводных сетях Wi-Fi. Написано об этом уже довольно много материала, поэтому при желании все проблемы и способы их решения можно было бы выучить от А до Я. Стоит уделить внимание и такому ряду случаев, когда интернет не работает при подключении компьютера или ноутбука к роутеру напрямую через кабель и пропадает. Всевозможные трудности здесь происходят не так часто, но они более чем раздражительны. В этой статье будет подробно разобрано, что делать, если нет интернета на компьютере через кабель, почему роутер раздает Wi-Fi, а сам компьютер не видит интернет, как так получается, что компьютер напрямую работает, а через роутер — нет.
Причины неисправности интернет-соединения
Сеть из напрямую подключенного роутера организовывается в тех случаях, когда нужно получить беспроводной доступ к интернету во всем доме, но также имеются и стационарные компьютеры без Wi-Fi адаптеров, которые требуют прямого кабельного подключения.
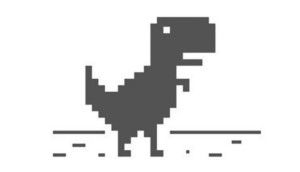
Сейчас будут более подробно разобраны причины неисправностей, которые возникают, когда вай фай есть, а на компьютере интернета нет или интернет напрямую работает, а через роутер, — нет. В первую очередь нужно провести следующий анализ:
- Попробовать подключать LAN-кабель к другому устройству и проверить его работоспособность;
- Подключить LAN-кабель к проблемному устройству напрямую и удостовериться в неисправности;
- Проверить наличие светового индикатора в месте вставки кабеля в порт и светодиод на самом роутере;
- Взглянуть на статус подключения по локальной сети и определить, что он показывает.
Важно! В результате могут быть обнаружены неисправности, заключающиеся в том, что ПК не видит кабель, идентификация сети не заканчивается, доступ к интернету ограничен. Следует разобрать каждую из них.

Идет идентификация сети либо она не опознается
Эта проблема возникает, когда компьютер «видит» наличие физического подключения интернет-кабеля, но сам доступ от роутера все равно не предоставляется. Случается это тогда, когда кабель был вставлен в порт, и на компьютере в статусе сетей появилась надпись «Идентификация», которая будет идти бесконечно. Второй случай заключается в выводе надписи «Неопознанная сеть», возникающей в том случае, когда устройство не может опознать подключенную сеть.
Обычно это связано с тем, что для компьютера не выделается IP-адрес. Происходит это тогда, когда отключена настройка автоматического определения айпи и введен статический адрес, который мог остаться от прошлого подключения. Такие параметры являются некорректными для маршрутизатора и он не сможет установить соединение. На самом роутере может быть отключена функция DHCP-сервера, автоматически дающего адреса всем подключенным устройствам. Для того чтобы включить ее, требуется пройти в веб-интерфейс настроек устройства, найти соответствующий пункт и активировать его с перезагрузкой модема.
Включение автоматического определения IP-адреса можно произвести следующим образом:
- Перейти в панель управления;
- Найти Центр управления сетями и общим доступом;
- Слева нажать на Изменение параметров адаптера;
- Выделить ПКМ требуемое подключение и выбрать пункт Свойств;
- Перейти во вкладку Сеть и найти в списке Протокол интернета версии 4;
- Выбрать его двойным кликом и во вкладке Общие поставить галочки напротив «Получать IP-адрес автоматически» и «Получать адрес DNS-сервера автоматически»;
- Сохранить настройки, нажав ОК;
- Выдернуть кабель из ПК и подключить спустя пару секунд.
После этих действий интернет должен начать работать нормально.

Нет доступа к интернету
Следующая проблема это «желтый треугольник», Без доступа к сети или Ограниченно. Говорит это ровно об одном: компьютер видит кабель, как и сам роутер, то есть все нормально, но по каким-то сторонним причинам интернета нет. Одной из причин этого становится неправильная настройка маршрутизатора или его неисправность.
Важно! Возможно также, что роутер попросту забыли подключить к сети кабелем провайдера, а может быть, интернета нет и по вине последнего. Следует позвонить оператору и уточнить детали. Быть может, у оператора интернета случились технические работы или аварийные сбои работы.
Ошибка «Проверьте сетевые кабели, модем и маршрутизатор»
Очередная ошибка заключается в том, что в браузере вместо загруженной страницы высвечивается окно с ошибкой, которое просит проверить исправность интернет-кабелей, роутера или модема. В названии этой ошибки уже есть конкретная инструкция с возможными вариантами поломок. Если это не помогает, то следует в первую очередь проверить наличие сетевых драйверов, обновить их на новые или переустановить. Если пользователь в этом деле новичок, то лучше сразу обратиться к специалисту и не трепать себе нервы еще сильнее.
Также, как и в предыдущем случае, проблемы могут возникать на стороне провайдера, который заблаговременно запланировал выполнение технических работ на серверах, ремонт или у него случился сбой, который не позволит подключиться к сети.

Проверка сетевого подключения по локальной сети
Если все вышеперечисленное не помогло, то можно воспользоваться еще одним методом. Для его выполнения требуется:
- Перейти в окно «Выполнить», нажав сочетание клавиш Win + R;
- Выписать в поле строку «ncpa.cpl» и запустить выполнение команды;
- Найти свое подключение и проверить его статус. Если оно выключено, то следует кликнуть по нему правой кнопкой мыши и выбрать соответствующий пункт «Подключить».
Статус, возможно, будет не «Отключено», а «Сетевой кабель не подключен», что будет означать следующее: кабель действительно не подключен, провод имеет плохой контакт с роутером или с самой сетевой картой.
Важно! Бывает и такое, что в окне вообще нет сетевого подключения. Это значит, что проблема с драйверами сетевой платы. Их нужно переустановить или обновить. Может быть и такое, что подключение по локальной сети есть, а интернета — нет. В этом случае дело может быть на стороне провайдера или роутера. Причем неважно, какой именно маршрутизатор: D Link, TP-LINK, ZyXEL Keenetic.
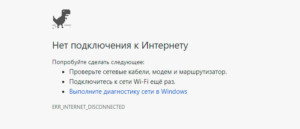
Проверка сетевой карты в диспетчере устройств
Следует подробнее разобрать последний случай, потому что часто бывает, что сетевое подключение не отображается вообще. Проблема чаще всего таится в драйверах. Проверить их наличие и отображение сетевой платы можно в Диспетчере устройств. Для этого стоит найти его в меню «Пуск» и найти в нем раздел «Сетевые адаптеры». В нем должен быть список всех адаптеров, установленных в ПК. Следует тщательно изучить строку на наличие тревожных значков. Если карты там не оказалось или около устройства горит желтый или красный значок, то нужно заново установить драйвера и восстановить доступ. Обычно они идут в комплекте с компьютером или скачиваются по названию карты на официальном сайте разработчика.

Драйверы сетевой карты и отключение LAN в BIOS
Проблема могла появиться и после обновления или переустановки системы Виндовс. С большой долей вероятности LAN подключения нет, потому что в процессе обновления или переустановки не были подгружены соответствующие драйвера. Еще реже ошибка возникает, если модуль связи был отключен в настройках BIOS.
В первом случае требуется:
- Перейти в Диспетчер устройств;
- Настроить показ скрытых устройств, которые должны включаться посредством соответствующей настройки в меню Вид;
- Проверить наличие своей сетевой платы или других неопознанных объектов;
- Если их нет, то, скорее всего, видимость отключена в BIOS;
- Найти подходящий драйвер через поисковик, в котором нужно указать модель ноутбука, модель материнской карты или сетевого адаптера. Скачка производится только с проверенных сайтов или официального сайта производителя.

Параметры сетевой карты в БИОС (UEFI)
Как уже стало понятно, видимость сетевого адаптера может быть отключена в настройках БИОС. Для того чтобы включить отображение, следует перейти в программу до старта системы. Для этого нажимаются кнопки F2, F5, F8, F12, Del. Все зависит от модели материнки. Если зайти получилось, то следует попробовать поискать настройки таких разделах, как Advanced — Hardware, Integrated Peripherals, On-board device configuration. В них следует найти такой параметр как LAN, Ethernet, NIC. Если параметр отключен, то нужно активировать его, сохранить изменения и выйти из программы. Проверять доступ нужно после перезагрузки.
Таким образом, были приведены подробные описания решения проблем, когда подключение к интернету отсутствует и он не работает через роутер. Чаще всего, когда компьютер не подключается к интернету через кабель, виновата либо сетевая плата, либо сам провод и его разъемы. Сделать и настроить проводное соединение с глобальной сетью не так сложно, как кажется, но это должно проходить в соответствии с перечисленными инструкциями. Возможно, также придется почистить компьютер от вирусов.
В наше время доступ в интернет необходим практически каждому первому. И если роутер прекращает работать, а интернет оплачен, то это становится целой катастрофой. Потому как если что-то не так настроить – можно ещё больше усугубить ситуацию. А вызов службы ремонта может занять и пару дней. Что же делать в таком случае, чтобы и быстро, и правильно? Нужно внимательно прочесть нашу статью и следовать ей как инструкции, тогда не будет проблем. Плюс ко всему сделаете все быстро. А поговорим мы сегодня об ошибке: «Проверьте сетевые кабели, модем и маршрутизатор, подключиться к Wi-Fi заново». Вот такую надпись показывает экран компьютера и ни в какую не хочет присоединятся к сети.

Проверьте сетевые кабели, модем и маршрутизатор, подключиться к Wi-Fi еще раз.
Причины неисправности интернет – соединения
Есть две причины, по которым будем определяться, что делать дальше:
- Значок с сетью перечеркнут красным крестиком, пишет, что сетевой кабель вообще не подключили или нет доступных для подключения. То есть ноут не проявляет никакой реакции при отключении маршрутизатора от него. А в норме должен это делать.
- Второй вариант – это желтый треугольник с восклицательным знаком. На экране указано, что доступа у интернета не имеется.
Как будем действовать?
В первом случае для начала попробуйте переподключить роутер, проверить целостность проводов и вообще включен ли он был. Перезагрузите и подключите все заново. Если красный знак все так же горит, то что-то из оборудования неисправно. В таком случае помогут только специалисты.
И второй ещё вариант — это обновить драйвер. Заходим в диспетчер устройств:
- Кликаем на Win + R;
- Вводим в выскакивающее окно «devmgmt.msc», ищем там свой драйвер.
Но если вы ничего не поняли, тогда вам точно нужно позвонить специалисту. Лучше уж подождать, чем усугубить ситуацию и испортить себе все нервы.
Переходим ко второму случаю с желтым треугольником. Для начала кликните на него правой кнопкой мыши – диагностика. Посмотрите, чем возникшую ситуацию объясняет компьютер. Обычно он достаточно точно указывает причину, от неё и отталкивайтесь.
Проблемы у провайдера
Возможно у вас все в порядке, а проблемы у самого провайдера. Это очень просто можно сделать подключив провод напрямую к компьютеру, если подачи интернета нет, звоните провайдеру и уточняйте у него.
Проверьте сетевые кабели, модем и маршрутизатор, подключиться к Wi-Fi заново
Выше указанная ошибка решается способами, которые мы описывали ранее. Даже в самом этом запросе уже есть решение. Смотрим провода, перезагружаемся и скорее всего все снова заработает.
Заключение
Читайте также:


