Как настроить роутер xiaomi как репитер
В современном мире человека повсюду окружают Wi Fi сети. Однако их развертывание несет с собой определенные технические трудности. Большинство роутеров не могут обеспечить качественное покрытие в помещении, закрытом со всех сторон. Как правило, радиус нормального приема не превышает 30-50 метров. Хорошим выходом из сложившейся ситуации может стать специально разработанный для таких нужд репитер Xiaomi.
Усилитель сигнала Xiaomi Mi Wi-Fi Amplifier — для чего он нужен
Качество связи в закрытых зданиях и сооружениях остается главной проблемой, из-за которой пользователь может быть недоволен сигналом. Подключение интернета может не дать того соединения, которое обещает провайдер. Даже мощные роутеры не в силах обеспечить устойчивый интернет, особенно в условиях железобетонных стен. Для того, чтобы расширить зону покрытия роутеров, применяются репитеры Ксиаоми, или ретрансляторы, как их еще называют.
Даже роутеры с хорошим мощным сигналом не могут давать гарантию безупречного соединения. Это связано с потерями сигнала вследствие наличия стен и перегородок в здании. На каком-то расстоянии сигнал будет хороший. Протестировав скорость в разных частях помещения, можно обнаружить проблемные места. Вот здесь и понадобится размещать репитер, который является повторителем сигнала.
Действует такое оборудование следующим образом: после подключения к сети и проведения первоначальных настроек, его соединяет с роутером. Таким образом, ретрансляторы попросту дублируют сигнал. Другие параметры подключения изменять нет необходимости. Некоторые модели роутеров, выпускаемые сегодня известными брендами, обладают опцией ретранслятора. Но в большинстве случаев — это самостоятельное специализированное оборудование.
Особую популярность у пользователей получили усилители от Xiaomi модели Mi Wi-Fi Amplifier. Они предоставляют хорошее качество за умеренную стоимость, отличаются интересным дизайном и широким функционалом. Настройка ретранслятора этой модели может быть проведена автоматически. Для этого на роутере нужно всего лишь отыскать USB-разъем, а также подготовить компьютер или ноутбук, на который будет вестись прием сигнала. Оборудование этой модели отлично подходит для домашнего или офисного пользования интернет-соединением, настройки видео наблюдения в загородном доме и пр.

Как подключить к роутеру и подготовить к работе
Прежде чем рассчитывать использовать весь функционал, которым обладает усилитель сигнала Сяоми, его необходимо грамотно настроить. Не менее важно правильно рассчитать и подобрать место установки, чтобы добиться хорошего соединения. Настраивать репитеры можно либо через самостоятельный сетевой интерфейс, либо через специально предназначенную кнопку WPS.
Читайте еще: Настройка роутера upvel ur 315bn: пошаговая инструкцияЕсли модель ретранслятора поддерживает такую настройку, то после его включения, пользователь должен нажать WPS и на репитере, и на роутере. Как только сеть будет обнаружена, начнется ретрансляция передаваемого сигнала. Если не удалось создать автоматическую настройку, то искать сеть придется вручную. Порядок действий будет примерно следующим:
- Включить репитер Сяоми Mi2 или другой модели.
- Используя патч-корд, входящий в комплектацию, подключить его к персональному компьютеру.
- В адресной строке указать адрес репитера, ввести логин и пароль (все эти сведения указаны на корпусе оборудования).
- В открывшемся интерфейсе следует выбрать регион, режим настройки и установить сеть, которая будет ретранслироваться.
- Как только сеть будет найдена, ретранслятор перезагрузиться и сможет работать полноценно в обычном режиме.
Вообще, существуют 3 различных сценария, как настроить репитер Ксиаоми для повторения и усиления wi fi сигнала:
- Используя автоматическое wps подключение. Расширить зону покрытия можно одним нажатием кнопки wps, если ею оснащено оборудование. Достаточно нажать ее на роутере и на репитере, чтобы усилитель подхватил сигнал и принялся его раздавать.
- Настройка через wi fi со смартфона или ноутбука. Способ подойдет для тех, кто предпочитает делать все вручную. Включаем повторитель, ищем вай фай на своем смартфоне, а также сети, доступные для подключения и поиска. Находим подключение от маршрутизатора и выбираем его. При первичной регистрации потребуется ввод логина и пароля к нему (для этого можно обратиться к инструкции).
- Настройка усилителя при помощи кабеля. В комплекте с репитером должен идти установочный диск. Если его не обнаружено, тогда настраивать можно с использованием веб-интерфейса. Сначала нужно соединить напрямую через витую пару повторитель и компьютер. После того, как замигает индикатор, нужно перейти в панель управления, а в ней отыскать пункт с названием «Изменение параметров адаптера». Выбираем подключение по локальной сети и переходим в его свойства. Можно проставить галочки, а затем перейти по ссылке, указанной на корпусе оборудования. Там же будут логин администратора и пароль, которые запросит у нас система. После начала процесса сканирования доступных сетей найдем свое вай фай соединение и выберем его из перечня.
Применим выбранную конфигурацию, нажав на клавишу «завершить». Оборудование перезагрузится автоматически и начнет ретранслировать сигнал, полученный с маршрутизатора.

Особенности настройки с приложением Mi Home
Перед тем, как будет произведена настройка роутера Ксиаоми как репитера или в качестве самостоятельного оборудования в системе «Умный дом», нужно зарегистрировать Mi аккаунт. Само собой, на гаджете должно быть установлено искомое приложение, выбран язык и регион вещания.
Теперь шлюз включается в розетку домашней электрической сети. Кнопка включения нажимается и удерживается несколько секунд до момента, пока загорится желтый индикатор. В приложении Mi Home пользователь находит то оборудование, которое ему в данный момент времени необходимо (в нашем случае маршрутизатор).
Возможные проблемы при настройке
Даже опытные пользователи системы «Умный дом» сталкиваются с проблемными ситуациями. Как показывает практика, при выборе региона лучше брать сценарий с названием «Китай». Именно в этом случае гарантируется максимально развернутый и расширенный функционал. Оборудование Ксиаоми может быть привередливо к локальным Ip адресам, поэтому нужно уделить внимание тому, как они прописаны.
Среди других потенциально возможных ошибок выделим следующие:
- в настройках маршрутизатора добавить DNS адрес 8.8.8.8.;
- обновление Ксяоми Gateway;
- в настройках роутера должен быть виден и доступен SSID;
- отключить в настройках фильтрацию MAC адресов.
Нормальный цвет индикатора устройства — синий. Он свидетельствует о том, что настроено соединение, и нет каких-либо ошибок в работе. Однако может гореть оранжевый или красный диод. В таком случае рекомендуется полная перезагрузка девайса, путем нажатия на клавишу reset. Соединение будет установлено тогда, когда индикатор загорится синим цветом.
Тестирование скорости репитера
После того, как проведена настройка повторителя сигнала Сяоми, не лишним будет протестировать, насколько ощутимой оказалась прибавка в скорости. Для этого нужно сделать несколько автономных замеров на разных участках действия сигнала. Сначала замеряется скорость внутри домашней сети без использования усилителя. Для этого ноутбук подключаем к точке раздачи wi fi сигнала. Для замера берем программку и отмечаем амплитуды скоростных колебаний.
Читайте еще: Какой тип шифрования выбрать для wifi роутера?Теперь делаем другой замер: компьютер подключается к роутеру посредством кабеля, а ноутбук при помощи wi fi к усилителю сигнала. И репитер, и ноутбук размещаем рядышком друг с другом. Хорошо, если скорость проседает незначительно и нет значимых скачков в скорости соединения. Теперь ноутбук через wi fi соединяем с роутером, а компьютер к репитеру. Таким образом, он будет выполнять функцию wi fi адаптера. Измеряем колебания, и отмечаем новые незначительные снижения в скорости.
На основании проведенных тестов можно убедиться в том, что появление нового оборудования в цепи немного режет скорость соединения. Однако в целом repeater приводит к улучшению действия сигнала и его дальности. Таким оборудованием можно смело пользоваться на практике во время проектирования домашних или офисных сетей.
В больших домах, квартирах возникают проблемы с подключением к Интернету через Wi-Fi из-за ослабленного бетонными стенами сигнала роутера. Эту проблему полноценно решает репитер (повторитель). Эта статья расскажет о подобном устройстве от Xiaomi – Mi Wi-Fi Amplifier 2 и о том, как настроить и улучшить приём сигнала.

Внешний вид
Корпус сделан из матового ABS пластика. Цвет – белый, других нет. На передней панели расположены светодиодный индикатор состояния устройства, кнопка Reset и логотип Сяоми. На оборотную сторону нанесена надпись Wi-Fi +.
К источнику питания репитер подключается через USB 2.0 Type A коннектор. Последний соединен с корпусом через шарнирное соединение.
Характеристики
| Параметр | Значение |
| Стандарты Wi-Fi | 802.11 b, g, n |
| Максимальная скорость | 300 Мбит/сек |
| Частота | 2,4 ГГц |
| Антенны | 2 |
| Питание | 5В, 0.15А |
| Подвижность | поворот на 180º в одной плоскости |
| Размеры (Д/Ш/В) | 12/3/0,9 см |
| Масса | 45 г |
Цена на Яндекс.Маркет начинается с 430 рублей.

Настройка
Для настройки ретранслятора потребуется установить пропатченую русскими разработчиками АНКверсию приложения MiHomeОР .
Устанавливать из AppStore / Google Play Market не рекомендуется, так как оно частично переведено на русский язык. Программа не работает на Андроид 4.4 и ниже.Чтобы настроить репитер Wi-Fi от Xiaomi для работы с роутерами от сторонних производителей нужно:

Тестирование скорости
- использование в помещении: репитер лежит в зоне с уровнем сигнала 2 деления;
- использование на улице: репитер лежит на застекленном балконе. Расстояние до смартфона 30 метров.
- Использование на улице: репитер лежит в комнате, на подоконнике балкона. Расстояние до смартфона 30-35 метров.

Результаты тестов приведены в таблице.
Опыт использования

Пользователи жалуются на неустойчивое подключение. Эта проблема устраняется установкой в тех местах, где уровень сигнала Wi-Fi 2-3 деления. Причина в принципе работы устройства. Репитер повторяет сигнал, полученный от маршрутизатора, но не усиливает его.
Улучшить приём сигнала ретранслятором, а следовательно увеличить расстояние до роутера можно с помощью самодельной внешней антенны.Для неё потребуются:
- канцелярские ножницы;
- алюминиевая банка из под Кока-Колы, пива или другого напитка.
- Отрезать у банки верхнюю часть (1-2 см от края).
- Сделать прямоугольную прорезь 30х9 мм в дне.
- Сделать 5-6 надрезов на равном расстоянии в верхней части банки.
- Отогнуть полученные промежутки наружу.
- Надеть полученную антенну на репитер.
Преимущества и недостатки

Пользователи Xiaomi Mi Wi-Fi Amplifier 2 выделяют следующие достоинства:
- Низкая цена
- Небольшой размер.
- Простая настройка.
- Красивый дизайн.
К недостаткам пользователи относят:
- Без изучения инструкций настроить репитер Wi-Fi от Xiaomi сложно.
- Приложение MiHome некорректно работает на смартфонах с объемом ОЗУ 1 ГБ и меньше.
Xiaomi Mi Wi-Fi Amplifier v2 – устройство, существенно улучшающее использование вайфай подключения к Интернету в больших помещениях за скромную цену.
В этой статье я покажу вам, как сменить режим работы роутера Xiaomi и настроить его на усиление сигнала уже существующей Wi-Fi сети. Проще говоря, мы настроим наш маршрутизатор в режиме репитера, усилителя, или ретранслятора (это все одно и то же). Так же в данном режиме наш роутер сможет раздавать интернет по кабелю. То есть, работать еще и как адаптер. С его помощью к беспроводной сети можно подключить устройства без Wi-Fi модуля. Например: ПК, телевизор, Smart TV приставку и т. д.
Я уже все проверил на своем роутере Xiaomi mini WiFi, и должен скачать, что все работает очень стабильно и классно. Роутер без проблем подключается к Wi-Fi сети и усиливает ее дальше. И даже процесс настройки не очень сложный. Несмотря на то, что в моем случае панель управления на китайском языке.
Для каких задач? Если вы не знаете что такое репитер, как он работает и зачем нужен, то рекомендую ознакомится с этой статьей. Есть отдельные устройства, задача которых усиливать сигнал Wi-Fi сети, а есть маршрутизаторы, которые могут работать в этом режиме.

Несколько моментов и ответы на популярные вопросы:
- В зависимости от модели, или установленной прошивки, язык панели управления может быть либо на китайском, либо на английском языке. В моем случае настройки на китайском языке. И соответственно скриншоты в статье так же будут на китайском. Но если у вас английская прошивка, то вам будет еще проще. Сориентируетесь по пунктам меню. А я постараюсь писать названия на английском.
- По этой инструкции вы сможете настроить роутер Xiaomi в режиме репитера только на оригинальной прошивке. Если вы уже прошили роутер прошивкой от Padavan, или OpenWRT, то эта статья не для вас.
- Если у вас главная сеть работает только в диапазоне 2.4 ГГц, то роутер подключится к ней, но в режиме усилителя будет раздавать уже две сети. Еще в диапазоне 5 ГГц. При необходимости, ее потом можно отключить.
- После настройки, отключения роутера Xiaomi и повторного включения, он будет автоматически подключатся к Wi-Fi сети (с которой был настроен) и усиливать ее.
- Можно сделать так, чтобы роутер просто усиливать Wi-Fi (сеть в итоге будет одна и устройства будут автоматически переключатся между роутером и усилителем), или в процессе настройки задать другое имя сети и пароль. Тогда роутер будет раздавать еще одну сеть.
- Чтобы отключить режим ретранслятора и вернуть роутер Xiaomi в нормальный режим работы, можно просто сделать сброс настроек к заводским (подробнее ниже), или сменить режим работы в панели управления.
Как настроить? Есть два варианта:
Я продемонстрирую оба варианта.
Режим Wi-Fi ретранслятора на роутере Xiaomi (при первом включении)
Если ваш роутер уже был настроен, или вы его пытались настроить, то первым делом необходимо сделать сброс настроек. Для этого, необходимо нажать кнопку Reset и подержать где-то около 10 секунд.

Более подробно в этой статье: сброс настроек роутера Xiaomi Mi WiFi.
Может появится страница с предложением установить приложение на мобильное устройство. Пропускаем это.
Откроется страница с настройками. Просто нажимаем на кнопку (показана на скриншоте ниже) и продолжаем.
Из списка выбираем нашу Wi-Fi сеть, которую нужно усилить. И в нижнем поле указываем пароль от этой Wi-Fi сети. Чтобы наш Xiaomi смог к ней подключится. Продолжаем настройку.
Дальше, в зависимости от прошивки, может быть два варианта. Либо появится окно (как на скриншоте ниже), где нужно просто нажать на кнопку.
Либо появится окно, где нужно задать имя для Wi-Fi сети в двух диапазонах 2.4 GHz и 5 GHz. Так же указать один пароль для этих двух сетей. Укажите такое же имя, как у главной Wi-Fi сети. Если у вас главный роутер раздает сеть только в диапазоне 2.4 GHz, то в настройка репитера Xiaomi для этой сети можете задать любое имя сети. Пароль так же указываем такой, как у главной сети.
Вы можете задать любое имя сети. Но если оно будет отличатся от главной, то у вас получится две Wi-Fi сети.
В последнем окне нужно настроить пароль, который нужно будет вводить при входе в настройки роутера (когда он будет в режиме репитера). В первом меню ничего не меняем. Просто задаем пароль (какой хотите, только не забудьте его) и нажимаем на кнопку.
Нажимаем на кнопку, на которую я указал (не уверен, что это нужно делать).
Немного ждем, и маршрутизатор начнет усиливать нашу Wi-Fi сеть. Если в процессе настройки вы задали такое же имя как у главной Wi-Fi сети, то сеть будет одна. Но усиленная. Думаю, вы это заметите. Индикатор на моем Xiaomi mini WiFi горит синим.
Меняем режим работы роутера Xiaomi в панели управления (второй вариант)
Дальше все стандартно. Нужно выбрать беспроводную сеть, сигнал которой нужно усилить. И указать пароль для подключения к этой сети.
Появится окно, где будет указано имя Wi-Fi сети которую будет транслировать роутер и IP-адрес, по которому можно зайти в настройки роутера (в режиме повторителя).
В том случае, если вам нужна одна Wi-Fi сеть, необходимо в настройках Xiaomi задать такое же имя и пароль Wi-Fi сети как на главном маршрутизаторе.
Зайдите в настройки по адресу, который указан в окне на последнем скриншоте (в моем случае 192.168.1.160). Возможно, понадобится указать пароль для авторизации (который вы установили при первой настройке маршрутизатора).
И в настройках задайте такое же имя и пароль как у вашей главной Wi-Fi сети. В том числе для диапазона 5 ГГц. Только для него имя лучше задать другое.
После этого, в списке доступных Wi-Fi сетей на ваших устройствах должна быть одна сеть. Но с заметно увеличенным покрытием.
Твой Сетевичок
В современном мире человека повсюду окружают Wi Fi сети. Однако их развертывание несет с собой определенные технические трудности. Большинство роутеров не могут обеспечить качественное покрытие в помещении, закрытом со всех сторон. Как правило, радиус нормального приема не превышает 30-50 метров. Хорошим выходом из сложившейся ситуации может стать специально разработанный для таких нужд репитер Xiaomi.
Качество связи в закрытых зданиях и сооружениях остается главной проблемой, из-за которой пользователь может быть недоволен сигналом. Подключение интернета может не дать того соединения, которое обещает провайдер. Даже мощные роутеры не в силах обеспечить устойчивый интернет, особенно в условиях железобетонных стен. Для того, чтобы расширить зону покрытия роутеров, применяются репитеры Ксиаоми, или ретрансляторы, как их еще называют.
Даже роутеры с хорошим мощным сигналом не могут давать гарантию безупречного соединения. Это связано с потерями сигнала вследствие наличия стен и перегородок в здании. На каком-то расстоянии сигнал будет хороший. Протестировав скорость в разных частях помещения, можно обнаружить проблемные места. Вот здесь и понадобится размещать репитер, который является повторителем сигнала.
Читайте еще: Настройка роутера Xiaomi 4
Особую популярность у пользователей получили усилители от Xiaomi модели Mi Wi-Fi Amplifier. Они предоставляют хорошее качество за умеренную стоимость, отличаются интересным дизайном и широким функционалом. Настройка ретранслятора этой модели может быть проведена автоматически. Для этого на роутере нужно всего лишь отыскать USB-разъем, а также подготовить компьютер или ноутбук, на который будет вестись прием сигнала. Оборудование этой модели отлично подходит для домашнего или офисного пользования интернет-соединением, настройки видео наблюдения в загородном доме и пр.
Как подключить к роутеру и подготовить к работе
Прежде чем рассчитывать использовать весь функционал, которым обладает усилитель сигнала Сяоми, его необходимо грамотно настроить. Не менее важно правильно рассчитать и подобрать место установки, чтобы добиться хорошего соединения. Настраивать репитеры можно либо через самостоятельный сетевой интерфейс, либо через специально предназначенную кнопку WPS.
Если модель ретранслятора поддерживает такую настройку, то после его включения, пользователь должен нажать WPS и на репитере, и на роутере. Как только сеть будет обнаружена, начнется ретрансляция передаваемого сигнала. Если не удалось создать автоматическую настройку, то искать сеть придется вручную. Порядок действий будет примерно следующим:
- Включить репитер Сяоми Mi2 или другой модели.
- Используя патч-корд, входящий в комплектацию, подключить его к персональному компьютеру.
- В адресной строке указать адрес репитера, ввести логин и пароль (все эти сведения указаны на корпусе оборудования).
- В открывшемся интерфейсе следует выбрать регион, режим настройки и установить сеть, которая будет ретранслироваться.
- Как только сеть будет найдена, ретранслятор перезагрузиться и сможет работать полноценно в обычном режиме.
Вообще, существуют 3 различных сценария, как настроить репитер Ксиаоми для повторения и усиления wi fi сигнала:
- Используя автоматическое wps подключение. Расширить зону покрытия можно одним нажатием кнопки wps, если ею оснащено оборудование. Достаточно нажать ее на роутере и на репитере, чтобы усилитель подхватил сигнал и принялся его раздавать.
- Настройка через wi fi со смартфона или ноутбука. Способ подойдет для тех, кто предпочитает делать все вручную. Включаем повторитель, ищем вай фай на своем смартфоне, а также сети, доступные для подключения и поиска. Находим подключение от маршрутизатора и выбираем его. При первичной регистрации потребуется ввод логина и пароля к нему (для этого можно обратиться к инструкции).
- Настройка усилителя при помощи кабеля. В комплекте с репитером должен идти установочный диск. Если его не обнаружено, тогда настраивать можно с использованием веб-интерфейса. Сначала нужно соединить напрямую через витую пару повторитель и компьютер. После того, как замигает индикатор, нужно перейти в панель управления, а в ней отыскать пункт с названием «Изменение параметров адаптера». Выбираем подключение по локальной сети и переходим в его свойства. Можно проставить галочки, а затем перейти по ссылке, указанной на корпусе оборудования. Там же будут логин администратора и пароль, которые запросит у нас система. После начала процесса сканирования доступных сетей найдем свое вай фай соединение и выберем его из перечня.
Применим выбранную конфигурацию, нажав на клавишу «завершить». Оборудование перезагрузится автоматически и начнет ретранслировать сигнал, полученный с маршрутизатора.
Особенности настройки с приложением Mi Home
Перед тем, как будет произведена настройка роутера Ксиаоми как репитера или в качестве самостоятельного оборудования в системе «Умный дом», нужно зарегистрировать Mi аккаунт. Само собой, на гаджете должно быть установлено искомое приложение, выбран язык и регион вещания.
Теперь шлюз включается в розетку домашней электрической сети. Кнопка включения нажимается и удерживается несколько секунд до момента, пока загорится желтый индикатор. В приложении Mi Home пользователь находит то оборудование, которое ему в данный момент времени необходимо (в нашем случае маршрутизатор).
Читайте еще: 10 действительно крутых гаджетов от Xiaomi, о которых мало кто знает
Возможные проблемы при настройке
Даже опытные пользователи системы «Умный дом» сталкиваются с проблемными ситуациями. Как показывает практика, при выборе региона лучше брать сценарий с названием «Китай». Именно в этом случае гарантируется максимально развернутый и расширенный функционал. Оборудование Ксиаоми может быть привередливо к локальным Ip адресам, поэтому нужно уделить внимание тому, как они прописаны.
Среди других потенциально возможных ошибок выделим следующие:
- в настройках маршрутизатора добавить DNS адрес 8.8.8.8.;
- обновление Ксяоми Gateway;
- в настройках роутера должен быть виден и доступен SSID;
- отключить в настройках фильтрацию MAC адресов.
Тестирование скорости репитера
После того, как проведена настройка повторителя сигнала Сяоми, не лишним будет протестировать, насколько ощутимой оказалась прибавка в скорости. Для этого нужно сделать несколько автономных замеров на разных участках действия сигнала. Сначала замеряется скорость внутри домашней сети без использования усилителя. Для этого ноутбук подключаем к точке раздачи wi fi сигнала. Для замера берем программку и отмечаем амплитуды скоростных колебаний.
Теперь делаем другой замер: компьютер подключается к роутеру посредством кабеля, а ноутбук при помощи wi fi к усилителю сигнала. И репитер, и ноутбук размещаем рядышком друг с другом. Хорошо, если скорость проседает незначительно и нет значимых скачков в скорости соединения. Теперь ноутбук через wi fi соединяем с роутером, а компьютер к репитеру. Таким образом, он будет выполнять функцию wi fi адаптера. Измеряем колебания, и отмечаем новые незначительные снижения в скорости.
На основании проведенных тестов можно убедиться в том, что появление нового оборудования в цепи немного режет скорость соединения. Однако в целом repeater приводит к улучшению действия сигнала и его дальности. Таким оборудованием можно смело пользоваться на практике во время проектирования домашних или офисных сетей.
(0 голосов, среднее: 0 из 5)
Настройка Mi WiFi Repeater: инструкция и проблемы
Когда требуется выполнить настройку Mi WiFi Repeater, достаточно воспользоваться стандартной инструкцией. Это позволит избежать лишних трат и даст возможность начать пользоваться опциями и услугами, предлагаемыми устройством.
В статье будет подробно рассмотрен процесс настройки оборудования с учетом характеристик и эксплуатационных возможностей.
Первые шаги по настройке Mi WiFi Repeater
- Приобрести репитер.
- Объединить устройство с другим роутером в одну сетку.
- Дождаться, пока все гаджеты в зоне покрытия сети автоматически подключаться к более высокому сигналу.
Популярность Mi Wifi Repeater обусловлена тем, что прибор имеет немало положительных черт и возможностей. Здесь стоит указать небольшие габариты и простое функционирование. За счет репитера можно добиться скорости доступа до 300 Мбит/с. Все настройки выполняются автоматически, если оборудование одного производителя. Один репитер может «выдерживать» до 16-ти устройств.

Какие настройки нужно сделать на ноутбуке?
Для последующего подключения, сначала потребуется настроить оборудование на ноутбуке. Для этой цели потребуется скачать спец. приложение MiHome. Русифицированного варианта пока нет, поэтому придется воспользоваться существующим форматом. Для настройки, нужно сделать следующее:
При подключении, стоит внимательно следить за светодиодным показателем. Когда цвет измениться на синий, значит, прибор функционирует.
Пошаговая инструкция по настройке Mi WiFi Repeater
Во время первоначального запуска устройства, необходимо будет произвести несложные манипуляции по настройке. Порядок действий такой:
- Выбрать регион в представленном списке и авторизоваться в скачанном ранее приложении.
- На экране появится специальное меню, где будут представлены приборы.
- Найти кнопку «+ Add Device» и активировать ее. Если нужный прибор не найден, то следует ввести его данные вручную.
- Устройство подключается к трафику, а к новой сетке можно подключать гаджет, с которого будет выполняться выход в интернет.
Если четко следовать инструкции, то после проведения указанных манипуляций, человеку станет доступен высокоскоростной интернет и возможности скачивать большие объемы данных.

Как быть, если устройство не работает, или горит красная лампочка?
Бывает, что оборудование не функционирует. Причины такого результата могут быть разными. Стоит сначала проверить рабочее состояние репитера на предмет обнаружения таких проблем:
- исправность и полное совпадение данных;
- правильность настройки и проверка версии программы;
- удостовериться, что прошивка и геолокация выполнены правильно.
Повлиять на условия работы может даже выбор региона доступа. Если после всех проверок и внесения исправлений, проблема остается, стоит обратиться к изготовителю устройства. Вполне возможно, что речь идет о бракованном оборудовании. Если горит красная лампочка на репитере, значит действовать нужно так:
- Перезагрузить оборудование.
- Переустановить программу.
- Сменить геолокацию.
После выполнения таких действий и перезагрузки устройства, лампочка перестает мигать красным, а прибор становится работоспособным.
Итоги
Правильно выполненные настройки Mi Wifi Repeater позволят подключить репитер и усилить сигнал по доступ в Сеть. Процедура настойки приложения и прибора весьма простая. Важно проследить, чтобы все действия были произведены в автоматическом режиме и прибор начал работать. Более подробная инструкция по настройке читайте здесь.

Всем приветы! Почти все сталкивались с такой бедой, как слабый сигнал Wi-fi в той или иной точке дома/квартиры/помещения. И методов решения данной беды несколько, среди которых есть простой и логичный, добавить повторитель, который будет цепляться к основной сети и раздавать ее дальше. И для этого понадобится устройство, вроде обозреваемого. Встречаем, повторитель Wi-fi Xiaomi amplifier Pro! Погнали!
UPD: В конце добавил ссылку на небольшую скидку, вдруг кому надо.
Посылка с устройством шла 3 недели. Она была доставлена почтовой службой «Эйс Вентура». Коробка повидала многое…






Внутри все оказалось целым и невредимым.

Материал: АБС-пластик
Скорость передачи: 300 (Мбит/с)
Сетевой стандарт: IEEE 802.11n / IEEE 802.11b / IEEE 802,11g
Диапазон: 2.4 ГГц
Каналы: 1 — 13
Процессор: MT7628K
Антенна: 2 внешних всенаправленных антенны с высоким коэффициентом усиления (2,4G Максимальный коэффициент усиления 3dBi)
Цвет: черный
Размер: 80*70*54 мм
Устройство находится на своем месте в картонном ложементе, облаченное в матово-белый полиэтилен. Достанем его и поглядим поближе со всех сторон.




Если вкратце, то перед нами небольшая черная коробочка со сложенными антеннами и китайской вилкой. Адаптер был выбран при заказе под европейскую вилку.






На лицевой стороне имеется логотип производителя и светодиод.

Бока заняты антеннами, которые умеют только крутиться.

Верхний торец пустой.

Нижний торец имеет отверстие, которое нам необходимо будет при настройке.
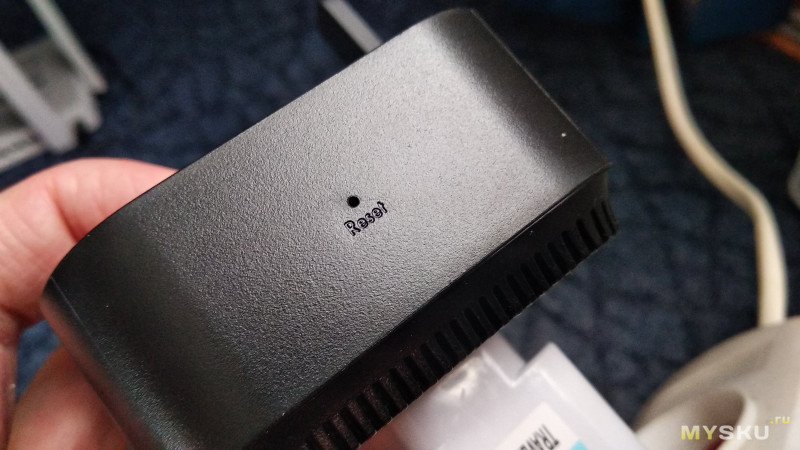
Сзади есть небольшая этикетка и все. Этикетка с минимальной информацией.


А вот как это все смотрится с адаптером на европейскую вилку.


Ужасно конечно. Миниатюрность и компактность устройства просто разносится в пух и прах с помощью этого колхоза.



Настройку будем осуществлять с помощью приложения Mi Home.
Вкратце ход действий:
— Включаем устройство в розетку.
— Запускаем приложение и выбираем добавление нового устройства.
— В списке «Тип устройства» выбираем «Бытовая техника» и далее Xiaomi amplifier Pro.
— Зажимаем Reset на 5 секунд, оранжевый светодиод загорелся и подтверждаем готовность в приложении.

— Ждём пока приложение договорится с повторителем, выбираем нашу Wi-fi сеть, которую хотим повторить, вводим пароль и ждём.
— Выбираем некоторые параметры вроде местоположения и названия устройства.
— Далее мы можем выбрать, раздавать новую сеть или раздавать точно такую же сеть с теми же параметрами, что и основная.
— Готово. Горит Синий индикатор.

А теперь в картинках:










Все просто! Сброс, сопряжение, ввод данных сети.
В телефоне появился значок mi возле сети, раздаваемой устройством.

Теперь надо проверить, насколько далеко устройство способно пробить стены.
Конкурентами выступят 2 устройства. Zyxel Keenetic Giga II — горячо любимый мною маршрутизатор, который живёт до сих пор с момента выхода. Жил с несколькими моделями usb-модемов и прекрасно раздавал интернет, а также прекрасно ужился с парой проводных провайдеров.
Второе устройство — это Keenetic Speedster. Достаточно свежая железяка, которая уже не Zyxel. Их лежит 3 штуки, готовятся под покрытие сетью здания.
Сети:
Zyxel Keenetic Giga II — Keenetic-1462.
Keenetic Speedster — Keenetic-4873.
Xiaomi amplifier Pro — Rostelecom_15_.
Huawei Echolife — Rostelecom_15.

Huawei стоит в стороне в паре метров на столе.
Думал, как нарисовать план комнат, чтобы видеть, как идет сигнал. Думал нарисовать на компьютере или от руки, потом решил взять карту от Roborock S5 Max и дорисовать там.
Зеленый прямоугольник — сетевые устройства, красная точка — откуда я замерял сигнал. Первый скрин 2.4 ГГц, второй 5 ГГц.
Первый тест на расстоянии 3 метров:



Все ожидаемо, сигнал мощный у всех.
Отходим примерно на 12 метров по прямой. Все устройства видны.



Тоже все ожидаемо, прямая видимость, никаких вопросов.
Отходим примерно на 12 метров и чуть в сторону. Получается очень много стен по диагонали, по сути почти противоположный угол дома.



Первое, что сильно расстроило — Speedster заметно продул Giga II в диапазоне 2.4 ГГц. Это прям опечалило. Была надежда на это устройство.
Xiaomi выступил примерно, как и Giga II, они менялись местами, пока стоял и замерял сигнал, но лучше Huawei и Speedster. В целом неплохо, учитывая размеры.
Выходим на улицу. Все коробушки на расстоянии примерно 17 м по прямой, но на 2 этаже, а мы на улице. Т.е. сигнал пойдет вниз через железобетонные плиты и окно.



Xiaomi чуть лучше Giga II. Speedster пробивает дно.
Выйдем на улицу и подойдем к нашим испытуемым с другой стороны. Они находятся на расстоянии 2-3 м, на втором этаже, мы на улице. Преграда шлакоблок-доска-лист оцинковки.



Все то же самое.
Немного отойдем в бок от дома. Расстояние до наших аппаратов, около 11 и вниз на улицу. Преграда шлакоблок-доска-шифер.



Ну в общем все по-старому, но Xiaomi чуть опередил Giga II и остался победителем.
Как повторитель вполне неплох и годен. Настроили и просто отнесли к розетке в другую комнату и всё. За неделю проблем с ним не было, ни разу не заглючил и не было нужды его перезагрузить.
Кого-то может расстроить уже устаревший 802.11n и 2.4 ГГц. Особенно учитывая то, что некоторые особи исходят пеной, если нет поддержки не то чтобы ас, а ах. Поэтому если вас интересует эти стандарты, проходим мимо. Если нужен повторитель n, можно брать.
Читайте также:


