Как посмотреть wifi сети к которым подключался
Этот способ подойдёт для вашего личного роутера или любого другого, к которому у вас есть физический доступ. У большинства современных роутеров есть уникальное имя сети и пароль, присваиваемые по умолчанию. Обычно они печатаются на этикетке с серийным номером и прочей сервисной информацией или на специальной наклейке.
Вам остаётся только добраться до роутера и внимательно обследовать его тыльную сторону. Если там ничего нет, попробуйте заглянуть в инструкцию или погуглить модель роутера. Наверняка найдёте то, что ищете.
2. Узнайте пароль из настроек сети Windows
Если вы подключены (или когда-то подключались) к сети через Windows, то она любезно подскажет вам забытый пароль. В зависимости от версии Windows названия пунктов меню могут отличаться, но смысл примерно тот же.
Нужно перейти в «Центр управления сетями и общим доступом» и добраться до списка беспроводных сетей. Затем открыть свойства нужной сети и посмотреть пароль в поле «Ключ безопасности сети», не забыв поставить галочку на «Отображать вводимые знаки».
3. Посмотрите пароль в «Связке ключей» в OS X
С Mac всё точно так же. OS X хранит пароль от любой сети, к которой вы когда-нибудь подключались, и, разумеется, его можно увидеть.
Делается это в «Связке ключей», где хранятся все ваши пароли. Запускаем её через Spotlight или из папки «Программы» и выбираем на боковой панели слева раздел «Система». Далее находим нужную сеть в списке и жмём на кнопочку «i» на панели ниже. Ставим галочку возле «Показать пароль» и после ввода пароля администратора видим наш пароль от Wi-Fi.
4. Найдите пароль в веб-интерфейсе роутера
Если у вас есть доступ к веб-интерфейсу, то пароль роутера можно посмотреть там. Для этого надо перейти в браузере по адресу 192.168.0.1 (или 192.168.1.1) и ввести логин и пароль. Структура меню у каждого производителя отличается, но суть в том, чтобы найти раздел Wireless Network, в котором есть пункт Security с опциями защиты. В нём и содержится наш ключ, то есть пароль беспроводной сети.
Выглядит необходимое нам меню примерно вот так. Пароль по умолчанию скрыт, и для его отображения нужно нажать на кнопку Display password или что-то в этом роде.
5. Сбросьте пароль и задайте новый
Ничто не устоит против грубой силы. Если пароль нельзя достать, значит, нужно его взломать, то есть сбросить. Этот способ годится только в случае, когда нужен пароль от вашего домашнего роутера, но сработает на абсолютно любом маршрутизаторе, поскольку у каждого из них есть физическая кнопка сброса. Единственный минус — если ваш провайдер использует специфические настройки подключения, его придётся настраивать заново.
Итак, достаём роутер из шкафа, с антресолей — или где он там у вас спрятан — и внимательно смотрим на ту его часть, где расположены порты и кнопки управления. Ищите небольшое отверстие, рядом с которым написано Reset. Это и есть кнопка сброса. Её нужно нажать скрепкой или иголкой и подержать несколько секунд (если не поможет, то зажимаем reset и, не отпуская кнопки, выключаем роутер на 30 секунд, а затем, продолжая держать кнопку, включаем и отпускаем ее через 30 секунд). После этого настройки роутера сбросятся на стандартные и вы сможете узнать пароль одним из способов, описанных выше.
Сталкивались ли вы с ситуацией, когда к вам приходят гости и просят пароль от Wi-Fi, а вы его забыли. К счастью пароль зачастую можно посмотреть на ваших устройствах уже подключенных к сети. Вместо нескончаемых поисков утерянной бумажки с паролем, давайте разберемся как восстановить его, записать куда-нибудь и снова потерять.
Как посмотреть пароль Wi-Fi в Windows
В случае с Windows все довольно просто, если вы прямо сейчас подключены к этой сети. Откройте меню Пуск и выполните поиск по фразе « Состояние сети », а затем нажмите на кнопку « Настройка параметров адаптера » в меню настроек. (Если у вас установлена Windows 7, тогда перейдите в Панель управления > Центр управления сетями и общим доступом > Изменение параметров адаптера .)
В окне сетевых подключений щелкните дважды на вашем беспроводном сетевом адаптере, нажмите на кнопку Свойства беспроводной сети , перейдите на вкладку Безопасность и установите галочку на пункт Отображать вводимые знаки . Теперь в строке Ключ безопасности сети вы сможете увидеть пароль Wi-Fi в виде обычного текста.
Если вам необходимо посмотреть пароль от сети, к которой вы в настоящее время не подключены, то все становится несколько сложнее. Для упрощения вы можете воспользоваться сторонней программой Magical Jelly Bean Wi-Fi Password Revealer , которая покажет все пароли, сохраненные на вашем компьютере.
Однако, если вы не доверяете сторонним программам, то можно прибегнуть к услугам командной строки Windows. Запустите Командную строку или WindowsPowerShell от имени администратора из меню Пуск. Теперь выполните команду, чтобы посмотреть список всех сохраненных Wi-Fi сетей:
Просмотрите список и выберете сеть, пароль от которой необходимо восстановить и выполните еще одну команду:
(Замените «ИмяСети» на то, что вы выбрали ранее). В выводе команды будет содержаться множество информации, среди которой необходимо найти строку Содержимое ключа .
Как посмотреть пароль Wi-Fi на Android смартфоне
К сожалению, просмотр паролей Wi-Fi заметно более сложен на мобильных устройствах. Если вам посчастливилось стать владельцем смартфона с новейшим Android 10, то для вас все несколько проще. Перейдите в Настройки > Сеть и интернет > Wi-Fi и выберите необходимую сеть.
К сожалению, в иных случаях, для просмотра сохраненных паролей вам необходим Root доступ. Если он все же у вас есть, то достаточно воспользоваться файловым менеджером с таким доступом, вроде Solid Explorer. Перейдите в каталог /data/misc/wifi и откройте файл wpa_supplicant.conf .
В этом документе содержится информация обо всех Wi-Fi сетях к которым вы когда-либо подключались. Стоит напомнить, что получение Root доступа на смартфоне не всегда безопасно, поэтому делайте все на свой страх и риск.
Просмотр пароля в настройках роутера
Если ни один из методов вам не подходит, то существует еще один чуть более нетривиальный способ – посмотреть пароль на странице настроек Wi-Fi роутера. Первым делом, необходимо выяснить адрес устройства – его можно посмотреть в свойствах сети, на вкладке состояние. Он должен быть похожим на 192.168.0.1 или 192.168.1.1.
Зачастую, в целях безопасности провайдеры меняют пароль по умолчанию для доступа к настройкам роутера. В таком случае у вас вряд ли будет возможность посмотреть пароль таким образом. С другой стороны, иногда производители/провайдеры размещают пароль Wi-Fi на нижней стороне роутера, поэтому все что вам необходимо сделать – это дойти до точки доступа и перевернуть ее.

Почти каждый человек давал пароль от домашнего Wi-Fi другим людям — гостям или даже соседям, если с их сетью появлялись проблемы.
При этом, соединение с сетью — возможность получить массу данных о роутере и подключенных к ним устройствах.
Разобрались, что можно узнать о владельце Wi-Fi-сети, если ваше устройство хоть раз к ней подсоединялось.
1. Можно узнать пароль от сети
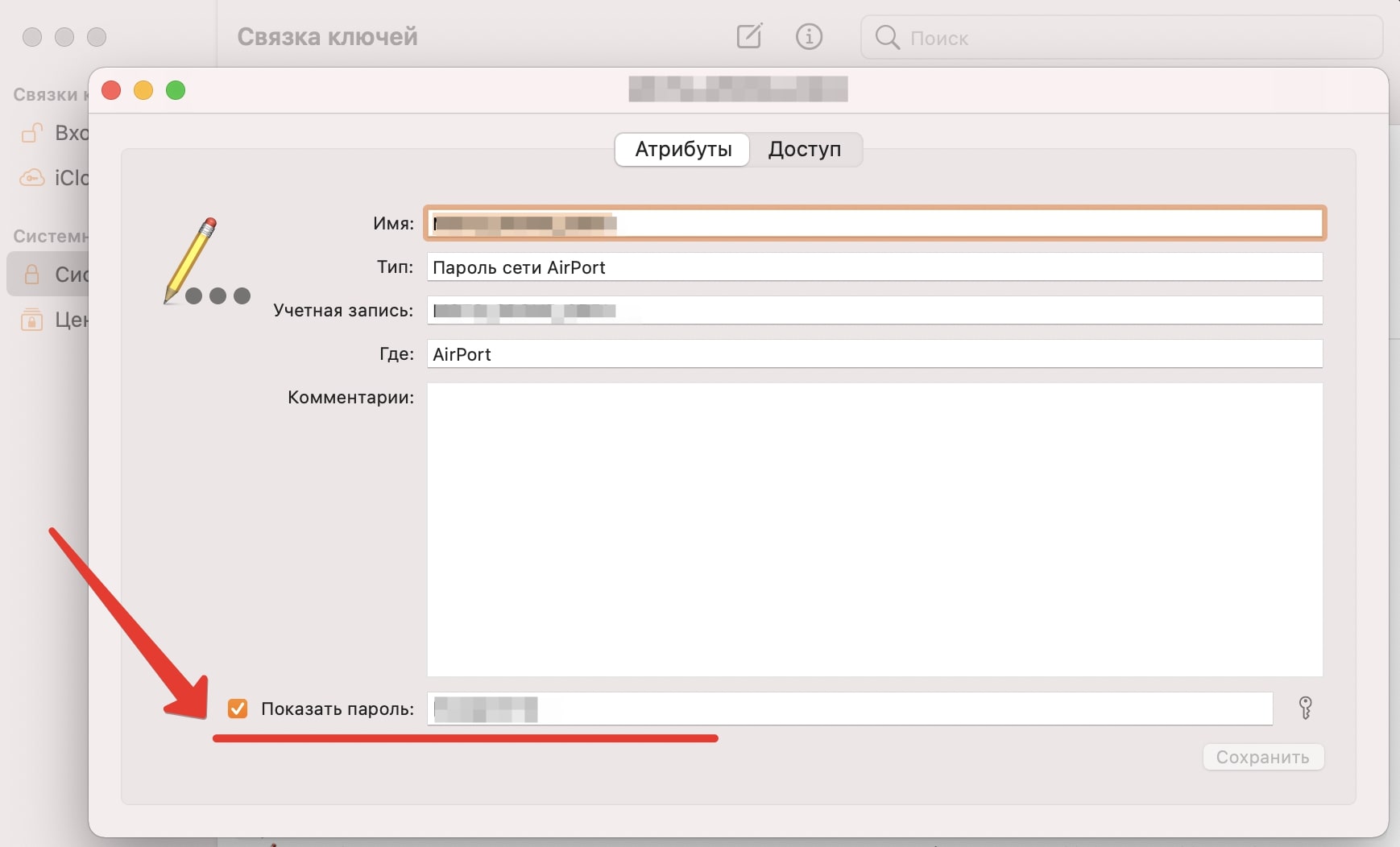
Пароль от Wi-Fi можно найти в настройках компьютера.
Если владелец устройства один раз подключился к Wi-Fi с компьютера, он может снова узнать пароль от сети.
Если устройство подключено к сети и находится в зоне ее покрытия, узнать пароль можно с помощью нескольких простых шагов.
На macOS: откройте приложение «Связка ключей» и пройдите по пути «Система» —> нужная нам сеть. Поставьте галочку в области «Показать пароль» и введите собственный от iCloud. В строке справа появится пароль.
На Windows: Найдите значок сети на панели управления, кликните по нему правой кнопкой мыши и выберите «Параметры сети и интернет». Здесь нужно выбрать «Настройка параметров адаптера». Теперь нужно кликнуть правой кнопкой мыши по беспроводному соединению и выбрать «Состояние». Далее, нажмите «Свойства беспроводной сети» и перейдите на вкладку «Безопасность». Поставьте галочку в пункте «Отображать вводимые знаки» и вы увидите пароль доступа.
Если вы более не подключены к сети, но ранее он уже подключался к ней, то это тоже решаемо. Правда, ситуация чуть сложнее, придется иметь дело с командной строкой.
Как это сделать на Windows: запустите командную строку с помощью сочетания клавиш Win + R. Введите команду cmd и нажмите Enter. Далее введите команду netsh wlan show profiles и снова нажмите Enter. После этого вы увидите все сети, от которых в системе сохранены пароли.
2. Можно зайти в настройки роутера
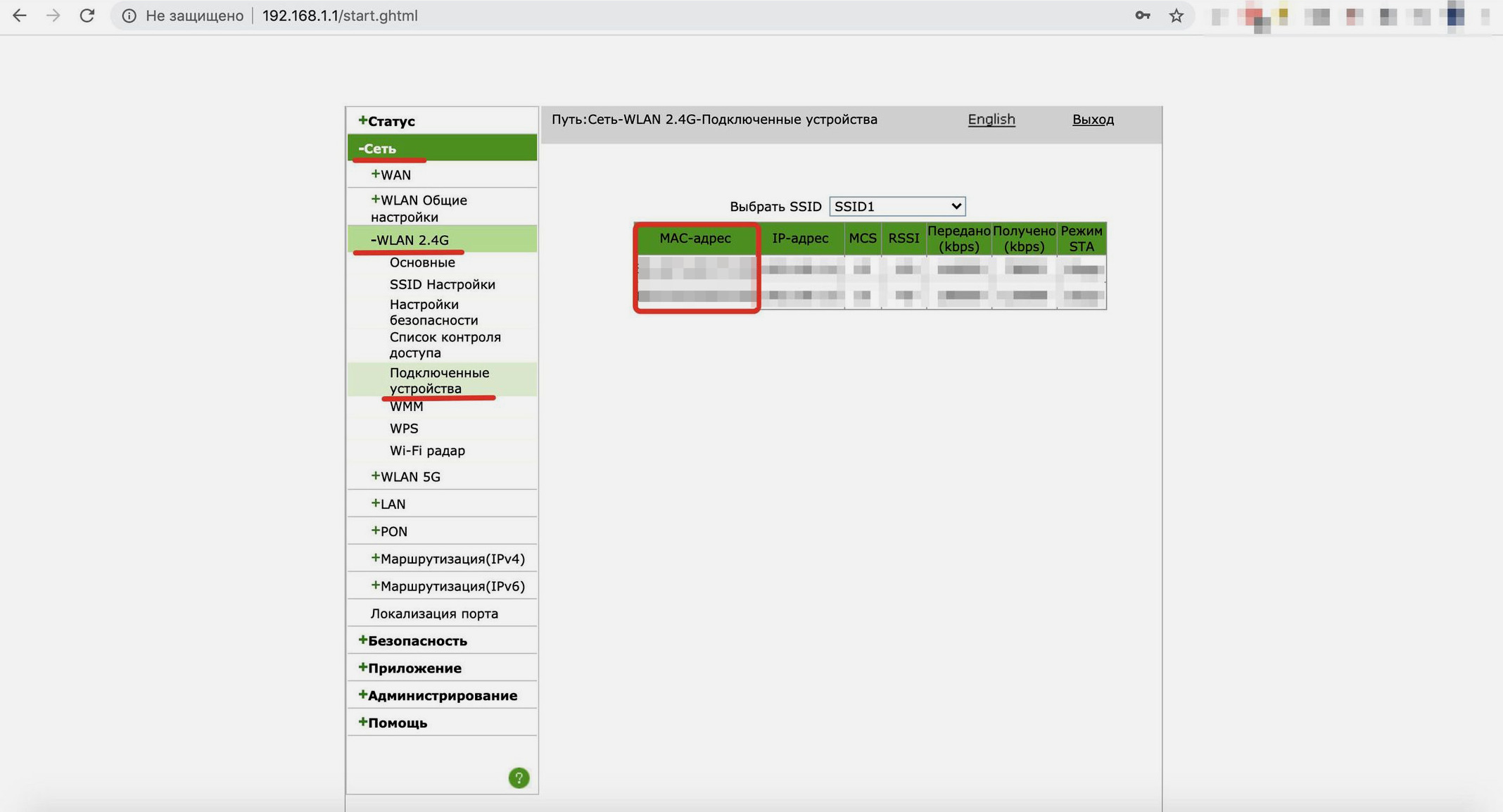
Заходим в настройки роутера и видим данные о подключенных устройствах.
Если человек, подключенный к вашей сети, наберет в адресной строке браузера адрес вашего роутера, у него откроется окно с запросом пароля и логина для доступа к настройкам.
Если их ввести, то он получит основные данные о маршрутизаторе и подключенных устройствах. Проблема в том, что адрес личного кабинета, логин и пароль у роутеров почти всегда одинаковые.
И, если вы их не сменили, то по умолчанию, то адрес роутера чаще 192.168.1.1, 192.168.2.1 или 192.168.178.1. Логин и пароль — admin и admin.
Здесь можно найти MAC-адрес роутера, по которому определяется его местоположение. А в разделе «Подключенные устройства» можно найти IP и MAC-адрес подсоединенных смартфонов, ноутбуков, телевизоров, роботов-пылесосов и всех остальных девайсов.
Другие действия возможны только если злоумышленник получил доступ к настройкам роутера.
3. Можно узнать, какие устройства подключены
MAC-адрес уникален для каждого устройства. Он содержит в себе сведения, позволяющие установить производителя.
Определить его можно в базах данных, напрамер, в 2ip.ua. Вводите Mac-адрес в поисковой строке, получаете производителя.
При этом, тип и модель устройства узнать невозможно. Поэтому злоумышленник не поймет, ноутбук это или робот-пылесос.
Это все, а перехватить трафик просто так не получится
Все устройства, подключенные к одному роутеру, могут получать доступ друг к другу. При этом, по умолчанию на устройствах общий доступ к файлам по сети защищен паролем, и просто так получить удаленный доступ к ним невозможно.
Даже если человек будет подключен к вашей сети, то следить за вашими действиями или украсть сохраненные в кэше пароли практически невозможно. Так сделать реально, но для этого нужен профильный софт и хакерские навыки.
Поэтому единственное, что стоит сделать для большей безопасности, — сменить логин и пароль роутера по умолчанию. Тогда сторонний пользователь не получит доступ к MAC-адресам устройств и не узнает их производителей.
Эта утечка данных тоже не страшна. Гораздо важнее просто знать, что никто не зайдет в настройки маршрутизатора.
(68 голосов, общий рейтинг: 4.10 из 5)

Типичная ситуация: пользователь подключил к сети Wi-Fi одно устройство, например, ноутбук, а спустя некоторое время пытается подключить ещё одно, например, мобильный телефон. При этом пароль был благополучно забыт и не записан. Как быть?
В сегодняшней статье мы подробно расскажем, как узнать пароль от своего Wi-FI (вай-фая) на компьютере с различными версиями Windows. Также поговорим о специальных программах для просмотра сохраненных паролей Wi-Fi, расскажем, как посмотреть пароль на роутере и мобильных телефонах и планшетах Android.
Как узнать пароль от своего Wi-Fi на компьютере
Для просмотра пароля от своего подключенного Wi-Fi должно соблюдаться условие, что пароль сохранялся на компьютере хотя бы один раз. Если нет, то пароль Wi-Fi следует смотреть на роутере.
Узнаем пароль от своей Wi-Fi сети в Windows 7, 8, 10
Для того, чтобы узнать пароль от своей Wi-Fi сети на компьютере или ноутбуке под управлением Windows 7, 8, 10 проделайте следующие операции:
Узнаем пароль от своей Wi-Fi сети в Windows XP
На операционной системе Windows XP посмотреть пароль сохраненной Wi-Fi сети несколько сложнее, чем на более современных ОС, но тем не менее возможно.






Программы для просмотра сохраненных паролей Wi-Fi
Рассмотрим две программы для просмотра паролей сохраненных вай-фай сетей на компьютере.

После скачивания .zip архива распакуйте содержимое и запустите файл установки Setup_WiFiPasswordDecryptor.exe. После этого просто запустите программу и кликните на название интересующей вас вай-фай сети для просмотра пароля.
Видео работы программы WiFi Password Decryptor показана ниже:

На скриншоте вы можете наблюдать работу программы. В столбце Network отображаются сохраненные на компьютере сети Wi-Fi, а пароль можно увидеть в столбце Key (Ascii).
Видео работы программы WiFi Password Decryptor:
Узнаем пароль от своего вай-фая через командную строку

В открывшейся командной строке впишите следующую команду:
Программа выведет на экране список всех вай-фай сетей, которые сохранены на данном компьютере и соответственно от которых мы можем посмотреть сохраненный пароль.
скрин результата команды netsh wlan show profiles
Для того, чтобы узнать пароль от интересующей вас Wi-Fi сети необходимо в команду
netsh wlan show profiles name= имя-сети key=clear
внести её название. Например, для моей домашней сети ALESKA команда выглядит следующим образом:
netsh wlan show profiles name= ALESKA key=clear
В результате выполнения этой команды в командной строке получаем всю необходимую информацию, в том числе и пароль от указанной Wi-Fi сети.

На скриншоте выше видно, что пароль от Wi-Fi сети ALESKA соответствует значению 180700.
Видео как узнать пароль своей Wi-Fi сети через командную строку:
Как узнать пароль от своего Wi-Fi на роутере
Если посмотреть пароль от своего вай-фая на компьютере не представляется возможным, например, если данные о сохраненных сетях компьютера были удалены, вы можете посмотреть, а при желании и поменять пароль на роутере.
Если компьютер не подключен к Wi-Fi сети, тогда вам необходимо подключить компьютер к роутеру с помощью патчкорда витой пары.

После этого наберите в строке браузера адрес 192.168.1.1 и нажмите ОК. Это один из наиболее популярных IP адресов для входа на роутер. Если адрес действительно такой, то вам будет предложено авторизоваться, указав логин и пароль. Очень часто пароль от роутера по-умолчанию admin/admin.

Если адрес 192.168.1.1 или 192.168.1.0 не подошёл, то нужно найти правильный адрес.

IP адрес роутера зачастую указан на обратной стороне устройства.



Теперь, когда мы благополучно узнали адрес роутера и зашли на него, осталось только посмотреть установленный пароль от Wi-Fi сети.
Смотрим пароль Wi-Fi на роутере TP-Link
Инструкция написана на примере роутера TP-LINK TL-WR841N, но подойдёт для любых роутеров TP-Link.

Смотрим пароль Wi-Fi на роутере ASUS
На роутерах ASUS посмотреть пароль от вай-фай сети очень просто. После авторизации вы попадаете на страницу состояния сети.

Узнаем пароль Wi-Fi на роутере D-Link
В нашей стране традиционно любят роутеры производства D-Link. Рассмотрим пример на основе популярного роутера D-Link DIR-300.

Смотри пароль Wi-Fi на роутере ZyXEL

Смотрим пароль Wi-Fi на роутере Linksys Cisco
На роутере LinkSys перейдите в горизонтальном меню в раздел Wireless (беспроводное подключение) и далее кликните на Wireless Security (безопасность беспроводного подключения).

Пароль от вай-фай сети указан в строке WPA Shared Key.
Узнаем пароль от своей Wi-Fi сети на мобильном телефоне Android
Есть два способа посмотреть пароль от сохраненной Wi-Fi сети на телефоне с операционной системой Android.
Смотрим пароль через свойства точки доступа
Зайдите в настройки и подключитесь к Wi-Fi сети от которой вы хотите узнать пароль.



Смотрим пароль Wi-Fi в системных файлах Android
Мобильные телефоны и планшеты на операционной системе Android хранят данные о сохраненных Wi-Fi сетях и паролях в служебных файлах. Без root-доступа к этим файлам доступ не получить, но если у вас уже есть root-доступ, то все очень просто.
Необходимые данные хранятся в файле wpa_supplicant.conf, которых находится в служебной папке /data/misc/wifi/.
Скачайте и установите из Google Play любой файловый менеджер с правами суперпользователя, например, RootBrowser.
Запустите программу и перейдите в папку data.

Перейдите в папку misc.

Откройте папку WiFi и в ней файл wpa_supplicant.conf.

Читайте также:


