Как включить пое порт на роутере микротик
Заказать обратный звонок
Любой маршрутизатор Микротик может работать в нескольких режимах:
CPE (Customer Premises Equipment)- т.е. когда маршрутизатор подключен к провайдеру по беспроводному интерфейсу и раздает интернет на LAN порт(ы).
PTP Bridge (Point to point bridge)- hежим "прозрачного" радиомоста между двумя сетями (PtP). Возможно подключение только одного клиента. Если маршрутизатор подключен со стороны провайдера, то он выступает в роли Server AP, если со стороны клиента, то в роли Client AP (или можно скзать CPE).
Home AP (Home Access Point)- маршрутизатор/точка дочтупа офисной или домашней сети.
WiSP AP (Wireless Internet Service Provider Access Point)- в основном отличается от режима Home AP поддержкой пропиетарных поллинговых протоколов WiFi TDMA - nv2 и nstream.
Все маршрутизаторы Микротик по умолчанию на LAN- интерфейсе имеют адрес 192.168.88.1, логин admin и пустой пароль.
Подключите патчкорд к сетевой плате вашего компьютера и к любому из портов роутера Mikrotik (кроме первого). Подключать компьютер к первому порту роутера нужно только в случае перепрошивки или восстановления маршрутизатора Mikrotik при помощи программы Netinstall.
Кабель приходящий от провайдера, включите в первый порт роутера Микротик. Теперь можно включать питание роутера.
Если ваш провайдер раздает адреса автоматически и не требует регистрации оборудования по МАС -адресу, а также если в свойствах сетевого подключения вашего компьютера стоит автоматическое получение айпи- адреса и адреса DNS-сервера, то после загрузки роутера, ваш компьютер должен сразу получить доступ к сети интернет.
А теперь подробнее о том как быстро настроить роутер Микротик.
Откройте вкладку "Сетевые соединения" в панели управления и выберите LAN интерфейс, к которому вы подключили патчкорд.
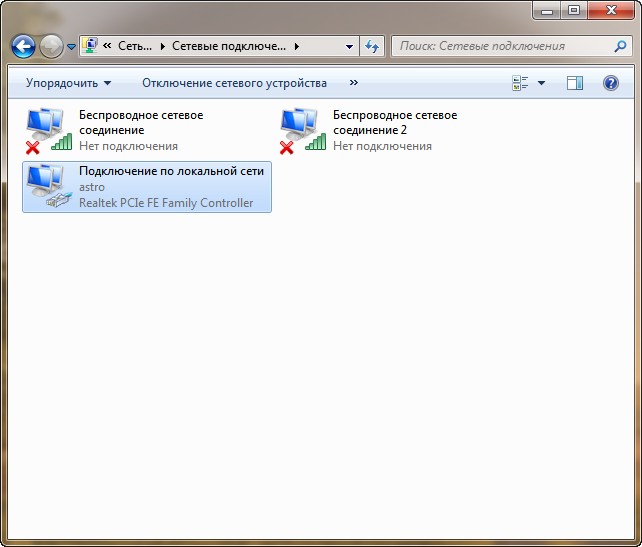
Щелкнув правой кнопкой мыши, выберите Свойства и в появившемся окне Протокол Интернета версии 4
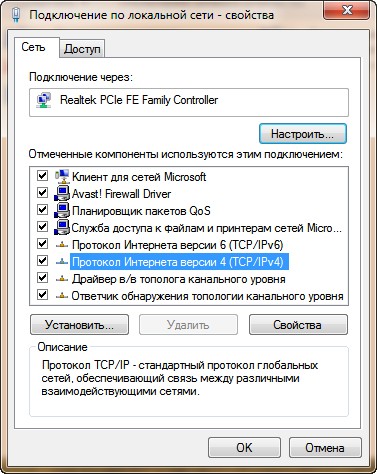
Установите свойства сетевого подключения как показано ниже.
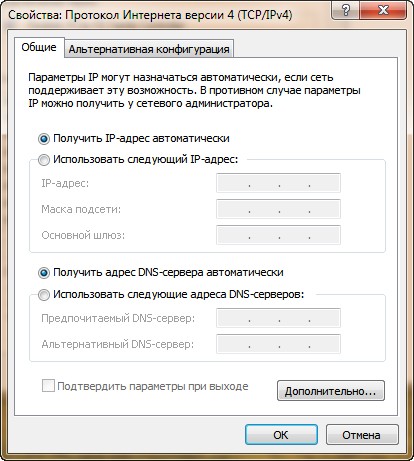
После этого вернитесь к сетевым подключениям ,и выбрав LAN интерфейс, проверьте его состояние (щелкнув правой кнопкой мыши и выбрав пункт меню "Состояние"). Если вы все сделали правильно, то должны увидеть следующую картинку:
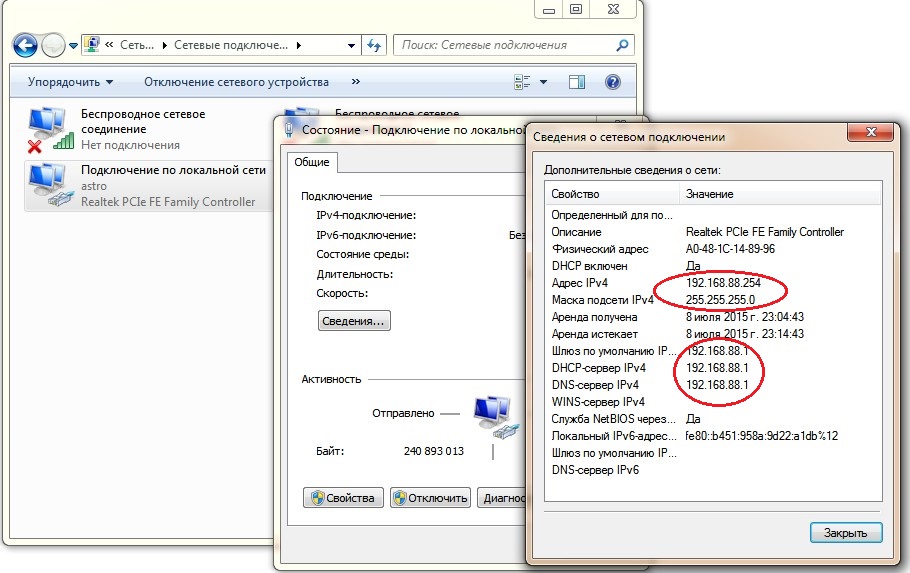
Вы увидите окно входа на веб-интерфейс маршрутизатора Микротик.
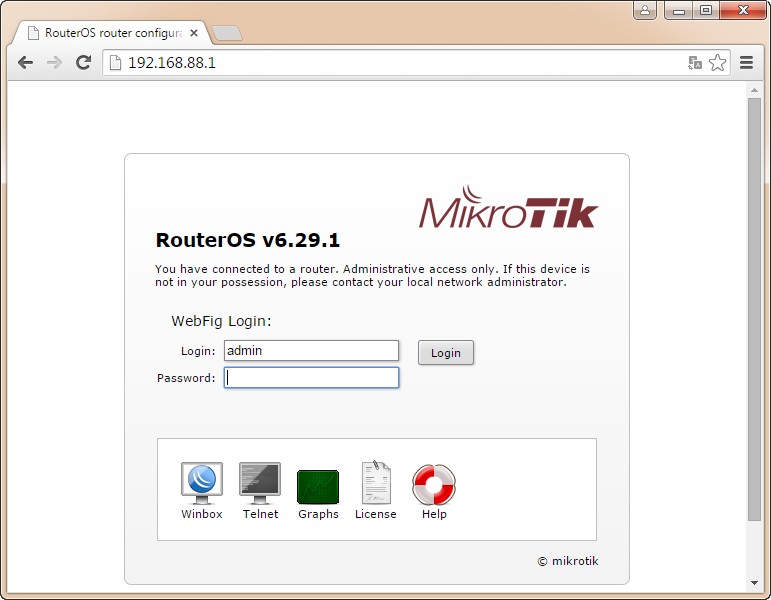
Быстро настраивать маршрутизаторы Микротик можно не только при помощи веб-интерфейса, но и при помощи замечательной утилиты Winbox, которую можно скачать из памяти роутера, кликнув на иконке:
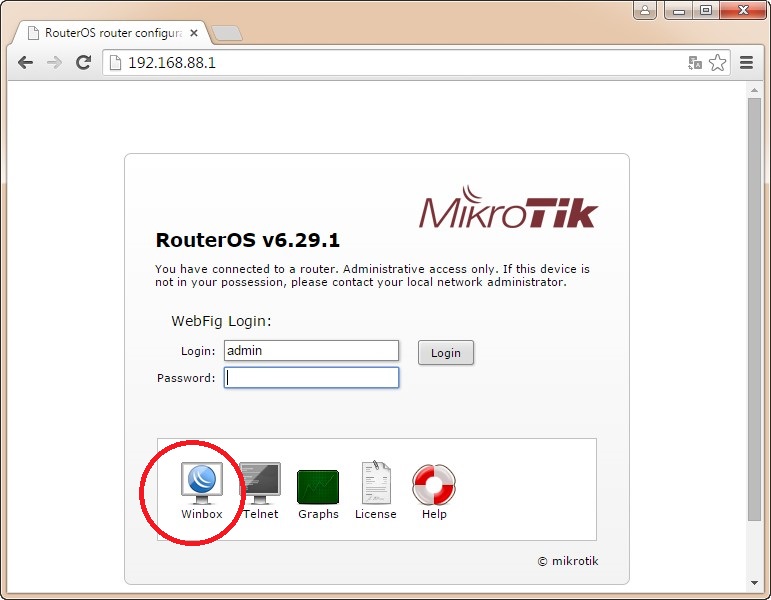
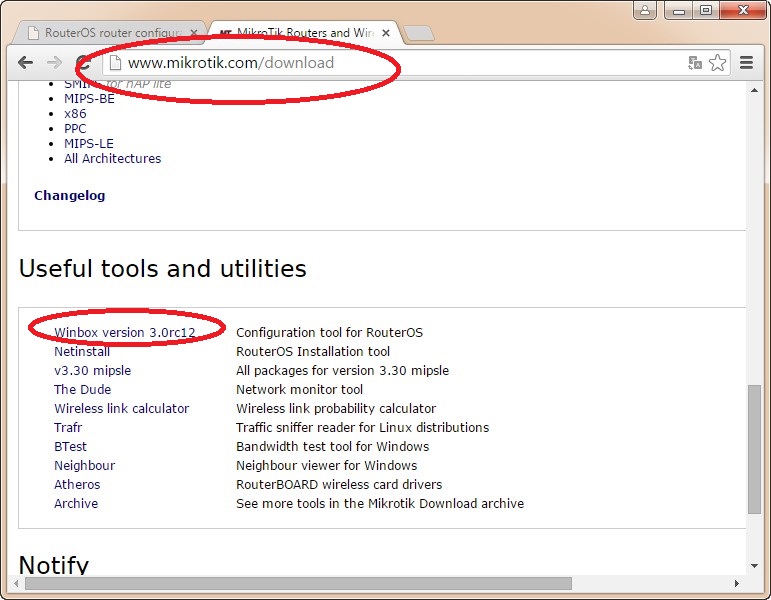
Запустите Winbox, перейдите на вкладку Neighbors и нажмите Refresh.
Вы увидите айпи-адрес и МАС-адрес вашего маршрутизатора Микротик в списке обнаруженных в сети устройств.
Вы можете подключиться к нему по МАС-адресу или по ай-пи адресу.
Лучше подключаться к роутерам Mikrotik по МАС-адресу. В этом случае при смене сетевых настроек на LAN -интерфейсе линк с роутером Mikrotik теряться не будет.
Для хода в интерфейс настройка роутера Микротик нажмите Connect
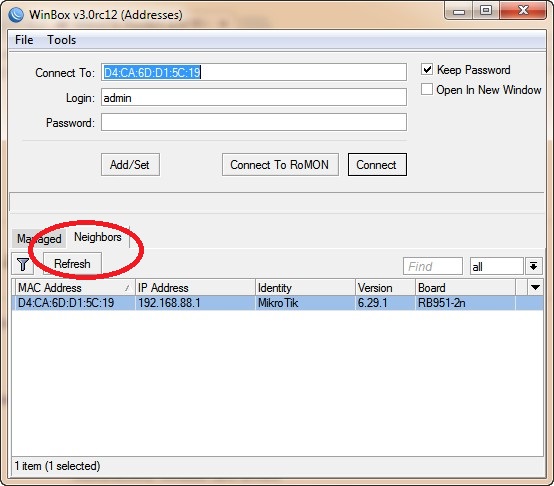
Вы увидите следующее начальное окно настроек маршрутизатора Микротик.
Вам предлагается начать настройку с конфигурацией по- умолчания или без нее. Если Вы собираетесь использовать маршрутизатор Микротик в режите HOME AP или WISP AP, то лучше нажать ОК. Если в режимах CPE или PTP bridge, то можно нажать Remove Configuration.
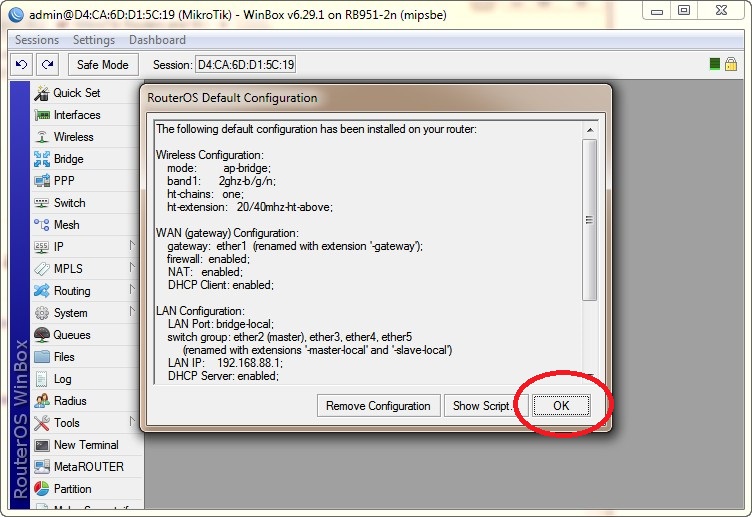
Перейдем на вкладку Quick Set
Здесь мы видим настройки нашего роутера Микротик.
Все необходимые настройки для соединения наш роутер получил от провайдера по DHCP. В данном случае наш роутер является и DNS- сервером (что видно из свойств сетевого соединения на LAN порту нашего компьютера).
А как настроить роутер Mikrotik, если наш провайдер не раздает адреса по DHCP ?
На скриншоте ниже пример такой настройки со статическими адресами.
В данном случае провайдер выделил белый статический айпи-адрес 178.23.151.100, маска подсети 255.255.255.192 , шлюз 178.23.151.99, и в качестве DNS - серверов указаны три адреса 8.8.8.8 и 4.4.4.4 (адреса публичных DNS- cерверов компании google) и один адрес DNS- сервера нашего провайдера 178.23.151.128
В конфигурации по- умолчанию (которую мы выбрали) маршрутизатор выполнет роль DNS - сервера. Иногда имеет смысл ее отключить, сделав так, чтобы маршрутизатор раздавал клиентам по DHCP адреса сторонних DNS-серверов. Эту возможность можно настроить в меню IP/DHCP server и IP/DNS
Обратите внимание, что маршрутизаторы Микротик имеют два разных MAC-адреса (по одному на каждом интерфейсе) . При необходимости МАС адрес легко изменить.
Также в разделе Local Network мы видим, адрес маршрутизатора на LAN интерфейсе (192.168.88.1) , видим что включена роль DHCP - сервера и адреса раздаются в диапазоне 88.10-88.254, также видим что включен NAT.
Если вам надо изменить адресное пространство на LAN -интерфейсе, то это можно сделать прямо на этой вкладке.
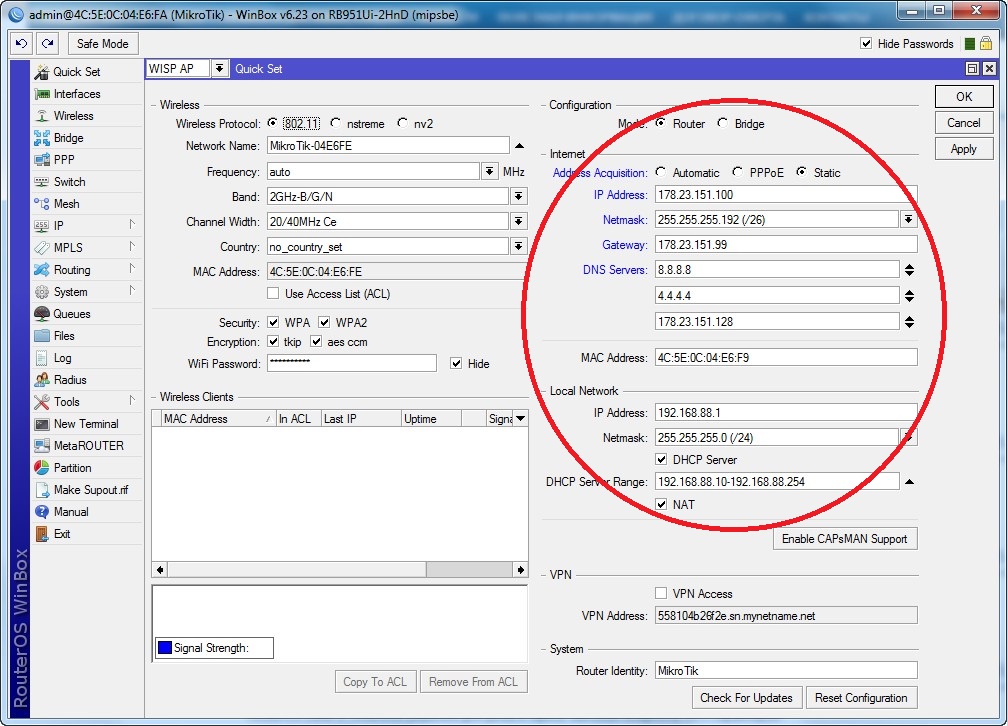
Настройка WiFi (подключения к беспроводной сети).
В поле Network Name укажем SSID (широковещательное имя) wifi сети.
Можно выставить нужную частоту, но для домашнего или офисного использования лучше оставить значение auto, чтобы маршрутизатор Микротик сам выбирал наименее загруженный канал.
Выбор страны влияет на регулировку максимальной мощности радиомодуля и на выбор допусустимых частот. Хотите иметь возможность выбора этих параметров- не трогайте эту настройку.
Далее включим все доступные протоколы безопасности и введем пароль для подключения к беспроводной сети. Если хотите, чтобы сеть была открытой- не меняйте эти настройки.
Если вам нужно разрешить подключение к вашей беспроводной wifi сети только устройствам с определенными МАС-адресами (фильтрация по MAC-адресам), то поставьте галочку в поле Use Access List. В дальнейшем список разрешенных МАС-адресов добавляйте в пункте меню Wireless на вкладке Access List
Для сохранения настроек нажмите Apply в правой части окна
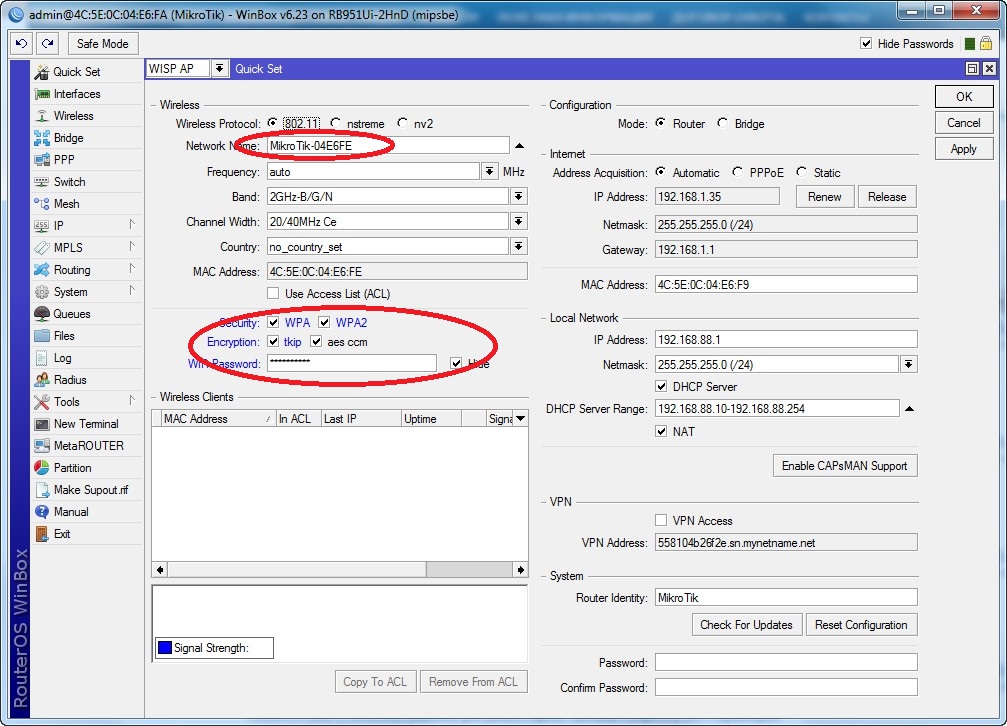
Для расширенных настроек wifi сети маршрутизатора Mikrotik надо перейти в меню Wireless, выбрать wlan1 интерфейс и открыть окно настроек
Включите режим Advanced mode.
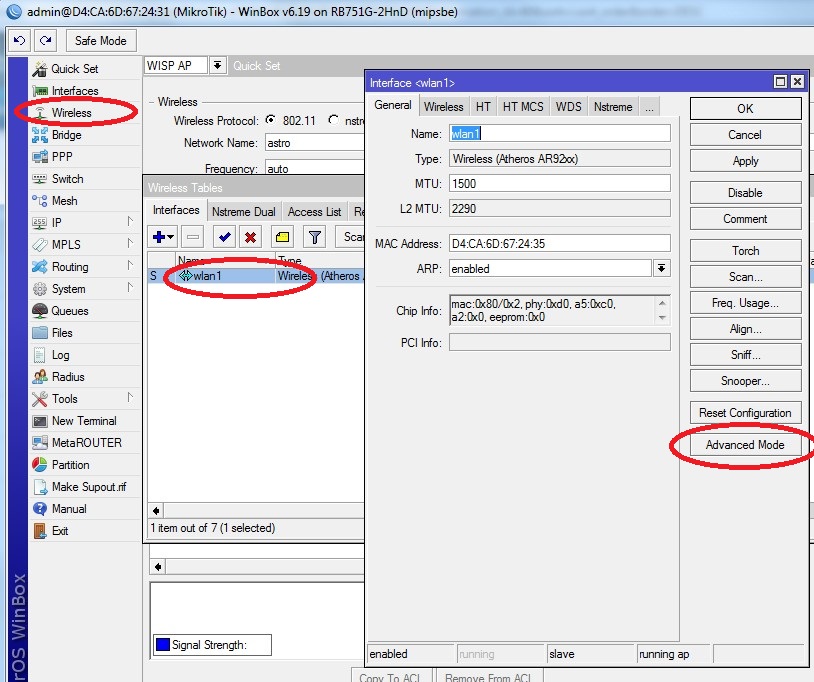
Для регулировки мощности радиомодуля перейдите на вкладку Tx Power
По-умолчанию мощность радиомодуля маршрутизатора Микротик стоит 17dBm, что соответствует 100мВт.
Если вам недостаточно этой мощности, то выберите для Tx Power Mode значение all rates fixed и в поле Tx Power поставьте нужную мощность в диапазоне 17-27 dBm
27dBm соответствует макимально возможной мощности радиомодуля роутера Микротик - 1000 мВт. Подробнее о переводе dBm в мВт можно прочитать здесь.
Не устанавливайте мощность радиомодуля больше чем это необходимо для устойчивой работы устройств в вашей wifi сети (проверяется экспериментальным путем) .
Повышение излучаемой мощности означает также и повышение чувствительности радиомодуля- т.е. меньшую помехозащищенность беспроводного канала и может приводить к падению скорости беспроводного соединения (особенно в многоквартирных домах с большим количеством активных WiFI роутеров работающих на одних и тех же частотах). Кроме того микроволновое излучение большой мощности может влиять на здороье.
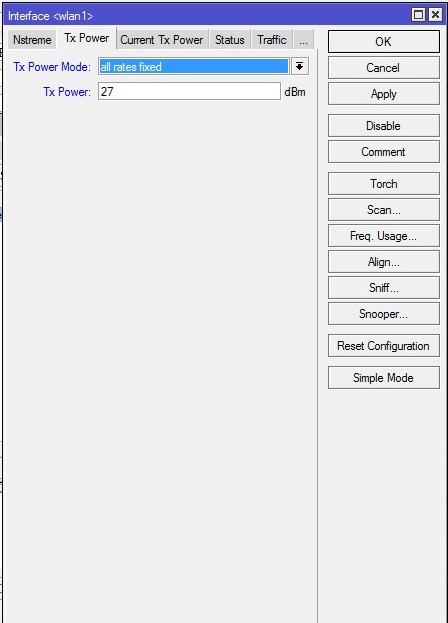
Перейдите на вкладку Advanced и включите режим защиты от скрытых узлов - в этом случае роутер сам будет определять очередность обращения к нему подключенных беспроводных клиентов.
Стандарт 802.11 – это единая среда передачи данных и клиенты сами определяют между собой, кто и когда будет производить запись, Но есть один нюанс: это условие будет работать, только если клиенты видят друг друга напрямую. Если же два клиента начнут писать одновременно, то мы получаем коллизию.
Т.е. когда два устройства одновременно начинают передачу на одной и то же частоте, то в результате интерференции волн роутер воспринимает это не как два отдельных сигнала , а как помехи.
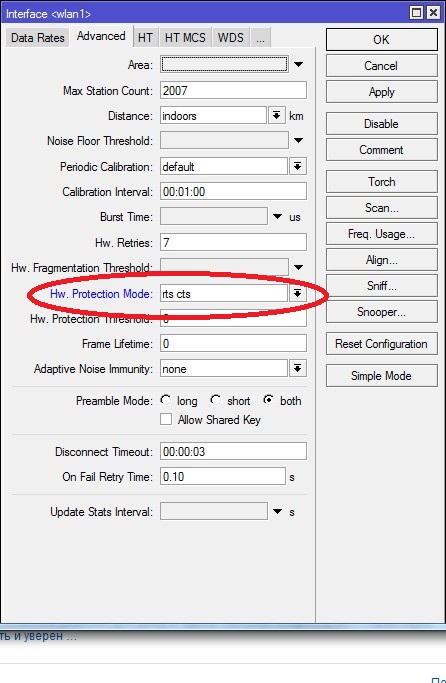
Для сохранения настроек нажмите Apply или Ok.
Поллинг
Здесь самое время рассказать о поллинге. Для решения проблемы скрытых узлов было придумано решение - поллинг. Все поллинговые протоколы основаны на идее TDMA (Time Division Multiple Access — множественный доступ с разделением по времени). Это когда базовая станция (маршрутизатор) каждому абоненту выделяет временной слот, в течение которого абоненту рарешена передача. Таким образом в каждый момент времени передачу ведет только один абонет.
В отличии от протокола WiFi 802.11 , все производители беспроводного оборудования разработали свои несовместимые между собой поллинговые протоколы. У Mikrotika это nstream и его дальнейшее развите- протокол nv2. У Ubiquiti это протокол Airmax, а у LigoWave (Deliberant) протокол iPoll.
Сравнивая между собой эти протоколы, следует отметить, что IPoll имеет преимущество - более сильную помехозащищенность и, как следствие, оборудование LigoWave лучше работет в условиях сильной зашумленности и отсутствия прямой видимости между абонентом и базовой станцией. В протоколе Airmax есть возможность устанавливать приоритеты для абонентских устройств в зависимоти от их удаленности от базовой станции, что позволяет сокращать временные задержки и увеличивает полезный трафик базовой станции. Таким образом на оборудовании Ubiquiti целесообразно строить беспроводные сети когда абоненты имеют разную удаленность от базовой станции.
Ну и возвращаясь к Микротику резюмируем, что если в качестве беспроводных клиентов будут выступать устройства Микротик, то для увеличения пропускной способности беспроводной сети нужно вместо стандартного 802.11 использовать протокол nv2. Сравнительные тесты показывают, что в условиях сильной зашумленности скорость передачи в nv2 может быть на 40% выше по сравнению с 802.11.
Superchannel
Раскажем о еще одной интересной особенности оборудования Микротик - а именно о расширенном частотном диапазоне- Superchannel.
Стандарный протокол 802.11 определяет 13 каналов в диапазоне частот от 2412 до 2462 МГЦ. Это так называемые indoor каналы- именно на них работают все домашние роутеры.
Включив на вкладке Wireless опцию superchannel, мы получим возможность выбирать канал в расширенном частотном диапазоне от 2312 до 2732 МГц.
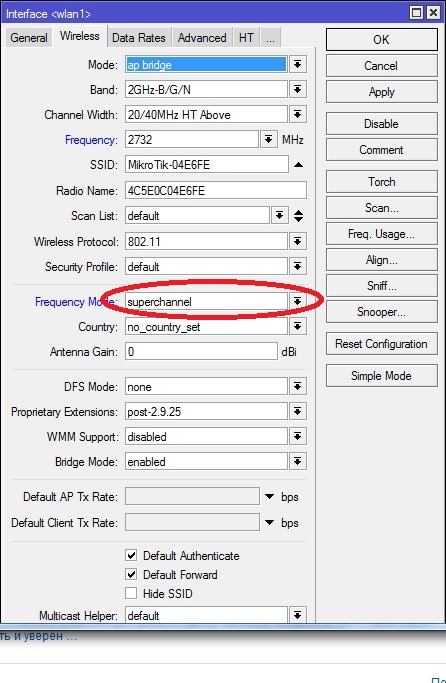
К сожалению, большинство беспроводных WiFi устройств не поддерживает эту возможность и использовать ее можно только с устройствами Mikrotik, Ubiquiti, Deliberant. (у всех производителей она называется по разному, но суть одна и та же).
Сохранение и восстановление конфигурации и настроек маршрутизаторов Mikrotik
Вы всегда можете сохранить настройки в бинарный файл и восстановить нужную вам конфигурацию.
Для сохранения конфигурации войдите в меню Files, потом нажите Backup, введите имя файла и нажмите Backup.
Файл с конфигурацией будет храниться на жестком диске маршрутизатора пока вы его не удалите принудительно или не сделаете repartitition жесткому диску . Сброс конфигурации при помощи кнопок RESET не приводит к удалению файлов с конфигурациями.
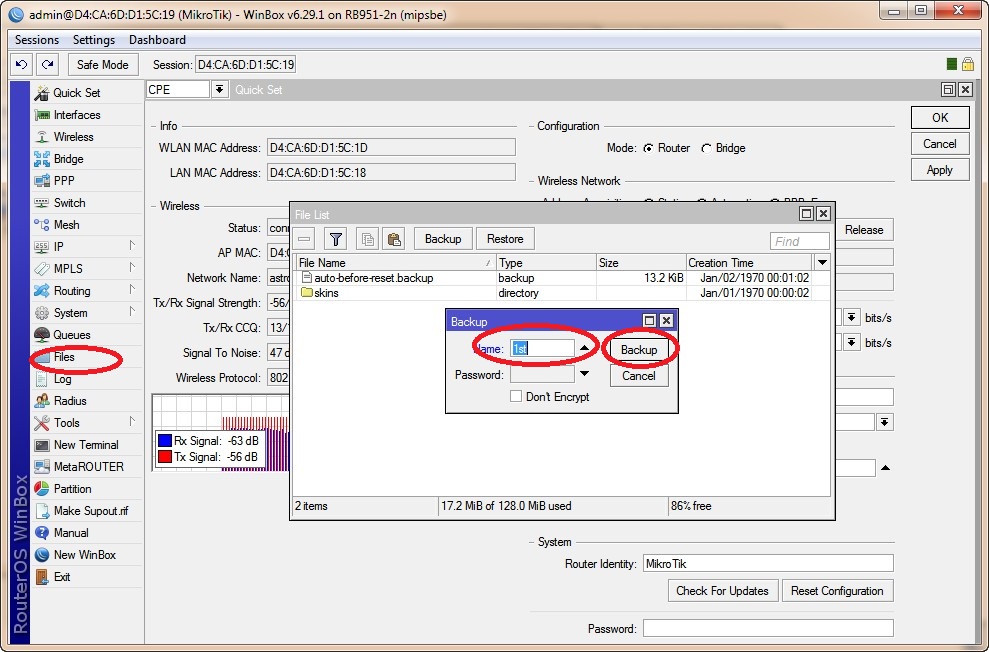
Данные в файле хранятся в бинарном виде и имеют нечитабельный в текстовом редакторе вид.
Этот файл может быть сохранен на локальном компьютере просто путем его перетаскивания в нужную папку. В случае поломки маршрутизатора этот файл может быть загружен в новый ТОЧНО ТАКОЙ ЖЕ маршрутизатор и конфигурация восстановлена. Еще раз повторимся что корректно конфигурация роутера может быть перенесена только в точно такой же роутер. Например из RB951ui только в RB951ui. При этом новый роутер получит и МАС-адреса старого роутера.
Для восстановления конфигурации из бинарного файла нужно просто войти в Files , выбрать нужный файл и нажать Restore
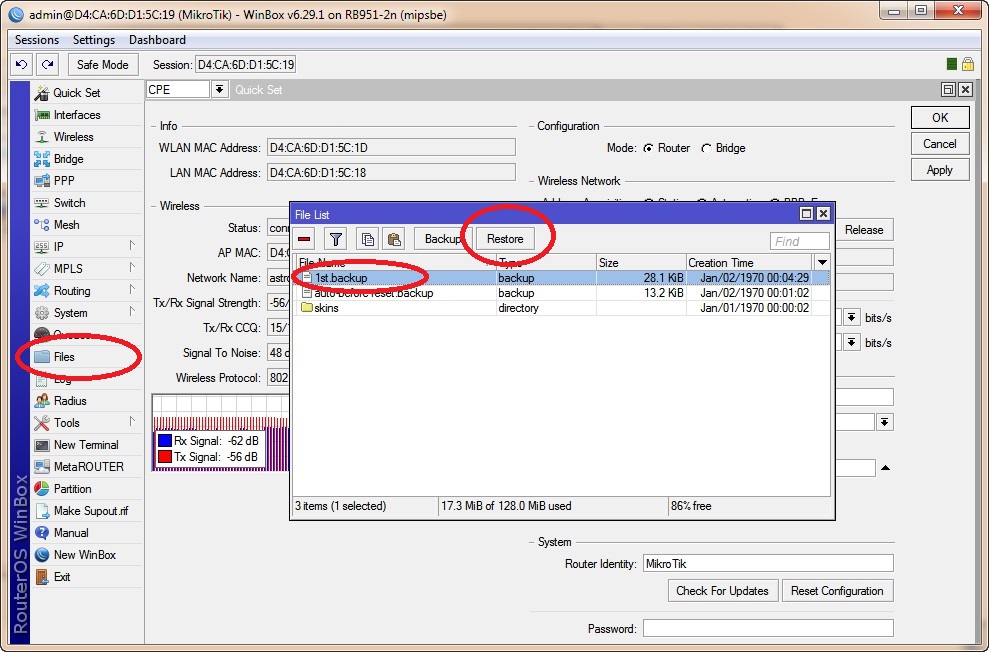
Если вы хотите сохранить конфигурацию в текстовом файле в виде команд (скриптов настройки), то вам нужно использовать пункт меню NewTerminal. Появится окно терминала и в командной строке ввести команду export file FIle_name.rsc. После того как команда выполнится, вы можете открыть окно с файлами маршрутизатора и в списке файлов добавится ваш файл с сохранеными настройками . Этот файл также может быть "перетащен" на локальный компьютер и открыт в любом текстовом редакторе.
При необходимости перенести эту конфигурацию на любой другой роутер Микротик, можно текст из этого файла скопировать в буфер обмена и просто вставить в окно терминала нужного роутера. Либо можно сохранить файл с конфигурацией на жесткий диск нужного роутера, открыть терминал и набрать команду import FIle_name.rsc
Подробнее об управлении конфигурациями роутеров Mikrotik можно прочесть на официальном сайте RouterOS
Обновление firmware (прошивки, микропрограммы) маршрутизаторов Mikrotik
При перезагрузке произойдет обновление firmware роутера.
Для того , чтобы откатиться (восстановить) на более раннюю версию RouterOS, загрузите ее на жесткий диск роутера Микротик, откройте окно терминала и воспользуйтесь командой /system package downgrade.
Когда закончите настраивать роутер Микротик, не забудьте установить пароль.
Бесплатный чек-лист
по настройке RouterOS
на 28 пунктов
PoE порты на Mikrotik

У нас Mikrotik RB3011UiAS-RM , на нем есть порт PoE IN.
Я хотел бы для начала узнать - это только ETH1 или все порты PoE IN ?
Ну и не могу понять на самом деле как или в чем его использовать? столько много всяких стандартов PoE, что уже не пойму что куда и зачем.
У нас есть ТД, который работает по PoE, но уже понял, что это туда не подключишь, точнее подключишь, но как на обычный порт с инжектором отдельно. Тогда все же зачем он нужен? можете рассказать на простом языке?
Много читал, но чем больше читаю, тем больше запутываюсь с этими пассивными PoE OUT/IN.
И еще - что за порт ETH10 ? неужели это то, что мне надо ? ))))))
в описании написано
Если туда подключу ТД без инжектора, то будет работать? вот у нас ТАКОЙ ТД (кликабельно)
Спасибо заранее.
Да всё просто:
1) РоЕ у микротиков свой (не совместимый с другими вендорами)
2) У РБ3011 данный первый порт может принимать питание от другого микротика и соответственно работать от напряжения, поступившего в первый порт,
поэтому он и называется PoE IN (вход)
3) Десятый порт - это PoE OUT (выход), это когда РБ3011 запитан стандартно(через блок питания), и Вам надо другой микротик запитать, то включаете
в 10й порт и с этого порта пойдёт напряжение в другое устройство (другое устройство микротик должно поддерживать соответственно РоЕ IN).
РоЕ OUT можно на этом 10м порту отключить (в свойствах ether10)
На работе(ах): 2xCCR1016-12G, RB3011UiAS и hAP lite (RB941)
Дома: CCR1016-12G, RBcAP2n (standalone), RB wAP LTE kit
Для тестов(под рукой): RB3011UiAS, hAP mini (RB931) и что-то ещё по мелочи
MTCNA
MTCRE
2) У РБ3011 данный первый порт может принимать питание от другого микротика и соответственно работать от напряжения, поступившего в первый порт,
поэтому он и называется PoE IN (вход)
Я бы так и делал, а то у него очень убогое питание. если случайно стонешь сзади разьема или провода, то отключается. хотя совсем новое оборудование. очень плохое качество.
3) Десятый порт - это PoE OUT (выход), это когда РБ3011 запитан стандартно(через блок питания), и Вам надо другой микротик запитать, то включаетев 10й порт и с этого порта пойдёт напряжение в другое устройство (другое устройство микротик должно поддерживать соответственно РоЕ IN).
Ага, получается там своя отмосфера PoE, да ? и туда не подключу свой wi-fi ТД ?
жаль..
А так спасибо за информацию. буду знать, что у микротика своя тема.
Существует три стандарта PoE: 802.3af, 802.3at, Passive. Первый и второй это самое настоящее PoE, где для питания используется линии данных, т.е. 1,2,3,6, причём некоторые делают переменное напряжение, некоторые постоянно с разной полярность, что по факту не важно, т.к. на приёмнике стоит диодный мост. А вот Passive это использование свободных пар витой пары, т.е. 4,5,7,8 с такимиже условиями полярности.
Отсюда делаем первый тезис: PoE у микротиков самое обычное, правильнее говорить Passive PoE, но разработчики кладут на этот момент.
PoE IN и PoE OUT у данное модели пассивный, т.е. запитать можно только то оборудование, которое умеет работать с таким типом питания. Хотя в последнее время стали появляться точки, в частности 2nD (индекс D), которые умеют питаться как по нормальному итак и по пассивному PoE.
Задумался я как-то перейти с меди на оптику: семья большая, количество устройств, так или иначе использующих интернет перевалил за второй десяток. Торренты, IPTV на нескольких телевизорах, VPN, DLNA, видеонаблюдение из 6 мощных камер… В итоге 100 Мбит стало мало.
Критерии выбора были следующие:
1) роутер должен быть мощный, с хорошим процессором и ОЗУ;
2) SFP-порт, я ж на оптику собрался перейти.
3) гибкие настройки, в т.ч. переназначение любых портов из WAN в LAN и наоборот, объединение отдельных портов в мосты (например, создание WAN-моста для подключения провайдерской приставки IPTV) и разбиение на VLANы (например, для изоляции локалки с видеонаблюдением от домашней локалки).
4) компактный, ибо в ящике с сетевым оборудованием еще куча всего. Плюс наличие определенных промежутков между устройствами для пассивной вентиляции никто не отменял.
5) наличие Wi-Fi не обязательно!
Итак, Mikrotik HEX S (RB760IGS)

Упаковка, комплектация
Упаковка «спартанская», комплектация тоже: картонная коробка, в коробке роутер, блок питания на 24В 1,2А и краткая инструкция на английском языке.
Видел в отзывах жалобы на отсутствие в стандартной упаковке патч-корда. Лично меня это не смутило: дома валяется куча проводов в заводской обжимке, которые не использую, т.к. проще самому обжать провод нужной длины. Но тем, у кого дома запасных коммутационных шнуров нет и обжать нечем, шнур придется прикупить отдельно.
Согласен с теми, кто говорит, что заглушки для SFP-порта не хватает. Порт глубокий, условия эксплуатации у всех разные, если долго не использовать, может превратиться в хороший "пылесборник". Тот случай, когда в хорошем изделии экономят на всякой ерунде.

Внешний вид
Также сверху есть 7 индикаторов: питание и SFP-порт (синие), 5 еthernet-портов (зеленые).

Габариты 113 x 28 x 89 мм. Площадь устройства чуть больше 4-х спичечных коробков. Высота – 2 спичечных коробка. Очень компактно. Порадовало.

На тыльной стороне 6 гигабитных портов: 1 SFP (для оптики), 5 Ethernet.
По заявлению производителя для SFP-порта можно докупить SFP-модуль S-RJ01, в результате чего оптический порт превращается медный. Честно говоря, не проверял, лишних 2000 рублей у меня нет. Да и смысл брать роутер с оптикой, которую потом переделывать в медь? Кроме того, на форуме и в отзывах читал, что с некоторыми модулями такой «бутерброд» заводится только при подключении на другом конце к гигабитному порту. Перспектива так себе, учитывая, что практически все провайдеры на тарифах до 100 Мбит (включительно) заводят абоненту 2 витые пары.
Важное замечание: несмотря на то, что на задней панели порты sfp и eth1 помечены как INTERNET (т.е. WAN), а порты eth2 – eth5 помечены как LAN, эта надпись мягко говоря весьма условна и лишь отражает дефолтные настройки.
В действительности можно назначить любой порт в качестве WAN или LAN, изолировать порты друг от друга или объединять их в мосты в любых комбинациях. Можно назначить 2 WAN-порта и принимать интернет сразу от 2 провайдеров. Короче, реализуема любая воспаленная фантазия…

Металлическая накладка на задней панели Ethernet-портов слегка люфтит. Возможно только у меня.
С другой стороны, можно не использовать блок питания вообще. Если у вас есть POE-свитч или инжектор, то можете подключить питание роутера по POE через порт eth1 (помечен как POE IN). Поддерживаются стандарты IEEE 802.3af/at и Passive POE. У меня в ящике с сетевым оборудованием есть POE-свитч для видеокамер. Подключил его к порту eth1 – роутер включился и работает без блока питания.
Порт eth5 (помечен как POE OUT), наоборот, умеет не принимать, а отдавать POE. Сразу оговорюсь, что стандарт POE у Mikrotik «специфический», и само POE на этом порту рассчитано скорее на то, что вы туда подключите другое оборудование Mikrotik (например, cAP ac). Наличие/отсутствие POE на этом порту настраивается в Winbox или WEB: в вкладке «Interfaces» дважды кликаете по порту ether5, в открывшемся окне переходите на вкладку «POE» и там в «POE Out» выбираете один из 3 вариантов: auto on (автоматически подает питание на порт, когда понимает, что подключено устройство, поддерживающее питание через POE), forced on (форсированно подает питание на порт, независимо от того, что туда подключено. Использовать эту опцию следует с осторожностью, т.к. можете сжечь оборудование, не рассчитанное на POE) или off (то есть без отдачи питания по POE).

Сбоку у роутера 2 кнопки: RESET (для сброса настроек на дефолтные), MODE (для запуска ранее настроенного пользовательского скрипта), а также порт USB 2.0 (для подключения модемов-свистков и USB-накопителей) и слот для microSD карт.

Снизу любоваться особо не на что: два крестообразных отверстия с шагом 7 см для крепления на стену, 4 силиконовые ножки, этикетка с "маками" и "серийником" да отверстия для пассивной вентиляции. Ну а что вы еще хотели там увидеть? Ну вот и я о том же.

Характеристики железа описывать смысла не вижу.
Процессор 2-х ядерный MT7621A с частотой 880 МГц, 4 потока. ОЗУ 256MB.
Флеш – 16 Мб, но свободно будет около 5 Мб.
Железо мощное, хватит на небольшой офис. Только свитчей прикупить.
WI-FI нет! Кому критично – смотрим на другие модели.
Внутренности не вскрывал. Кому любопытно – в интернете есть фото результатов вскрытия.
Пожалуй, главное, что нужно знать перед покупкой: HEX S работает под управлением RouterOS, это операционная система на базе Linux.
Если кратко: она довольно сложна и переполнена функциями, которые в 90% случаев обычному юзеру не нужны. С настройками IPTV и Firewall придется попотеть. По сути интерфейс RouterOS сразу переключает вас в режим «эксперта». Я думаю, интерес к продукции Mikrotik значительно возрастет, если в RouterOS производитель предусмотрит режим «ламера». Quick Set для этого чересчур мал и работает некорректно (см. ниже).
Ну и локализации нет, язык только английский. Серьезно подумайте о покупке, если вы знаете только фразу: "Лет ми спик фром май харт".
Настройка роутера возможна через WEB-интерфейс, SSH, Telnet. Однако б ольшинству пользователей (при наличии ОС Windows) наиболее предпочтительным будет использование специальной программы Winbox, а WEB, SSH, Telnet можно (а в большинстве случаев даже нужно) отключить.
Несколько важных советов по настройке:
Во-первых, по умолчанию ваш роутер виден в сети Интернет. Причем он отсылает и модель, и версию прошивки, и ваш IP, и MAC, используете ли вы IPv6 и т.д. Чтобы не попасть в неприятную ситуацию, до подключения к Интернет необходимо:
1) в System-Users создать другую учётку с правами админа, но с другим логином (не задавайте логины типа admin1, root, 1234 и т.п.), задать хороший пароль, а учётку с логином «admin» удалить. Это заставит злоумышленника подбирать не только пароль, но и логин.
2) Во вкладке IP-Services отключить все неиспользуемые сервисы, кроме Winbox. У самого Winbox и остальных оставленных включенными сервисов поменять номера портов. К роутеру подключаться по IP, через двоеточие прописывать новый порт (например, 192.168.0.1:8787).

3) сделать роутер видимым только в локалке (IP-Neighbor-Discovery Settings-LAN). Восклицательный знак в квадрате не ставьте, а то эффект будет противоположным (т.к. на самом деле это не восклицательный знак, а знак отрицания, частица "не").

4) При необходимости админить удаленно, задать правила анти-брутфорса в IP-Firewall, чтоб роутер автоматом банил «подбиральщиков» после нескольких неудачных попыток.
Решил остановиться на этом более подробно, т.к. лично столкнулся с этим: как только я настроил интернет и воткнул кабель провайдера в WAN-порт, на роутер с внешних IP начали ломиться «пионеры» с попыткой подобрать пароль администратора (видно через терминал). Их попытки были тщетны, т.к. логин и пароль - это первое, что я поменял при первом включении. Изучение вопроса показало, что роутер по умолчанию ведет себя не слишком скромно и сливает кучу информации о себе в сеть. Админить удаленно мне не надо, поэтому я просто выключил обнаружение с WAN и разрешил подключение только по локалке. «Пионеры» ушли лесом.
Ну а вообще, выставлять по дефолту такие настройки, при которых одновременно устройство само раскрывает себя в сети и к нему возможно удаленное подключение – серьезный косяк Mikrotikв плане безопасности.
Во-вторых, использовать вкладку «Quick Set» для настроек устройства не советую. Лично у меня менялись местами и некорректно накладывались настройки WAN и LAN. Судя по отзывам, не только у меня. Баг программы. Возможно позже доработают.
В-третьих, если слабо понимаете, что вы делаете, настоятельно рекомендую перед началом настройки нажать cверху слева кнопку Safe Mode. Это убережет вас от лишнего нажатия кнопки Reset на корпусе.
В-четвертых, если планируете смотреть IPTV не через провайдерские приставки, необходимо дополнительно поставить пакет «multicast». Ума не приложу, почему его не ставят по умолчанию. После установки multicast необходимо настроить IGMP Proxy, чтобы IPTV заработал. В сети есть мануал.
В-пятых, по умолчанию лист правил для Firewall чист как слеза младенца. Просто «поставить галочки» и защититься от всех «ддосов» и «флудов» как в других роутерах не получится. Вбивать придется ручками. И читать, читать, читать.
- - мощный роутер за вменяемые деньги.
- - гибкие настройки под любые «хотелки».
- - миниатюрные габариты.
- - сложность в освоении для новичков.
- - локализации нет, все на английском.
- - дырки в безопасности в плане видимости роутера в сети по умолчанию.
- - отсутствие wi-fi (для меня не критично).
Брать или не брать каждый решает сам под свои задачи. Лично я о покупке ни разу не пожалел. Ну и спасибо магазину за бонусы и акции.
Итак, у нас есть PoE-коммутатор/маршрутизатор Mikrotik, к которому подключены и от которого запитаны некоторые устройства, имеющие склонность к зависанию (IP-камеры, телефоны, другие маршрутизаторы и т.п.). Обладая разумной степенью ленивости, мы, конечно же, не хотим перезагружать эти устройства руками, отключая их от PoE-коммутатора, к тому же этот процесс желательно вообще автоматизировать. К счастью, разработчики из Mikrotik, вероятно, тоже склонны к разумной лени, и ввели в RouterOS 6.33 функцию power-cycle-ping. Рассмотрим ее подробнее.
- Во-первых, power-cycle-ping умеет мониторить доступность подключенных устройств по ICMP, ARP и MAC, причем поддерживается как IPv4, так и IPv6.
- Во-вторых, power-cycle-ping умеет отключать подачу питания на порт PoE, чтобы устройство выключилось, и возвращать его обратно, чтобы оно включилось. При этом не требуется написание каких бы то ни было скриптов - все сделает сама RouterOS, только скажите ей, по каким правилам эту перезагрузку выполнять.
- В-третьих, этих правил в power-cycle-ping может быть 2: если устройство недоступно (не отвечает на пинги), или по прошествии определенного времени.
Управлять power-cycle-ping можно как из консоли, так и из графического интерфейса.
Консольный вариант:
/interface ethernet poe set LAN4 power-cycle-ping-enabled=yes power-cycle-ping-address=10.20.30.40 power-cycle-ping-timeout=60s power-cycle-interval=24h
Разберемся с синтаксисом:
Графический интерфейс:
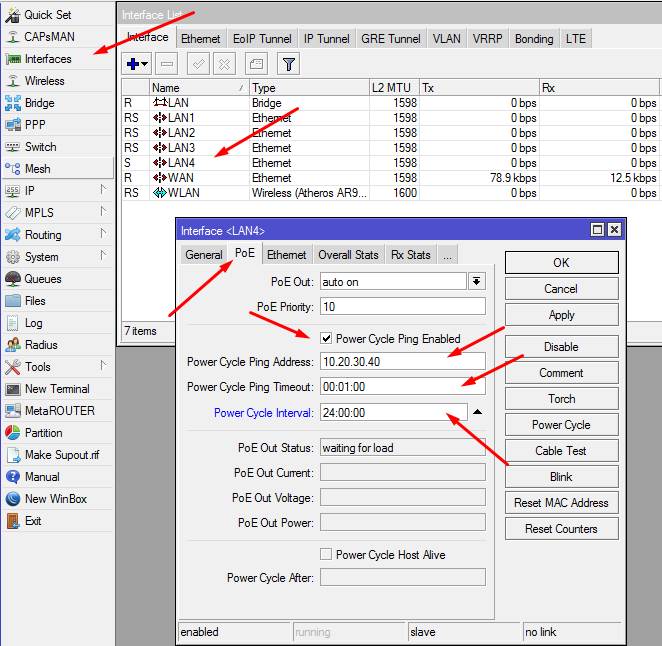
Таким образом в RouterOS 6.33, помимо багфиксов, мы получили очень неплохой инструмент, упрощающий управление нашими сетевыми ресурсами.
Читайте также:


