Logitech m535 bluetooth как подключить
Уже достаточно долго пользуюсь исключительно беспроводными мышками. Их очень удобно использовать как с ноутбуком, так и со стационарным компьютером. Сменил уже наверное штук пять. Правда, приходилось тратится на батарейки, но последнюю модель взял с возможностью зарядки и очень доволен. Сегодня статья не о моих гаджетах, а о том, как подключить беспроводную мышь к ПК, или ноутбуку на Windows. Сам процесс подключения не очень сложный, но раз народ спрашивает, значит не всегда получается подключить. Постараюсь сделать универсальную инструкцию, которая подойдет для разных мышке (Logitech, Rapoo, Trust, Microsoft, Maxxter, Defender, HP, A4Tech, Razer, Speedlink и т. д.) , с разным интерфейсом подключения. Беспроводным, разумеется.
Сегодня на рынке в основном представлены беспроводные мышки с такими интерфейсами беспроводного подключения:
- Радио интерфейс (Wireless) – это те мышки, которые подключаются через специальный USB-адаптер (приемник) . Он идет в комплекте с мышкой. Само соединение чаще всего работает на частоте 2.4 ГГц и не редко страдает от помех (от тех же Wi-Fi роутеров) . Подключение очень простое: вставили приемник в USB-порт компьютера/ноутбука, включили мышку и все работает. Это самый популярный интерфейс подключения беспроводных манипуляторов.
- Bluetooth – мышек с этим интересом подключения намного меньше по сравнению с обычным радио интерфейсом (которые с приемником) . В основном это более дорогие модели. Их очень удобно использовать с ноутбуками, так как в них есть встроенный Bluetooth-модуль. И такая мышка подключается без приемника. А вот для ПК придется покупать USB Bluetooth-адаптер.
- Wireless + Bluetooth – это когда мышка поддерживает два варианта подключения. Через обычный USB радио-адаптер и через Bluetooth (без адаптера на ноутбуках) . На выбор.
Думаю, вы знаете, какой интерфейс подключения поддерживает ваша беспроводная мышка. Если нет – смотрите инструкцию и информацию на официальном сайте.

Отдельно рассмотрим процесс подключения через радио интерфейс (USB-адаптер) и отдельно через Bluetooth на примере ноутбука с Windows 10. Там есть отличия. Я имею введу при подключении по Bluetooth.
Подключаем беспроводную радио мышь через USB-адаптер
Если в комплекте с вашей мышкой идет USB-приемник, и это единственный интерфейс подключения (или Bluetooth на вашем компьютере нет/не работает) , то нужно этот приемник подключить в USB-порт ноутбука, или стационарного компьютера.

После подключения Windows должна установить драйвера. Я уже сколько беспроводных мышек подключал, еще ни разу не сталкивался с проблемой, когда Windows не может найти, или установить нужный драйвер. Если так случилось, что система не распознает устройство, то можно попробовать скачать драйвер, или ПО с сайта производителя. Пишем в поиске название и модель нашей мышки. Например, "Logitech M185" и в результатах поиска переходим на официальный сайт Logitech. Там уже ищем раздел с загрузками и скачиваем необходимый драйвер. Но вам вряд ли придется этим заниматься.
В мышку вставляем батарейку, или заряжаем ее и включаем. Возможно, после этого загорится индикатор (но его может и не быть) .

После этого мышка сразу должна заработать. Если окажется, что после подключения беспроводная мышь не работает, то первым делом:
- Убедитесь в том, что не села батарейка (заменив ее) и она установлена правильно.
- Отключите и снова подключите USB-приемник.
- Перезагрузите компьютер.
- Можно зайти в диспетчер устройств, и посмотреть, появился ли адаптер в разделе "Устройства HID". Если мы подключаем адаптер от мышки Logitech, то там должен появится адаптер "Logitech USB Input Device". Название может отличаться.
- Можно проверить адаптер и мышь на другом компьютере/ноутбуке. Возможно, вам попался брак. Такое тоже бывает.
В большинстве случаев эти устройства подключаются и работают вообще без проблем. Особенно в Windows 10, Windows 8, Windows 7.
Подключение беспроводной мышки через Блютуз (без приемника/адаптера)
Сразу хочу пояснить, что подключить мышку к стационарному компьютеру без адаптера скорее всего не получится. Так как на ПК обычно нет встроенного Bluetooth-модуля. Поэтому, сначала нам необходимо выбрать Bluetooth адаптер для компьютера, затем подключить и настроить Блютуз и только после этого можно подключать Bluetooth-мышку по инструкции. Или использовать Wireless-адаптер, который идет в комплекте (если ваша модель поддерживает этот интерфейс) .
С ноутбуками проще, там Блютуз есть встроенный. Правда, он не всегда работает, так как не установлены нужные драйвера. Если на вашем ноутбуке в трее нет иконки Bluetooth и нет адаптера в диспетчере устройств, соответствующих настроек в параметрах, то нужно сначала настроить и включить Bluetooth (на примере Windows 10) . А в этой статье есть инструкция для Windows 7.
Для подключения нажмите правой кнопкой мыши на иконку Bluetooth и выберите "Добавление устройства".
Включите мышку. Дальше нужно активировать режим подключения. Там для этого должна быть кнопка. На моей мышке она подписана как "Connect". Ее нужно нажать (возможно, нажать и подержать) . Должен начать активно мигать индикатор. Процесс активации режима подключения конечно же может отличаться в зависимости от производителя и модели мышки. Смотрите инструкцию.

На компьютере, в уже открывшемся окне выбираем пункт "Добавление Bluetooth или другого устройства". Дальше нажимаем на пункт "Bluetooth". Когда в списке появится наша мышка, просто нажмите на нее. В Windows 7 сразу откроется окно, в котором будут отображаться доступные для подключения устройства.
Мышка уже должна работать. Нажимаем "Готово". Подключение завершено.
В Windows 7 все примерно так же, только сами окна и элементы меню выглядят иначе.
Совет! После подключения рекомендую скачать и установить программное обеспечение с сайта производителя вашей беспроводной мышки. Или установить его с диска, если он есть. Например, для мышек Logitech – "Logitech Options".Это программа, с помощью которой можно настроить дополнительные функции. Например, назначить действия на дополнительные кнопки, настроить скорость указателя и т. д. Все зависит от того, какая у вас мышка. Если самая простая, то эта программа вам может и не нужна.
Если компьютер не находит Bluetooth мышь, то первым делом убедитесь, что она включена и активирован режим подключения. Попробуйте подключить ее к другому устройству. Можно даже к телефону или планшету (на Android) .
Автоматическое отключение тачпада после подключения беспроводной мыши
На ноутбуках можно все настроить таким образом, что после подключения мышки (беспроводной, или проводной) тачпад будет отключаться автоматически. И это очень удобно, ведь он только мешает. Например, при наборе текста.
Насколько я понимаю, это можно сделать только когда на вашем ноутбуке установлен драйвер на тачпад с сайта производителя ноутбука. Проверил на Lenovo, все работает.
Открываем Пуск (или поиск) и пишем "мышь". Открываем "Параметры мыши".

Переходим в "Дополнительные параметры мыши".

В новом окне должна быть вкладка "ELAN" (у вас может быть другая) . Нужно перейти на нее и поставить галочку возле пункта "Отключение при подсоединении внешней USB-мыши". Нажимаем "Применить".

Все готово! Теперь тачпад не будет работать, когда мышь подключена.

Лазерная компьютерная мышь, работает по блютус

В пушистых ветках ёлочки я нашла маленькую серую компьютерную мышку . Это оказалась мышь M535 Logitech с поддержкой bluetooth. Сначала вроде ничего, обычная мышка, но стоило начать ей пользоваться. невероятно, это же продолжение моей руки.


И так, сначала немного технической информации, а после мое мнение.
Фото информации на упаковке и вложенной инструкции:



Тип подключения: Bluetooth Classic 3.0
Радиус действия беспроводной связи: 10 м
Светодиодный индикатор уровня заряда батарей
Чувствительность: 1000± точек на дюйм
Технология : лазерный оптический датчик
Требования к системе:
Беспроводной компьютер или планшет с поддержкой Bluetooth®
Windows® 7, Windows 8, Windows 10
Mac OS X 10.8
Chrome OS™
Android™ 5.0
Для работы мышки требуется всего 1 батарейка

А теперь мои личные впечатления:

- Мышь M535 работает по Bluetooth, для меня это значит + один дополнительный разъем. Прохождение сигнала мгновенное, реакция на мониторе возникает сразу после команды с мыши. Это очень приятно, я боялась, что будет задержка.
- На фото плохо видно, но колесико не только крутится, но и двигается право-лево. Можно переходить по страницам не щелкая навигацию. Невероятно удобно, я к этому быстро привыкла .



Резюме: для меня мышь М535 хороша, функциональна, быстра и приятна в использовании.

Как правило, мыши с Bluetooth-подключением делают компактными, намекая на мобильный формат использования. Именно в дороге особенно ценишь отсутствие таких “костылей”, как внешние ресиверы и провода. А свободный USB-порт вообще на вес золота, ведь в ультрабуках и гибридных планшетах, которые мы берем в путешествия, их всего два, а то и вовсе один.
Характеристики:
- Интерфейс: Bluetooth
- Тип сенсора: лазерный, 1000 DPI
- Количество клавиш: 4
- Питание: батарейка 1хАА
- Совместимость: Windows, OS X, Chrome OS, Android
В наши дни привнести что-то оригинальное или запоминающееся в дизайн компьютерной мыши непросто. Но у Logitech всякий раз получается сделать свои устройства, по крайней мере, узнаваемыми.



Так, Logitech M535 выглядит красиво и гармонично. Такое впечатление достигается за счет использования ярких расцветок (в моем распоряжении оказался серый вариант с желтыми вставками) и приятных на ощупь матовых поверхностей.

Элементов управления разумный минимум: основные клавиши, колесо прокрутки и кнопка для быстрого переключения между окнами. Отдельные кнопки на нижней поверхности предназначены для включения питания (для экономии батарейки лучше после окончания работы мышь отключать), а также активации Bluetooth.
В моем случае для подключения Logitech M535 к ноутбуку никакие дополнительные драйвера не потребовались. Тем не менее, на упаковке есть ссылка на их загрузку, если это будет необходимо.
Питается мышь от одной батарейки типа АА, причем, производителем заявлена автономность до 10 месяцев.


Выводы
Всем привет! Когда меня попросили найти не очень дорогую, но надежную мышку к ноутбуку, в выборе производителя особых сомнений не было: либо Logitech, либо Microsoft. Помимо качества, было желание, чтобы мышка как-то выделялась из общего фона «серых грызунов». У «мелкомягких» ничего «не зацепило», а вот у «логитеча», привлекла новая модель Logitech Pebble M350, о ней и расскажу в этом обзоре (pebble в переводе с англ.: «галька»).

Упаковка ничем особо не примечательна, небольшая цветная коробочка. Будучи очень давним поклонником данного бренда компьютерной периферии, с грустью вспоминаю красочные большие коробки и прямо-таки «новогоднее» предвкушение от их открытия :)
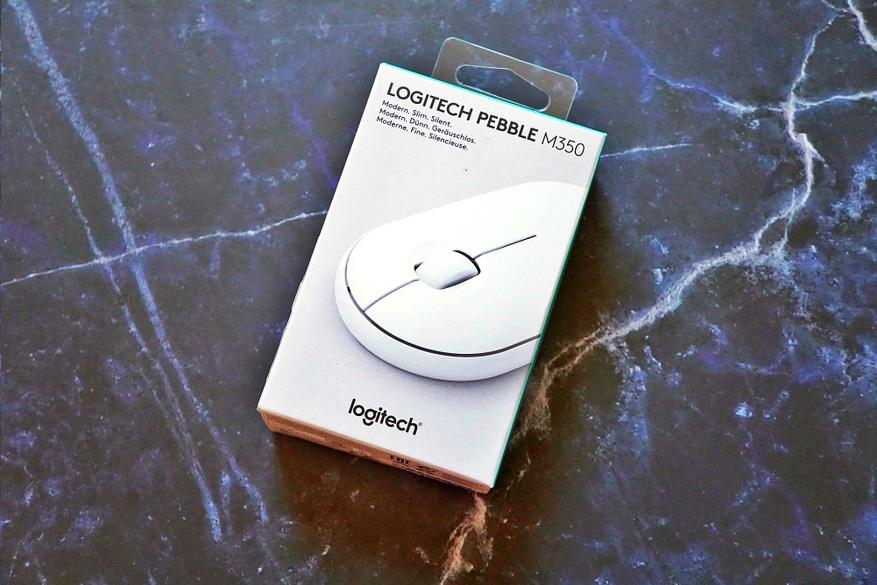
Интересных особенностей в данной новой модельке две:
- использование тихих микриков-кнопок, которые по заявлению производителя, аж на 90% сокращаю шум издаваемый при нажатии,
- двойной интерфейс подключения: Bluetooth или радиоканал.
Комплектация: мышка, радиотрансмиттер 2.4ГГц («наноприемник»), батарейка, бумажки.
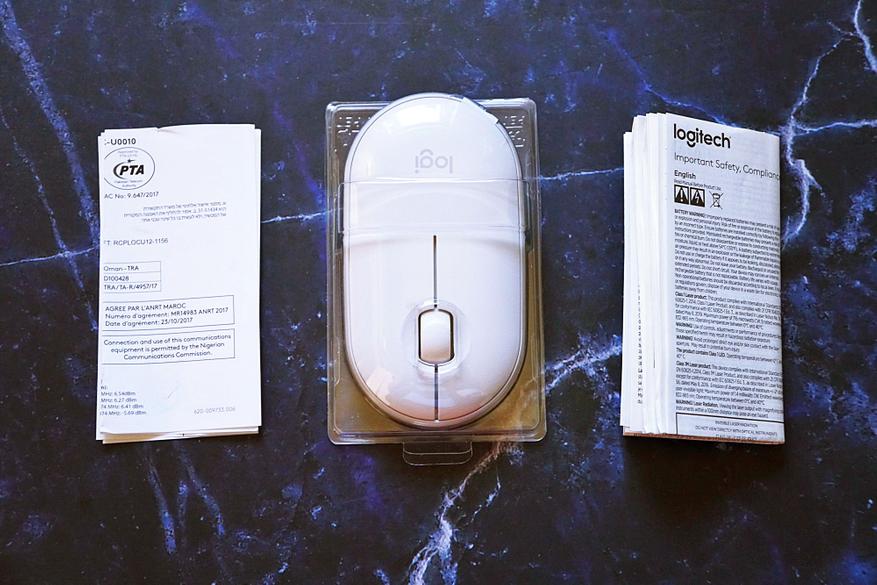

Что меня всегда удивляет в комплектации подобных девайсов, так это бумажки: листок инструкция размером где-то с почтовую марку (хотя и с очень понятной инфографикой в формате наскальных рисунков) и огромный свернутый листок формата не менее А4, со всяким странным текстом лицензий, патентов, ограничений и чего-то еще… который в 99.99% случаев никто никогда не читает, а просто выбрасывает. Почему бы этот текст просто не печатать на внутренней стороне коробки? :)
Характеристики Logitech Pebble M350:
- Сенсор: оптический
- Чувствительность датчика: 1000 точек на дюйм
- Количество кнопок: 3
- Колесо прокрутки: механическое
- Время работы батареи: 18 месяцев
- Диапазон действия беспроводной связи: 10 м
- Технология беспроводной связи: Bluetooth LE
- Поддержка: Windows, macOS, Chrome OS и iPadOS
Еще мышка поддерживает технологию Unifying — это когда несколько совместимых девайсов может работать одновременно через один приемник подключенный к компьютеру. Однако, заявлено, что сам USB-приемник входящий в комплект этой модели, данную технологию не поддерживает.
Мышка ориентирована на молодежную аудиторию и продается в пяти различных цветах:

Чтобы начать работу нужно вытащить пластиковый язычок, изолирующий батарейку от контакта:

По форме мышка и правда оправдывает свое название и очень похожа на морскую гальку:

Корпус выполнен из слегка шероховатого пластика весьма приятного на ощупь:

Мышь кажется совсем плоской, но на самом деле есть плавный подъем от передней части к задней:


С нижней стороны расположен выключатель, окошко оптического сенсора (интересно, что не по центру) и кнопка переключения интерфейса: с BT на USB-приемник.
Визуально, как мне показалось, мышка кажется меньше, чем есть на самом деле:

Вот сравнение с игровой G502 HERO:

Даже в большой мужской руке не теряется:
Вес с батарейкой:

Где же USB-приемник? Тут все интересно, верхняя крышку можно снять поддев ее ногтем, на корпусе она фиксируется с помощью нескольких магнитов (при работе люфта нет):

Приемник уютно расположился в предназначенном для него гнезде рядом с отсеком для батарейки (батарейка, кстати, идет хорошая GP Alkaline):
Подключение к компьютеру или другому совместимому устройству, не представляет никаких проблем. Если есть Bluetooth, то зажимаем на 2 секунды кнопку на нижней части мышки, светодиод начинаем мигать синим цветом, находим мышку в списке устройств, например, на ПК или планшете и создаем пару. Если же «синий зуб» не поддерживается, используем USB-приемник, для активации этого режима работы, после подключения приемника к используемому устройству, просто нажимаем кнопку на нижней части мышки еще раз, чтобы светодиод загорелся зеленым и она перешла в «радиорежим»:
На ПК все ставиться быстро без всяких дополнительных драйверов, отображается уровень заряда батарейки:
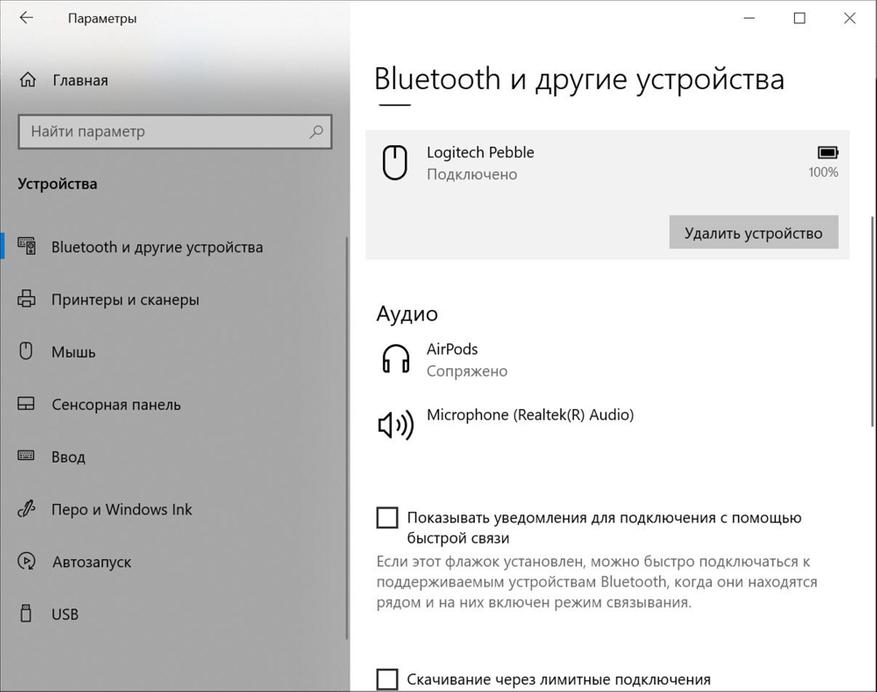
По работе, буду краток — все идеально (естественно, в домашне-офисных задачах для которых мышка предназначена), сенсор работает четко, ни фризов ни срывов не замечено, мне не удалось ее поймать хоть на минимальной задержке активации после длительного простоя, когда она переходит в энергосберегающий режим.
По удобству использования приятно удивлен, я привык к «горбатым» игровым и офисным мышкам, когда средняя часть ладони лежит на корпусе, а тут «спинка» мышки более плоская, но как оказалось, такая форма также вполне удобна и рука привыкает к ней примерно после 30 секунд использования :)
Как я уже упомянул, в конструкции используются тихие микропереключатели кнопок и они действительно почти беззвучные, т.е. звук нажатия есть, и ты четко ощущаешь его, но это не «клик», а мягкий «тап», примерно, как на кнопках тачпанелей ноутбука. К работе кнопок, возможно, кому-то придется привыкать чуть дольше, т.к. ход кнопки до срабатывания меньше, чем у мышек с обычными микриками, пальцы первое время «удивлялись» тому, что срабатывание происходит чуть раньше того к чему они (пальцы) «привыкли». Отдельно коснусь колеса прокрутки, оно комфортное — широкое и обрезиненное, вращение мягкое, щелчков не слышно, но пальцем четко ощущаешь фиксацию каждого шага:

Для интереса разобрал (чтобы разобрать, достаточно открутить один винт):
Микрик-кнопка крупным планом:

В целом, мышка очень понравилась, а кое-где и весьма приятно удивила: практически бесшумная, но с отличной тактильной отдачей; удобная в использовании, несмотря на свою оригинальную форму, широкое колесо прокрутки и универсальный размер.
Покупал тут: Яндекс.Маркет, а сейчас можно еще купить на площадке Ситилинка в Tmall с купоном CLINK150
Первое, что необходимо сделать перед подключением мыши – это проверить ее на совместимость с компьютером, к которому она будет подключена.
Существует 2 вида радиомышей:
- подключаемые к устройству приема с разъемом USB на 27 МГц, поставляемому вместе с мышью;
- подключаемые к устройству приема USB Bluetooth на 2.4 ГГц, поставляемому вместе с мышью, или к модулю Bluetooth внутри ноутбука.
Можно просмотреть веб-сайт, или прочитать данные на упаковке мыши, чтобы убедиться, что она совместима с операционной системой, к которой будет подключена.

На коробке или на веб-сайте производителя находим и проверяем информацию о совместимости мышки с нашей системой
Справка! В зависимости от модели радиочастотной мыши, подключение может немного отличаться, но основные его принципы для всех радиомышей практически одинаковы.
Шаг 1. Для выполнения подключения вставить устройство приема (USB-приемник), обычно поставляемый с беспроводной мышью, в USB-разъем ПК. Windows автоматически выполнит поиск и установку нужного драйвера.
Беспроводная мышь обычно продается в комплекте с USB-приемникомUSB-приемник вставляем в USB-разъем ПК
Шаг 2. Установить в беспроводную мышь батареи нужного типа, соблюдая полярность. На большинстве моделей можно поднять верхнюю панель мыши или открыть крышку снизу, чтобы открыть батарейный отсек.

Вставляем в беспроводную мышь батареи нужного типа, соблюдая полярность
Важно! Для питания беспроводных мышей обычно используются батареи AA. Если батарей нет в комплекте, поставляемом с мышью, нужно установить новые приобретенные батареи. Если в батарею устанавливаются аккумуляторы, может понадобиться их зарядка.
Шаг 3. Включить мышь. Для этого обычно требуется нажать кнопку или переместить переключатель на нижней стороне мыши. На фото кнопка расположена на верхней стороне площадки.

Включаем мышь, нажав кнопку или переместив переключатель на нижней стороне мыши
Справка! Если найти кнопку включения или не удается, за любой необходимой информацией можно обратиться к руководству, поставляемому вместе с мышью.
Шаг 4. Если имеется возможность, выставить кнопкой необходимый канал. Выбор канала требуется для подключения мыши к нескольким ПК в помещении.

Выставляем кнопкой подходящий канал, если в этом есть необходимость
Шаг 5. Подключить мышь к устройству приема. Для этого зажать и удерживать на мыши кнопку сопряжения устройств. Если необходимо, также одновременно зажать и удерживать кнопку на USB-приемнике. Продолжать удерживать кнопки до тех пор, пока не загорится подсветка на нижней стороне мыши или индикатор в верхней части мыши не изменит характер своего свечения.

Зажимаем и удерживаем на мыши кнопку сопряжения устройств
При удачном сопряжении мыши и ПК индикатор мыши переходит из мигающего состояния в постоянное свечение
Шаг 6. Перевернуть мышь, установить ее на ровную площадку и начать ее перемещать, проверив правильность ее подключения и перемещения курсора. В случае нормального перемещения курсора, устройство подключено.
Используя коврик для мышки, начинаем ее перемещать, проверив правильность подключения и перемещения курсора на экране монитора
Важно! Нельзя использовать оптическую мышь на грубой, влажной, пыльной площади, так как это может снизить точность ее отслеживания.
Как подключить Bluetooth (Блютус) мышь без адаптера USB в Windows 7?
Количество USB-портов на ПК постепенно сокращается и многие внешние гаджеты могут быть подключены к Bluetooth, не подключаясь через USB.
Примечание! При подключении нового Bluetooth-гаджета к ноутбуку, необходимо убедиться, присутствует ли в ноутбуке Bluetooth и настроить его.
Шаг 6. Если устройство активировалось, в трее появится пиктограмма Bluetooth (возможно, перед этим потребуется перезагрузка ПК). Если пиктограмма не появилась, возможно, его отображение выключено в настройках Windows.
При удачном подключении в трее появится пиктограмма Bluetooth
После подтверждения успешной установки драйвера устройства мышь готова к использованию.
Видео — Как подключить Bluetooth мышь к ноутбуку
Правила подключения беспроводной мыши к ноутбуку
Когда мышь не используется, для экономии энергии ее батарей рекомендуется отключать ее с помощью кнопки отключения питания на мыши, если в ней не предусмотрено автоматического отключения.
Можно также настроить отключение мыши с помощью средств управления Windows.
Справка! При использовании беспроводной мыши требуется некоторое время на ее обнаружение во время запуска операционной системы, поэтому работа с мышью начинается не сразу, это нормально.
Как выявить неисправность?
Если курсор мыши после ее подключения не перемещается, можно попробовать отключить и снова включить мышь. Также можно попробовать поменять на ноутбуке порт USB, в который вставлен приемник (донгл).
Если мышь подключается напрямую к ноутбуку, можно также попробовать переустановить на нем драйвер Bluetooth.
На заметку! Правильному подключению радиочастотной мыши также может мешать установленное антивирусное программное обеспечение, которое можно отключить на время его выполнения.
Как подключить беспроводную мышь к ноутбуку или компьютеру?
Уже достаточно долго пользуюсь исключительно беспроводными мышками. Их очень удобно использовать как с ноутбуком, так и со стационарным компьютером. Сменил уже наверное штук пять. Правда, приходилось тратится на батарейки, но последнюю модель взял с возможностью зарядки и очень доволен. Сегодня статья не о моих гаджетах, а о том, как подключить беспроводную мышь к ПК, или ноутбуку на Windows. Сам процесс подключения не очень сложный, но раз народ спрашивает, значит не всегда получается подключить. Постараюсь сделать универсальную инструкцию, которая подойдет для разных мышке (Logitech, Rapoo, Trust, Microsoft, Maxxter, Defender, HP, A4Tech, Razer, Speedlink и т. д.), с разным интерфейсом подключения. Беспроводным, разумеется.
Сегодня на рынке в основном представлены беспроводные мышки с такими интерфейсами беспроводного подключения:
- Радио интерфейс (Wireless) – это те мышки, которые подключаются через специальный USB-адаптер (приемник). Он идет в комплекте с мышкой. Само соединение чаще всего работает на частоте 2.4 ГГц и не редко страдает от помех (от тех же Wi-Fi роутеров). Подключение очень простое: вставили приемник в USB-порт компьютера/ноутбука, включили мышку и все работает. Это самый популярный интерфейс подключения беспроводных манипуляторов.
- Bluetooth – мышек с этим интересом подключения намного меньше по сравнению с обычным радио интерфейсом (которые с приемником). В основном это более дорогие модели. Их очень удобно использовать с ноутбуками, так как в них есть встроенный Bluetooth-модуль. И такая мышка подключается без приемника. А вот для ПК придется покупать USB Bluetooth-адаптер.
- Wireless + Bluetooth – это когда мышка поддерживает два варианта подключения. Через обычный USB радио-адаптер и через Bluetooth (без адаптера на ноутбуках). На выбор.
Думаю, вы знаете, какой интерфейс подключения поддерживает ваша беспроводная мышка. Если нет – смотрите инструкцию и информацию на официальном сайте.

Отдельно рассмотрим процесс подключения через радио интерфейс (USB-адаптер) и отдельно через Bluetooth на примере ноутбука с Windows 10. Там есть отличия. Я имею введу при подключении по Bluetooth.
Подключаем беспроводную радио мышь через USB-адаптер
Если в комплекте с вашей мышкой идет USB-приемник, и это единственный интерфейс подключения (или Bluetooth на вашем компьютере нет/не работает), то нужно этот приемник подключить в USB-порт ноутбука, или стационарного компьютера.

В мышку вставляем батарейку, или заряжаем ее и включаем. Возможно, после этого загорится индикатор (но его может и не быть).

После этого мышка сразу должна заработать. Если окажется, что после подключения беспроводная мышь не работает, то первым делом:
В большинстве случаев эти устройства подключаются и работают вообще без проблем. Особенно в Windows 10, Windows 8, Windows 7.
Подключение беспроводной мышки через Блютуз (без приемника/адаптера)
Сразу хочу пояснить, что подключить мышку к стационарному компьютеру без адаптера скорее всего не получится. Так как на ПК обычно нет встроенного Bluetooth-модуля. Поэтому, сначала нам необходимо выбрать Bluetooth адаптер для компьютера, затем подключить и настроить Блютуз и только после этого можно подключать Bluetooth-мышку по инструкции. Или использовать Wireless-адаптер, который идет в комплекте (если ваша модель поддерживает этот интерфейс).
С ноутбуками проще, там Блютуз есть встроенный. Правда, он не всегда работает, так как не установлены нужные драйвера. Если на вашем ноутбуке в трее нет иконки Bluetooth и нет адаптера в диспетчере устройств, соответствующих настроек в параметрах, то нужно сначала настроить и включить Bluetooth (на примере Windows 10). А в этой статье есть инструкция для Windows 7.




В Windows 7 все примерно так же, только сами окна и элементы меню выглядят иначе.
Это программа, с помощью которой можно настроить дополнительные функции. Например, назначить действия на дополнительные кнопки, настроить скорость указателя и т. д. Все зависит от того, какая у вас мышка. Если самая простая, то эта программа вам может и не нужна.
Если компьютер не находит Bluetooth мышь, то первым делом убедитесь, что она включена и активирован режим подключения. Попробуйте подключить ее к другому устройству. Можно даже к телефону или планшету (на Android).
Автоматическое отключение тачпада после подключения беспроводной мыши
На ноутбуках можно все настроить таким образом, что после подключения мышки (беспроводной, или проводной) тачпад будет отключаться автоматически. И это очень удобно, ведь он только мешает. Например, при наборе текста.
Насколько я понимаю, это можно сделать только когда на вашем ноутбуке установлен драйвер на тачпад с сайта производителя ноутбука. Проверил на Lenovo, все работает.

Читайте также:


